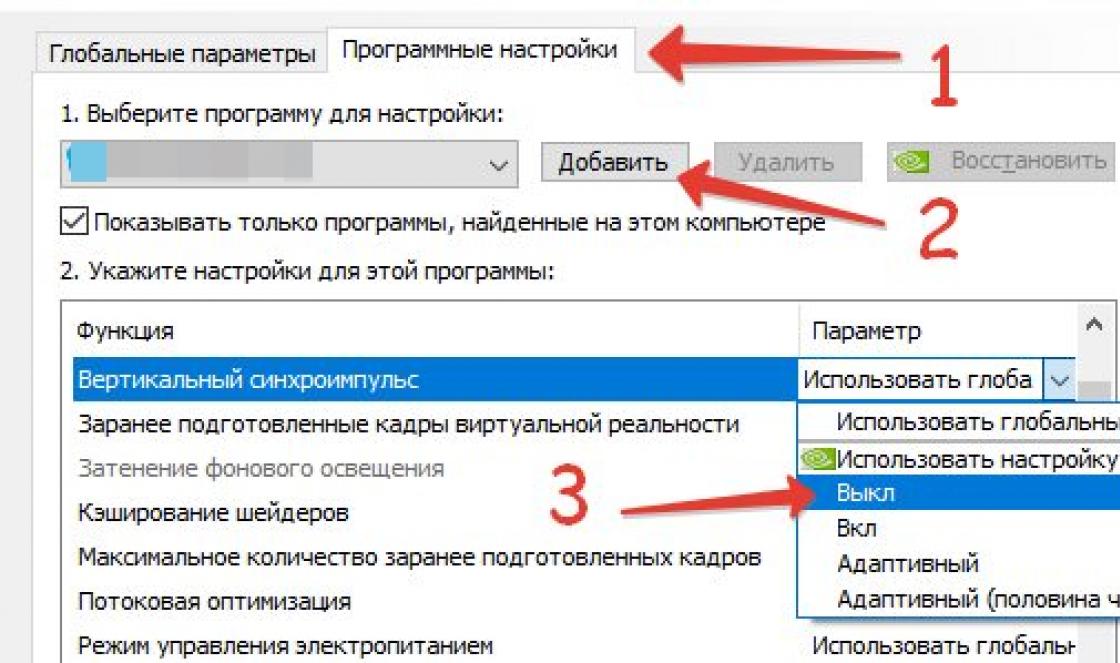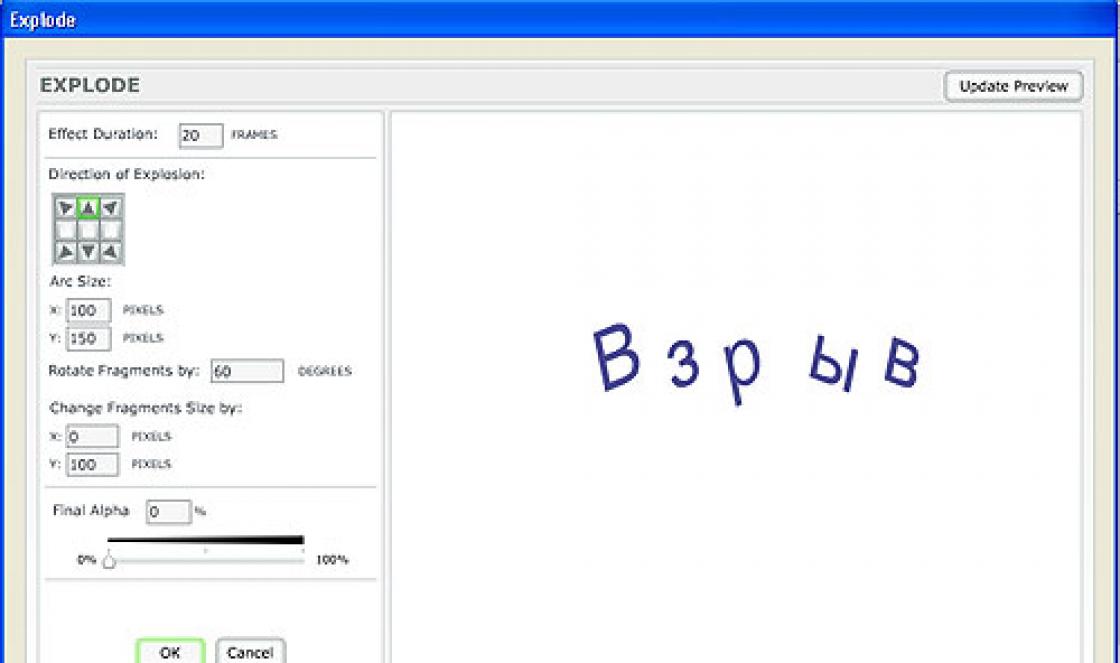สำหรับผู้ใช้คอมพิวเตอร์มือใหม่การเขียนลงในสื่อบันทึกข้อมูลภายนอกเช่นซีดีและดีวีดีอาจทำให้เกิดปัญหาบางอย่าง อย่างไรก็ตามมีวิธีการบันทึกจำนวนมาก ฉันจะเน้นสองวิธี: มาตรฐานและผ่านโปรแกรมพิเศษสำหรับการทำงานกับแผ่นดิสก์ - Nero
วิธีแรกคือการโอนไฟล์ไปยังโฟลเดอร์ดิสก์ กำลังเตรียมไฟล์ดังกล่าวสำหรับการบันทึก แต่ยังไม่ได้เขียน! เมื่อไฟล์พร้อมที่จะเขียนลงดิสก์เมื่อคุณคลิกเพื่อเขียนไฟล์ทั้งหมดจะถูกเขียนลงดิสก์ในครั้งเดียว จากนั้นคุณจะไม่สามารถลบไฟล์ดังกล่าวแยกกันได้ ในการลบไฟล์ออกจากดิสก์ก่อนอื่นคุณต้องบันทึกไฟล์ทั้งหมดในคอมพิวเตอร์ล้างดิสก์เตรียมไฟล์ที่จำเป็นต้องเขียนอีกครั้งและในความเป็นจริงเขียนไฟล์เหล่านั้น
เบิร์นดิสก์
ตอนนี้เรามาลองเขียนไฟล์ลงในดิสก์ใหม่
วิธีแรก - มาตรฐาน
ใส่แผ่นลงในไดรฟ์เปิด "Start"\u003e "Computer"\u003e "DVD RW drive" (หรือ CD RW drive)
ลองใช้วิธีการเขียนแผ่นดิสก์ที่ใช้กันทั่วไป ("ด้วยเครื่องเล่นซีดี / ดีวีดี") ป้อนชื่อของดิสก์ (ตัวอย่างเช่น "MyDisc") คลิก "ถัดไป" โฟลเดอร์จะเปิดขึ้นเพื่อให้คุณต้องลากและวางไฟล์จากคอมพิวเตอร์ของคุณและเตรียมไว้สำหรับการเขียน หลังจากนั้นโฟลเดอร์จะมีลักษณะดังนี้:

หลังจากนั้นคลิกขวาและเลือก "เบิร์นลงดิสก์"

หลังจากนั้นให้ป้อนชื่อของดิสก์และคลิกปุ่ม "ถัดไป"

จากนั้นเรากำลังรอการสิ้นสุดของการเขียนไฟล์ลงดิสก์ เวลาบันทึกโดยทั่วไปบนแผ่น DVD-RW คือ 30 นาที แต่ไม่เสมอไป. มากขึ้นอยู่กับประเภทการบันทึกและระดับเสียงที่เลือก

ในการดำเนินขั้นตอนการบันทึกให้เสร็จสมบูรณ์ให้คลิกปุ่ม "เสร็จสิ้น"

เผาดิสก์สำเร็จ!
วิธีที่สอง สามารถใช้ได้ก็ต่อเมื่อมี Nero อยู่บนคอมพิวเตอร์ (ทดสอบกับ Nero 7)
ก็เพียงพอที่จะดูไอคอนต่อไปนี้บนเดสก์ท็อปคอมพิวเตอร์หรือในเมนู "Start"\u003e "All Programs"\u003e "Nero 7 Ultra Editional"\u003e "NeroStartSmart"

หากมีโปรแกรมดังกล่าวเราจึงเปิดใช้งาน (หากติดตั้ง windows 8 เราจะเปิดใช้งานด้วยความช่วยเหลือของผู้ดูแลระบบ) จากนั้นคลิกที่ลูกศรซ้ายเพื่อขยายการทำงานของโปรแกรม (รายการโปรแกรมจะปรากฏขึ้น)


จากนั้นเลื่อนตัวชี้เมาส์ (อย่าคลิกที่ใดก็ได้) บนรายการ "Data"\u003e "Create DVD with data"

ทางด้านซ้ายในหน้าต่าง "Open with:" ให้เลือกโปรแกรม "Nero Express" และคลิกที่ลูกศรสีเขียวทางด้านขวา:

Nero Express เปิดขึ้น ในช่องว่างตรงกลางโปรแกรมคุณต้องย้ายไฟล์จากคอมพิวเตอร์ที่คุณต้องการเขียนลงดิสก์ ที่ด้านล่างคือตัวบ่งชี้ความพร้อมของบันทึก ในขณะนี้คุณสามารถบันทึกข้อมูลได้ไม่เกิน 4500 MB (เน้นด้วยสีเขียว) หากปริมาณข้อมูลเกินกว่าเกณฑ์ที่อนุญาตตัวบ่งชี้จะแสดงว่ามีข้อมูล "เกินดุล" จำเป็นต้องลดปริมาณข้อมูลลงเนื่องจาก ไม่พอดีกับแผ่นดิสก์ หลังจากนั้นคลิกปุ่ม "ถัดไป"

ป้อนชื่อของดิสก์ใส่ช่องทำเครื่องหมายสองช่องตามรูปด้านล่างแล้วคลิก "เบิร์น" (เมื่อบันทึกแผ่น CD / DVD-R แบบใช้แล้วทิ้งจะเป็นการดีกว่าที่จะไม่เลือกช่องทำเครื่องหมายแรกเนื่องจากหากมีข้อผิดพลาดเกิดขึ้นระหว่างการบันทึก จะมีปัญหามากมายซึ่งทำให้แผ่นดิสก์เสียหาย)

ดังนั้นจึงมั่นใจได้ว่าข้อมูลจะถูกเปิดบนคอมพิวเตอร์เครื่องอื่น (หรืออุปกรณ์)
ในอนาคตข้อมูลบนดิสก์หากมีพื้นที่เหลือสามารถเพิ่มได้ หากคุณปิดช่องทำเครื่องหมายที่สองสำหรับการสร้างดิสก์แบบหลายเซสชันพื้นที่ว่างบนดิสก์จะเต็มและไม่มีข้อมูลใดสามารถเขียนลงในดิสก์ได้ในอนาคต
คลิก "บันทึก"
หน้าต่างจะเปิดขึ้นพร้อมกับการดำเนินการเขียนดิสก์ปัจจุบัน
สวัสดีเพื่อน! ในบทความนี้วิธีเบิร์นดิสก์บน windows 7 เราจะบอกวิธีตัดแผ่นในระบบปฏิบัติการ windows 7 โดยใช้ยูทิลิตี้การเบิร์นดิสก์ในตัว หากคุณต้องการเขียนไฟล์สองสามไฟล์ลงในดิสก์คุณไม่จำเป็นต้องติดตั้งพา ธ แม้แต่ยูทิลิตี้ฟรี แม้ว่าจะมีคุณสมบัติขั้นสูงกว่าและมักจะสะดวกกว่าเครื่องเขียนดิสก์ในตัว แต่ถ้าคุณไม่ได้เบิร์นแผ่นบ่อยๆทำไมต้องติดตั้งซอฟต์แวร์เพิ่มเติมถ้าทุกอย่างสามารถทำได้ด้วยระบบปฏิบัติการ?
บทนำ
ในการเขียนแผ่นดิสก์คุณต้องใส่ลงในไดรฟ์ ใส่แผ่นดิสก์เปล่าลงในไดรฟ์
หน้าต่างด้านล่างปรากฏขึ้นเกือบจะในทันที หากไม่มีคุณต้องไปที่ออปติคัลดิสก์ ในกล่องเบิร์นดิสก์คุณต้องเลือกวิธีใช้ดิสก์นี้

เช่นเดียวกับแฟลชไดรฟ์ USB - ให้คุณทำงานกับดิสก์นี้เช่นแฟลชไดรฟ์ USB นั่นคือเขียนและลบไฟล์ได้ตลอดเวลาเพียงแค่ลากและวางไฟล์ หากคุณไม่มีแฟลชไดรฟ์อยู่ในมือนี่เป็นทางเลือกที่ดี
ด้วยเครื่องเล่นซีดี / ดีวีดี - รูปแบบดิสก์นี้สามารถอ่านได้ดีบนคอมพิวเตอร์และเครื่องเล่นในครัวเรือนส่วนใหญ่ซึ่งแตกต่างจากเครื่องเล่นก่อนหน้านี้ แต่ใช้งานได้สะดวก ไฟล์สามารถเขียนได้เฉพาะในกลุ่มและไม่มีวิธีแก้ไขหรือลบไฟล์แต่ละไฟล์หลังจากเบิร์นดิสก์
ลองพิจารณาแต่ละตัวเลือกแยกกัน
ตัวเลือกการเบิร์นดิสก์ของ Windows 7 เช่นแฟลชไดรฟ์ USB
ออปติคัลดิสก์จะถูกฟอร์แมต

ในกรณีของซีดีนี่เป็นขั้นตอนที่รวดเร็ว
จากนั้นคุณต้องส่งไฟล์ที่บันทึกไปยังออปติคัลไดรฟ์ คลิกขวาที่ไฟล์หรือโฟลเดอร์แล้วเลือก Send\u003e DVD / CD-RW drive

ไฟล์จะถูกคัดลอกไปยังดิสก์และบันทึกทันที

คุณยังสามารถลากและวางไฟล์หรือโฟลเดอร์ลงในดิสก์ได้
คุณสามารถดูสิ่งที่เกิดขึ้นบนดิสก์ได้โดยเปิดในหน้าต่างคอมพิวเตอร์

คุณสามารถลบข้อมูลได้อย่างง่ายดาย เลือกไฟล์ที่ไม่จำเป็นแล้วกด Delete ไฟล์จะถูกลบทันที แต่จะยังคงใช้พื้นที่ดิสก์ นั่นคือถ้าคุณบันทึกข้อมูล 500 MB บนซีดีแล้วลบ 400 MB ก็จะยังคงใช้เวลา 500 MB
หากคุณใช้แผ่นดิสก์แบบเขียนซ้ำได้ CD-RW หรือ DVD-RW คุณสามารถลบออกเพื่อให้มีพื้นที่ว่างในดิสก์ทั้งหมด
คลิกขวาที่ดิสก์แล้วเลือกลบดิสก์


เมื่อคุณนำดิสก์ที่ใช้เป็นแฟลชไดรฟ์ USB ออกเซสชันการบันทึกจะถูกปิดและคุณจะได้รับคำเตือนเกี่ยวกับดิสก์ในพื้นที่แจ้งเตือน วิธีจัดการโปรแกรมในพื้นที่แจ้งเตือนอย่างสะดวกสามารถดูได้จากบทความ Windows 7 Startup
เซสชันจะปิดลงอย่างรวดเร็วและอัตโนมัติเมื่อคุณกดปุ่มเปิดไดรฟ์และแผ่นดิสก์พร้อมใช้งานบนคอมพิวเตอร์เครื่องอื่น
ตัวเลือกในการเขียนแผ่นบน windows 7 - พร้อมเครื่องเล่นซีดี / ดีวีดี
เลือกใช้แผ่นกับเครื่องเล่นซีดี / ดีวีดีแล้วคลิกถัดไป
จากนั้นส่งไฟล์ด้วยวิธีข้างต้นหรือเพียงแค่คัดลอกทุกสิ่งที่คุณต้องการเพื่อเบิร์นลงดิสก์ ในกรณีนี้จะไม่มีการบันทึกอะไรทันที เซสชันจะถูกสร้างขึ้นเพื่อให้คุณสามารถบันทึกได้ ด้วยสิ่งนี้คุณจะเห็นคำเตือนในพื้นที่แจ้งเตือน
คัดลอกข้อมูลทั้งหมดที่คุณต้องการลงดิสก์ จากนั้นเปิดออปติคัลดิสก์ของคุณแล้วคลิกเบิร์นลงซีดี

หน้าต่างจะปรากฏขึ้นซึ่งคุณสามารถตั้งชื่อของแผ่นดิสก์และเลือกความเร็วในการบันทึกตามหลักวิชา ในกรณีของฉันไม่ได้เลือกความเร็วและยิ่งไปกว่านั้นตั้งค่าไว้สูงกว่าค่าสูงสุด - 48x คลิกถัดไป
จำเป็นต้องรอสักครู่เพื่อเตรียมไฟล์สำหรับการบันทึกและการบันทึกเอง

ไฟล์ใช้เวลาเขียนนานแม้จะใช้ความเร็วสูงสุด ฉันมีภาพวาด 3 ภาพรวมกันสูงสุด 5 MB ใช้เวลา 3 นาทีในการเขียน หลังจากเสร็จสิ้นคุณจะเห็นหน้าต่างด้านล่างซึ่งคุณจะได้รับแจ้งให้เขียนไฟล์เดียวกันลงในดิสก์อื่น คลิกเสร็จสิ้น

แผ่นดิสก์ใน windows 7 ถูกเบิร์นสำเร็จ ยังคงตรวจสอบคุณภาพการบันทึกในคอมพิวเตอร์เครื่องอื่นโดยการคัดลอกเนื้อหาของออปติคัลดิสก์ไปยังฮาร์ดไดรฟ์
สรุป
บทความนี้จะกล่าวถึงวิธีการเบิร์นดิสก์บน windows 7 แผ่นสามารถใช้ได้สองวิธี เป็นแท่ง USB หรือเป็น "เครื่องเล่นซีดี / ดีวีดี C" ตัวเลือกแฟลชไดรฟ์มีความหลากหลายมากกว่าและในความคิดของฉันสะดวกกว่า ไม่จำเป็นต้องสร้างเซสชันใด ๆ การบันทึกจะดำเนินต่อไป ในทางกลับกันเมื่อสร้างแผ่นดิสก์ "ด้วยแผ่นเสียง" คุณมีโอกาสที่จะคิดทบทวนก่อนบันทึก โดยเฉพาะอย่างยิ่งหากคุณมีแผ่นซีดีหรือดีวีดีที่ไม่สามารถเขียนซ้ำได้ (เรียกว่า CD-R และ DVD-R ซึ่งต่างจาก CD-RW และ DVD-RW ที่เขียนซ้ำได้) ตัวเลือก + อื่นกับเครื่องเล่นแล้วความน่าจะเป็นของการอ่านแผ่นดิสก์ที่บันทึกได้บนเครื่องเล่นแบบธรรมดาในครัวเรือนจะสูงกว่าเมื่อใช้แผ่นดิสก์เป็นแฟลชไดรฟ์
ไดรฟ์ในครัวเรือนสำหรับอ่านออปติคัลดิสก์มักไม่เข้าใจตัวอักษรภาษารัสเซียในชื่อไฟล์และมีทัศนคติเชิงลบต่อช่องว่าง ดังนั้นจึงควรใช้ชื่อสั้น ๆ ที่เขียนด้วยตัวอักษรละตินซึ่งช่องว่างจะถูกแทนที่ด้วยเครื่องหมายขีดล่างเป็นต้น นอกจากนี้ยังมีผู้เล่นที่ไม่เห็นไฟล์ในโฟลเดอร์ที่สร้างบนดิสก์ ดังนั้นคำแนะนำสุดท้ายคืออย่าสร้างโฟลเดอร์ในดิสก์ ถ้าเป็นไปได้ให้เขียนไฟล์ (เพลงภาพยนตร์และภาพถ่าย) ลงในรูทของดิสก์ สิ่งนี้น่าจะหมายถึงไดรฟ์ที่เก่าแก่มาก
วิดีโอ - วิธีเขียนดิสก์บน windows 7
ขอแสดงความนับถือ Anton Dyachenko
YouPK.ru
วิธีเขียนแผ่นบน windows 7
ผู้ใช้ในบางครั้งจะเบิร์นไฟล์ต่างๆลงในแผ่น DVD (ภาพยนตร์เพลงภาพถ่าย ฯลฯ ) โดยใช้โปรแกรมของ บริษัท อื่นเพื่อจุดประสงค์นี้ แต่ผู้ใช้หลายคนยังไม่ทราบว่าในการเบิร์นไฟล์ลงแผ่น DVD ไม่จำเป็นต้องใช้โปรแกรมของ บริษัท อื่นเนื่องจากสามารถทำได้โดยใช้ระบบ windows เอง
แม้ว่าตอนนี้จะมีวิธีการจัดเก็บข้อมูลที่สะดวกและเชื่อถือได้มากขึ้น (เช่นแฟลชไดรฟ์) แต่แผ่น DVD ก็ยังคงเป็นที่นิยม ดิสก์ดังกล่าวมีราคาไม่แพงนักและหากคุณจัดการอย่างระมัดระวังข้อมูลที่บันทึกไว้จะปลอดภัย
เราต้องใช้อะไรในการบันทึกแผ่นดิสก์?
สำหรับสิ่งนี้เราต้องการ:
1) แท้จริงแล้วเป็นแผ่นดีวีดีเปล่า (หรือซีดี) ซึ่งจะถูกบันทึกไว้ เป็นสิ่งสำคัญที่แผ่นดิสก์นี้จะอยู่ในสภาพดีปราศจากความเสียหายทางกายภาพ (ไม่มีรอยขีดข่วน)
2) เครื่องเขียนดีวีดี
3) ติดตั้งระบบปฏิบัติการ windows (XP, Vista, Seven หรือ Eight)
ป.ล. บทความนี้อธิบายขั้นตอนการเขียนแผ่นดิสก์ในระบบปฏิบัติการ windows 7
เบิร์นแผ่น DVD
1) ใส่แผ่นเปล่าลงในเครื่องเขียนดีวีดีของคุณ หากคุณเห็นหน้าต่างทำงานอัตโนมัติพร้อมคำแนะนำสำหรับการดำเนินการให้ปิด (กากบาทสีแดงที่มุมขวาบน)
2) ตอนนี้คุณต้องระบุไฟล์สำหรับการบันทึกคุณสามารถทำได้หลายวิธี (เลือกตัวเลือกที่สะดวกสำหรับคุณ):
a) เลือกไฟล์และโฟลเดอร์ที่ต้องการ (โดยใช้เมาส์หรือแป้นพิมพ์กดปุ่ม Shift หรือ Ctrl ค้างไว้) คลิกขวาที่ไฟล์ที่เลือกเลือกส่งจากเมนูแบบเลื่อนลงเลือกไดรฟ์ของคุณจากรายการเพิ่มเติมที่เปิดขึ้น

b) เลือกไฟล์ที่คุณต้องการแล้วคลิกปุ่ม“ เบิร์นลงออปติคัลดิสก์”

c) คุณไม่สามารถเลือกไฟล์ที่จะบันทึกได้ทันที (ซึ่งสะดวกเช่นในกรณีที่มีไฟล์จำนวนมากและอยู่ในโฟลเดอร์ต่างกัน) ในกรณีนี้เพียงแค่เข้าไปที่ "คอมพิวเตอร์ของฉัน" ในไดรฟ์ดีวีดีจากนั้นเลือกประเภทของระบบไฟล์ (ดูข้อ 3) จากนั้นเพิ่มไฟล์ที่จำเป็นสำหรับการบันทึก
3) หน้าต่างจะปรากฏขึ้นซึ่งคุณจะต้องเลือกประเภทของระบบไฟล์

สิ่งที่จะเลือกขึ้นอยู่กับคุณ (โดยส่วนตัวฉันเลือกตัวเลือกที่สอง) ฉันจะไม่อธิบายข้อดีและข้อเสียของรูปแบบเหล่านี้ที่นี่หากคุณต้องการทราบข้อมูลเพิ่มเติมมีความช่วยเหลืออยู่ที่นั่น (คลิกที่ลิงค์“ ฉันควรใช้รูปแบบใด”)
4) ตอนนี้คุณมีไฟล์ที่เตรียมไว้สำหรับการเขียน หากจำเป็นคุณสามารถเพิ่มไฟล์สำหรับบันทึกหรือลบไฟล์ที่ไม่จำเป็นได้ โดยทั่วไปจนกว่าคุณจะเริ่มบันทึกโดยตรงคุณสามารถแก้ไขรายการไฟล์ที่เตรียมไว้นี้ได้
5) หลังจากที่คุณแน่ใจว่าได้เพิ่มไฟล์ที่จำเป็นทั้งหมดแล้วให้คลิกที่ปุ่ม "เบิร์นลงซีดี"

6) หลังจากนั้นคุณจะได้รับแจ้งให้ป้อนชื่อของดิสก์ (ป้อนของคุณเองหรือปล่อยให้เป็นค่าเริ่มต้น) และเลือกความเร็วในการบันทึกด้วย คลิกเพิ่มเติมหลังจากนั้นการบันทึกลงดิสก์จะเริ่มโดยตรง
หลังจากเวลาผ่านไประยะหนึ่ง (ขึ้นอยู่กับจำนวนข้อมูลที่เขียนรวมถึงความเร็วในการเขียน) ข้อความจะปรากฏขึ้นซึ่งจะบอกว่าไฟล์ของคุณเขียนสำเร็จแล้ว
the-komp.ru
วิธีเบิร์นไฟล์ลงแผ่น
แม้ว่าข้อเท็จจริงที่ว่าการขนส่งและถ่ายโอนไฟล์จากคอมพิวเตอร์ไปยังคอมพิวเตอร์มักจะทำผ่านเครือข่ายหรือใช้แฟลชไดรฟ์ แต่ดิสก์ออปติคัลยังคงเป็นเรื่องปกติในปัจจุบันและอยู่ในคลังแสงของผู้ใช้จำนวนมาก ทำหน้าที่เป็นดิสก์สำหรับบูตสำรองสำหรับจัดเก็บฐานข้อมูลต่างๆ (ภาพถ่ายเสียงวิดีโอ ฯลฯ ) สำหรับการฟังเพลงและงานที่มีประโยชน์อื่น ๆ ในขณะเดียวกันการบันทึกดิสก์ดังกล่าวมีความจำเพาะบางอย่างซึ่งขึ้นอยู่กับการใช้ดิสก์ดังกล่าวในอนาคตโดยตรงและประเภทของระบบปฏิบัติการที่ผู้ใช้ใช้ ในบทความนี้ฉันจะบอกวิธีเขียนไฟล์ลงดิสก์เครื่องมืออะไรที่จะช่วยเราในเรื่องนี้และคุณสมบัติของการบันทึกมีอะไรบ้างขึ้นอยู่กับระบบปฏิบัติการที่ผู้ใช้ใช้
 สำรวจวิธีการเขียนลงดิสก์
สำรวจวิธีการเขียนลงดิสก์ ตัวเลือกที่หลากหลาย
มีโปรแกรมที่รู้จักกันดีหลายโปรแกรมที่ช่วยให้คุณสามารถเบิร์นไฟล์ลงในออปติคัลดิสก์ (โดยปกติจะเป็นประเภท CD-R (RW), DVD-R (RW), ดิสก์ Blu-ray) ตัวอย่างเช่น "Nero", "Roxio", "Ashampoo Burning Studio", "Power2Go" และแอนะล็อกอื่น ๆ ที่รู้จักกันดี ในขณะเดียวกันชุดเครื่องมือในตัวของ Windows OS โดยเฉพาะ "File Explorer" และ "windows Explorer" ("Windows Explorer") ยังมีความสามารถที่ยอดเยี่ยมสำหรับการเบิร์นซีดีดีวีดีและดิสก์บลูเรย์ ด้านล่างนี้ฉันจะแสดงวิธีใช้ฟังก์ชันในระบบปฏิบัติการ windows 7, 8 และ 10
วิธีเบิร์นไฟล์ลงซีดีจากคอมพิวเตอร์
ดังที่คุณทราบขนาดมาตรฐานของซีดีดิสก์ (ตัวย่อของ "Compact Disk") คือเทมเพลต 700 เมกะไบต์ (แม้ว่าจะมีซีดีดิสก์ขนาด 140, 210 และ 800 เมกะไบต์ก็ตาม) ในการเบิร์นแผ่นซีดีมาตรฐานให้ใช้ "ว่าง" ของแผ่นดิสก์ประเภท "CD-R" ที่ว่างเปล่า (มีไว้สำหรับการเขียนครั้งเดียวลงในแผ่นดิสก์แม้ว่าจะมีตัวเลือกสำหรับ "การเพิ่ม" ไฟล์ลงในดิสก์ดังกล่าวก็ตาม กับสิ่งที่มีอยู่)
ใส่แผ่นดิสก์ดังกล่าวลงในไดรฟ์ซีดีหรือดีวีดีแบบออปติคัลที่มีฟังก์ชันการบันทึก ระบบจะจดจำดิสก์เปล่าอย่างรวดเร็วและถามคุณว่าจะทำอย่างไรกับดิสก์นั้น โดยปกติแล้วเวอร์ชันของตัวเลือกนี้ใน OS เวอร์ชันต่างๆจะแตกต่างกันไปตามภาพเท่านั้น แต่โดยพื้นฐานแล้วจะมีความคล้ายคลึงกัน
นี่คือลักษณะที่ปรากฏใน Windows 10:
 การเลือกการดำเนินการเพิ่มเติมกับดิสก์ใน Windows 10
การเลือกการดำเนินการเพิ่มเติมกับดิสก์ใน Windows 10 นี่คือลักษณะที่ปรากฏใน Windows 7:
 ตัวเลือกดิสก์ใน Windows 7
ตัวเลือกดิสก์ใน Windows 7 นี่คือลักษณะที่ปรากฏใน Windows 8.1:
 ทางเลือกมาตรฐานใน Windows 8.1
ทางเลือกมาตรฐานใน Windows 8.1 หากปิดใช้งานฟังก์ชั่นเล่นอัตโนมัติด้วยเหตุผลบางประการคุณจะต้องเปิด Explorer และดับเบิลคลิกที่ไอคอนออปติคัลไดรฟ์ในรายการดิสก์ที่มีอยู่ในพีซีของคุณ
ในเมนู "เล่นอัตโนมัติ" ที่ปรากฏขึ้นให้เลือก "เบิร์นไฟล์ลงดิสก์" จากนั้นเมนูจะปรากฏขึ้นโดยมีตัวเลือกให้เลือกสองทางสำหรับการใช้ดิสก์:
 ตัวเลือกการเขียนแผ่นดิสก์สองแบบ
ตัวเลือกการเขียนแผ่นดิสก์สองแบบ - เหมือนแฟลชไดรฟ์. ตัวเลือกนี้ช่วยให้คุณสามารถเบิร์นดิสก์ในระบบไฟล์ "Live" ซึ่งช่วยให้คุณสามารถเพิ่มหรือลบไฟล์ได้เหมือนกับที่คุณทำเมื่อทำงานกับแฟลชไดรฟ์ USB ทั่วไป โดยปกติรูปแบบนี้จะใช้กับแผ่นดิสก์แบบเขียนซ้ำได้ (แผ่น RW) เท่านั้น แต่เนื่องจากในส่วนนี้เรากำลังพิจารณาแผ่น CD-R ทั่วไปรายการนี้จึงไม่เหมาะกับเรา ในขณะเดียวกันดิสก์ที่เขียนว่า "เป็นแฟลชไดรฟ์" จะทำงานได้เฉพาะกับคอมพิวเตอร์ที่ใช้ Windows OS เท่านั้น (อุปกรณ์อื่นไม่รองรับดิสก์ดังกล่าว)
- พร้อมเครื่องเล่นซีดี / ดีวีดี ตัวเลือกนี้ช่วยให้คุณสามารถเบิร์นดิสก์ปิดแผ่นดิสก์และใช้ในเครื่องเล่นซีดี / ดีวีดีหรือคอมพิวเตอร์เครื่องอื่น ๆ
ลองพิจารณาคุณสมบัติของการบันทึกดิสก์ในรูปแบบที่กล่าวถึง
น่าสนใจ: จะเปิดไฟล์ mdf และ mds ได้อย่างไร?
วิธีเบิร์นแผ่นโดยใช้ตัวเลือก "เช่นแฟลชไดรฟ์"
ดังที่ฉันได้กล่าวไว้ข้างต้นตัวเลือกนี้เหมาะสำหรับดิสก์ RW ที่สามารถเขียนซ้ำได้หลายครั้ง หากคุณตัดสินใจที่จะใช้ RW-disk ของคุณเป็นแฟลชไดรฟ์ (นั่นคือเขียนไฟล์ซ้ำ ๆ แล้วลบทิ้ง) ให้เลือกตัวเลือกนี้ (แรก) แล้วคลิกที่ "Next" (ถัดไป) ดิสก์จะถูกฟอร์แมตด้วยระบบไฟล์ Live ซึ่งอาจใช้เวลาสักครู่
ดิสก์ของคุณจะถูกฟอร์แมตในระบบไฟล์ "Live"
หลังจากฟอร์แมตดิสก์แล้วคุณจะต้องลาก (โอน) ไฟล์ลงในดิสก์เพื่อเขียนลงในดิสก์
ค้นหาโฟลเดอร์ (หรือไฟล์) ที่คุณต้องการสำหรับการเขียนในฮาร์ดไดรฟ์ของคุณจากนั้นคลิกที่ไฟล์เหล่านั้นและกดปุ่มซ้ายของเมาส์ค้างไว้ลากไปที่หน้าต่างของดิสก์บันทึก (หรือใช้ฟังก์ชัน "Copy" - "Paste" สำหรับสิ่งนี้ (Ctrl + C และ Ctrl + V) เมื่อคุณเพิ่มโฟลเดอร์และไฟล์ที่นั่นไฟล์เหล่านั้นจะถูกเบิร์นลงในดิสก์โดยอัตโนมัติ
เมื่อไฟล์เหล่านี้ถูกเขียนลงดิสก์แล้วคุณสามารถลบออกจากแผ่นได้อย่างง่ายดาย เพียงแค่เลือกไฟล์คลิกขวาและเลือก“ ลบ”
 ไฟล์จากดิสก์ดังกล่าวจะถูกลบออกจากแฟลชไดรฟ์ทั่วไป
ไฟล์จากดิสก์ดังกล่าวจะถูกลบออกจากแฟลชไดรฟ์ทั่วไป โปรดทราบว่าไฟล์ที่ลบออกจากดิสก์ดังกล่าวไม่ได้อยู่ใน "ถังรีไซเคิล" แต่จะถูกลบออกจากดิสก์ทันที
หลังจากที่คุณบันทึกไฟล์ทั้งหมดที่คุณต้องการแล้วคุณต้องปิดเซสชันของเรา
ในการดำเนินการนี้ใน Windows 8.1 และ Windows 10 คุณต้องไปที่ดิสก์ที่ถูกเบิร์นลบเครื่องหมายออกจากไฟล์ที่เลือกจากนั้นคลิกที่ปุ่ม "นำออก" จากด้านบน
ใน Windows 7 คุณต้อง "สิ้นสุดเซสชัน" ที่ด้านบน (ปิดเซสชัน) หรือคลิกที่ปุ่ม "แยก" ที่อยู่ในตำแหน่งเดียวกัน
 คลิกที่ "สิ้นสุดเซสชัน" เพื่อสิ้นสุดเซสชัน
คลิกที่ "สิ้นสุดเซสชัน" เพื่อสิ้นสุดเซสชัน วิธีเขียนแผ่นโดยใช้ตัวเลือก "With CD / DVD player"
ตัวเลือกนี้ได้รับความนิยมมากที่สุดสำหรับการเบิร์นดิสก์โดยเฉพาะอย่างยิ่งเนื่องจากความสามารถในการใช้ดิสก์ดังกล่าวกับอุปกรณ์ต่างๆไม่ใช่เฉพาะกับพีซี
เลือกตัวเลือกนี้และลากไฟล์ไปยังดิสก์ตามที่อธิบายไว้ข้างต้น ความแตกต่างก็คือไฟล์เหล่านี้จะไม่ถูกเขียนลงดิสก์โดยอัตโนมัติ (เหมือนในกรณีก่อนหน้านี้) แต่จะถูกวางไว้ในไดเร็กทอรีชั่วคราวบนดิสก์สำหรับการบันทึกในภายหลัง
เมื่อไฟล์ถูกเพิ่ม Windows จะแจ้งให้ผู้ใช้ทราบว่ามีไฟล์ที่รอการเขียนลงดิสก์
ประกาศของ Windows ที่เกี่ยวข้อง
ในการเขียนลงดิสก์ใน Windows 10 คุณต้องเลือกรายการเมนู "เสร็จสิ้นการเบิร์น" ในเมนู "จัดการ"
ใน Windows 7 คุณต้องเลือก "เบิร์นลงดิสก์" ที่ด้านบน
ใน Windows 8 คุณต้องเลือก "เสร็จสิ้นการเบิร์น" จากด้านบน
ระบบจะแจ้งให้คุณเลือกชื่อดิสก์และความเร็วในการเขียนจากนั้นคลิกที่ "ถัดไป" (ตัวเลือกนี้มีอยู่ในระบบปฏิบัติการทั้งหมดที่ฉันกล่าวถึง)
 เลือกชื่อดิสก์และความเร็วในการเขียน
เลือกชื่อดิสก์และความเร็วในการเขียน ในกรณีที่คุณเลือกเบิร์นไฟล์เสียงระบบจะถามคุณว่าคุณต้องการเบิร์น“ ซีดีเพลง” ที่จะเล่นในเครื่องเล่นเสียงมาตรฐานหรือหากคุณต้องการสร้างแผ่นดิสก์ที่มีข้อมูลเสียง (“ ทำซีดีข้อมูล ”). เลือกตัวเลือกที่ต้องการแล้วคลิก "ถัดไป"
การเบิร์นดิสก์ของคุณจะเริ่มขึ้น หลังจากเสร็จสิ้นการบันทึก Windows จะถามว่าคุณต้องการเบิร์นดิสก์อื่นด้วยไฟล์เดียวกันหรือไม่ หากคุณไม่ต้องการสิ่งนี้ให้ยอมแพ้และคุณจะได้รับแผ่นดิสก์ที่เบิร์นของคุณ
วิธีคัดลอกไฟล์ลงแผ่น CD-RW
แผ่น CD-RW (คำย่อของ "Compact Disc-ReWritable" แปลว่า "Rewritable CD") มักจะมีความจุเท่ากับ CD-R ที่ตรวจสอบก่อนหน้านี้ (700 เมกะไบต์) ในเวลาเดียวกันดังต่อไปนี้จากตัวย่อแผ่น CD-RW จะถือว่ามีการบันทึกหลายรายการซึ่งทำให้การใช้งานค่อนข้างสะดวก
การบันทึกแผ่น CD-RW ไม่มีความแตกต่างอย่างมากจากการบันทึกแผ่น CD-R มาตรฐาน (ฉันกล่าวถึงกลไกข้างต้น) ในขณะเดียวกันความสามารถในการเขียนทับทำให้สามารถเลือกตัวเลือกแรกของตัวเลือกการบันทึกที่กล่าวถึงก่อนหน้านี้ได้ (เช่น "เช่นแฟลชไดรฟ์") เนื่องจากการใช้ระบบไฟล์ "Live" ไฟล์ในดิสก์ดังกล่าวจะถูกเขียนในโหมดอัตโนมัติและจะถูกลบออกไปด้วยซึ่งจะไม่แตกต่างจากงานเดียวกันกับแฟลชไดรฟ์ทั่วไปมากนัก
เบิร์นแผ่น DVD พร้อมไฟล์
แผ่นดีวีดี (จาก "Digital Versatile Disc" ในการแปล - "ดิสก์อเนกประสงค์ดิจิทัล") เป็นขั้นตอนต่อไปในการพัฒนาแผ่นออปติคัลซึ่งแตกต่างจากแผ่นซีดี (CD) รุ่นแรก ๆ ที่มีข้อมูลจำนวนมากที่เก็บไว้ในนั้น (โดยปกติคือ 4.7 กิกะไบต์ในกรณีดิสก์ชั้นเดียวและ 8.5 กิกะไบต์ในกรณีของเลเยอร์คู่)
ในขณะเดียวกันลักษณะเฉพาะของการบันทึกในพวกเขาไม่แตกต่างจากการบันทึกที่กล่าวถึงข้างต้นบนแผ่น CD-R (RW) มากนัก โปรดทราบว่าคุณต้องมีไดรฟ์ดีวีดีที่เหมาะสมเพื่อเขียนดีวีดี (คุณจะไม่เขียนดีวีดีในไดรฟ์ซีดีมาตรฐาน)
ใส่แผ่น DVD-R (RW) เปล่าลงในไดรฟ์เลือกตัวเลือกเบิร์น (ไม่ว่าจะเป็นแฟลชไดรฟ์หรือด้วยเครื่องเล่นซีดี / ดีวีดี) ลากไฟล์ที่คุณต้องการไปยังแผ่นดิสก์เลือกชื่อดิสก์ความเร็วในการเขียน และเริ่มกระบวนการเบิร์นดิสก์
หากคุณกำลังเบิร์นแผ่น DVD-RW Microsoft ขอแนะนำให้คุณเลือกตัวเลือกการบันทึก "Like a Flash Drive"
นานาน่ารู้: จะโอนไฟล์จากคอมพิวเตอร์ไปยังคอมพิวเตอร์ได้อย่างไร?
ความแตกต่างระหว่างการบันทึกข้อมูลใน windows 10 และ windows 7
รายละเอียดของการบันทึกในบริบทของระบบปฏิบัติการต่างๆ (รวมถึง Windows 10) ได้รับการกล่าวถึงข้างต้น ในขณะเดียวกันฉันต้องการสังเกตลักษณะเฉพาะของ Windows 10 ซึ่งมีเครื่องมือเพิ่มเติมสำหรับบันทึกภาพดิสก์ (โดยปกติจะมีนามสกุล. iso) คำแนะนำในการเรียกใช้ไฟล์ ISO มีอธิบายไว้ที่นี่
หากต้องการใช้เครื่องมือดังกล่าวให้วางเมาส์เหนือไฟล์ภาพดิสก์คลิกขวาแล้วเลือก "เบิร์นดิสก์อิมเมจ"
เลือกตัวเลือก "เบิร์นดิสก์อิมเมจ" เพื่อทำการบันทึกลงดิสก์
หน้าต่างจะปรากฏขึ้นซึ่งคุณจะต้องระบุไดรฟ์สำหรับการเบิร์นดิสก์ จากนั้นจะเพียงพอสำหรับคุณที่จะใส่ดิสก์เปล่าลงในไดรฟ์ที่ระบุและคลิกที่ "Burn" เพื่อเบิร์นอิมเมจของดิสก์
 คลิกที่ "Burn" เพื่อเบิร์นอิมเมจลงดิสก์
คลิกที่ "Burn" เพื่อเบิร์นอิมเมจลงดิสก์ สรุป
ในบทความนี้ฉันได้ตรวจสอบวิธีการเขียนไฟล์ลงดิสก์ในบริบทของระบบปฏิบัติการต่างๆและประเภทของออปติคัลดิสก์ ดังที่ฉันได้กล่าวไว้ข้างต้นในกรณีส่วนใหญ่ไม่จำเป็นต้องใช้ความช่วยเหลือจากโปรแกรมของบุคคลที่สาม (ระดับ "Nero" และแอนะล็อก) คุณจะต้องใช้เครื่องมือในตัวของ Windows OS เท่านั้นซึ่งรับประกันได้ว่า คุณภาพของแผ่นดิสก์ที่ถูกเบิร์น ลองใช้ชุดเครื่องมือที่ฉันกล่าวถึงมันได้รับการพิสูจน์แล้วว่าใช้งานได้จริงและมีประสิทธิภาพในการปฏิบัติประจำวันของผู้ใช้จำนวนมาก
it-doc.info
วิธีเบิร์นแผ่นผ่าน windows 7
อย่างที่ทราบกันดีว่ามีโปรแกรมสำหรับเบิร์นไฟล์ลงซีดีหรือดีวีดีอยู่ไม่กี่โปรแกรมซึ่งมี แต่ Nero เท่านั้น อย่างไรก็ตามบางครั้งคุณไม่ต้องการติดตั้งซอฟต์แวร์เพิ่มเติม แต่เพียงแค่เขียนแผ่นดิสก์อย่างรวดเร็ว
สำหรับกรณีเหล่านี้มียูทิลิตี้มาตรฐานใน windows 7 สมมติว่าฉันมีข้อมูลว่างอยู่แล้วและฉันต้องการใส่โฟลเดอร์ที่มีรูปถ่าย
โดยคลิกขวาที่โฟลเดอร์แล้วเลือกรายการเมนู "Send - DVD RW drive"

หากคุณใช้ดิสก์เป็นครั้งแรกระบบปฏิบัติการจะแจ้งให้คุณเลือกรูปแบบที่คุณจะเบิร์นดิสก์
หรือเป็นแฟลชไดรฟ์ USB นั่นคือคุณสามารถเขียนลบและเปลี่ยนชื่อไฟล์บนดิสก์ได้เช่นเดียวกับแฟลชไดรฟ์ USB ทั่วไป
หรือกับเครื่องเล่นซีดี / ดีวีดี รูปแบบที่ใช้บ่อยที่สุดเมื่อบันทึกข้อมูลเพียงครั้งเดียวไฟล์และโฟลเดอร์จะไม่สามารถเปลี่ยนชื่อหรือลบได้ ตัวเลือกที่สองน่าเชื่อถือและได้รับการพิสูจน์แล้วมากที่สุด
หลังจากคุณตัดสินใจเกี่ยวกับรูปแบบการบันทึกแล้วคุณต้องคลิกปุ่ม "ถัดไป"

คุณจะเห็นหน้าต่างป๊อปอัปพร้อมไฟล์ที่เพิ่มเข้ามาในการบันทึกและในการเริ่มต้นคุณต้องคลิก "เบิร์นลงซีดี"

ในหน้าต่างถัดไปเราจะระบุชื่อของแผ่นดิสก์และความเร็วในการบันทึกแล้วกดปุ่ม "ถัดไป"

การเขียนลงดิสก์ได้เริ่มขึ้นแล้วคุณต้องรอสักครู่

หลังจากสิ้นสุดการบันทึกคุณจะได้รับข้อความว่าไฟล์ทั้งหมดถูกเขียนลงในดิสก์นี้สำเร็จแล้ว
อย่าลืมคลิกที่ปุ่ม "เสร็จสิ้น"

อย่างที่คุณเห็นการเขียนแผ่นผ่าน windows ไม่ใช่เรื่องยาก
นอกจากนี้เรายังดูวิดีโอเฉพาะเรื่อง:
pc-knowledge.ru
วิธีเขียนไฟล์ลงดิสก์
แม้ว่าสื่อแบบถอดได้จะมีความหลากหลาย แต่ดิสก์ (ซีดีและดีวีดี) ก็ยังคงเป็นไดรฟ์ที่ได้รับความนิยม
คุณสามารถถ่ายโอน (เบิร์น) ข้อมูลใด ๆ ไปยังดิสก์ไม่ว่าจะเป็นเอกสารข้อความไฟล์ภาพถ่ายหรือวิดีโอแทร็กเสียง ข้อ จำกัด เพียงอย่างเดียวคือพื้นที่ดิสก์ หากคุณมีแผ่น CD (DVD) -R อยู่ข้างหน้าคุณจะสามารถใช้แผ่นนี้ในการบันทึกได้เพียง 1 ครั้งเท่านั้น หากคุณทำงานกับ CD (DVD) -RW คุณสามารถถ่ายโอนข้อมูลซ้ำ ๆ ได้โดยลบข้อมูลก่อนหน้าและเขียนข้อมูลใหม่ ต้องดำเนินการอะไรบ้างในการถ่ายโอนข้อมูลไปยังดิสก์
การเขียนไฟล์ลงดิสก์: โดยใช้โปรแกรมพิเศษ
แอปพลิเคชันที่สามารถช่วยคุณโอนไฟล์จากอุปกรณ์ส่วนตัวไปยังดิสก์ยังช่วยแก้ปัญหาอื่น ๆ ได้อีกด้วย ในหมู่พวกเขา - การประมวลผลไฟล์เสียงวิดีโอและกราฟิกคัดลอกฮาร์ดไดรฟ์
UltraISO
แอปพลิเคชัน "Light" ซึ่งเป็นเทคนิคที่เข้าใจได้แม้กระทั่งสำหรับผู้เริ่มต้น
- ดาวน์โหลดและติดตั้งโปรแกรม UltraISO
- เปิดใช้งาน
- ในหน้าต่างที่ปรากฏในแคตตาล็อกให้ค้นหาไฟล์ที่จำเป็นและลากลงในช่องด้านบน "ชื่อไฟล์"
- กดปุ่ม "Burn" (ไอคอนเบิร์นดิสก์)
- ช่องใหม่จะเปิดขึ้นซึ่งคุณคลิกปุ่ม "เขียน"

Nero
แอปพลิเคชันเป็นที่นิยมและมักใช้ในการเขียนข้อมูล
- ติดตั้งโปรแกรม Nero (เวอร์ชันที่จ่ายอย่างเป็นทางการคือ http://www.nero.com/rus/?vlang\u003dru)
- วางแผ่นในเครื่อง
- เริ่ม Nero และเลือกประเภทของแผ่นดิสก์ที่โหลด - ซีดีดีวีดีหรือซีดี / ดีวีดี
- ตามประเภทของสื่อในส่วน "ข้อมูล" ให้เลือก "สร้างซีดีข้อมูล" หรือ "สร้างดีวีดีข้อมูล"
- ถัดไป Nero Burning ROM จะเปิดขึ้น งานของคุณคือการเลือกไฟล์ที่จะโอนไปยังดิสก์ ใช้แคตตาล็อกค้นหาข้อมูลที่จำเป็นแล้วลากไปยังดิสก์ - คอลัมน์ "ชื่อ"
- หากคุณโอนไฟล์โดยไม่ได้ตั้งใจให้ลบออกในคอลัมน์ "ชื่อ" แต่ไม่ได้อยู่ในแคตตาล็อก ในกรณีหลังนี้คุณจะลบข้อมูลจากคอมพิวเตอร์ของคุณไม่ใช่จากดิสก์
- ที่ด้านล่างของตารางคือระดับเสียงซึ่งจะแสดงพื้นที่สื่อที่ว่างและว่าง ตั้งค่าเป็นโหมด DVD9 สำหรับแผ่นดิสก์สองชั้น หากไฟล์ที่จะบันทึกมีขนาดใหญ่กว่า 2GB ให้ตั้งค่ามาตรฐานเป็น UDF หรือ UDF / ISO
- หากคุณใช้ดิสก์ RW กับข้อมูลคุณจะต้องลบออก: "Recorder" - "Erase rewritable disc"
- จากนั้นกดไอคอนที่มีรูปของดิสก์และการจับคู่การเบิร์น - ไปที่ "บันทึก" - "บันทึกโครงการ"
- กำหนดความเร็วในการเขียนและกด "Burn"
- คุณได้รับคำสั่งให้ยืนยันการบันทึกสำเร็จ

Astroburn Lite
- ดาวน์โหลดและติดตั้งโปรแกรม http://www.astroburn.com/rus/home
- เรียกใช้แอปพลิเคชัน
- ถ่ายโอนข้อมูลที่จำเป็น - คลิก "เพิ่มไฟล์" (ไอคอนที่มีแผ่นสีขาวพร้อมเครื่องหมายบวก) หากจำเป็นให้โอนกลุ่มไฟล์ตามโฟลเดอร์ (“ สร้างโฟลเดอร์”)
- สำหรับการแก้ไขข้อมูล - การลบหรือเปลี่ยนชื่อ - มีคีย์ที่เกี่ยวข้อง (ไอคอนที่มีรูปกากบาทและดินสอ)
- เมื่อเสร็จแล้วให้เลือกไดรฟ์และความเร็วในการเขียน
- คลิก "เริ่มบันทึก"
หากคุณกำลังใช้แผ่นดิสก์ RW ที่มีข้อมูลซึ่งจะบันทึกข้อมูลใหม่ต้องล้างสื่อก่อน 
การเขียนไฟล์ลงดิสก์: เครื่องมือ windows 7
คุณยังสามารถถ่ายโอนข้อมูลจากคอมพิวเตอร์ไปยังดิสก์โดยใช้เครื่องมือ windows OS
- ใส่สื่อบันทึก
- ในหน้าต่าง "Autostart" ที่ปรากฏขึ้นให้เลือกรายการ "เขียนไฟล์ลงดิสก์" หากคุณไม่เห็นหน้าต่างนี้ให้ทำตามขั้นตอน "Start" - "Computer" - ดับเบิลคลิกที่ไอคอนดิสก์
- ในหน้าต่าง "Burn Disc" ใหม่ให้เปลี่ยนชื่อไดรฟ์หากต้องการให้ทำเครื่องหมายที่รายการ "As a USB flash drive" วิธีเปิดใช้ smbv1 ใน windows 7
วิธีใช้แฟลชไดรฟ์เพื่อเพิ่ม RAM บน windows 7
สวัสดีเพื่อน ๆ ที่รักฉันอยากจะเพิ่มหัวข้อนี้ในไซต์ของฉันมานานแล้วและบอกวิธีให้คุณทราบ ดีกว่าและถูกต้องมากขึ้นในการเบิร์นดิสก์
วิธีเบิร์นไฟล์จากคอมพิวเตอร์ลงดิสก์
ดังนั้น, ดิสก์เบิร์น สามารถทำได้ด้วยวิธีมาตรฐานใน Windows และใช้โปรแกรมพิเศษ และตอนนี้เราจะพิจารณาทุกอย่าง
วิธีที่ 1: วิธีเขียนดิสก์ใน Windows
1. เริ่มการทำงานอัตโนมัติ
เมื่อคุณใส่แผ่นดิสก์หน้าต่างจะปรากฏขึ้นเพื่อแจ้งให้คุณดำเนินการต่อไปนี้:

- หากไม่มีหน้าต่างดังกล่าวให้ไปที่คอมพิวเตอร์ของฉันแล้วดับเบิลคลิกที่ปุ่มซ้ายของเมาส์บนดิสก์นี้

2. คุณต้องเลือกวิธีการบันทึก ช่วงเวลานี้สำคัญมาก :
ตอนนี้คุณควรมีเมนูดังนี้:

ตอนนี้ให้ความสนใจ!
| รูปแบบการบันทึก | ไดรฟ์ที่แนะนำ |
| และ). เช่นเดียวกับแฟลชไดรฟ์ USBรูปแบบนี้มีไว้สำหรับแผ่นดิสก์แบบเขียนซ้ำได้ (CD-DVD-RW) อย่าใช้รูปแบบนี้กับแผ่นดิสก์ทั่วไปเนื่องจากดิสก์ของคุณหลังจากบันทึกแล้วอาจไม่สามารถอ่านได้บนอุปกรณ์อื่นโดยเฉพาะอย่างยิ่งหากคุณต้องการบันทึกสำหรับเครื่องเล่นเสียงหรือวิดีโอ และถ้าคุณเลือกรูปแบบนี้ คุณไม่สามารถย้อนกลับได้ข้อดีอย่างเดียวคือคุณสามารถใช้ดิสก์เป็นแฟลชไดรฟ์ USB ได้นั่นคือคุณสามารถลบไฟล์ได้อย่างน้อยทีละไฟล์และคุณยังสามารถเขียนไฟล์อย่างน้อยหนึ่งไฟล์ลงในดิสก์ได้อีกด้วย แต่สิ่งนี้มีไว้สำหรับแผ่น RW เท่านั้น (แผ่นดิสก์ที่เขียนซ้ำได้) | ซีดี - ดีวีดี -RW (R) |
| B). พร้อมเครื่องเล่นซีดีดีวีดี รูปแบบนี้มีไว้สำหรับไดรฟ์ทั้งหมดและหากคุณจะไม่ใช้ดิสก์เป็นแฟลชไดรฟ์ USB และคุณต้องการให้อ่านดิสก์ของคุณได้ทุกที่ให้เลือกรายการนี้ | ซีดี - ดีวีดี - อาร์ |
หากคุณยังคงเลือกตัวเลือกแรกหน้าต่างจะปรากฏขึ้นซึ่งคุณจะถูกขอให้ยืนยันเพื่อฟอร์แมตดิสก์สำหรับการบันทึกประเภทนี้ คุณไม่สามารถคืนการเปลี่ยนแปลงกลับมาได้!
หากคุณยังเห็นด้วยเรายืนยันคลิกใช่

3. ตอนนี้เลือกสิ่งที่จะบันทึก
วิธีแรก:
คุณสามารถคัดลอกไฟล์ที่คุณต้องการเบิร์นและวางลงในดิสก์ได้


วิธีที่สอง:
คลิกขวาที่ไฟล์หรือโฟลเดอร์ที่เลือกแล้วเลือกส่งและเลือกดิสก์

4. ในที่สุดบันทึก!
ไปที่ดิสก์ของเราแล้วคลิกเบิร์นลงซีดี (เบิร์นดิสก์)

หน้าต่างจะปรากฏขึ้นซึ่งคุณต้องเลือก:
1. ชื่อดิสก์
2. ความเร็ว (ยิ่งต่ำ - ยิ่งดี)
3. เมื่อทำเครื่องหมายที่ช่องตัวช่วยสร้างการบันทึกจะปิดโดยอัตโนมัติ

ไหม้ทั้งแผ่น!
วิธีที่ 2: วิธีเขียนแผ่นโดยใช้ Nero micro
ดังที่คุณทราบวิธีมาตรฐานไม่ดีเสมอไปตัวช่วยสร้างการเบิร์นดิสก์ของ Windows แม้ว่าจะทำงานได้ดีกับฟังก์ชัน แต่ก็ยังมีข้อดีอยู่เล็กน้อย ตอนนี้เรามาขยายขีดความสามารถในการเบิร์นของเราด้วยซอฟต์แวร์ Nero micro disc burn
คุณสามารถดาวน์โหลด nero micro ได้ฟรีและที่สำคัญที่สุดคือ nero เวอร์ชันไมโครพร้อมแจกฟรี


1. การบันทึกข้อมูลใด ๆ
2. บันทึกเพลงในรูปแบบต่างๆ
3. บันทึกวิดีโอในรูปแบบต่างๆ
4. คุณสมบัติที่มีประโยชน์คือการเขียนภาพลงดิสก์
ฉันจะแสดงตัวอย่างวิธีเบิร์นซีดีปกติ สำหรับสิ่งนี้:
เลือกซีดีข้อมูล หน้าต่างจะเปิดขึ้น

และเพิ่มไฟล์ที่นี่.
คุณสามารถเพิ่มโดยใช้ปุ่มเพิ่มหรือลากและวางไฟล์ที่ต้องการลงในหน้าต่าง

ที่นี่เราเลือก:
1. ชื่อดิสก์
2. ความเร็วในการบันทึก (ยิ่งต่ำยิ่งดี)
3. อนุญาตให้เพิ่มไฟล์ (คุณสามารถเพิ่มดิสก์ได้หากมีพื้นที่ว่าง) แต่ดิสก์อาจไม่สามารถอ่านได้ในอุปกรณ์บางอย่าง
เรากดบันทึก
หลังจากบันทึกแล้วหน้าต่างจะปรากฏขึ้นพร้อมกับการบันทึกแผ่นสำเร็จ
และในตอนท้ายฉันจะบอกว่าทุกคนมีความคิดเห็นของตัวเองเกี่ยวกับวิธีการบันทึกแผ่นดิสก์ แต่วิธีการเหล่านี้ไม่เคยทำให้ฉันผิดหวังและ เขียนแผ่นสำเร็จตลอดเวลาดังนั้นฉันขอแนะนำให้คุณ!
ในบทช่วยสอนนี้เราจะเรียนรู้วิธีการเขียนไฟล์และโฟลเดอร์จากคอมพิวเตอร์ลงในแผ่นดิสก์เปล่า นอกจากนี้เรายังจะพูดถึงดิสก์คืออะไรและแตกต่างจากดิสก์อย่างไร
ในบทเรียนก่อนหน้านี้เราได้เรียนรู้วิธีการคัดลอกไฟล์และโฟลเดอร์ โดยการคัดลอกคุณสามารถเขียนไฟล์ลงในคอมพิวเตอร์ไปยังแฟลชไดรฟ์ USB โอนจากโทรศัพท์หรือกล้องถ่ายรูป แต่ไม่ลงดิสก์ หากเราพยายามเขียนบางสิ่งลงในดิสก์เปล่าด้วยวิธีนี้มันจะยังคงว่างเปล่า
ในการเขียนแผ่นอย่างถูกต้องคุณต้องใช้โปรแกรมพิเศษ ที่มีชื่อเสียงที่สุดของพวกเขาเรียกว่า Nero แต่น่าเสียดายที่มีการจ่ายเงิน นอกจากนี้ยังมีตัวเลือกฟรี - CDBurnerXP, BurnAware และอื่น ๆ มันไม่ได้แย่ไปกว่านี้ แต่คุณต้องหาโปรแกรมดังกล่าวบนอินเทอร์เน็ตดาวน์โหลดลงในคอมพิวเตอร์ของคุณจากนั้นติดตั้งอย่างถูกต้องและเรียนรู้วิธีการใช้งาน
ท่าทางทั้งหมดเหล่านี้เหมาะสมหากผู้ใช้จำเป็นต้องเขียนข้อมูลลงแผ่นบ่อยๆ แต่มีอีกวิธีหนึ่งที่ง่ายกว่าโดยไม่ต้องใช้โปรแกรมใด ๆ
เป็นสิ่งที่ดีเพราะใช้งานได้หลากหลาย นั่นคือด้วยวิธีนี้คุณสามารถเบิร์นไฟล์และโฟลเดอร์ด้วยไฟล์ไปยังดิสก์เปล่าโดยไม่ต้องมีโปรแกรมและการตั้งค่าเพิ่มเติมบนคอมพิวเตอร์เกือบทุกเครื่อง
ข้อบกพร่องควรสังเกตว่าในคอมพิวเตอร์ที่ใช้ Windows XP วิธีนี้สามารถใช้เพื่อเบิร์นลงซีดีเท่านั้นไม่ใช่ดีวีดี
ดิสก์คืออะไร
มีซีดีและดีวีดี หลายคนคิดว่ามีเพียงภาพยนตร์เท่านั้นที่บันทึกลงในดีวีดีและทุกสิ่งทุกอย่างในซีดีเพลงเอกสารภาพถ่าย ในความเป็นจริงไม่เป็นเช่นนั้น แตกต่างกันเพียงขนาด
ดีวีดีสามารถบรรจุข้อมูลได้มากกว่าซีดีสี่หรือแปดเท่า นั่นคือถ้าภาพยนตร์เรื่องหนึ่งพอดีกับซีดีและถึงแม้จะมีคุณภาพไม่ดีนักก็สามารถบันทึกภาพยนตร์สี่เรื่องและมากกว่านั้นลงในแผ่นดีวีดีได้ เพลงภาพถ่ายเอกสารและไฟล์และโฟลเดอร์อื่น ๆ สามารถเบิร์นลงได้ทั้งซีดีและดีวีดี
นอกจากนี้ยังมีแผ่น R และ RW ความแตกต่างระหว่างพวกเขาคือใน R คุณสามารถเขียนข้อมูลได้เพียงครั้งเดียวและบน RW - หลายครั้ง บันทึกใช้แล้วลบและบันทึกอย่างอื่น
และเหนือสิ่งอื่นใดดิสก์สามารถแบ่งออกเป็น "เต็ม" และ "ว่าง" ได้ตามเงื่อนไข นั่นคือสิ่งที่บันทึกไว้แล้ว (ภาพยนตร์เพลง ฯลฯ ) และสิ่งที่ไม่มีอะไรเลย

เบิร์นดิสก์
ขั้นแรกคุณต้องหา Windows เวอร์ชันใดที่ติดตั้งบนคอมพิวเตอร์ของคุณ ในการดำเนินการนี้ให้เปิด "Start" คลิกขวาที่คำจารึก "Computer" (My Computer) และในรายการที่เปิดขึ้นให้คลิกที่ "Properties"

หน้าต่างจะเปิดขึ้นซึ่งจะมีการเขียนว่าระบบใดติดตั้งอยู่

การเบิร์นดิสก์ใน Windows XP
เลือกไฟล์และโฟลเดอร์ที่คุณต้องการเบิร์นลงในซีดีเปล่า:



เปิดไดรฟ์บนคอมพิวเตอร์ของคุณ ในการดำเนินการนี้ให้เปิด "My Computer":
![]()
คลิกขวาบนพื้นที่ว่างและคลิกที่ "วาง"

ไฟล์และโฟลเดอร์ที่คุณคัดลอกจะถูกวางลงในแผ่นดิสก์ แต่ไม่ได้หมายความว่าพวกเขาสมัครใช้งาน ในการดำเนินการนี้คุณต้องคลิกขวาบนพื้นที่ว่างและเลือกรายการ "เบิร์นไฟล์ลงซีดี" จากรายการ

หน้าต่าง "CD Burning Wizard" จะเปิดขึ้น คุณสามารถพิมพ์ชื่อสำหรับแผ่นดิสก์ในช่องชื่อซีดี แต่เป็นทางเลือก คลิกปุ่มถัดไปและรอ

เมื่อบันทึกแผ่นดิสก์ (แถบสีเขียวเต็มขึ้นและหายไป) หน้าต่างใหม่จะเปิดขึ้นซึ่งคุณต้องคลิกปุ่ม "เสร็จสิ้น"
แม้ว่าหน้าต่างดังกล่าวจะไม่ปรากฏขึ้น แต่แผ่นดิสก์ก็ยังคงบันทึกอยู่
ส่วนใหญ่มันจะเลื่อนออกจากคอมพิวเตอร์เอง ดังนั้นคอมพิวเตอร์จะรายงานว่าการบันทึกสำเร็จและสามารถใช้แผ่นดิสก์ได้แล้ว
วิธีล้างดิสก์ใน Windows XP
คุณสามารถทำความสะอาดแผ่นดิสก์ได้หากนำกลับมาใช้ใหม่ได้เท่านั้น ในการทำเช่นนี้จะต้องเขียน RW หากตัวอักษร R ถูกเขียนบนดิสก์คุณจะไม่สามารถลบออกจากมันได้นั่นเป็นเพียงครั้งเดียว
ใส่แผ่น RW ลงในไดรฟ์
เปิดบนคอมพิวเตอร์ของคุณ ในการดำเนินการนี้ให้เปิด "My Computer":
และในนั้นให้เปิดไดรฟ์ซีดี / ดีวีดี:
![]()
จากนั้นคลิกขวาบนพื้นที่ว่าง (บนฟิลด์สีขาว) และเลือก“ ลบซีดี -RW นี้” จากรายการ
หน้าต่างใหม่จะเปิดขึ้น คลิกที่ปุ่ม "ถัดไป" และรอจนกว่าข้อมูลทั้งหมดจะถูกลบ เมื่อเกิดเหตุการณ์นี้ปุ่มเสร็จสิ้นจะปรากฏขึ้น คลิกที่มัน เพียงเท่านี้แผ่นดิสก์ก็สะอาดและคุณสามารถบันทึกบางอย่างลงไปได้อีกครั้ง
การเบิร์นดิสก์ Windows 7
เลือกไฟล์และโฟลเดอร์ที่คุณต้องการเบิร์นลงดิสก์:
คัดลอกนั่นคือคลิกขวาที่ไฟล์ (โฟลเดอร์) ที่เลือกและในรายการที่ปรากฏขึ้นให้คลิกที่รายการ "คัดลอก"
ใส่แผ่นดิสก์เปล่าลงในไดรฟ์

เปิด "คอมพิวเตอร์" (เริ่ม - คอมพิวเตอร์)

เปิดไดรฟ์ซีดี / ดีวีดีของคุณ โดยดับเบิลคลิกที่ปุ่มซ้ายของเมาส์
หน้าต่างเล็ก ๆ จะปรากฏขึ้น คุณต้องเลือกประเภทของดิสก์ที่คุณจะเบิร์น มีสองประเภท - "เช่นเดียวกับแฟลชไดรฟ์ USB" และ "พร้อมเครื่องเล่นซีดี / ดีวีดี"

ตัวเลือกแรกสะดวกและทันสมัยกว่า: คุณจะได้ดิสก์ที่คล้ายกับแฟลชไดรฟ์ USB - คุณสามารถเขียนไฟล์และโฟลเดอร์โดยการคัดลอกตามปกติและลบออกโดยการลบง่ายๆ แต่ในทางกลับกันดิสก์ดังกล่าวอาจไม่เปิดในคอมพิวเตอร์บางเครื่อง
ตัวเลือกที่สอง - "พร้อมเครื่องเล่นซีดี / ดีวีดี" - แบบคลาสสิกเช่นเดียวกับใน Windows XP เหมาะสำหรับกรณีที่คุณต้องการบันทึกเพลงและวางแผนที่จะฟังไม่เพียง แต่ในคอมพิวเตอร์เท่านั้น แต่ยังรวมถึงเครื่องเล่นด้วย (เช่นในรถยนต์) ตัวเลือกนี้สะดวกน้อยกว่า แต่เชื่อถือได้มากกว่า - แผ่นดิสก์ที่บันทึกในโหมดนี้จะเปิดขึ้นบนคอมพิวเตอร์ทุกเครื่อง
คลิกประเภทที่เหมาะกับคุณ จากนั้นคลิกที่ปุ่ม "ถัดไป"
หากคุณได้เลือก เช่นเดียวกับแฟลชไดรฟ์ USBคำเตือนจะปรากฏขึ้นโดยระบุว่าคุณจะต้องรอในขณะที่แผ่นดิสก์กำลังเตรียมที่จะเบิร์น อย่างไรก็ตามมันเกิดขึ้นที่คุณต้องรอเป็นเวลานาน - มากกว่าสิบนาที คลิกปุ่ม "ใช่"

เมื่อทุกอย่างพร้อมหน้าต่างจะหายไปและหน้าต่างเล็ก ๆ ใหม่จะปรากฏขึ้นซึ่งคอมพิวเตอร์จะ "เสนอ" ให้เปิดโฟลเดอร์เพื่อดูไฟล์

แต่แม้ว่าหน้าต่างดังกล่าวจะไม่ปรากฏขึ้นก็ไม่เป็นไรเพียงแค่เปิดคอมพิวเตอร์อีกครั้งแล้วเปิดไดรฟ์ซีดี / ดีวีดี
โฟลเดอร์ว่างจะเปิดขึ้น คลิกขวาบนพื้นที่ว่างและคลิกที่ "วาง"

หลังจากนั้นสักครู่ไฟล์และโฟลเดอร์ที่คัดลอกไว้ก่อนหน้านี้จะถูกเพิ่ม เพียงเท่านี้การเบิร์นแผ่นก็สำเร็จ!
หากคุณเลือกประเภท พร้อมเครื่องเล่นซีดี / ดีวีดีจากนั้นดิสก์เปล่าจะเปิดขึ้น คลิกขวาบนพื้นที่ว่างและคลิกที่ "วาง"

ไฟล์และโฟลเดอร์ที่คุณคัดลอกจะถูกวางลงในแผ่นดิสก์ แต่ไม่ได้หมายความว่าพวกเขาได้ลงทะเบียนแล้ว เพื่อให้สิ่งนี้เกิดขึ้นคุณต้องคลิกขวาที่พื้นที่ว่างและเลือก "เบิร์นลงดิสก์" จากรายการ

หน้าต่างใหม่จะปรากฏขึ้น คุณสามารถพิมพ์ชื่อของแผ่นดิสก์ได้ แต่เป็นทางเลือก คลิก "ถัดไป"

ตอนนี้คุณต้องรอ เมื่อบันทึกแผ่นดิสก์ (แถบสีเขียวเต็มขึ้นและหายไป) หน้าต่างใหม่จะเปิดขึ้นซึ่งคุณต้องคลิกปุ่ม "เสร็จสิ้น"
แต่แม้ว่าจะไม่ปรากฏหน้าต่างดังกล่าวแผ่นดิสก์ก็ยังคงบันทึกอยู่
เป็นไปได้มากว่าเขาจะก้าวหน้าด้วยตัวเขาเอง ดังนั้นคอมพิวเตอร์จึง "บอก" เราว่าการบันทึกสำเร็จและสามารถใช้แผ่นดิสก์ได้แล้ว
วิธีลบดิสก์ Windows 7
เราสามารถลบออกจากดิสก์ได้ก็ต่อเมื่อสามารถใช้ซ้ำได้และเรียกว่า RW ถ้าตัวอักษร R เขียนอยู่แสดงว่าแผ่นดิสก์นั้นถูกทิ้งและไม่สามารถลบออกได้
ใส่ดิสก์ลงในไดรฟ์และเปิดบนคอมพิวเตอร์ของคุณ (เริ่ม - คอมพิวเตอร์ - ไดรฟ์ซีดี / ดีวีดี)
ลองลบไฟล์หรือโฟลเดอร์ โดยคลิกขวาที่ไฟล์ (โฟลเดอร์) รายการจะเปิดขึ้น ดูว่ามีรายการ "ลบ" อยู่หรือไม่ หากมีให้ลบข้อมูลผ่านรายการนี้
และหากไม่มีคำจารึกดังกล่าวให้คลิกขวาที่พื้นที่ว่าง (ช่องสีขาว) แล้วเลือก "ลบดิสก์" จากรายการ (หรือรายการที่มีชื่อคล้ายกัน)
ในศตวรรษที่ 21 เครื่องเล่นดีวีดียังคงให้บริการอย่างซื่อสัตย์ในหลาย ๆ บ้าน ครั้งหนึ่งภาพยนตร์ได้รับการแจกจ่ายเฉพาะบนดิสก์เป็นส่วนใหญ่ แต่ปัจจุบันภาพยนตร์เหล่านี้ส่วนใหญ่เข้าสู่คอมพิวเตอร์ของเราผ่านทางอินเทอร์เน็ต และตอนนี้คำถามก็กลายเป็นวิธีเบิร์นภาพยนตร์ลงแผ่นเพื่อดูในดีวีดี เราจะครอบคลุมทุกแง่มุมของขั้นตอนนี้ในบทความนี้
ดังนั้นเราจึงมีภาพที่ต้องการในคอมพิวเตอร์ของเรา เป้าหมายสูงสุดคือการมีไว้ในสื่อและสามารถเล่นได้บนเครื่องเล่นดีวีดี

การเลือกดิสก์
ความหลากหลายของแผ่นดีวีดีสามารถครอบงำ ต่อไปนี้คือการถอดรหัสเครื่องหมายของดิสก์:
- DVD-R และ DVD + R สื่อดังกล่าวเหมาะสำหรับเขียนครั้งเดียวเท่านั้น ไม่สามารถลบหรือเปลี่ยนแปลงข้อมูลที่บันทึกไว้ได้อีกต่อไป
- DVD-RW และ DVD + RW แต่บนแผ่นดิสก์ที่มีเครื่องหมายดังกล่าวคุณสามารถบันทึกและเขียนภาพยนตร์ได้มากกว่าหนึ่งเรื่อง
ดิสก์ใด ๆ ที่อยู่ในรายการเหมาะสำหรับการบันทึกข้อมูล จริงอยู่ถ้าเรากำลังพูดถึงการทำเครื่องหมาย "R" สื่อนั้นจะต้องว่างเปล่า แต่ในกรณีของ "RW" คุณสามารถเขียนทับดิสก์ด้วยข้อมูลที่ไม่จำเป็นได้
ในบทความนี้เราจะบอกวิธีล้างโฟลเดอร์ Temp อย่างรวดเร็วและง่ายดาย -
Windows DVD Studio
นักพัฒนาระบบปฏิบัติการ Windows 7 ได้เล็งเห็นว่าผู้ใช้อาจจำเป็นต้องบันทึกไฟล์มีเดียเพื่อเล่นบนดีวีดี เพื่อจุดประสงค์เหล่านี้พวกเขาสร้างสตูดิโอดีวีดี คุณสามารถค้นหาได้โดยคลิกปุ่ม "เริ่ม" และเลือก "โปรแกรมทั้งหมด"

ในรายการที่เปิดขึ้นคุณสามารถค้นหา Windows DVD Studio ได้อย่างง่ายดาย

ในหน้าต่างของยูทิลิตี้นี้ให้เพิ่มไฟล์ที่ต้องการผ่านปุ่มที่เหมาะสม

หลังจากเพิ่มรูปภาพแล้วคุณสามารถตั้งชื่อสำหรับดีวีดีได้ (โดยค่าเริ่มต้นคือวันที่บันทึก) คลิกที่ปุ่ม "ถัดไป"

ในหน้าต่างถัดไปคุณสามารถปรับแต่งข้อความและลักษณะที่ปรากฏของเมนูตลอดจนดูตัวอย่างว่าทุกอย่างจะเป็นอย่างไรในโปรแกรมเล่น ในการเริ่มกรอกข้อมูลให้คลิกที่ปุ่มที่เกี่ยวข้อง
หน้าต่างจะปรากฏขึ้นเพื่อแสดงขั้นตอนการสร้าง“ ดีวีดี” การแปลงรูปแบบไฟล์อาจใช้เวลาสักครู่โดยเฉพาะอย่างยิ่งหากภาพยนตร์ของคุณมีน้ำหนักมาก
วิธีนี้ไม่สามารถใช้ได้กับผู้ใช้ Windows 8 และ Windows 10 ดังนั้นคุณจะต้องใช้โปรแกรมพิเศษในการแปลงและบันทึกข้อมูล
แปลงวิดีโอ
ด้านล่างนี้จะเป็นวิธีการบันทึกภาพเคลื่อนไหวลงในแผ่นดิสก์เพื่อเล่นบน“ DVD” ต่อไป แต่ปัญหาคือภาพยนตร์ส่วนใหญ่ในปัจจุบันมีการจัดจำหน่ายในรูปแบบ avi ซึ่งเครื่องเล่นดีวีดีจำนวนมากไม่รองรับ ดังนั้นขอแนะนำให้แปลงไฟล์ก่อนอัปโหลด อย่างไรก็ตามหากคุณแน่ใจว่าเครื่องเล่นของคุณจะสามารถเล่นวิดีโอด้วยส่วนขยาย avi ได้คุณสามารถข้ามขั้นตอนนี้ไปได้
เราจะใช้โปรแกรม DVD Flick ฟรีสำหรับการแปลง ทางด้านขวาของหน้าต่างโปรแกรมให้คลิก "เพิ่มชื่อเรื่อง" และเพิ่มภาพยนตร์

ตอนนี้สิ่งที่คุณต้องทำคือคลิกปุ่ม "สร้างดีวีดี" และรอให้กระบวนการแปลงเสร็จสิ้น คุณสามารถค้นหาไฟล์ DVD ได้ในโฟลเดอร์ My Documents
คุณสามารถบันทึกภาพเคลื่อนไหวคุณภาพสูงบนสื่อผ่าน Nero หรือผ่าน UltraISO
Nero
Nero มีแพ็คเกจยูทิลิตี้สำหรับการทำงานกับซีดีและดีวีดี ในการเบิร์นรูปภาพเราต้องใช้ Nero Burning ROM
ใส่แผ่นและเรียกใช้โปรแกรม หน้าต่างโครงการใหม่ควรเปิดขึ้นโดยอัตโนมัติ ที่มุมบนซ้ายมีเมนูแบบเลื่อนลงซึ่งคุณต้องเลือก "DVD" เนื่องจากเราจะบันทึกภาพยนตร์ในช่องด้านซ้ายให้เลือกรายการ "DVD-video"

ตรวจสอบให้แน่ใจว่าได้เลือกรายการที่เหมาะสมแล้วในแท็บ "บันทึก" ขอแนะนำให้ตั้งค่าความเร็วในการบันทึกเป็น 8 ตอนนี้คุณสามารถคลิกที่ปุ่ม "ถัดไป"

ในส่วนด้านขวาของหน้าต่างค้นหาและลากไฟล์ทั้งหมดที่ได้รับหลังจากการแปลงไปทางซ้าย ตอนนี้ก็เพียงพอที่จะกดปุ่ม "บันทึก" ในตอนท้ายของกระบวนการไดรฟ์พร้อมสื่อจะเปิดขึ้นซึ่งจะมีภาพพร้อมสำหรับการดูบนดีวีดี

UltraISO
หลายคนชอบใช้ UltraISO ในการบันทึก
ขั้นแรกลากไฟล์ที่คุณต้องการไปยังพื้นที่ทำงานของโปรแกรม เราจะใช้ไฟล์ที่แปลงเหมือนกันทั้งหมด หากคุณแน่ใจว่าเครื่องเล่นของคุณจะเล่นไฟล์ avi หรือรูปแบบอื่นคุณก็สามารถลากและวางภาพยนตร์ได้

ตอนนี้เลือกไฟล์ทั้งหมดและคลิกปุ่มในแผงด้านบน "Burn CD Image"

ในหน้าต่างที่เปิดขึ้นให้เลือกไดรฟ์แล้วคลิกปุ่ม "เบิร์น"

บทความโดยละเอียดของเราจะสอนวิธีเปิดไฟล์ APK บนคอมพิวเตอร์ของคุณอย่างถูกต้อง
ไม่แน่ใจว่าจะเลือกแรมที่เหมาะสมสำหรับพีซีของคุณอย่างไร? เนื้อหาของเราจะช่วย -
สรุป
ภาพยนตร์ที่บันทึกไว้จะทำงานบนเครื่องเล่นดีวีดีได้หรือไม่นั้นขึ้นอยู่กับเครื่องเล่นนั้น ๆ รุ่นเก่ามักจะต้องแปลงเป็นรูปแบบพิเศษ โดยตรงสำหรับการเติมคุณสามารถใช้โปรแกรม Nero หรือ UltraISO ผู้ใช้ Windows 7 สามารถใช้สตูดิโอดีวีดีได้ แต่ในกรณีของระบบปฏิบัติการอื่นคุณจะต้องใช้โปรแกรมพิเศษ ตอนนี้คุณควรทราบวิธีการเบิร์นภาพยนตร์และคลิปลงดิสก์เพื่อรับชมบน "DVD" อย่างถูกต้อง โชคดี!