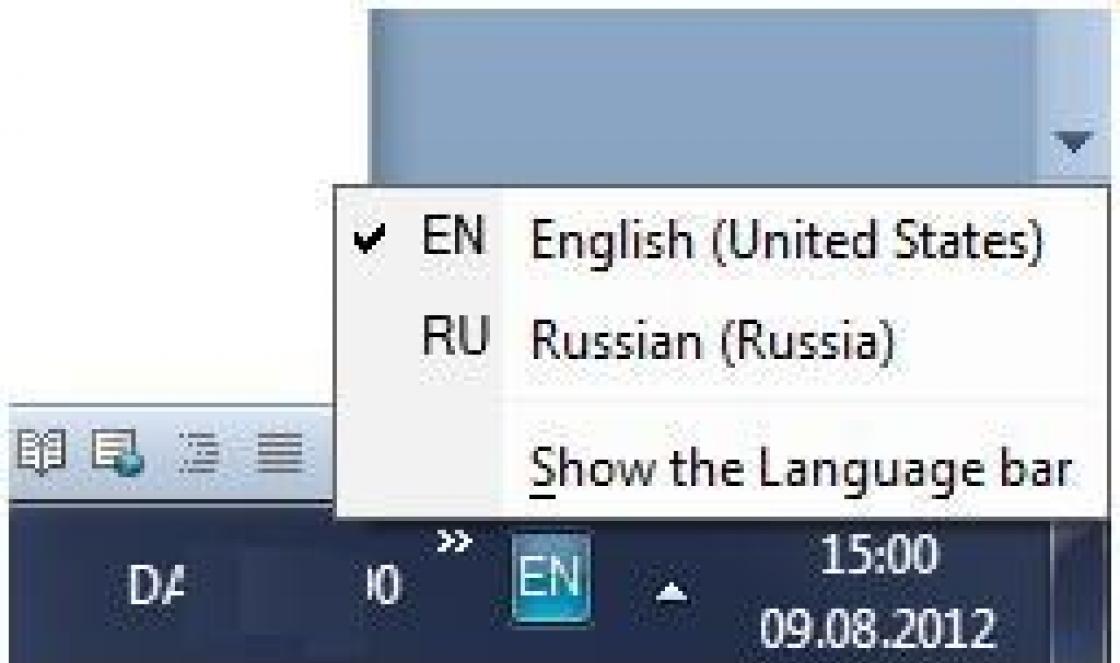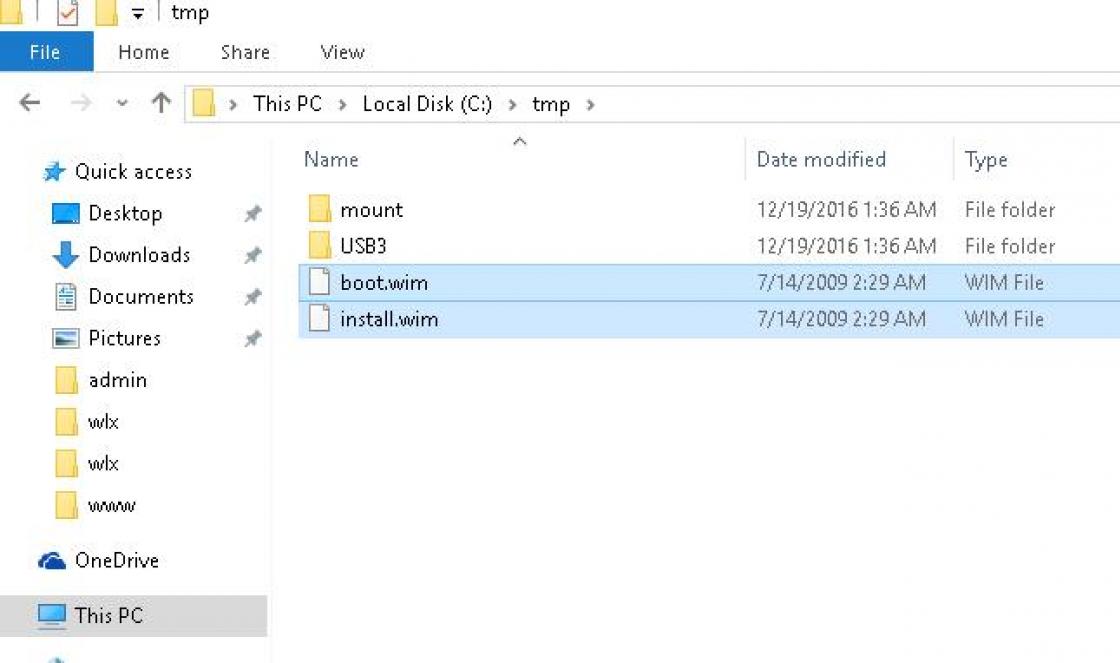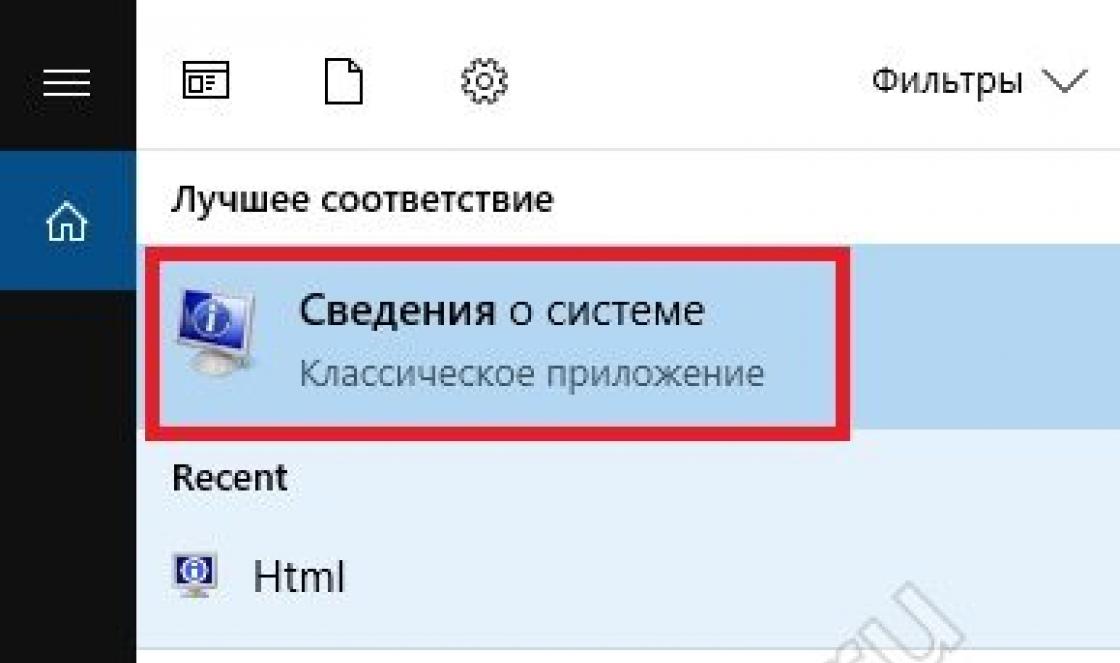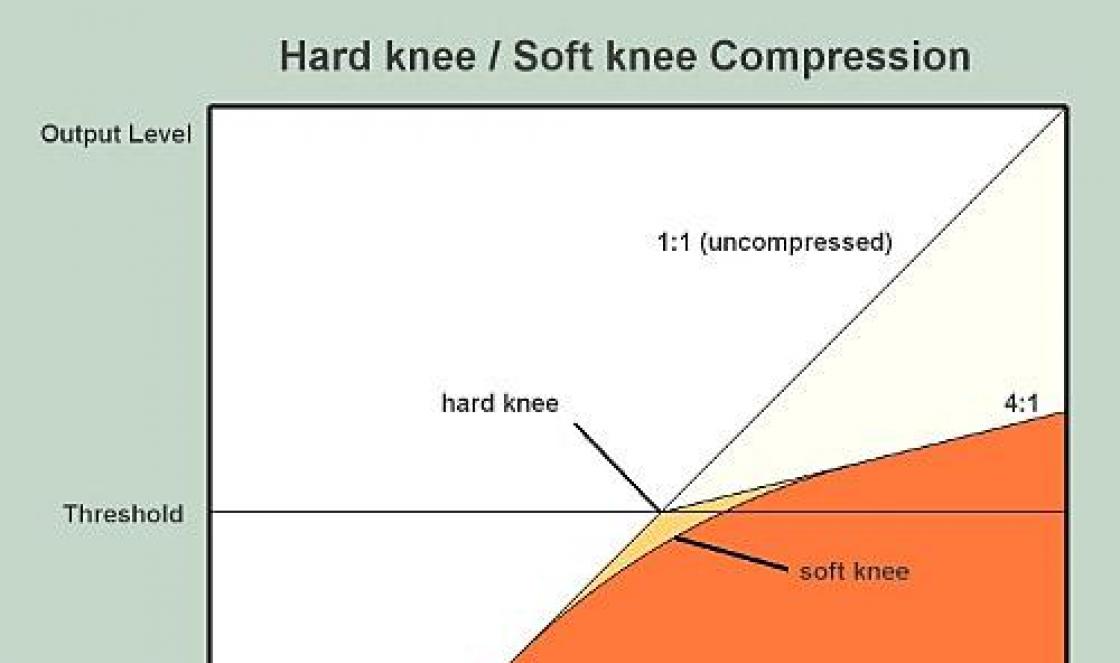O dia de hoje começou como muitos outros: acordei, tomei o pequeno-almoço, liguei o computador e ... foi frio - o habitual boot “não funcionou”. Comp está travado - mensagens lentas do sistema apareceram na tela preta.
Imediatamente me lembrei que estava planejando instalar e testar o ACRONIS True Image Home há seis meses. E desde a segunda vez que o bilhete ganhou vida, decidi que não deveria mais desafiar o destino e comecei a aumentar minha confiabilidade de informações.
O pacote de software multifuncional ACRONIS True Image Home não apenas fornece backup de dados, mas também fornece proteção confiável contra uma ampla gama de ameaças, incluindo vírus de computador, instalação de software instável e falha no disco rígido.
Com este produto você pode criar ambos backups completos do disco rígido do computadore faça backup de seus arquivos e dados mais importantes.
Fazendo backup dos seus dados em tempo hábil, você poderá, se necessário, restaurar totalmente o desempenho do seu computador no caso de falhas de software ou hardware, bem como recuperar quaisquer arquivos acidentalmente danificados ou excluídos.
O preço de 1 licença é de 499 rublos.
1. Baixe e instale o programa
Depois de instalar o programa e reiniciar o computador, um atalho aparecerá na área de trabalho:

2 Clique no atalho ACRONIS True ...
A janela principal do ACRONIS True Image Home será aberta:

Na parte principal, há faixas de semáforo e ícones de categoria.
O tipo (cor) do semáforo permite avaliar rapidamente o estado atual do sistema em relação ao backup. Essa barra também exibe informações sobre a data e hora do último backup executado e seu resultado, e se os trabalhos de backup estão ou não agendados.
Informações detalhadas sobre o objetivo das 4 categorias principais podem ser obtidas na AJUDA (F1).
E antes de continuar a usar o programa, recomendo que você primeiro estude pelo menos as 2 primeiras seções da Ajuda:
- Começo do trabalho
- Arquivamento e restauração
O resto - conforme você domina o programa.
Para poder restaurar as informações perdidas ou retornar o computador a um determinado estado de funcionamento, você deve criar arquivo dados do usuário ou todo o sistema.
Se você está planejando proteger apenas certos dados (por exemplo, seu projeto atual) e você está menos preocupado com a possibilidade de restaurar o sistema operacional com todas as configurações e aplicativos, faça backup dos arquivos e pastas que você precisa... O tamanho pequeno do arquivo economizará espaço em disco ou reduzirá o número de mídias removíveis usadas.
Cópia de segurança ( formato) todo o disco do sistema será maior, mas permitirá que você em alguns minutos restaure o sistema em caso de danos graves aos dados ou equipamentos. Além disso, o processo de criação imagem em princípio, mais rápido do que arquivar arquivos e pode reduzir significativamente o tempo que leva para fazer backup de grandes quantidades de dados.
Deixe-me dar algumas orientações que você pode usar para planejar seus backups.
A imagem do disco do sistema deve ser salva em Acronis Secure Zone ou, melhor ainda, não na partição C: no disco rígido principal, mas em outro disco rígido... Isso lhe dá garantia adicional de que poderá recuperar o sistema se o disco rígido principal falhar.
Você também deve manter seus dados separados do sistema operacional e dos aplicativos, por exemplo, no disco D. Isso permite acelerar o processo de criação de imagens de um disco (ou partição) com dados, além de reduzir a quantidade de informações que precisam ser restauradas.
Vamos começar com o principal - Cópia de segurança toda a unidade do sistema (C :):
4. Na janela Backup and Restore, clique nas operações Arquivo de dados
(ou selecione o item de menu Ações -\u003e Criar arquivo).
Como alternativa, um backup pode ser iniciado diretamente na janela do Windows Explorer clicando com o botão direito do mouse no disco necessário e escolhendo Novo no menu de contexto. Em seguida, o programa selecionará automaticamente o tipo de backup Meu computador.
Siga as instruções adicionais do Assistente de backup:
5. Na janela Tipo de backup, selecione "Meu computador" e clique no botão [Avançar].
6. Na janela Selecionar dados para criar backups, selecione Discos e partições.
Isso criará uma imagem de um conjunto arbitrário de discos / partições.
Um arquivo em disco é menos compacto e leva mais tempo para ser criado do que um arquivo em arquivo, mas permite que você restaure o sistema em questão de minutos após falhas de software ou hardware.
7. Na janela Seleção de seções selecione o disco DE: e clique no botão [Avançar].

8. Na próxima janela Exclusão de arquivo não mude nada e clique no botão [Avançar]
9. Como estamos realizando um backup pela primeira vez, clicamos no botão [OK]
A janela " Local de salvamento do arquivo».
Quanto "mais distante" das pastas copiadas você colocar o arquivo, maior será a probabilidade de ele sobreviver no caso de corrupção de dados nessas pastas. Por exemplo, salvar o arquivo em outro disco rígido irá protegê-lo em caso de danos ao disco original.
Você também pode armazenar arquivos em uma unidade de rede, servidor FTP, mídia removível - isso também é confiável, mas existem alguns recursos técnicos (consulte as Notas na seção Ajuda onde o arquivo é salvo).
Como último recurso, você pode armazenar arquivos em seu computador em Acronis Secure Zone ou em Repositórios de arquivo... Nesse caso, você não precisa inserir o nome do arquivo. Para tirar vantagem de Armazenamento de arquivo ele deve primeiro ser criado usando o Assistente de Criação de Armazenamento de Arquivo. Isso é feito na 4ª categoria "Controles" (ver fig. 3)
Como tenho um disco rígido externo (K :), vou criar uma pasta "rezerv" nele e salvar o arquivo nele:

10. Selecione a unidade externa (neste exemplo - K :)
11. Clique no botão [Criar nova pasta]
12. Digite o nome da pasta, por exemplo "rezerv" e clique no botão [OK]
13. Digite o nome do arquivo ou clique no botão [Gerador de nome]:
o "endereço" do arquivo aparecerá no campo Pasta - K: \\ rezerv \\ MyBackup.tib
A janela "Modo de backup" será aberta.
15. Como estamos fazendo um backup pela primeira vez, selecionamos Criação de um arquivo completoe clique no botão [Avançar].
O Acronis True Image Home pode executar completo, incremental e diferencial cópia de segurança.
Quando completo Ao fazer o backup, o arquivo inclui todos os dados arquivados no momento em que o arquivo foi criado. Um arquivo completo é sempre a base para os backups incrementais ou diferenciais subsequentes; você também pode usá-lo como um arquivo independente. O tempo de recuperação de um backup completo é mínimo em comparação com o tempo de recuperação de um backup incremental e diferencial.
Incremental o arquivo contém apenas dados que foram alterados desde a criação do último arquivo completo ou incremental. Portanto, esse tipo de arquivo geralmente é muito menor e cria um pouco mais rápido. Mas, uma vez que não contém todos os dados para backup, para restaurá-lo, você deve ter todos os arquivos incrementais anteriores e o arquivo completo criado no início. Os arquivos incrementais e o arquivo completo devem estar localizados na mesma pasta.
Ao contrário de um backup incremental, que adiciona outro arquivo à "cadeia" existente, quando diferencial copiar cria um arquivo independente contendo todas as mudanças de dados em relação ao último arquivo completo. Como regra, um arquivo diferencial é recuperado mais rápido do que um incremental, uma vez que não há processamento sequencial de uma longa cadeia de arquivos anteriores.
Assim, para usuários comuns que não gostam de mudanças frequentes no sistema, é aconselhável fazer ocasionalmente um backup completo do sistema, por exemplo, uma vez por mês. E se você estiver interessado apenas no último estado dos dados, para restaurá-los no caso de uma falha fatal do sistema, é razoável usar regularmente (por exemplo, uma vez por semana) diferencial copiando. Este método é especialmente eficaz quando as alterações em seus dados são pequenas em relação ao volume total desses dados.
Isso também é verdade para incremental copiando. A cópia incremental traz o máximo benefício quando necessário. frequentemente salvar o estado dos dados e poder voltar para qualquer desses estados. Criação de um arquivo completo uma vez por mês e um arquivo incremental todo dia, você obterá o mesmo resultado como se estivesse fazendo uma cópia completa todos os dias. Os arquivos incrementais são muito menores do que os arquivos completos ou diferenciais.
Não esqueçaque você precisa para armazenar todos os arquivos incrementais e diferenciais em a mesma pastaonde o arquivo completo está localizado. Se você criar um novo arquivo completo, precisará salvar os arquivos incrementais e diferenciais relacionados na mesma pasta que este arquivo completo.
Nota
Um backup incremental ou diferencial criado após a desfragmentação do disco pode ser muito maior do que o normal. Isso ocorre porque o programa de desfragmentação altera a localização dos arquivos no disco e essas alterações são refletidas no arquivo. Portanto depois de desfragmentar o disco, é recomendável recriar a imagem inteira.
16. Na próxima janela, deixe a opção Use as opções padrão e clique no botão [Avançar]
17. A janela "Comentários do arquivo" será aberta. Se desejar, você pode inserir seu comentário ou clicar imediatamente no botão [Avançar]
18. Na próxima janela, clique no botão [Continuar].
Após algum tempo (20 - 30 minutos), o programa irá deliciá-lo com uma mensagem sobre o sucesso da criação do Arquivo.
De 44 GB, obtivemos um arquivo de 29 GB.
Parabéns! Concluímos a parte principal do trabalho.
Vamos fazer mais um toque final - criar disco de inicialização.
Em alguns casos, o Acronis True Image Home pode ser iniciado exclusivamente a partir de um disquete ou CD inicializável (por exemplo, se o dano às informações nos discos for tão grande que o computador não inicializará).
Se você comprou o programa em um CD, este CD é inicializável e suficiente. O instalador também oferece a criação de discos inicializáveis. No entanto, você pode criá-los após a conclusão da instalação.
Você precisa de um CD-ROM ou CD-RW vazio ou outra mídia removível a partir da qual seu computador possa inicializar, como um disco Zip.
Vamos criar um disco CD-R inicializável:
19. Insira um disco vazio na unidade.
20. Selecione um item de menu Serviço -> Crie um disco de inicialização.

22. Clique no botão [Continuar].
Depois de criar um disco, anote-o e coloque-o em um lugar que não o danifique.
Isso é tudo por hoje!
Mas para obter proteção máxima mais longe você precisa desenvolver sua própria política de backup de acordo com as especificações de seu sistema e suas tarefas, ou seja, você deve determinar: com que regularidade e quais tipos de reservas são ideais para você e implementá-los estritamente.
Compartilharei essas informações mais tarde - conforme você dominar o Acronis.
Fique ligado nas atualizações do blog ou inscreva-se no News por E-mail (na coluna da direita).
Usado como uma alternativa à funcionalidade padrão do Windows para backup e recuperação de dados, o produto de software da empresa Acronis o trabalho de ressuscitação do sistema operacional pode ser realizado em modo de desktop, a partir de uma mídia removível e até mesmo em seu próprio ambiente de recuperação. Assim como você pode acessar o modo de solução de problemas de pré-inicialização do Windows 7 pressionando a tecla F8 durante a inicialização do sistema, você pode acessar o ambiente de recuperação Acronis pressionando a tecla F11 durante a inicialização.
O Acronis Recovery Environment será discutido abaixo. Considere o trabalho do funcional Acronis True Image 2016 no modo de pré-inicialização do Windows.
Ambiente de recuperação Acronis na inicialização do Windows
Entrar no ambiente de recuperação Acronis na inicialização do Windows é muito mais fácil do que mexer no ambiente de sistema padrão. Nas versões do Windows 8.1 e 10, o momento do autoteste do computador até o processo de inicialização do sistema é muito rápido. E a tecla F8, assim como a combinação Shift + F8, com a qual, idealmente, o ambiente de recuperação padrão é supostamente lançado, o sistema operacional simplesmente não tem tempo para perceber. O carregador Acronis também piscará na tela do monitor por um curto período, apenas alguns segundos, mas desta vez será o suficiente para pressionar a tecla de resgate F11.
Ambiente de recuperação Acronis na inicialização do Windows É a mesma funcionalidade oferecida pelo True Image em mídia removível criada no modo desktop do programa. Esta é a capacidade de recuperar o Windows, partições de disco fora do sistema e arquivos individuais no modo de pré-inicialização do Acronis True Image, independentemente do sistema operacional. No caso de uma falha crítica do Windows, quando ele para de carregar, você pode acessar o Acronis Recovery Environment sem uma unidade flash USB inicializável ou DVD, apenas pressionando a tecla F11. E já existe para realizar uma operação para restaurar o sistema a partir de um backup salvo anteriormente.
O Acronis Recovery Environment, é claro, aumenta o tempo normal de inicialização do Windows em poucos segundos alocados para pressionar a tecla F11. Mas elimina a necessidade de criar e armazenar mídia inicializável. Portanto, muitos PCs e laptops modernos já estão equipados sem uma unidade de DVD e, nesses casos, a única mídia inicializável pode ser apenas flash drive ... Se não houver um segundo dispositivo de computador em casa, para que você possa criar rapidamente uma unidade flash USB Acronis True Image inicializável, você terá que doar uma unidade flash USB separada no caso de problemas com o Windows.
Infelizmente, nem todos os usuários serão capazes de usar o Acronis Recovery Environment quando o Windows iniciar em um momento crítico. Muitos proprietários de dispositivos com BIOS novo formato UEFI eles teriam que desistir de seus benefícios e habilitar o BIOS normal se escolherem usar uma ferramenta como um ambiente de recuperação de inicialização do Windows de terceiros. Talvez esse problema seja resolvido no futuro.
O Acronis Recovery Environment é ativado na inicialização do Windows dentro do programa de desktop True Image. A seguir, consideraremos a operação do ambiente de recuperação usando a versão atual do Acronis True Image 2016 na data desta redação.
Ativando o Ambiente de Recuperação Acronis
Inicie o True Image.


Ao usar a versão de teste do True Image 2016, que pode ser baixada gratuitamente no site oficial da Acronis e testada gratuitamente por um mês, pressione o botão.

Em nosso caso, já existem dois backups do Windows armazenados em uma partição de disco que não é do sistema.

Mude para a seção do programa e pressione a inscrição "Mais ferramentas".

O System Explorer será aberto com utilitários True Image individuais. Lançamos o utilitário.

Na janela para ativar o ambiente de recuperação ao inicializar o Windows, clique em, respectivamente.

Ambiente de recuperação ativado com sucesso.

É isso - depois disso, toda vez que você iniciar o Windows por alguns segundos, veremos a janela do carregador de inicialização do Acronis com uma notificação de que você pode entrar no ambiente de recuperação pressionando a tecla F11.

Recuperação do Windows
Tendo entrado no ambiente de recuperação Acronis usando a tecla F11, em caso de problemas com o Windows, podemos devolvê-lo ao estado de um backup criado anteriormente. Pressione Enter na janela do menu de inicialização.


Chegamos à página inicial da funcionalidade True Image no modo de pré-inicialização. Nós escolhemos.

Na próxima janela, clique em "Atualizar backups"para que todos os arquivos do computador ".Tib" - arquivos do formato de backup Acronis True Image - aparecem na tabela abaixo. Se a varredura não encontrar backups Acronis automaticamente, você pode especificar o caminho para eles manualmente usando o botão de pesquisa abaixo. Após os backups disponíveis aparecerem na tabela abaixo, selecione o atual, acesse o menu de contexto do mesmo e selecione.

Método de recuperação para ressuscitação do Windows - discos e partições. Nós pressionamos "Mais longe".

Colocamos marcas no registro de inicialização MBR, e na seção com janelas ... Nós pressionamos "Mais longe".

Não mudamos nada na configuração de recuperação. Basta clicar "Mais longe".

Na janela de seleção do disco alvo (o disco para o qual os dados serão restaurados) em nosso caso, apenas um disco rígido é visível. Portanto, você não precisa escolher nada. Nós pressionamos "Mais longe".

O processo de recuperação do Windows foi iniciado. Podemos esperar até que seja concluído ou podemos usar as opções para desligar ou reiniciar o computador automaticamente.


Depois de reiniciar o computador, encontraremos o Windows no estado em que foi salvo no momento da criação do novo backup usado.
Você pode desligar o Acronis Recovery Environment exatamente da mesma maneira que o liga. Vá para a seção do programa, pressione a inscrição "Mais ferramentas", execute o utilitário a partir do explorador do sistema. Só agora pressionamos a inscrição "Desativar".

Baixe o Acronis True Image 2016 do site oficial.
Como recuperar Windows não inicializável usando mídia inicializável Acronis True Image 2016 a partir de um backup criado anteriormente? Criar um backup do Windows com configurações, drivers, programas instalados e jogos é uma maneira confiável de salvar o sistema e os dados para ressuscitação no caso de falha do sistema, infecção de vírus, exclusão de arquivos importantes e uma série de outros problemas. Apesar da presença de funcionalidade padrão para backup do sistema no Windows, software de terceiros é usado para essas finalidades na maioria dos casos. E muitas vezes os usuários confiam no programa de ressuscitação do Windows Acronis True Image, que é líder de mercado em software de backup e recuperação de dados há mais de dez anos. Tendo feito um backup do Windows com antecedência usando o Acronis True Image, em caso de problemas com o sistema, ele pode ser reanimado voltando ao estado a partir deste mesmo backup. Mesmo que o Windows não inicialize, a mídia de resgate True Image é útil.
Discutiremos todo este processo em detalhes: crie um backup do Windows no Acronis True Image 2016 e restaure-o usando a mídia inicializável.
Versão de teste gratuita do Acronis True Image 2016
Nas últimas versões de 2015 e 2016, a interface do True Image tornou-se mais simples e intuitiva do que suas versões anteriores. A organização e a aparência do programa correspondem ao Windows 8.1 e 10: linhas e formas simples prevalecem no design da interface, e grandes controles simplificam o controle de toque. A Acronis afirma até mesmo backup de alto desempenho e recuperação de dados - até 50% mais rápido que a concorrência.
Acronis True Image 2016 é um produto de software pago. Ao adquirir o programa, obtemos não apenas a funcionalidade de backup do Windows, mas também muitos outros recursos:
- várias maneiras de restaurar o Windows, incluindo Reparo de Inicialização pressionando F11;
- transferir o Windows para um computador com um hardware diferente;
- modo seguro do Windows sandbox;
- outras funções úteis.
A Acronis oferece uma versão de avaliação de um mês completo do True Image gratuitamente, com algumas limitações funcionais, que não incluem o Backup e Restauração do Windows. Bem como a capacidade de criar mídia inicializável não é limitada. Vamos aproveitar ao máximo essa opção gratuita e, para começar, baixe esta versão gratuita do True Image 2016 no site oficial do Acronis True Image.
Para receber um link para baixar a versão de teste, você deve deixar seu endereço de e-mail para a Acronis. Posteriormente, receberá ocasionalmente cartas informando sobre os produtos Acronis, promoções, descontos, etc.
Depois de instalar e iniciar o programa, podemos fechar o login da sua conta de armazenamento em nuvem Acronis que é oferecida desde o início e confirmar usando True Image em modo de teste.

Criação de um backup do Windows
Na janela True Image, precisamos da primeira seção. Clique "Computador inteiro".

Em nosso caso, apenas a partição do sistema Windows tem backup, então a outra escolha será, respectivamente, "Discos e seções".

Na janela para selecionar uma fonte de backup, marque apenas partição do sistema C... Clique OK".


Na janela de escolha do destino do backup, você deve especificar o local onde a cópia do Windows será armazenada. O programa permite salvar uma cópia durante sua criação em:
- espaço de computador local,
- mídia removível (USB-HDD),
- recursos de rede, em particular, no armazenamento em nuvem Acronis.
O que é melhor? O armazenamento em nuvem do criador do programa é praticamente imposto aos usuários, já que esse prazer é pago. No entanto, o serviço em nuvem da Acronis, ou qualquer outro recurso da web, não são os locais mais confiáveis \u200b\u200bpara armazenar dados se não houver Internet de alta velocidade. E como um Windows inoperante pode se conectar à Internet em alguns casos? Conectar-se a recursos de rede local também pode ser problemático. O local mais confiável para armazenar seus backups é um disco rígido interno ou externo adicional. Uma partição que não seja do sistema no mesmo disco rígido em que a partição do sistema com o Windows está localizada não é o melhor local de armazenamento, porque se esse disco falhar, você ficará sem backups.
No nosso caso, não existe um disco rígido externo, mas existe um HDD interno conectado, portanto, na janela de destino do backup, selecione "Procurar".

Uma das partições no segundo HDD interno será especialmente designada para armazenar backups do Windows e chamaremos essa partição de Backup para facilitar a navegação durante a recuperação. Se, ao escolher um local de armazenamento para um backup na estrutura em árvore do computador, as partições do disco não forem expandidas, o caminho específico para a pasta de armazenamento pode ser inserido na coluna acima com a inscrição "Salvar uma cópia em:"... Após escolher o local de armazenamento da cópia, clique em "OK".

A seguir, veremos uma janela para iniciar o processo de criação de um backup. No canto esquerdo na parte inferior da janela está a opção "Opções", esta é a funcionalidade de configuração do Acronis True Image que permite definir opções flexíveis - por exemplo, definir um backup periódico em uma programação ou selecionar um método de backup incremental, quando apenas alterações são feitas para cada cópia seguinte. Também nos parâmetros, você pode excluir certos tipos de arquivos ou diretórios do backup, configurar cópias duplicadas em um local alternativo, selecionar uma prioridade baixa para o Acronis True Image alocar recursos do computador para operações paralelas, etc.
No nosso caso, não recorreremos a configurações adicionais, mas começaremos imediatamente a criar uma cópia de segurança. Pressionamos o botão "Criar uma cópia". Já agora, o Acronis True Image permite-lhe adiar este momento por várias horas na lista pendente deste botão.

Durante a criação de um backup, a qualquer momento, você pode marcar o desligamento do computador e continuar seu trabalho.

Depois que a operação for concluída, a cópia de backup aparecerá na janela da primeira seção do programa. Na mesma seção, você pode iniciar o processo de restauração de um backup - até mesmo do Windows, pelo menos arquivos individuais.

No nosso caso, não iniciaremos o processo de recuperação do Windows dentro do programa instalado. Vamos complicar a tarefa e criar mídia inicializável Acronis True Image para considerar o processo de restauração do Windows não inicializável.
Crie mídia inicializável
Para criar mídia inicializável, vá até a guia "Ferramentas" do programa e selecione Construtor de mídia inicializável.

Uma vez que a versão de avaliação gratuita do Acronis True Image 2016 está limitada a um período de avaliação de um mês, este processo não deve ser atrasado. A propósito, a mídia inicializável permitirá que você restaure o Windows, mas sendo criada como parte da versão de teste gratuita do programa, ela não permitirá que você crie um backup, conforme fornecido na versão completa do Acronis True Image 2016.
Nós escolhemos o primeiro tipo de mídia inicializável.

Na próxima janela, você precisa selecionar a própria mídia - um DVD, unidade flash USB ou arquivo ISO para armazenamento e gravação subsequente em qualquer uma das mídias. Se você selecionar um DVD ou unidade flash USB, o Acronis True Image executará o próprio processo de gravação. Manter uma unidade flash USB inteira para um dia chuvoso certamente será um luxo excessivo para muitos. Seria mais prático para esses fins alocar um disco DVD ou criar um arquivo ISO, que pode, por exemplo, ser armazenado em outro computador e no momento certo gravado em uma unidade flash USB. Além disso, o Acronis True Image não sabe como criar unidades flash UEFI e os computadores com BIOS UEFI irão, em qualquer caso, precisar de software com a capacidade de criar unidades flash UEFI inicializáveis.
No nosso caso, selecione o arquivo ISO e indique o caminho para salvá-lo.

Pressionamos o botão "Continuar".

A mídia inicializável foi criada.

Recuperação do Windows
Suponha que o mesmo dia chuvoso tenha chegado e o Windows não inicialize. Vamos para o BIOS e configuramos o computador para inicializar a partir de um DVD ou unidade flash criada no Acronis True Image. A janela inicial da mídia inicializável oferecerá várias opções para outras ações, das quais você deve selecionar iniciar Acronis True Image 2016 com a profundidade de bits apropriada.


Na janela de recuperação, clique em "Atualizar backups"para que o Acronis True Image encontre arquivos de seu próprio formato por si só, ou usando o botão "Procure um backup" especifique o caminho para o arquivo desejado.

Assim que os backups aparecerem na janela do Acronis True Image, abra o menu de contexto necessário e clique em "Restaurar".

Escolhendo um método de recuperação: no nosso caso, estamos falando de ressuscitar o Windows, e não de pastas e arquivos, então escolhemos "Recuperar discos e partições"... Clique em "Avançar".

Selecionando itens para recuperar: nesta janela, marque a partição C do sistema e o registro de inicialização MBR. Clique em "Avançar".

Na janela para especificar as configurações de recuperação, em nosso caso, nenhuma alteração será feita e, em princípio, algo terá que ser alterado, a menos que o Windows seja transferido como uma partição separada para outro disco rígido conectado. Clique em "Avançar".

Se vários discos rígidos internos estiverem conectados ao computador, o Acronis True Image solicitará que você especifique um deles para restaurar o registro de inicialização do MBR. Indicamos e clicamos em "Avançar".

A preparação está completa, podemos prosseguir diretamente para o processo de recuperação do Windows.

A janela para executar a operação de restauração está equipada com opções para reiniciar e desligar automaticamente o computador após a conclusão do processo. Você pode usá-los se necessário.

Recuperação concluída com sucesso.

Agora podemos configurar a BIOS para inicializar a partir do disco rígido novamente e testar o Windows reanimado.
Tenha um ótimo dia!
Então. Outro artigo sobre o tema Acronis. Já instalamos o Windows novo, tudo está configurado e tudo funciona bem. Mas houve alguns problemas. Um vírus, um banner prono ou simplesmente abandonou o Windows ... O que fazer? Facilmente. Recuperando a imagem que criamos com o Acronis.
Então. O Windows voou, um monte de vírus nele, é simplesmente terrivelmente estúpido ... O que fazer?
Reinicie o seu computador e veja uma tela que pede para você pressionar F11 para iniciar o Acronisa. É assim que funciona a zona de segurança.
Pressione F11 e o Acronis começa a carregar. Após o download, aparecerá uma janela que irá sugerir ações. No meu caso, isso é iniciar o Acronis True Image Home ou o Windows. Escolha o Acronis True Image Home
As seguintes capturas de tela foram tiradas do Windows, mas você terá que fazer tudo na Acronis Secure Zone. As configurações são as mesmas. 🙂
Escolhendo Restauração do Sistema
Seremos recebidos pelo Assistente de Restauração do Sistema. Clique mais.

Na próxima etapa, selecione o local onde a imagem está armazenada para recuperação do sistema. No nosso caso, é a Acronis Secure Zone. Clique mais

Escolha: Recuperar discos ou partições e clique em Avançar.

Especifique uma partição ou disco rígido para recuperação de imagem. No meu caso, esta é a unidade C:

Selecione a partição do disco na qual gravaremos a imagem. Selecionamos a unidade C: porque a imagem foi originalmente obtida da unidade C: e as informações podem ser armazenadas em unidades de aço. E se você selecionar outra unidade (por exemplo, D :), todas as informações na unidade D: serão apagadas sem recuperação.

Indicamos o tipo de partição restaurada. Unidade C: deve estar ativa... Se você especificar um lógico, existe a possibilidade de que o próprio disco rígido não seja mais detectado e tenha de ser conectado a outro computador para recuperação.

Na próxima etapa, não toque em nada e clique em.



Usamos as opções de recuperação padrão e clique em.

Depois disso, pressionamos para começar ... E a restauração da imagem vai começar.

No final da restauração do sistema, um sinal aparecerá. Clique em OK. Nós reinicializamos. E temos um sistema recém-configurado, com todos os programas e arquivos que estavam na unidade C: no momento
Acredita-se que em um novo computador ou no mesmo, mas depois de substituir componentes importantes, é melhor substituir o Windows por um novo. Mas e se você realmente não quiser perder um sistema bem ajustado para você mesmo, configurá-lo novamente, instalar um monte de software e precisar mudar para outro hardware? Nesse caso, você pode agir de diferentes maneiras:
Para criar seu próprio kit de distribuição com base no Windows estabelecido - para desatar os componentes e empacotar o sistema em uma imagem de instalação, como fizemos uma vez com o exemplo de "Tens";
Conecte um disco rígido a um novo computador, clone o Windows e, se surgirem problemas com seu lançamento em um novo hardware, tente consertá-los;
Faça um backup do sistema, restaure-o em outro computador e, novamente, brinque com a solução de problemas que possam surgir;
Para recorrer às duas opções anteriores, mas usando tecnologia Acronis Universal Restore.
Amigos, proponho falar sobre essa tecnologia e sua aplicação a seguir.
Sobre tecnologia
O Acronis Universal Restore é uma solução para erros que podem aparecer ao restaurar um backup não nativo do Windows para um PC ou laptop devido à presença de drivers inadequados. A tecnologia foi criada pelo desenvolvedor Acronis principalmente para o ambiente de negócios, a fim de simplificar a implantação de um sistema operacional devidamente configurado em máquinas corporativas. Como o utilitário padrão para preparar o Windows para implantação em outros dispositivos Sysprep, o Universal Restore untethered components. Mas também pode fazer o que o Sysprep não pode fazer - instalar drivers para controladores de disco rígido e outros componentes de uma distribuição personalizada. E isso, amigos, de uma distribuição personalizada. Universal Restore é apenas uma tecnologia para adaptar o Windows a um novo hardware, mas não uma ferramenta de recuperação de sistema 100% funcional com um banco de dados de todos os tipos de drivers. Somente se especificarmos o caminho para a pasta onde armazenamos os drivers necessários para o funcionamento do enchimento individual do computador de destino, esta tecnologia pode nos ajudar.
O Universal Restore não é um mecanismo de backup com um desacoplamento inicial de componentes, como muitos acreditam. A desvinculação de componentes e a instalação de drivers em um novo computador são realizadas após a restauração do sistema a partir de um backup. Esta tecnologia funciona em conjunto com o mecanismo de backup regular Acronis. Como, no entanto, ele pode funcionar em conjunto com mecanismos de backup ou clonagem de outros desenvolvedores. Ou pode até ser aplicado sem transferir o sistema em casos como a alteração do modo do controlador do disco rígido. É que essa tecnologia existe na forma de um add-on para a mídia inicializável Acronis, que, na verdade, liga o usuário ao uso do mecanismo de backup da Acronis.
Bem, agora vamos ver um exemplo real de como essa tecnologia funciona. Usando a mídia inicializável Acronis, crie um backup do Windows no computador de origem, restaure o sistema no computador de destino e adapte-o ao novo hardware usando o Universal Restore.
Ações preparatórias
Deixe-me lembrá-los, amigos, o Universal Restore é apenas um mecanismo para introduzir drivers no Windows transferidos para outro hardware. É nossa tarefa garantir a disponibilidade dos próprios motoristas. Você também precisa conectar o DVD que vem com o laptop ou a placa-mãe do PC ao computador de destino. Ou coloque a pasta com a distribuição dos drivers baixados da Internet, digamos, na mesma mídia em que o backup do sistema será armazenado.
- Nota: se você estiver transferindo o Windows de um PC ou laptop antigo, onde o BIOS foi configurado para o modo controlador de disco rígido IDE, e o novo dispositivo está no modo AHCI, certifique-se, amigos, cuidem dos instaladores do driver AHCI. O mesmo se aplica à situação de mover o sistema para um dispositivo com uma matriz RAID.
Criação de mídia inicializável com Acronis Universal Restore
As ferramentas de backup da Acronis, incluindo o add-on Universal Restore, podem ser encontradas em vários discos Live artesanais. Mas a forma oficial, também conhecida como honesta, também conhecida como 100% segura de usar essa tecnologia, é criar uma mídia dentro do ambiente Windows instalado e do Acronis True Image ativado. Você pode criar mídia inicializável com Universal Restore no ambiente da versão atual do True Image 2018 da seguinte maneira.
- Nota: Amigos, para criar mídia inicializável a partir do Acronis True Image, é essencial que esteja ativado. A mídia criada na versão de teste do programa fornecerá acesso ao complemento Universal Restore, mas não funcionará em termos de criação de backup.
No ambiente True Image, vá para a seção "Ferramentas", clique em "Acronis Universal Restore".
Pressionamos "Download".

Baixe o programa para o seu computador usando o link que se abre no navegador. Nós instalamos este programa. E nós lançamos. Este é o Universal Restore Bootable Media Builder.

Siga o assistente passo a passo.

Deixamos tudo como padrão.

Selecionando componentes. Dois componentes são de fundamental importância aqui - True Image (software de backup) e a tecnologia Universal Restore. Também é importante escolher suas versões de 64 bits para não se preocupar em desabilitar a UEFI na BIOS dos computadores com esta interface ativa. Mas você pode escolher todos os componentes, tudo isso pesa no máximo 900 MB.


Escolhemos um meio - uma unidade flash USB, um disco óptico ou, no meu caso, um arquivo ISO.

No caso de escolher ISO, dê um nome ao arquivo e indique o caminho para salvá-lo.

Nesta fase, você pode incluir drivers para controladores IDE, AHCI, RAID na mídia caso o sistema seja transferido para um computador mais moderno, pelo contrário, mais antigo ou com um array RAID.

Vamos continuar.

A mídia foi criada.

Fazendo backup do Windows no computador original
Você pode fazer um backup do Windows usando as ferramentas Acronis dentro do sistema, usando a interface do True Image instalado (descrito em detalhes) e usando a funcionalidade a bordo da mídia inicializável. Eu, amigos, escolherei o último método.
Iniciamos o computador a partir de uma mídia inicializável. Em sistemas com uma interface UEFI ativa, inicie o True Image nesse menu ascético digitando o número 2.

Se o modo BIOS normal estiver ativo, inicie o True Image a partir do menu com uma interface gráfica.

Selecionando backup de disco.

Indicamos partições do sistema: três partições (normalmente) para discos GPT e duas partições para discos MBR.

Crie um novo arquivo de backup e clique no botão de navegação.

Indicamos a partição do disco ou mídia em que o backup será armazenado. Damos o nome do backup.


No resumo das operações atribuídas, verificamos se especificamos tudo corretamente. E vamos começar a criar um backup.

Como resultado, desligue o computador e conecte seu disco interno ou mídia removível ao computador de destino.
Restaurar o Windows de um backup no computador de destino
Inicialize o computador de destino a partir da mídia inicializável Acronis. E, como no caso anterior, selecione o ambiente True Image. Agora vamos para a seção "Recuperação" e procuramos nosso backup.


Nós o restauramos.


Selecionamos todas as partições do sistema para recuperação.

Indicamos o destino - o disco inteiro do computador de destino ou sua seção separada.

Verificamos tudo cuidadosamente e procedemos à operação.

Depois disso, inicialize a partir da mídia Acronis novamente. E nos adaptamos ao novo hardware usando a tecnologia Universal Restore.
Trabalhar com Acronis Universal Restore
Em sistemas UEFI, para iniciar o ambiente UEF Universal Restore, pressione o número 1.