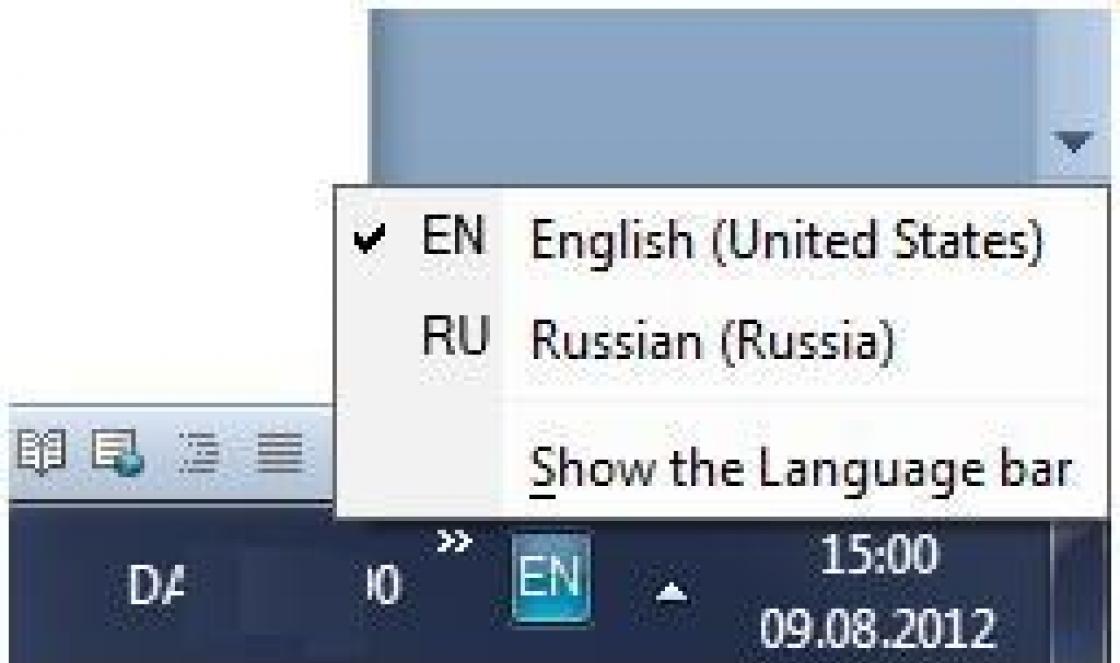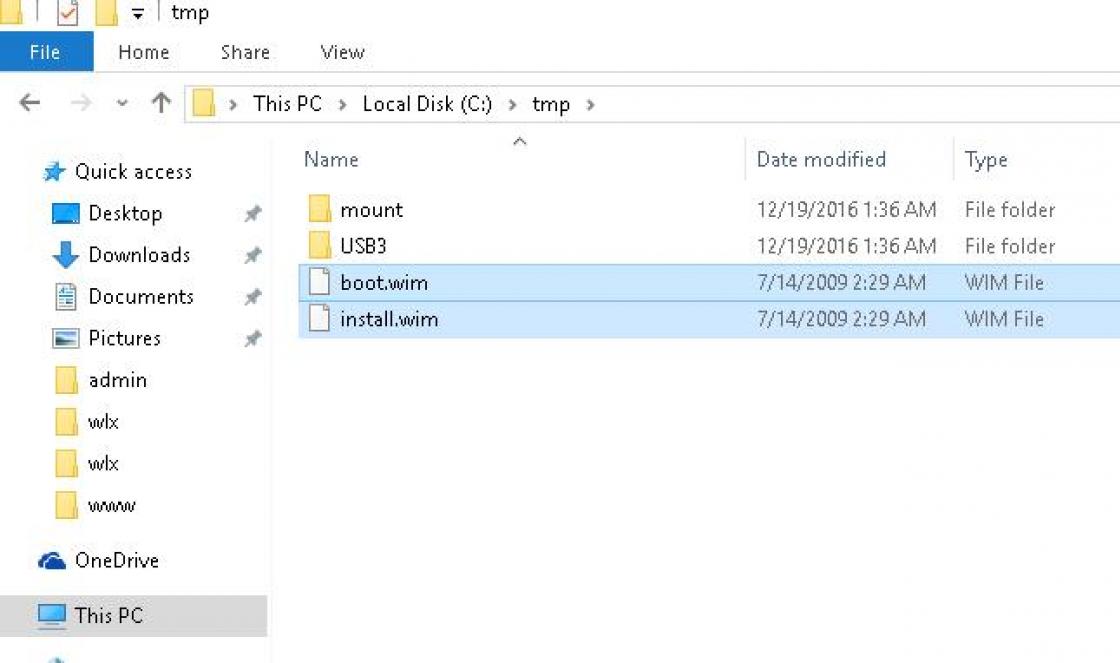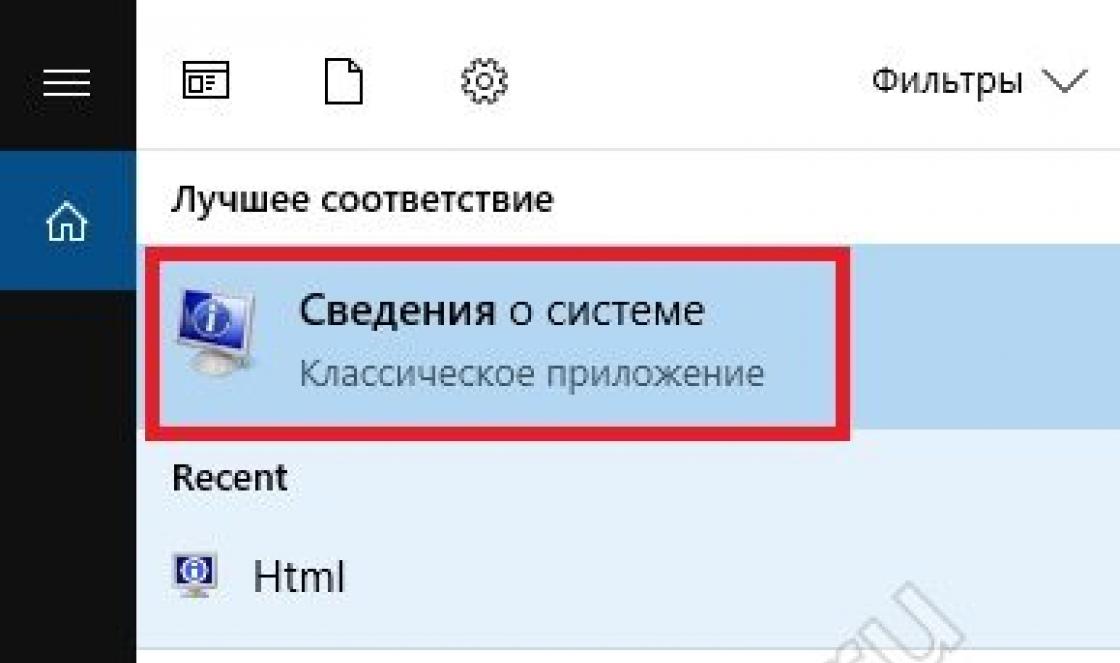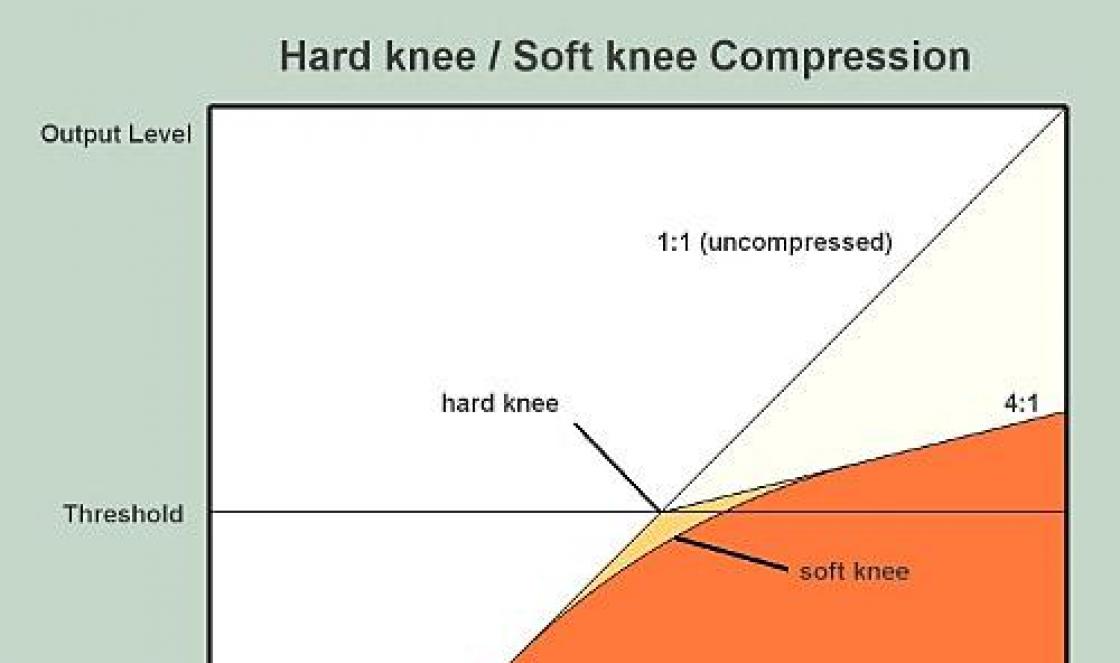Muitos provavelmente se perguntaram como transferir o sistema operacional Windows para um computador de outro computador cujo hardware é radicalmente diferente do hardware do computador antigo.
Um exemplo é dado para portar o Windows 8, e o mesmo pode ser feito com outras versões do Windows a partir do Windows 7.
E assim, vamos transferir usando um utilitário da Microsoft chamado sysprep.
Este utilitário permite criar uma imagem personalizada do Windows junto com os programas instalados, que podem ser implantados em outro computador, de preferência com uma arquitetura semelhante, mas muitas vezes tive que implantar essa imagem em um computador com componentes completamente diferentes e tudo correu bem. E em nossa situação, embora as placas-mãe fossem de fabricantes diferentes, os processadores eram da INTEL.
Depois que o sistema for implantado com sucesso em outra máquina, você só precisa inserir a chave de ativação (ou seja, como em uma instalação normal do sistema), caso contrário, o Windows 8 será instalado, mas funcionará apenas por 30 dias. Se a ativação falhar, ative o Windows 8 por telefone, consulte o link para o nosso artigo acima.
Informações abrangentes sobre o utilitário sysprep estão disponíveis no site oficial da Microsoft, se necessário.
Execute a linha de comando como administrador
e digite o comando:

uma janela é aberta na qual você pode ver o limite do número de transferências do Windows para outros computadores. Em nosso caso, 1000.

Então nós digitamos o comando
C: \\ Windows \\ System32 \\ Sysprep \\ Sysprep.exe

Na janela que aparece com os parâmetros, defina tudo como na imagem e clique em OK.

- Colocando o sistema no modo OOBE - o modo de transferência do sistema operacional será ativado na próxima vez que o sistema for iniciado.
- Preparação para uso - todos os dados serão excluídos do sistema que não devem ser copiados junto com a imagem (identificadores de segurança (SID), informações de ativação e assim por diante), mas o software instalado deve ser transferido sem problemas.
O Windows 8 está pronto para ser transferido para o computador do meu amigo em alguns minutos. O computador é desligado. Desmontamos o disco rígido da minha unidade de sistema e o colocamos em seu devido lugar na unidade de sistema do meu amigo. Desconectando o computador do meu amigo da Internet (abaixo está escrito o porquê). Conectamos os cabos e ligamos seu computador, está tudo pronto para a transferência.
E assim, se você agora fizer backup do Windows 8 preparado desta forma no Acronis True Image ou Paragon e salvar esta imagem em discos DVD ou um disco rígido portátil USB, então você pode implementar com sucesso esta imagem em outros computadores, você pode fazer sem Acronis, use as ferramentas Dism ou ImageX incorporadas ao sistema operacional, () a única coisa que você precisará fazer após a instalação é inserir a chave de licença do sistema ou o Windows só funcionará por 30 dias e solicitará a ativação (tudo honestamente).
Ligamos o computador, a prioridade de carregamento do disco rígido deve ser definida na BIOS. Imediatamente após ligar, os dispositivos estão sendo preparados.

Você pode ativar o Windows 8 após a instalação, clique em Avançar.

Aceitamos o contrato de licença. Nome do computador.
Aqui amigos atenção! A própria Microsoft recomenda evitar conflitos ao transferir o sistema para este local, certifique-se de desconectar o computador da Internet e atribuir um novo nome ao seu computador, e também de criar um novo usuário. Então, ao transferir, você manterá seu perfil antigo com todos os programas instalados e algumas configurações. Se você se lembra, durante uma nova instalação do Windows 8, chamamos nosso computador de Makar-PK,

e criou uma conta Makar-77

escolha outro nome agora, por exemplo Fedot-PK. Como resultado, após a migração do Windows 8, você terá dois perfis de usuário. O perfil Makar-77 antigo com todos os programas e o perfil Fedot-77 serão salvos - ele é temporário e só é necessário para transferir o Windows 8. Clique em Avançar.

Use parâmetros padrão.

Selecionamos Login sem uma conta da Microsoft (se você já fez login no Windows 8 por endereço de e-mail, não poderá inseri-lo aqui, novamente, para evitar um conflito ao transferir o sistema e para que seu antigo perfil Makar-77 não seja substituído).

Crie um novo usuário, ou seja, uma conta local adicional, diferente da que já está neste sistema. Por exemplo, antes de transferir o Windows 8, você se conectou com a conta Makar-77, agora nesta janela crie um nome de usuário Fedot-77 e atribua uma senha com confirmação e uma dica. Feito.


E, por último, é carregado o Windows 8. Naturalmente, o sistema não é ativado até que a Internet seja conectada, se você não sabe como ativar com uma chave de licença, leia nosso artigo "Como ativar o Windows 8".
Estamos logados na conta Fedot-77 que acabamos de criar,

não há um único programa aqui, uma área de trabalho vazia, ou seja, um perfil limpo,

mas instalei os programas e eles não foram a lugar nenhum. Selecionando a conta Makar-77

e entramos no sistema operacional configurado, onde quase todos os programas que instalei são iniciados.

Vamos às propriedades do computador. Vemos todas as informações sobre os "novos" componentes da unidade do sistema.

A clonagem definitivamente não é uma ideia nova e existem algumas técnicas e maneiras diferentes que você pode usar para mover ou clonar um disco rígido, ou mesmo clonar um sistema operacional Windows existente em um novo disco rígido. Além disso, a maioria de nós já atualizou nosso sistema para a versão mais recente do Windows 8.1, que é o sistema operacional mais recente da Microsoft. O Windows 8.1 ganhou muita popularidade em um curto espaço de tempo devido ao seu desempenho e velocidade. Alguns dias atrás, pensamos em clonar nosso Windows 8.1 em um novo disco rígido, só precisávamos fazer um backup. Bom hábito, por falar nisso.
A clonagem do Windows 8.1 acabará economizando muito tempo e esforço, já que não precisamos instalar todos os aplicativos e configurações do zero. Fizemos algumas pesquisas sobre como clonar o Windows 8.1 em um novo disco rígido e ficamos completamente chocados ao ver que não há um guia detalhado. Então, escrevemos este artigo aqui para preencher essa lacuna, se você está procurando um guia sobre como mover seu sistema operacional instalado existente para um novo disco rígido, incluindo o Windows 8.1, ou mais simplesmente, se você deseja clonar o Windows 8.1 para um novo disco rígido, abaixo está um tutorial completo.
Vale a pena tentar essa clonagem?
Alguns de vocês podem estar se perguntando por que estamos clonando o Windows 8.1 em um novo disco rígido em vez de escolher uma instalação nova ou limpa? Bem, existem algumas vantagens técnicas na clonagem de discos rígidos. No entanto, vamos mantê-lo simples em um terreno simples. Sim, uma instalação nova ou limpa leva muito menos tempo em comparação com o processo de clonagem. Mas, se você decidir clonar o Windows 8.1 para novo disco rígido que já tem aplicativos e ferramentas instalados, você acaba com uma instalação limpa, economizando tempo na instalação de cada aplicativo. Portanto, a clonagem é a única solução para fazer isso de forma rápida e eficiente.
Basicamente, em uma nova instalação do Windows 8.1, precisamos instalar todos os aplicativos principais, como MS Office, navegadores, aplicativos de cliente de e-mail, reprodutores de vídeo, leitor de PDF e dezenas de outros aplicativos, e se combinarmos o tempo de instalação desses aplicativos, será cerca de 1 hora ... Mas se você for clonar o Windows 8.1, levará apenas alguns minutos para fazer o sistema funcionar. Depois que o processo de clonagem for concluído, você estará pronto para usar os mesmos aplicativos e configurações pré-configuradas que usou no PC original.
Posso usar a clonagem de uma imagem de disco como backup?
Então, você quer saber se existe essa solução ou não? Depois de terminar de clonar o Windows 8.1 em seu novo disco rígido, você pode usar a mesma imagem de disco para recuperar seu sistema no caso de um desastre. Você pode usar a imagem de disco do Windows 8.1 criada com o utilitário de imagem, que faz a mesma coisa com o arquivo iso, e você tem a chave para restaurar seu PC a qualquer momento. Rápido e fácil!
Método “Copiar” e “Colar” funcionarão em vez de clonagem?
Sabemos que muitos de vocês estão pensando o mesmo. Você pode perguntar por que não copiar e colar a unidade inteira em uma nova unidade e clonar o Windows 8.1, porque esse é realmente um método muito mais fácil, certo? Sim, você pode fazer isso, mas desaconselhamos fortemente fazê-lo, pois não é a maneira correta. É possível que ao copiar alguns arquivos não sejam copiados, pois podem ser usados \u200b\u200bpelo SO neste momento específico e como resultado você receberá um erro sobre corrompido Sistema operacional em um novo disco. Além disso, um registro de inicialização sem o MBR do sistema pode ser instalado no Windows 8.1 e ele não inicializa. Quando você clona qualquer partição, os aplicativos de clonagem devem clonar o MBR do disco rígido de origem e novamente do disco rígido de destino para eliminar o processo de erro.
Quanto espaço no disco rígido é necessário?
Este é um ponto muito importante, preste atenção a isso porque você deve se certificar de que o disco rígido de destino deve ter espaço suficiente para aceitar a origem da clonagem. Você pode verificar o sistema operacional atual em Meu computador e selecionar o local de destino do disco rígido. Como você pode ver na imagem abaixo, o disco rígido do Windows 8.1 que iremos clonar consome 27 GB de espaço em apenas 48,7 GB de disco rígido. Isso significa que você deve ter pelo menos 30 GB de espaço no disco de destino onde irá clonar. Seria melhor ter mais espaço em 50GB para evitar problemas futuros. Você pode usar esse recurso para gerenciar partições de disco e disco rígido ou pode até mesmo reduzir ou expandir o espaço de partição existente.
Quais programas ou aplicativos podemos usar para clonar o Windows 8.1?
Finalmente, estamos no tópico principal deste artigo, como podemos clonar o sistema operacional Windows 8.1? Conforme mencionado anteriormente, existem ferramentas que podem ser usadas para clonar um disco rígido. Você pode usar o software Windows ou aplicativos inicializáveis \u200b\u200bpara clonar completamente o Windows 8.1 em qualquer outro disco rígido com a mesma configuração de hardware.
AOMEI Backupper
AOMEI Backupper é uma ferramenta gratuita perfeita para clonar seu disco rígido. Escolhemos este aplicativo porque é elegante, limpo e muito simples e é gratuito para download. Com essa ferramenta, você pode clonar livremente o sistema operacional Windows 8.1 em um novo disco rígido em minutos. Ele vem com dois ótimos recursos chamados Clone de partição e Clone de disco. Se você está apenas procurando por partições de clonagem, então você pode usar a função de partição de clonagem ou você pode usar a opção de disco de clonagem para clonar todo o disco rígido para outro. Ao contrário de copiar e colar simples, a clonagem permitirá que você coloque seu computador e todos os programas em execução, geralmente sem reinstalar o sistema ou outros aplicativos. A clonagem é apenas um recurso opcional no AOMEI Backupper e você pode usar essa ferramenta para executar operações de backup e restauração do Windows 8/8 .1.
Como usar o AOMEI Backupper?
Para clonar o Windows 8.1, criamos algumas etapas simples que você pode seguir:
Nota: certifique-se de conectar o segundo disco rígido ao computador para o qual deseja clonar o Windows 8.1.
1 Vamos começar com a partição do Windows 8.1 que você deseja clonar baixando o software freeware AOMEI Backupper. Depois de concluir a instalação, abra a seção Clonagem deste aplicativo e inicie o processo de clonagem. Aqui estamos apenas discutindo sobre a seção de clonagem, então clique na opção Clonagem de partição - Clone de partição.
2. Em Clone de partição, selecione a partição de origem que deseja clonar. Instalamos o Windows 8.1 em nossa unidade C :. Então, pressionamos o drive C :. Clique no botão Avançar.
3 Na última etapa, você selecionou uma partição de origem e, nesta parte, você deve selecionar a partição de destino onde deseja clonar o sistema operacional de origem. Clique no botão Avançar para ir para a próxima etapa.
Observação: exclua todos os dados importantes da partição de destino, porque esta operação sobrescreverá todos os arquivos.
4 É aqui que você verá a janela final que exibirá informações sobre a seção de origem e destino. Você pode clicar no ícone "Fechar" para cancelar a operação ou clicar em Iniciar Clone - Iniciar Clone para iniciar o processo de clonagem.
5 Você pode verificar o andamento da clonagem e clicar no botão "Concluir - Concluir" quando 100% for mostrado.
Na seção Utilitários deste aplicativo, você pode criar mídia inicializável porque tem um desempenho melhor do que clonar em um sistema ativo.
DriveClone
DriveClone é outra ferramenta que pode ser usada para realizar a mesma tarefa que o AOMEI Backupper pode fazer. Você também pode usar esta ferramenta para copiar todo o conteúdo de uma partição para um novo disco ou SSD (Solid State Drive) com apenas alguns cliques. Você pode usar o novo disco para inicializar o sistema e usar seus aplicativos como se estivesse usando seu disco rígido normal. Fizemos diversos estudos sobre o uso e a funcionalidade do AOMEI Backupper e do DriveClone e descobrimos que o DriveClone tem um desempenho melhor e é mais fácil de usar do que o AOMEI Backupper.
O DriveClone está disponível para uso não comercial pelos usuários. Versões não comerciais para usuários são gratuitas para download e uso. Você pode baixá-lo online!
Seguindo o método passo a passo acima, você pode clonar o Windows 8.1 para qualquer outro disco rígido em questão de minutos, sem o incômodo de instalar todos os aplicativos e softwares, repetidamente, tornando mais produtivo clonar seu disco rígido.
Para usar o sistema operacional, você precisa do espaço no qual ele armazenará os arquivos para trabalhar. Assim, você pode começar a partir de um disco rígido e uma unidade flash, a partir de um disco. O que fazer quando precisar transferir o Windows com todos os arquivos necessários para outro meio, sem perder desempenho? Neste caso, consideraremos a opção de transferir o sistema para um segundo disco rígido.
Com a ajuda de qual é a transferência realizada?
Claro, não será possível transferir o sistema dessa forma, porque copiar / colar simplesmente não funcionará aqui. Para realizar esta operação, você precisará de um software especial que será iniciado no DOS, ou seja, sem iniciar o sistema em si - trabalhando apenas no estágio de pré-inicialização. Sim, você pode usar uma grande lista de algoritmos com comandos DOS, mas é muito melhor prestar atenção aos programas com soluções prontas.
Entre eles estão Acronis, Seagate DiscWizard, Samsung Data Migration e outros. Cada um deles é simples à sua maneira, tem um custo diferente ou pode até ser shareware. Voltamos nossa atenção para um programa do Acronis - Acronis Disk Director, que pode ser baixado de torrents junto com as chaves de licença. O Windows 11 e superior são ótimos para transferir o Windows.
Depois de baixar o programa, instale-o e conecte o segundo disco rígido ao computador. O PC deve, claro, ser desligado e, após reiniciar, iniciamos o aplicativo. Você não precisa fazer mais nada com o disco. Então, tudo é feito diretamente no Acronis Disk Director 11 Home.
Instruções passo a passo sobre como transferir o Windows 7, 8, 8.1, 10
A instrução é adequada para todas as versões do Windows que suportam o Acronis Disk Director, ou seja, começando com o Windows 7. Todas as ações são realizadas da mesma maneira, sem diferenças. Vamos começar a transferir o sistema para outro disco rígido:
- Digamos que existem dois discos. O primeiro é o principal, o segundo é o adicional, para o qual o sistema deve ser transferido. Na janela do programa, eles são o Disco 2 e o Disco 1;
- Conforme mostrado na captura de tela, você precisa clicar com o botão direito no disco principal e selecionar Disco de base clone;
- Na próxima janela que aparece após clicar no botão "Clone…", você será solicitado a escolher para qual unidade deseja transferir o Windows. No nosso caso, nós o transferimos para o Disco 1, selecionamos e então clicamos "Mais longe";

- Não se esqueça que depois de pressionar "Mais longe", você precisará colocar um tique ou uma marca ao lado do item "Um a um" em campo "Método de clonagem"e então pressione "Completar";

- Quando esta tarefa for aceita pelo programa, uma caixa de seleção será exibida na parte superior com a opção de aplicar operações pendentes. Você precisa clicar com o botão esquerdo do mouse e depois clicar "Continuar";

- Não se assuste, você será solicitado a confirmar novamente o que deseja fazer. Empurrar "ESTÁ BEM";

- Quando a reinicialização for iniciada, o programa será iniciado automaticamente no modo DOS e clonará de um disco para outro. Pode levar muito tempo, mas seu computador deve estar à vista, apenas para garantir.


- Quando toda a operação for concluída, uma reinicialização ocorrerá e você poderá iniciar o aplicativo novamente. Agora você verá que o sistema foi migrado corretamente:

- Para se certificar de que tudo está funcionando bem - desligue o computador, desconecte o disco rígido antigo e reinicie o computador - tudo deve funcionar como antes. Recomendamos formatar o disco rígido antigo e usá-lo como um dispositivo de armazenamento adicional.
- Você pode marcar a área não alocada que o programa deixou durante a clonagem como desejar - para fazer isso, leia
Depois de comprar um novo HDD ou SSD, a primeira coisa a se perguntar é o que fazer com o sistema operacional que você está usando atualmente. Poucos usuários precisam instalar um sistema operacional limpo, mas sim clonar um sistema existente de um disco antigo para um novo.
Para que o usuário que decidir atualizar o disco rígido não tenha que reinstalar o sistema operacional, é possível transferi-lo. Neste caso, o perfil do usuário atual é salvo e, no futuro, você pode usar o Windows da mesma forma que antes do procedimento.
Normalmente, aqueles que desejam dividir o próprio sistema operacional e os arquivos do usuário em duas unidades físicas estão interessados \u200b\u200bna transferência. Após a mudança, o sistema operacional aparecerá no novo disco rígido e permanecerá no antigo. No futuro, ele pode ser removido do disco rígido antigo por formatação ou você pode deixá-lo como um segundo sistema.
Anteriormente, o usuário precisa conectar a nova unidade à unidade do sistema e certificar-se de que o PC a detecta (isso é feito por meio do BIOS ou do Explorer).
Método 1: AOMEI Partition Assistant Standard Edition
Ao contrário dos dois programas anteriores, o Macrium Reflect não pode pré-alocar uma partição livre na unidade para onde o sistema operacional será transferido. Isso significa que os arquivos do usuário do disco 2 serão excluídos. Portanto, é melhor usar um HDD vazio.
- Clique no link "Clone este disco ..." na janela principal do programa.
- O assistente de transferência será aberto. Na parte superior, selecione o HDD do qual deseja clonar. Por padrão, todas as unidades podem ser selecionadas, portanto, desmarque as unidades que não deseja usar.
- Na parte inferior da janela, clique no link "Selecione um disco para clonar ..." e selecione o disco rígido para o qual deseja clonar.
- Ao selecionar o disco 2, você pode usar o link com opções de clonagem.
- Aqui você pode configurar o espaço que será ocupado pelo sistema. Por padrão, uma partição sem espaço livre será criada. Recomendamos adicionar pelo menos 20-30 GB (ou mais) à partição do sistema para corrigir atualizações futuras e necessidades do Windows. Isso pode ser feito por botões ou inserindo números.
- Se desejar, você mesmo pode escolher uma letra de unidade.
- O resto dos parâmetros são opcionais.
- Na próxima janela, você pode configurar o cronograma de clonagem, mas não precisamos disso, então basta clicar "Próximo".
- Uma lista de ações que serão realizadas com a unidade será exibida, pressione "Terminar".
- Na janela com a oferta de fazer pontos de restauração, concorde ou rejeite a oferta.
- A clonagem do sistema operacional começará e, após a conclusão, você receberá uma notificação "Clone concluído", indicando que a transferência foi bem-sucedida.
- Agora você pode inicializar a partir da nova unidade, tendo-a anteriormente tornado a principal para inicializar na BIOS. Como fazer isso, veja Método 1.









Falamos sobre três maneiras de transferir um sistema operacional de uma unidade para outra. Como você pode ver, este é um processo muito simples e geralmente você não precisa encontrar erros. Depois de clonar o Windows, você pode testar a operabilidade do disco inicializando o computador a partir dele. Se não houver problemas, você pode remover o HDD antigo da unidade do sistema ou deixá-lo como sobressalente.
Ao equipar um computador com um novo disco rígido ou SSD, é improvável que o usuário queira reinstalar o sistema operacional. Em tal situação, é possível transferir o Windows para outro meio de armazenamento. Além disso, além do sistema operacional, é possível movimentar todos os componentes usados.
Programas pagos ou gratuitos que são fáceis de encontrar na World Wide Web ajudarão a realizar o processo. Alguns deles são capazes de interagir com discos de determinados fabricantes, por exemplo, Western Digital ou Samsung, os demais são perfeitos para uma grande variedade de modelos. Vamos considerar as opções gratuitas mais simples, cujo uso não requer preparação especial.
Acronis True Image WD Edition.
A marca Western Digital é amplamente popular. Se um dos discos localizados no seu PC pertencer a esta marca, o Acronis True Image é uma excelente solução para mover o Windows. Ele suporta todas as versões existentes 7 e 8 do sistema operacional, assim como XP, tem uma versão em russo.
Depois de baixar e executar o programa, na janela principal, localize a seção "Clonar disco". O Moving OS está disponível para um disco rígido opcional e também para um SSD.
O primeiro passo é selecionar o modo de viagem. O programa sugere parar no modo automático. Nesse caso, todas as informações do disco de origem serão transferidas para o destino. Se houver arquivos no último, eles serão excluídos e, em seguida, o disco se tornará inicializável. Ou seja, o sistema operacional começará a partir dele.
Depois disso, selecione o disco de destino e de origem e inicie o processo de clonagem. A transferência de informações pode demorar bastante, pois depende da velocidade do dispositivo e da quantidade de informações.
Seagate DiscWizard.
Este programa pode ser chamado de análogo completo do anterior. A única diferença é que você deve ter pelo menos um disco rígido Seagate em seu computador para que funcione. A interface e a sequência de ações para clonar o Windows são completamente semelhantes. Você pode baixá-lo do site oficial totalmente gratuito.
Migração de dados Samsung.
Já pelo nome você consegue entender. que o programa foi projetado para transferir dados de qualquer disco rígido para um disco fabricado pela Samsung. O próprio processo se parece com um assistente de transferência, a sequência de ações em que é realizada na forma de etapas. Considerando que as dimensões dos SSDs são um pouco menores do que as dos discos rígidos modernos, os desenvolvedores proporcionaram nas versões modernizadas do programa a capacidade de transferir não todos os dados, mas apenas uma parte deles.
Macrium Reflect.
Macrium Reflect é totalmente gratuito, mas permite clonar todas as informações dos discos rígidos ou de parte deles, independentemente do fabricante do meio de armazenamento. Depois de iniciar o programa, na janela principal, selecione o disco que deseja copiar. Na próxima etapa, especifique a unidade para a qual deseja transferir as informações. Além disso, o processo será executado automaticamente.
Avalie o artigo!