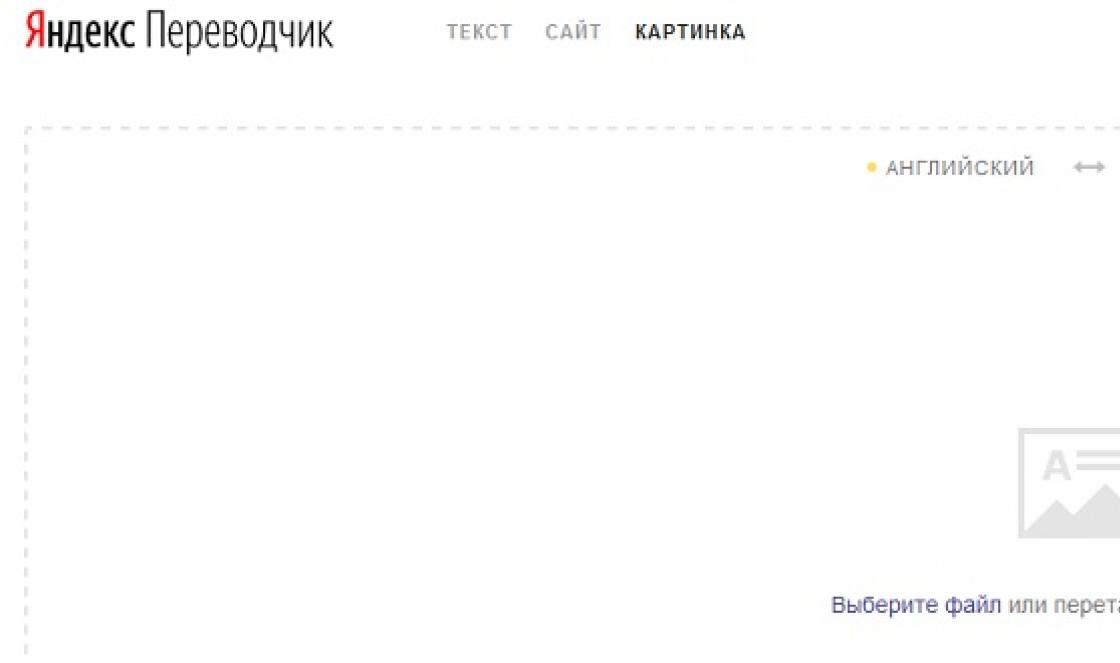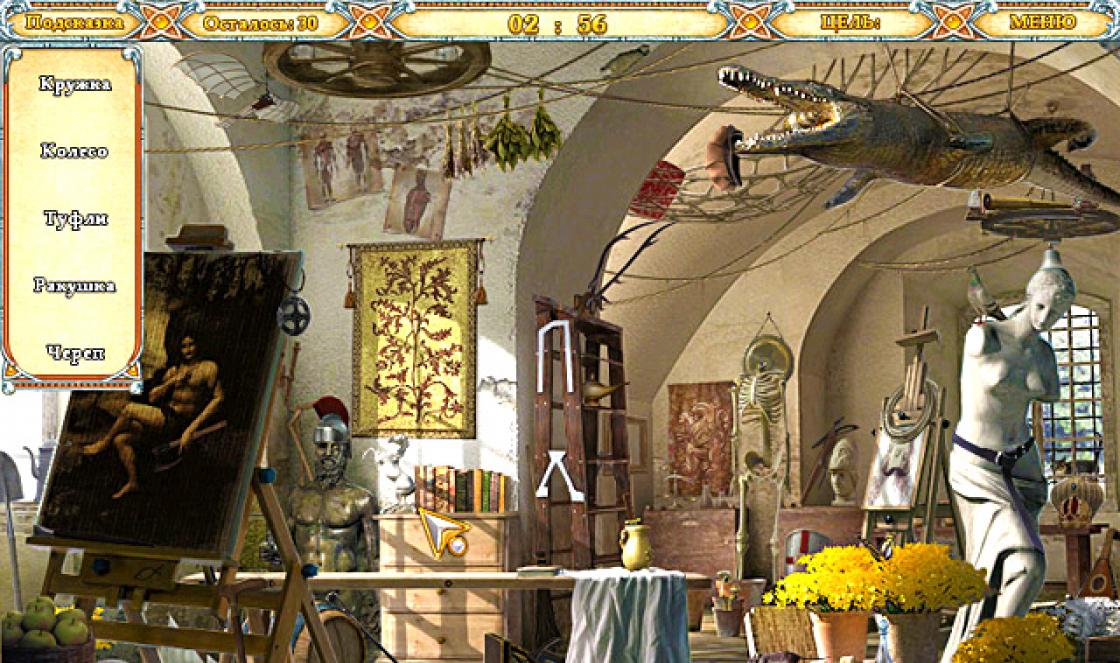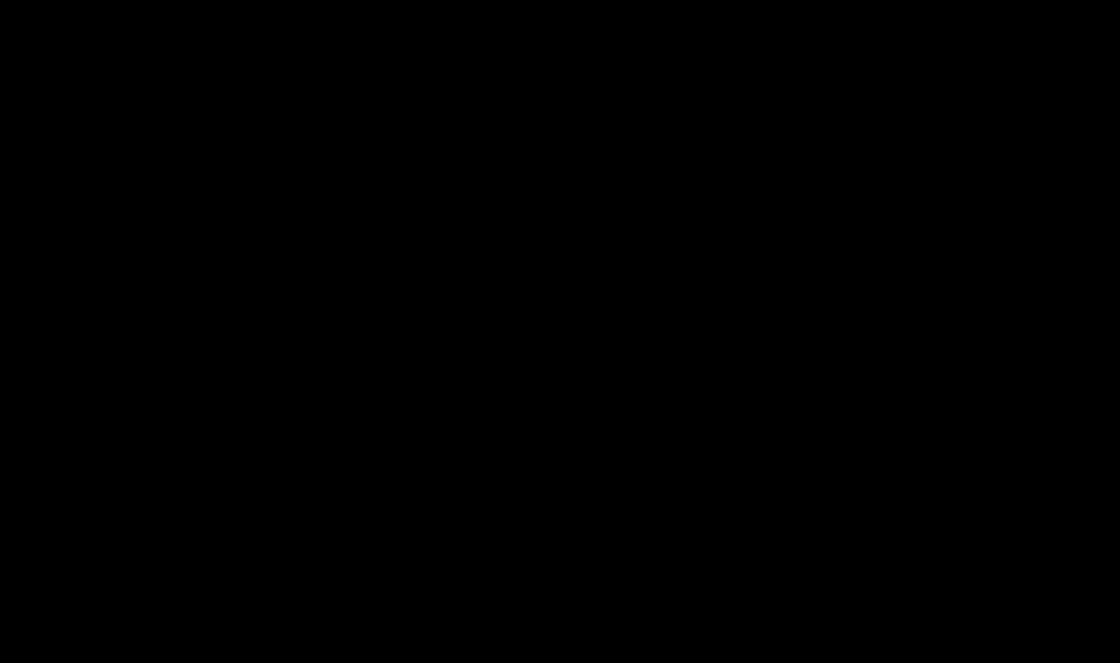As ferramentas padrão não oferecem uma opção direta para formatar um disco rígido por meio do BIOS. Era uma vez, ao usar o DOS, que já era um sistema operacional, mas inicializava como o BIOS, você podia digitar Linha de comando DEL mais o nome da unidade e execute esta ação. Os PCs atuais não oferecem essa opção. Portanto, para realizar esta operação você deve utilizar o sistema operacional ou programas especiais. A primeira opção não é adequada se o sistema operacional não iniciar. Além disso, o Windows se protege. Se você tentar formatar um volume, geralmente a unidade “C” na qual o SO está gravado, esta ação será proibida. Portanto, é necessária uma abordagem diferente. Mas sair para o BIOS é necessário principalmente como um estágio intermediário na execução de uma ação. Portanto, descobriremos como formatar um disco rígido através do BIOS, levando em consideração esses recursos.
O que é formatação
O disco rígido é estruturalmente uma placa sobre a qual é aplicado um revestimento com propriedades magnéticas especiais. Inicialmente não há pontos de referência para os cabeçotes do disco rígido. Para que cada bit de informação seja armazenado em um local específico e forneça acesso rápido a ele, o disco precisa ser particionado. Este processo é chamado de formatação. Nele são aplicadas trilhas, setores e também são registradas informações para identificar o disco rígido e controlá-lo. Durante esta operação, a condição física da superfície também é verificada; aquelas áreas que apresentam defeitos que impedem o registro e armazenamento confiáveis são marcadas como inacessíveis.

A formatação é realizada não apenas em discos rígidos novos, quase sempre feitos no fabricante, mas também na reinstalação do sistema. Os setores do disco nos quais o Windows ou outro sistema operacional foi gravado são marcados de uma nova forma para eliminar conflitos entre programas. Além disso, excluir arquivos do armazenamento não significa que eles serão completamente apagados. A formatação rápida exclui apenas informações sobre o local onde estavam localizados. Portanto, com o tempo, o disco fica cheio de seus fragmentos, o que não melhora a estabilidade da máquina. Aproximadamente o mesmo se aplica aos discos rígidos de estado sólido (em chips) que estão ganhando popularidade: o sistema operacional funciona com eles de acordo com o mesmo princípio.
Tipos de formatação
Ao ler arquivos, a máquina não os procura em toda a superfície do disco. O disco possui uma área de serviço na qual são armazenados uma lista de arquivos e endereços exatos, ou seja, números de trilhas e setores. O leitor vai imediatamente até lá e posiciona com precisão as cabeças no lugar certo. Esta funcionalidade está associada à existência de dois tipos de formatação. Ao considerar como formatar um disco rígido, você precisa levar esse recurso em consideração.
Formatação rápida leva um tempo mínimo. Quando executado, a lista de arquivos salvos é simplesmente apagada.
Formatação normal padrão- uma operação mais longa, durante a qual todas as informações são apagadas e o disco é verificado. Neste caso, todas as informações de serviço são totalmente reescritas, levando em consideração as trilhas e setores inoperantes detectados.

Ao realizar a formatação rápida, é necessário levar em consideração que as informações previamente gravadas no disco ficam inacessíveis pelos métodos padrão. É verdade que a maior parte pode ser restaurada usando utilitários especiais. Com a formatação completa, tudo se perde para sempre.
FAT32 ou NTFS
Se precisar formatar o disco, você pode selecionar um dos sistemas de arquivos. Aliás, a necessidade de trocá-lo também é o motivo da formatação do disco. Não importa qual sistema foi instalado antes, todos os programas e versões do Windows funcionam com ambas as opções. Vamos descobrir o que escolher.

NTFS suporta trabalhar com grandes quantidades de dados, mas, como mostra a experiência, funciona mais lentamente em máquinas mais antigas e com baixo desempenho. Esta é sua única desvantagem. Se você escolher FAT32, então é preciso levar em consideração que não será possível copiar ou mover um arquivo maior que 4 GB, pois quando o sistema foi desenvolvido toda a memória do computador era menor. Além disso, este sistema não suporta criptografia de dados e restrição de acesso a eles. Portanto, se a velocidade é importante com recursos de hardware limitados, você deve escolher para formatação FAT32, de outra forma NTFS, que é mais adequado para discos rígidos de máquinas modernas.
Usando um disco de inicialização do sistema operacional
Esta solução é na verdade formatar um disco no Windows, simplesmente utilizamos o sistema que não está instalado na máquina, mas carregamos a partir de uma mídia removível. Considere a sequência de ações:

Usando a linha de comando
Outra forma é possível, através da Linha de Comando. Então você deve fazer o seguinte:

Outro método usando um disco de inicialização, mas sem inicialização
Neste caso, você não precisa de um disco de inicialização, mas sim de um disco de recuperação do Windows versão 7, 8 ou mesmo XP. É tão fácil de fazer:

O processo leva vários minutos. Agora você pode usar este disco para formatar seu disco rígido, mesmo que o sistema operacional não inicie. Para fazer isso, você precisa seguir estas etapas:
- Insira o disco de recuperação na unidade e reinicie a máquina. O sistema começará a inicializar não a partir do disco rígido, mas a partir da unidade óptica.
- Após selecionar o idioma, pressione Shift + F10. Isso abrirá Linha de comando.
- Para determinar o nome normal do volume, digite o comando wmic logicdisk get deviceid, volumename, size, description
- Em seguida, formate o disco usando o comando já conhecido format /FS:NTFS X: /q
Formatando usando programas especiais
Existem muitos programas de formatação, mas a grande maioria deles é instalada e executada no Windows. Estamos interessados naqueles que não requerem um sistema operacional funcional, relativamente falando, permitem a formatação do disco rígido via BIOS. É verdade que se trata de um trabalho duplo, pois após realizar uma operação no disco onde estava o SO, ainda será necessário reinstalá-lo, e para isso é necessário um disco de boot com Windows.
Um dos utilitários que funciona sem sistema operacional é Comandante do ERD, destinado à recuperação emergencial do sistema e, na verdade, é uma versão simplificada do Windows.

O programa tem muitas funções úteis, mas vamos dar uma olhada na formatação do disco. A sequência de ações, que é muito semelhante ao trabalho de formatação usando o SO, será a seguinte:

Conclusão
Ficaremos felizes se este pequeno artigo o ajudar a resolver o problema de formatação de discos usando BIOS, caso outras opções não sejam possíveis. A solução para este problema é apresentada utilizando as capacidades do sistema operacional e o uso de programas especiais.
Vídeo sobre o tema
Ao restaurar um sistema operacional ou disco rígido, é muito importante usar todos os métodos disponíveis. Além dos programas de recuperação, o BIOS pode atuar como assistente durante a ressuscitação.
A seguir, veremos situações de falha do computador nas quais o BIOS pode fornecer ajuda inegável. Dessa forma, você pode restaurar o sistema através do BIOS com pouco esforço, sem recorrer a reparos caros ou chamar um especialista. Além disso, a formatação via BIOS não requer habilidades profissionais ou destreza especial - só é importante seguir a sequência de ações ao definir opções, trabalhar com a linha de comando e ter cuidado ao restaurar o sistema ou reparticionar o HDD.
Como formatar um disco rígido via BIOS
Quando um HDD (disco rígido) precisa ser formatado, os aplicativos padrão de recuperação do sistema nem sempre ajudam. Muitas vezes o usuário nem tem a oportunidade de usar a interface do sistema operacional. Assim, os comandos de formatação não estão disponíveis, embora haja, de fato, acesso ao disco rígido.
Para formatar, precisamos de um disco inicializável ou unidade flash com Windows. Para esses fins, você pode baixar uma imagem ISO do Windows 7 - 10 de um rastreador de torrent ou usar uma cópia licenciada de uma distribuição inicializável do Windows. Não há diferença fundamental na escolha de uma distribuição de inicialização para formatação de disco subsequente. Você também pode criar uma unidade flash USB inicializável no programa UltraISO, leia nosso guia sobre como criar uma imagem de sistema de inicialização personalizada ("personalizada").
Assim que você obtiver a imagem do sistema a partir do qual inicializaremos, será necessário entrar, de fato, no subsistema BIOS. Para fazer isso, reinicie o computador e mantenha pressionadas as teclas Del ou F12 do teclado durante a inicialização. Eles são projetados para entrar no BIOS da maioria das placas-mãe. No entanto, a chave de inicialização do BIOS pode ser atribuída a outro botão - você precisa descobrir no manual do usuário da placa-mãe (não tenha preguiça de encontrá-lo e lê-lo).
Na Bios estamos interessados na seção de boot. Você pode encontrá-lo na guia BootBoot – Device Priority. Em qualquer caso, você precisa encontrar a seção de configurações responsável por carregar discos rígidos, CD/DVDs e unidades flash. Nesta lista é importante indicar o dispositivo do qual você fará o download da imagem ou disco com Windows para formatar o HDD.
Após as manipulações descritas, saia do BIOS, salvando as configurações. Normalmente tudo que você precisa fazer é pressionar a tecla F10, aceitar as alterações e reiniciar a máquina.
Agora inicializamos usando o disco de inicialização real do Windows e, após iniciar o shell, mantemos pressionada a combinação Shift+F10. Isso é necessário para acessar a linha de comando do Windows – em outras palavras, o console. Porém, em versões mais modernas do SO (Windows 8 e superiores), é necessário seguir o caminho “selecionar idioma” -> “diagnóstico” -> “recursos adicionais” -> “linha de comando”.
Tome cuidado! Formatar um disco é um processo irreversível. Ao formatar, você não conseguirá recuperar os dados. Portanto, é muito importante realizar todas as operações com atenção, entendendo o que está fazendo.
Verifique cuidadosamente todas as informações antes de formatar o disco rígido via BIOS: verifique se você cometeu algum erro com a letra da unidade. O fato é que os nomes dos discos podem não corresponder às designações do sistema que você talvez se lembre. Por segurança, aconselho você a verificar novamente os dados com o seguinte comando:
disco lógico wmic obtém ID do dispositivo, nome do volume, tamanho, descrição
Na verdade, você pode usar os seguintes comandos para formatar um disco:
- format /FS:NTFS X: /q - formatação rápida para discos no formato NTFS
- format /FS:FAT32 X: /q - repartição de disco no sistema de arquivos FAT32
Maneiras alternativas de formatar um disco rígido através do BIOS
- Através do shell do instalador gráfico do Windows. Após selecionar o idioma, selecione a instalação completa, selecione o disco rígido, Configurar e selecione o comando Formatar.
- Usando o programa ERD Comader. Este programa permite compilar um disco de inicialização completo com ferramentas de recuperação do sistema. Em seguida, inicializamos da maneira usual através do disco resultante e selecionamos o item Limpeza de disco no menu shell. Depois disso, você pode formatar o disco rígido através do BIOS.
O que fazer se o BIOS não reconhecer o disco rígido ou a unidade flash?
Acontece também que nas configurações do BIOS, nomeadamente na seção Boot, você não vê um dispositivo - pode ser um HDD removível, uma unidade flash ou outro dispositivo de armazenamento de informações. Não há necessidade de pânico. Experimente as seguintes opções:
- Certifique-se de que o HDD esteja conectado com segurança ao computador. Provavelmente faz sentido verificar o desempenho do disco rígido em outro PC. Se for detectado corretamente no BIOS, você deve substituir o cabo do seu PC.
- Leia o manual da sua placa-mãe, especificamente a seção de diagnóstico. É possível que a seção responsável pela identificação dos discos rígidos esteja localizada em outra partição. Além disso, os fabricantes às vezes indicam na documentação as causas de tais problemas e fornecem opções para resolvê-los.
- Se o BIOS não encontrar a unidade flash, é provável que ela não suporte novas unidades USB ou, em princípio, não funcione com unidades flash e não suporte a inicialização a partir de USB.
Porém, às vezes acontece que o disco rígido não é detectado no BIOS devido a uma falha. Para obter informações sobre como restaurar um disco rígido e diagnosticar uma falha, leia nosso guia de reparo de HDD:
Como restaurar o BIOS?
Uma falha do BIOS é um erro muito sério que praticamente não pode ser resolvido com métodos simples. O fato é que o BIOS é essencialmente um chip dentro da placa-mãe. Se o BIOS estiver danificado, sua funcionalidade só poderá ser restaurada substituindo o mesmo chip na placa-mãe. Esta é uma operação bastante cara.
O método ideal para restaurar o BIOS é substituir completamente a placa-mãe. Este método tem duas vantagens óbvias:
- Você está atualizando seu computador comprando uma placa-mãe mais moderna
- Você rapidamente retorna seu PC à condição de funcionamento
A desvantagem de substituir o BIOS junto com a placa-mãe é o custo de substituição do componente. No entanto, se a falha do BIOS não for sua culpa, você pode enviar a placa para reparo gratuito a um centro de serviço dentro da garantia.
Resumo. Vimos várias maneiras básicas de restaurar o sistema por meio do BIOS, formatando-o por meio do shell do disco de inicialização do Windows.
Resposta da questão
O BIOS não vê o disco rígido Samsung, quando você liga o computador ele emite um bipe curto e pronto. Ao conectar um segundo disco rígido funcional ao mesmo tempo que esta unidade Samsung, o computador congela.
Responder. É possível que o BIOS não detecte o disco rígido porque ele falhou (pode ser mecânico ou eletrônico). Se houver um alto-falante conectado à placa-mãe do seu PC, ele poderá produzir um som que poderá diagnosticar um problema no disco rígido.
Se possível, verifique a visibilidade do disco rígido em outro computador, mas os sintomas indicam que ainda é uma falha.
Há momentos em que precisamos formatar um disco rígido via BIOS. Isso pode ser necessário imediatamente após a compra de um novo disco rígido, ao instalar ou reinstalar um sistema operacional ou como ferramenta antivírus. Neste material irei explicar como formatar um disco via BIOS, apresentar ao leitor vários métodos dessa formatação e também descrever programas de formatação via BIOS que nos ajudarão nisso.
Se você quiser saber como entrar na BIOS, coletamos para você todos os métodos para cada dispositivo.
Disco rígido
Formatando um disco rígido via BIOS
Normalmente, a necessidade de limpeza via BIOS surge numa situação em que é impossível ter acesso total às ferramentas correspondentes do sistema operacional Windows, e tudo deve ser feito do zero. Farei imediatamente uma ressalva que as empresas que desenvolveram as versões existentes do BIOS - Award Software (AwardBios), American Megatrends (AmiBios), Phoenix Technologies (PhoenixBIOS) e outras não incluíram uma ferramenta para formatar o disco rígido em suas versões de BIOS , enquanto o acesso ao disco rígido no BIOS está disponível por padrão.

Controle via BIOS
Consequentemente, “formatar um disco rígido através do BIOS” só é possível condicionalmente; em tal algoritmo, o BIOS atua apenas como um elo logístico, permitindo ao usuário utilizá-lo para realizar as operações necessárias para formatar o disco rígido.
Deixe-me fazer uma reserva imediatamente que a formatação (especialmente a formatação completa) exclui completamente todas as informações do disco que está sendo formatado; portanto, se você tiver algo valioso lá, antes de formatar é melhor copiá-lo para uma unidade flash, outro disco rígido, envie-o para a nuvem e assim por diante.
Ferramentas de suporte
Para formatar, precisamos de um programa que ajude a formatar o disco rígido. Esse programa geralmente está incluído no disco de inicialização (unidade flash) junto com o instalador do sistema operacional; também está incluído nos programas do disco de recuperação do sistema (Live CD), além disso, pode ser gravado separadamente em uma unidade flash ou disco.
Usando a linha de comando
Depois de decidir formatar seu disco rígido, você pode selecionar ferramentas auxiliares. A opção mais fácil é usar um disco de inicialização normal do sistema operacional Windows, que quase todos os usuários possuem. Para usar seus recursos, precisamos executá-lo no BIOS.
- Para isso, reiniciamos o computador (se estiver desligado, ligamos) e, imediatamente após a inicialização, pressionamos rapidamente várias vezes o botão responsável por entrar na BIOS - geralmente é a tecla “Delete”, mas existe também há variações com as teclas F8, F12, Ctrl+F2 e Escape.
- Após entrar no BIOS, vá até a aba Boot, selecione o item “Boot Device Priority” e pressione “Enter”.
- Instalamos nosso CDROM ou DVDROM como dispositivo de boot principal (em primeiro lugar), clicamos em F10 e salvamos nossas alterações clicando em “Ok”.
- O computador começará a inicializar e a mensagem “Pressione qualquer tecla para inicializar a partir de CD ou DVD” aparecerá na sua frente. Pressione qualquer tecla.
- Na tela de seleção de idioma, pressione Shift+F10, que lhe dará acesso à linha de comando. Se você for usuário do Windows 8, vá para o caminho selecionar idioma - diagnóstico - opções adicionais - linha de comando.
- Na linha de comando, digite o seguinte comando (em vez de C, você pode inserir outra partição do seu disco rígido - D, E, etc.):
format /FS:NTFS C: /q – formatação rápida no sistema NTFS
format /FS:FAT32 C: /q – formatação rápida em FAT32
Você pode escrever de forma ainda mais simples, por exemplo: formato c:/ q
Clique em “Ok” e aguarde o final do processo de formatação.

Limpeza de disco rígido
Usando os recursos do Windows Installer
Também podemos usar os recursos integrados do instalador do Windows para formatar o disco rígido via BIOS (nova versão do UEFI Boot). Também iniciamos através do BIOS como no caso anterior, apenas no menu de seleção de idioma do instalador do Windows clicamos em “Avançar”. Em seguida, selecione “Instalação completa”, selecione o disco a ser formatado (clique nele), clique em “Configurações de disco” e selecione “Formatar” lá.
Formatando de uma unidade flash
Como ferramenta de inicialização durante a instalação do Windows, você pode usar uma unidade flash na qual a instalação do sistema operacional Windows é gravada. Neste caso, a própria unidade flash deve ser inicializada usando programas especiais (por exemplo, UltraISO). Embora às vezes seja suficiente apenas copiar o instalador do Windows para uma unidade flash e executá-lo a partir do BIOS. Não se esqueça de tornar a unidade flash o primeiro dispositivo de inicialização no BIOS, conforme mostrado acima (às vezes, no item de menu “Unidade de disco rígido”, você precisa especificar primeiro a unidade flash e depois o CD (DVD).
Usamos o programa Acronis Disk Director Suite
Este programa geralmente está incluído no LiveCD e em outras versões do sistema operacional Windows e é um utilitário auxiliar para trabalhar com o disco rígido. Após iniciar o aplicativo, selecione o disco rígido que deseja formatar, clique com o botão direito sobre ele, no menu que aparece clique em “Formatar”, selecione o tipo de sistema de arquivos e confirme a operação clicando em “Executar”. Após a conclusão da operação, reinicie.
Você pode ver visualmente como este programa funciona no vídeo:
Gerenciador de disco rígido Paragon
Uma alternativa ao anterior, um programa com boas funcionalidades e boa experiência. O algoritmo para trabalhar com ele é semelhante ao programa anterior - selecione um disco - botão direito do mouse - Formatar Partição - selecione um sistema de arquivos - Formatar. Após a conclusão, reinicie normalmente.
DBAN
Você também pode usar a ferramenta DBAN gratuita, que limpa e formata facilmente seu disco rígido. Para aproveitar sua funcionalidade, este programa precisa ser inicializável a partir de uma unidade flash, o software apropriado nos ajudará nisso (por exemplo, Universal USB Loader).
A aparência é mostrada visualmente no vídeo:
Conclusão
Como podemos ver, a formatação de um disco rígido via BIOS é realizada por meio de ferramentas auxiliares na forma de um disco de boot ou unidade flash no qual está instalado o instalador do sistema operacional Windows. Os recursos deste último facilitam a instalação, tanto por meio da linha de comando quanto pelo próprio instalador do Windows. Ao mesmo tempo, existe sempre uma alternativa na forma de vários programas auxiliares incluídos em vários assemblies do LiveCD, estas ferramentas são suficientes para formatar de forma fácil e rápida o disco rígido que necessitamos.
droidov. com
Como formatar rapidamente um disco rígido via BIOS
Muitas vezes, antes de instalar um sistema operacional, os usuários se perguntam como formatar um disco rígido via BIOS. Você deve recorrer a este procedimento para limpar partições que ficam inacessíveis após a inicialização do Windows. Porém, vale lembrar que não será possível excluir completamente as informações do próprio disco rígido desta forma.

Descrição do procedimento
Para fazer isso, você precisará de um dispositivo de boot com sistema operacional gravado (é aconselhável criá-lo com antecedência). A sequência de etapas para formatar um disco via BIOS é a seguinte:
- Reinicie o computador com a mídia conectada e imediatamente após a inicialização entre no sistema de E/S usando a chave apropriada. Normalmente é F12, F8 ou Escape, mas se a versão estiver muito desatualizada, outras combinações podem ser usadas.
- Na janela que aparece, você precisa abrir a guia Boot e, em seguida, Boot Option Priorities. Esta seção permite que você selecione de onde o sistema operacional será carregado (de uma unidade flash ou outro dispositivo), que é o que você precisa fazer. Dependendo da mídia removível, marque a porta USB ou CD-ROM.
- Saia, salvando suas alterações, após o que o computador será reiniciado. Antes de começar a formatar o disco, você precisará iniciar o sistema operacional a partir do dispositivo selecionado pressionando qualquer tecla do laptop.
- Chame a linha de comando. Se o procedimento for realizado em mídia com Windows 7, pressione a combinação Shift+F10. Para a versão 8, este método não funciona; ele é substituído pela interface do usuário.
- Certifique-se de que a letra da unidade esteja correta antes de formatar a unidade. Depois de iniciar a partir do dispositivo de inicialização, ele pode mudar, portanto, para não excluir arquivos importantes, é necessário inserir “wmic disco lógico obter ID do dispositivo, nome do volume, tamanho, descrição”.
- Vá diretamente para o procedimento de limpeza. Para fazer isso, você precisa inserir “formato /FS:NTFS X: /q” na janela, em vez de X inserir a designação desejada, por exemplo, C (a unidade que mais frequentemente precisa excluir dados da partição do sistema) .
Resta então aguardar o final do processo, confirmando o comando pressionando Enter.
Outros métodos
O instalador do Windows permite que você fique sem o CMD, que algumas pessoas têm medo de usar por algum motivo. Apenas a interface familiar será usada aqui, mas antes de começar a formatar o disco rígido via BIOS, você terá que realizar os 3 primeiros pontos da seção anterior.
Após selecionar um idioma, clique em “Instalação completa”, acesse uma lista de discos disponíveis e configure a instalação. Nos parâmetros que se abrem, você precisa marcar o item “Formato” com o cursor e seguir as instruções adicionais. No entanto, este método não funcionará se a instalação do sistema operacional Windows não for necessária.
Além disso, você pode usar o programa ERD Commander criando um CD de inicialização baseado nele. Na BIOS você também precisará selecionar um dispositivo prioritário para iniciar (neste caso, o drive). Quando o programa abrir, vá para a seção MicroSoft Diagnostic and Recovery Toolset e clique em “Avançar” até que a janela de trabalho seja aberta. Nele você precisa clicar no item “Limpeza”, após o qual o disco rígido começará a formatar (isso é impossível através do BIOS sem meios externos).
Existe outro programa que permite fazer o mesmo e gravar uma unidade flash de emergência - AOMEI Partition Assistant Standard Edition. É um análogo gratuito de utilitários para trabalhar com diversos drives e possui uma interface amigável, para que o usuário possa entender como formatar um disco rígido sem ajuda externa.
Em geral, o algoritmo de ações é quase o mesmo para a maioria dos sistemas operacionais, mas os nomes dos itens podem diferir significativamente entre si. O mesmo se aplica ao sistema de entrada/saída: os nomes das seções podem não ser iguais aos indicados acima devido a diferenças nas versões. Porém, embora seja mais fácil limpar um disco rígido do Windows, é importante lembrar que o uso de ferramentas de terceiros é obrigatório. Não é possível formatar via BIOS devido à falta de funcionalidade adequada, então você terá que estocar um dispositivo de boot.
Comentários alimentados por HyperComments
HDDiq.ru.
Como formatar um disco rígido via BIOS
Situação: você liga o computador e aparece uma “tela azul da morte”. Você precisa formatar seu disco rígido com urgência, mas não há especialista. Neste artigo, veremos uma maneira de formatar um disco rígido sozinho, sem ajuda externa.
Reinicializamos o computador e imediatamente após ligá-lo pressionamos a tecla Del para entrar no BIOS. Acontece que em vez do botão Del você precisa pressionar Insert, F2, F5, F12. Os dados exatos podem ser encontrados quando o computador inicializa; na parte inferior da tela aparece uma mensagem como “para entrar no BIOS, pressione DEL/Insert, etc.” Imediatamente após essas etapas, aparecerá a janela do BIOS, onde você poderá navegar pelos favoritos apenas pelo teclado e não pelo mouse. Vá para a guia “Inicialização”.

Agora você precisa configurá-lo para que, ao ligar o computador, ele inicialize não a partir do disco rígido, mas a partir do setor de boot do CD-Rjm. Para fazer isso, vá até o item “Boot Device Priority”. Usando as teclas F5, F4 definimos o valor do CDROM para a primeira posição.

Saia do BIOS e salve as alterações pressionando a tecla F10. A seguir, o computador será reiniciado e aparecerá a linha de comando (uma tela preta para comunicação direta com o “cérebro” do computador através de comandos). A maneira mais fácil de formatar um disco rígido é inserir um disco de instalação do Windows. Após a reinicialização, a instalação do sistema operacional começará imediatamente e será perguntado se alguma partição precisa ser formatada. Selecione a unidade C e o botão para formatar no sistema de arquivos NTFS (Windows 7, Figura 1) ou ao instalar o Windows XP, Figura 2.


Após a conclusão da formatação, o processo de instalação do sistema operacional Windows começará imediatamente. Esta é talvez a maneira mais rápida e útil de formatar um disco rígido.
SovetClub.ru
Como formatar um disco rígido via BIOS: as três maneiras mais racionais de formatar discos rígidos

Vamos fazer uma reserva imediatamente: é impossível formatar um disco rígido usando apenas ferramentas BIOS de microssistema. No entanto, também é impossível formatar a partição do sistema de um disco rígido diretamente no ambiente operacional Windows. Com base em tudo o que foi dito acima, a questão é: como formatar um disco rígido via BIOS, você deve entender o desejo do usuário de marcar totalmente o espaço em disco, sem excluir áreas individuais da unidade. As ferramentas de formatação mais comuns e corretas serão discutidas neste artigo.
Como o BIOS pode ajudá-lo quando você precisa particionar seu disco rígido?
Para formatar uma unidade de disco, você precisará de um disco de inicialização ou unidade flash, no qual uma ferramenta de software especial é pré-gravada, por meio da qual são realizadas outras operações de marcação de HDD, ou uma solução de software abrangente na forma de um software pacote, um dos quais é a ferramenta que nos interessa. Na maioria dos casos, o usuário usa um disco de inicialização normal com uma distribuição do sistema operacional Windows, que inicialmente contém um programa capaz de formatar todo o disco rígido como um todo e cada área individual seletivamente.

No entanto, sem fazer algumas alterações na operação do BIOS do microssistema, é bastante difícil usar uma mídia de armazenamento inicializável. Porque o BIOS durante o processo de inicialização usa uma lista prioritária de bootloaders, na qual o disco rígido do computador é considerado o principal dispositivo de inicialização. No caso em que você precisa inicializar a partir de uma unidade flash ou usar uma unidade óptica para inicializar a partir de um disco CD/DVD, nas configurações básicas você precisa especificar um método de inicialização específico, alterando parâmetros especiais em uma ou mais seções atribuídas opcionalmente de o microssistema. Mas primeiro você precisa ter conhecimento de como entrar no ambiente BIOS?
Como entrar no microssistema BIOS?
Devido a algumas diferenças entre os sistemas BIOS presentes no mercado, cada caso individual (ou seja, diferentes versões dos microssistemas básicos) utiliza seu próprio esquema para entrar no ambiente BIOS. Ao mesmo tempo, o acesso às configurações básicas do computador pode ser obtido se, durante o processo inicial de inicialização do sistema, a tecla de serviço correspondente for pressionada várias vezes.

O esquema mais comum para acesso ao BSVV é considerado a opção de utilizar uma das teclas: “Delete” ou “F2”. Caso contrário, você pode encontrar as informações de seu interesse na documentação técnica do dispositivo ou usar este link para um artigo que detalha recomendações para inserir as configurações básicas de modificações conhecidas do computador.
Método nº 1: formatar o disco rígido usando o disco de instalação
Este método de formatação pode ser considerado o mais simples. Tudo o que você precisa fazer é instalar o meio de armazenamento óptico no drive, atribuir o leitor como equipamento de bootloader prioritário e realizar algumas manipulações simples no shell do software instalador.
Digamos que você esteja usando uma distribuição do Windows 7:
- Uma vez na janela de seleção do diretório de instalação do ambiente operacional, selecione a seção necessária na lista.

- Clique no botão "Configuração de disco".
- Depois disso, ative o próximo botão - “Formatar”, que aparecerá próximo na área inferior da janela, à esquerda.
Método nº 2: usando um disco de recuperação
No ambiente operacional Windows, você sempre pode criar um disco de recuperação, que posteriormente poderá ser usado para formatar a partição do sistema (C:\). Você pode ler como fazer isso aqui, mas seguimos conforme o cronograma...
- Use o item “Linha de comando”, que o levará ao console de serviço de mesmo nome.

- É importante notar que as letras das partições que você observa no ambiente Windows há algum tempo e considera unificadores fixados de partições de unidade podem diferir no modo de linha de comando. Portanto, é mais conveniente “reconhecer” os discos pela sua capacidade de armazenamento, ou seja, pelo tamanho.
- Digite o comando: wmic disco lógico obter ID do dispositivo, nome do volume, tamanho, descrição.
- Estude cuidadosamente a lista apresentada e tome a decisão certa.
- Após inserir o comando: format /FS:NTFS X: /q (onde X: é a letra da unidade) e pressionar a tecla “Enter”, o processo imediato de formatação rápida será iniciado.
- Se você precisar formatar um disco ou partição usando o sistema de arquivos FAT32 usando um método semelhante, em vez do parâmetro NTFS presente no comando, defina o valor FAT necessário
Método nº 3: formatar o disco rígido usando software de terceiros
Hoje, existem muitos programas e utilitários diferentes que lidam com tarefas de layout de espaço em disco com grande facilidade. No entanto, dois, digamos assim, programas particularmente interessantes ainda merecem menção especial.
Então, para sua atenção, caro leitor:
Comandante do ERD

Por assim dizer, uma ferramenta de software leve que possui uma opção “Limpeza de Disco” apresentada separadamente, com a qual é realizado o processo de formatação de um determinado espaço em disco. Além disso, selecionar e gerenciar áreas editáveis do HDD é uma ação muito simples com apenas alguns cliques.
Gerenciador de disco Acronis

Muito prático e, em sua classe, sem dúvida o principal programa especializado para gerenciamento de partições de disco rígido. No entanto, apesar de sua versatilidade e amplas possibilidades de edição de partições de HDD, o Acronic é tão fácil de gerenciar quanto o ascético “ERD Comander” apresentado acima. No entanto, você pode encontrar informações mais detalhadas sobre o programa aqui.
Boa sorte no processo de formatação e bom humor!
chopen.net
Como formatar um disco rígido através do BIOS
As ferramentas padrão não oferecem uma opção direta para formatar um disco rígido por meio do BIOS. Era uma vez, ao usar o DOS, que em si era um sistema operacional, mas inicializado como o BIOS, você podia digitar DEL mais o nome da unidade no prompt de comando e executar essa ação. Os PCs atuais não oferecem essa opção. Portanto, para realizar esta operação você deve utilizar o sistema operacional ou programas especiais. A primeira opção não é adequada se o sistema operacional não iniciar. Além disso, o Windows se protege. Se você tentar formatar um volume, geralmente a unidade “C” na qual o SO está gravado, esta ação será proibida. Portanto, é necessária uma abordagem diferente. Mas sair para o BIOS é necessário principalmente como um estágio intermediário na execução de uma ação. Portanto, descobriremos como formatar um disco rígido através do BIOS, levando em consideração esses recursos.

O que é formatação
O disco rígido é estruturalmente uma placa sobre a qual é aplicado um revestimento com propriedades magnéticas especiais. Inicialmente não há pontos de referência para os cabeçotes do disco rígido. Para que cada bit de informação seja armazenado em um local específico e forneça acesso rápido a ele, o disco precisa ser particionado. Este processo é chamado de formatação. Nele são aplicadas trilhas, setores e também são registradas informações para identificar o disco rígido e controlá-lo. Durante esta operação, a condição física da superfície também é verificada; aquelas áreas que apresentam defeitos que impedem o registro e armazenamento confiáveis são marcadas como inacessíveis.

A formatação é realizada não apenas em discos rígidos novos, quase sempre feitos no fabricante, mas também na reinstalação do sistema. Os setores do disco nos quais o Windows ou outro sistema operacional foi gravado são marcados de uma nova forma para eliminar conflitos entre programas. Além disso, excluir arquivos do armazenamento não significa que eles serão completamente apagados. A formatação rápida exclui apenas informações sobre o local onde estavam localizados. Portanto, com o tempo, o disco fica cheio de seus fragmentos, o que não melhora a estabilidade da máquina. Aproximadamente o mesmo se aplica aos discos rígidos de estado sólido (em chips) que estão ganhando popularidade: o sistema operacional funciona com eles de acordo com o mesmo princípio.
Tipos de formatação
Ao ler arquivos, a máquina não os procura em toda a superfície do disco. O disco possui uma área de serviço na qual são armazenados uma lista de arquivos e endereços exatos, ou seja, números de trilhas e setores. O leitor vai imediatamente até lá e posiciona com precisão as cabeças no lugar certo. Esta funcionalidade está associada à existência de dois tipos de formatação. Ao considerar como formatar um disco rígido, você precisa levar esse recurso em consideração.
A formatação rápida leva um tempo mínimo. Quando executado, a lista de arquivos salvos é simplesmente apagada.
A formatação regular padrão é uma operação mais longa, apaga todas as informações e verifica o disco. Neste caso, todas as informações de serviço são totalmente reescritas, levando em consideração as trilhas e setores inoperantes detectados.

Ao realizar a formatação rápida, é necessário levar em consideração que as informações previamente gravadas no disco ficam inacessíveis pelos métodos padrão. É verdade que a maior parte pode ser restaurada usando utilitários especiais. Com a formatação completa, tudo se perde para sempre.
Muitas vezes, antes de instalar um sistema operacional, os usuários se perguntam como formatar um disco rígido via BIOS. Este procedimento deve ser utilizado para limpar partições que ficam inacessíveis após a inicialização do Windows. Porém, vale lembrar que não será possível excluir completamente as informações do próprio disco rígido desta forma.
Descrição do procedimento
Para fazer isso, você precisará de um dispositivo de boot com sistema operacional gravado (é aconselhável criá-lo com antecedência). A sequência de etapas para formatar um disco via BIOS é a seguinte:
- Reinicie o computador com a mídia conectada e imediatamente após a inicialização entre no sistema de E/S usando a chave apropriada. Normalmente é F12, F8 ou Escape, mas se a versão estiver muito desatualizada, outras combinações podem ser usadas.
- Na janela que aparece, você precisa abrir a guia Boot e, em seguida, Boot Option Priorities. Esta seção permite que você selecione de onde o sistema operacional será carregado (de uma unidade flash ou outro dispositivo), que é o que você precisa fazer. Dependendo da mídia removível, marque a porta USB ou CD-ROM.
- Saia, salvando suas alterações, após o que o computador será reiniciado. Antes de começar a formatar o disco, você precisará iniciar o sistema operacional a partir do dispositivo selecionado pressionando qualquer tecla do laptop.
- Chame a linha de comando. Se o procedimento for realizado em mídia Windows 7, pressione a combinação Shift+F10. Para a versão 8, este método não funciona; ele é substituído pela interface do usuário.
- Certifique-se de que a letra da unidade esteja correta antes de formatar a unidade. Depois de iniciar a partir do dispositivo de inicialização, ele pode mudar, portanto, para não excluir arquivos importantes, é necessário inserir “wmic disco lógico obter ID do dispositivo, nome do volume, tamanho, descrição”.
- Vá diretamente para o procedimento de limpeza. Para fazer isso, você precisa inserir “formato /FS:NTFS X: /q” na janela, em vez de X inserir a designação desejada, por exemplo, C (a unidade que mais frequentemente precisa excluir dados da partição do sistema) .
Resta então aguardar o final do processo, confirmando o comando pressionando Enter.
Outros métodos
O instalador do Windows permite que você fique sem o CMD, que algumas pessoas têm medo de usar por algum motivo. Apenas a interface familiar será usada aqui, mas antes de começar a formatar o disco rígido via BIOS, você terá que realizar os 3 primeiros pontos da seção anterior.
Após selecionar um idioma, clique em “Instalação completa”, acesse uma lista de discos disponíveis e configure a instalação. Nos parâmetros que se abrem, você precisa marcar o item “Formato” com o cursor e seguir as instruções adicionais. No entanto, este método não funcionará se a instalação do sistema operacional Windows não for necessária.
Além disso, você pode usar o programa ERD Commander criando um CD de inicialização baseado nele. Na BIOS você também precisará selecionar um dispositivo prioritário para iniciar (neste caso, o drive). Quando o programa abrir, vá para a seção MicroSoft Diagnostic and Recovery Toolset e clique em “Avançar” até que a janela de trabalho seja aberta. Nele você precisa clicar no item “Limpeza”, após o qual o disco rígido começará a formatar (isso é impossível através do BIOS sem meios externos).
Existe outro programa que permite fazer o mesmo e gravar uma unidade flash de emergência - AOMEI Partition Assistant Standard Edition. É um análogo gratuito de utilitários para trabalhar com diversos drives e possui uma interface amigável, para que o usuário possa entender como formatar um disco rígido sem ajuda externa.
Em geral, o algoritmo de ações é quase o mesmo para a maioria dos sistemas operacionais, mas os nomes dos itens podem diferir significativamente entre si. O mesmo se aplica ao sistema de entrada/saída: os nomes das seções podem não ser iguais aos indicados acima devido a diferenças nas versões. Porém, embora seja mais fácil limpar um disco rígido do Windows, é importante lembrar que o uso de ferramentas de terceiros é obrigatório. Não é possível formatar via BIOS devido à falta de funcionalidade adequada, então você terá que estocar um dispositivo de boot.
Usuários iniciantes costumam perguntar como formatar um disco rígido por meio do BIOS. Infelizmente, é impossível formatar um disco usando apenas o BIOS. O BIOS simplesmente não oferece essa função. Porém, você pode formatar o disco rígido usando o Windows Installer ou a linha de comando disponível no disco de instalação do Windows. Neste artigo veremos essas duas possibilidades.
Como formatar um disco rígido usando o Windows Installer
Se quiser formatar seu disco rígido para instalar um sistema operacional nele, você pode fazer isso usando o Windows Installer. Nesse caso, você não precisa procurar discos de inicialização adicionais ou métodos complicados, como formatação por meio do BIOS. Tudo que você precisa é de um disco ou unidade flash com sistema operacional Windows. Se você não tiver esse disco ou unidade flash, poderá ler nossos artigos sobre ou.
Se você já possui uma unidade de disco/flash, pode começar a instalar o Windows. Conecte sua unidade flash ou disco ao computador e vá para o BIOS. Aqui você precisa alterar a prioridade de inicialização dos discos para que o computador inicialize primeiro a partir de nossa unidade flash ou disco. Você pode ler sobre como isso é feito em nosso artigo sobre.
Depois disso, inicializamos a partir do nosso disco ou pen drive, iniciamos a instalação do Windows e seguimos as instruções do instalador até que um menu para seleção de disco apareça na tela. Neste menu você precisa selecionar com o mouse o disco que deseja formatar e clicar no botão “Configurações de disco”, que está localizado na lista de discos.
Depois disso, vários botões aparecerão para configurar o disco, incluindo o botão “Formatar”. Clique nele para formatar o disco selecionado.

O sistema irá avisá-lo sobre a exclusão de arquivos nesta unidade. Clique em “Ok” para iniciar a formatação.

Assim que a formatação for concluída, você poderá continuar instalando o Windows na unidade recém-formatada. Como você pode ver, para instalar o Windows não há absolutamente nenhuma necessidade de formatar seu disco rígido via BIOS; tudo que você precisa já está embutido no instalador do sistema operacional.
Como formatar um disco rígido usando a linha de comando
Se precisar formatar seu disco rígido, mas não planeja instalar o Windows, você pode usar a linha de comando integrada ao disco de inicialização do Windows.
Para acessar esta linha de comando, inicialize a partir do disco de instalação do Windows, mas não instale o sistema operacional. Em vez disso, pressione a combinação de teclas SHIFT+F10. Isso abrirá a linha de comando.
Assim que o prompt de comando aparecer, execute o comando " disco lógico wmic obtém ID do dispositivo, nome do volume, tamanho, descrição" Este comando exibirá informações sobre os discos rígidos, bem como as letras atribuídas a eles. Observe que esta linha de comando pode atribuir letras de unidade diferentes daquelas atribuídas a elas no Windows em funcionamento.

Depois disso, você pode começar a formatar. Para fazer isso, execute o comando “format /FS:NTFS X: /q”. Basta substituir “X” pela letra da unidade que deseja formatar

Após a conclusão da formatação do disco rígido, feche o prompt de comando e reinicie o computador.