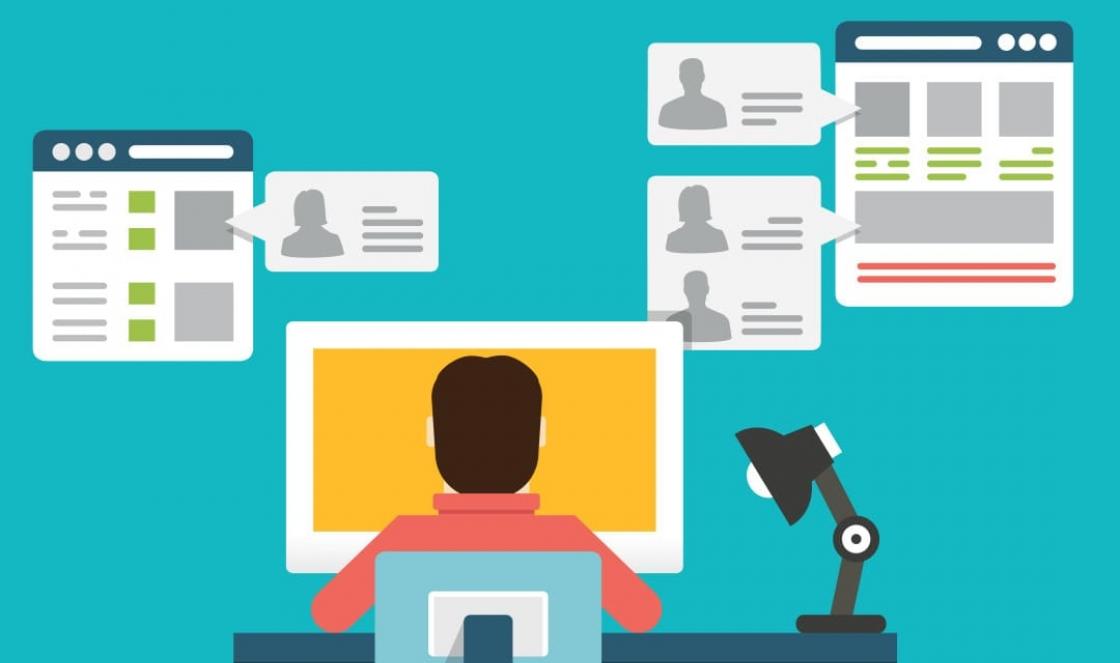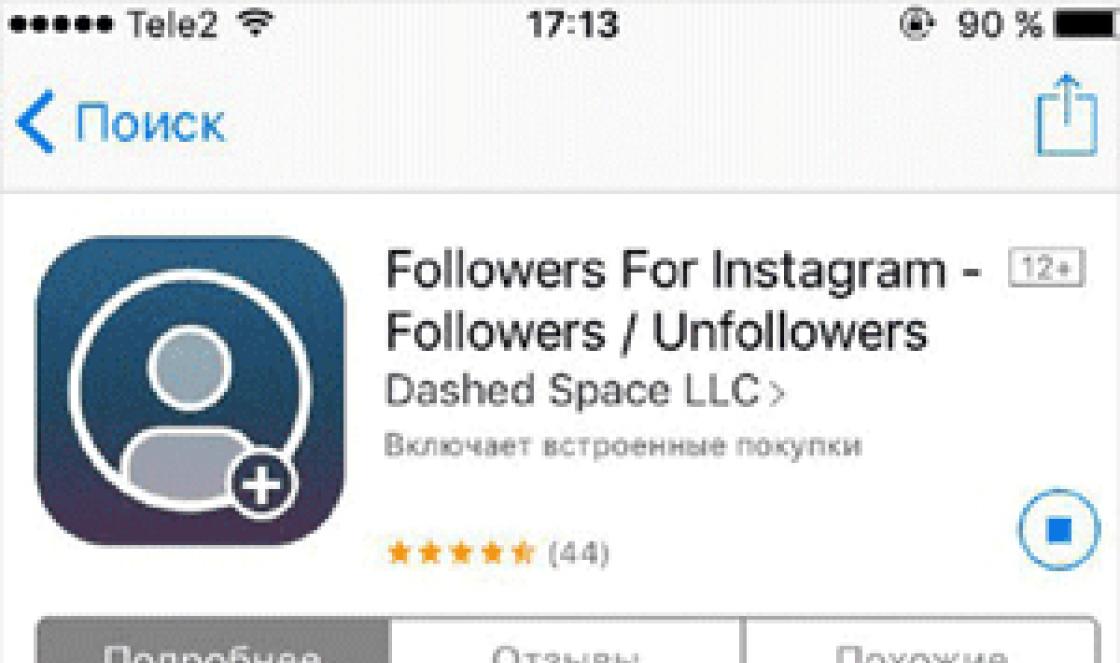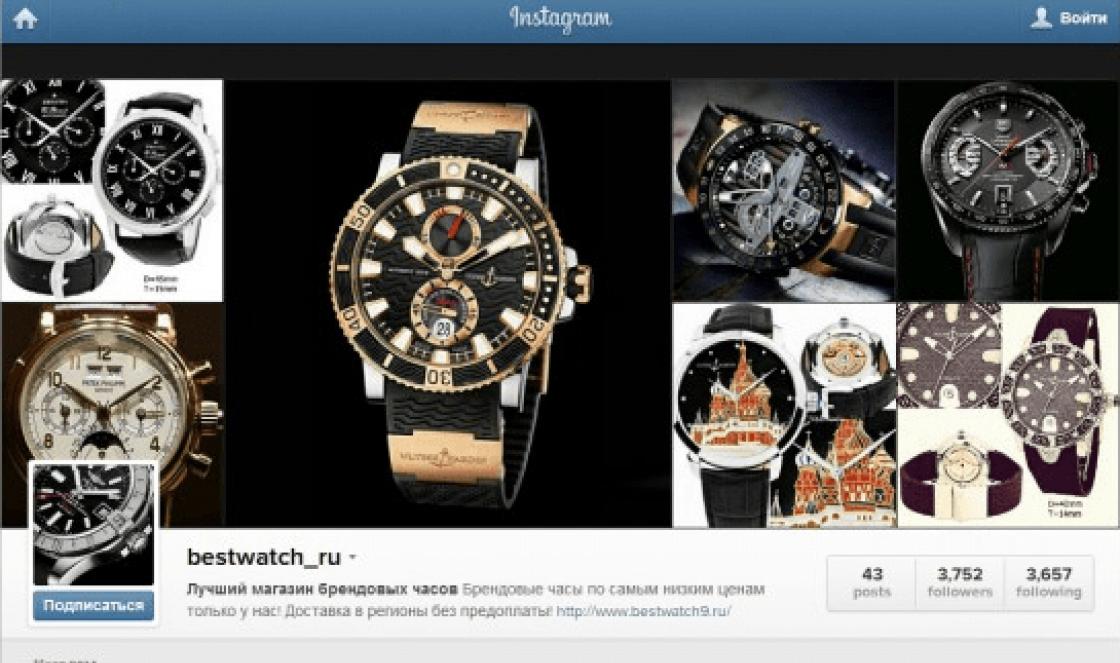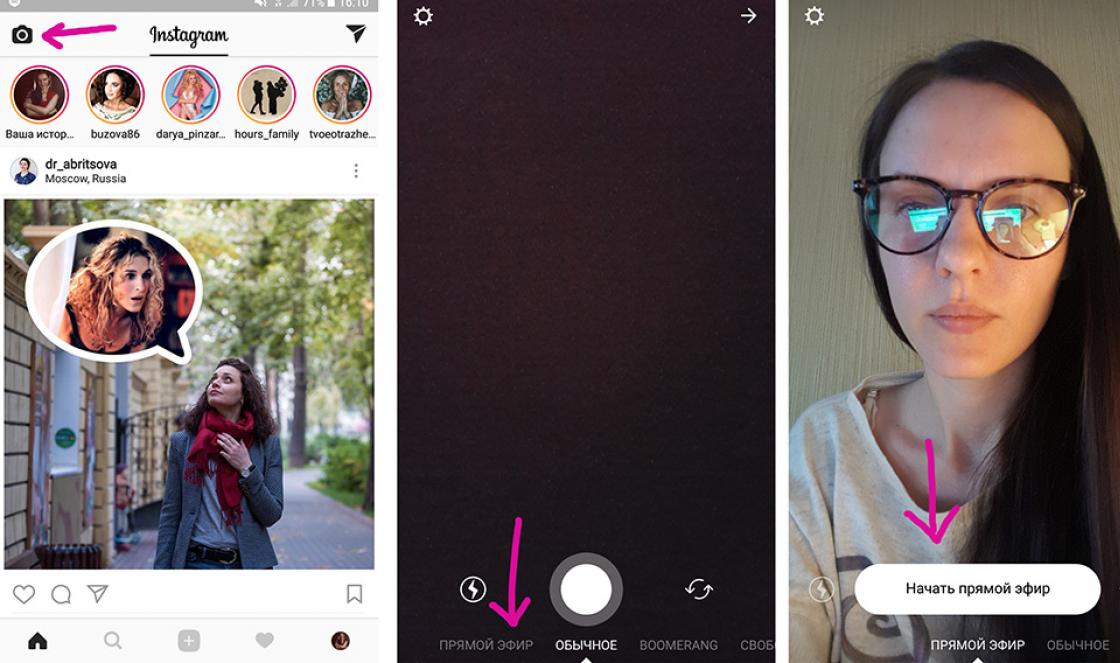Tempo de leitura: 10 minutos
Vamos dar uma olhada em como você pode ocultar uma foto ou pasta no iPhone para que estranhos não possam vê-la. Usaremos recursos integrados do iOS e programas de terceiros.
Este artigo é adequado para todos modelos de iPhone 11 / Xs (r) / X / 8/7/6 e Plus no iOS 13. Versões mais antigas podem ter itens de menu diferentes ou ausentes e suporte de hardware especificado no artigo.
Recursos integrados do iPhone
AT sistema iOS 12+ existe a opção de ocultar fotos no iPhone nos álbuns "Coleções", "Anos" e "Momentos". Os usuários agora podem ocultar fotos, vídeos e pastas de mídia e visualizá-los apenas em seu próprio álbum "Oculto".
Faça sua pergunta a um especialista
Não sabe como resolver um problema de operação do seu gadget e precisa de conselhos de especialistas?
Prolongar
Ocultar fotos no Mac
- Lançamos o programa "Foto".
- Selecione a foto a ser escondida.
- Clique na foto com a tecla Control pressionada e clique em Ocultar. Você também pode ocultar a foto selecionando na seção "Imagem", depois em "Ocultar foto". Você também pode pressionar Command-L para ocultar a foto.
- Confirmamos que a foto precisa ser escondida.
Ao trabalhar com a Biblioteca de mídia do iCloud, as fotos que você ocultou em um gadget ficarão ocultas nos outros dispositivos.
Mostrar fotos escondidas
Se você precisar exibir as fotos ocultas novamente, nos álbuns "Coleções", "Anos" e "Momentos", execute os seguintes passos.
Para dispositivos iPod touch, iPad ou iPhone:
Em um computador Mac:
- Abra o aplicativo "Fotos", selecione "Exibir" na barra de menus e, em seguida, "Mostrar álbum de fotos ocultas".
- Abra a visualização "Álbuns" e, em seguida, abra o álbum "Oculto".
- Selecionando a foto a ser exibida.
- Clique na foto enquanto mantém pressionada a tecla Control.
- Clicamos em "Mostrar foto".
Programas de terceiros
Você pode ocultar fotos e pastas de fotos no iOS 11 usando programas de terceiros... Vamos dar uma olhada nas mais funcionais e comuns.
Foto e Vídeo Locker

Prolongar
O utilitário permite ocultar fotos e vídeos de maneira conveniente e segura, você pode baixá-lo da App Store. As fotos serão bloqueadas e você precisará inserir um PIN secreto para visualizá-las.
Recursos do aplicativo:
- Criptografia. Pastas e fotos ocultas não estão apenas localizadas no gadget em um local secreto, mas também são criptografadas usando o sistema de criptografia AES de 128 bits.
- As fotos ocultas podem ser giradas em ambos os lados.
- Aumenta e diminui o zoom em fotos ocultas.
- Bloqueando a entrada do aplicativo. Se o usuário esquecer de sair do utilitário, o aplicativo será bloqueado depois que o iPhone entrar no modo de espera.
- Importe imagens do seu computador usando a importação do iTunes.
Armário: esconda suas fotos

Prolongar
O aplicativo tem a funcionalidade de ocultar não apenas fotos, mas também vídeos, aplicativos e arquivos protegidos por impressão digital. O Locker pode ser baixado da App Store.
Para ocultar as fotos, elas devem ser armazenadas não em sua própria biblioteca, mas diretamente no aplicativo. Um ponto importante é o código PIN para acessar as fotos. Se você não configurar o TouchID e perder seu código PIN, não poderá entrar no Loker.
No bolso: carteira, documentos

Para ocultar as fotos do rolo da câmera, marque as necessárias e selecione “Ocultar”. Eles não aparecerão em álbuns de fotos, recomendações e outras seções de fotos. Mas você pode acessá-los sem uma senha através do menu "Oculto".
Então, uma forma de negar acesso a fotos "especiais", certo?
Selecionamos 5 aplicativos que colocarão fotos dentro de si e não permitirá que você os veja sem uma senha... Pegue se precisar.
Cofre de fotos privado - proteja suas fotos com senha

Não é um aplicativo ruim que lhe dará a capacidade de ocultar suas fotos privadas de olhos curiosos.
Os desenvolvedores destacam que ele foi escolhido por mais de 5 milhões de usuários de diferentes partes do mundo. Mas duvido fortemente que tantas pessoas olhem para o ícone feio deste programa.
Apesar da logomarca do programa, que permaneceu na época do skeuomorfismo, já basta interface nova e minimalista.

Se o dispositivo cair nas mãos erradas e alguém digitar a senha errada para o programa, ele mostrará as fotos do banco de dados.
Esta é uma ótima maneira de enganar um usuário curioso. é ele nunca saberá o que está realmente escondidose ele não tiver uma senha.
Lock Secret Photo Album Vault - proteja as fotos com uma chave de padrão

Outro aplicativo que vai te ajudar a esconder suas fotos com uma senha.
É diferente dos análogos aparência e oportunidade usar padrão.
Basta abrir o programa, fazer um gesto especial e imediatamente mostrar as imagens escondidas.

O aplicativo também contém navegador privado especial, o que possibilitará salvar fotos com senha diretamente da Internet.
No artigo de hoje vamos aprender esconder aplicativos e colocar pasta na pasta (tautologia é inevitável :). Não é necessário fazer o jailbreak.
Cada nova versão do sistema operacional móvel iOS torna a interação do usuário com o smartphone mais prática e conveniente. Mas se a versão final fosse perfeita e não incluísse bugs ou falhas, a vida seria chata e desinteressante. Todos os usuários da plataforma iOS estão divididos nas seguintes categorias: aqueles que estão satisfeitos com o conjunto padrão de funcionalidades e aqueles que estão prontos para lutar pela justiça até o fim, instalando todos os tipos. Há outra categoria - usuários que procuram bugs e buracos para melhorar a funcionalidade do dispositivo. Vamos discutir isso.
Ocultar aplicativos
Usando ajustes de terceiros em um dispositivo desbloqueado, você pode ocultar ícones de aplicativos que deseja ocultar de olhos curiosos. Quem procura sempre encontrará. Sem manipulações complicadas, mas apenas armado com uma boa reação, você pode ocultar qualquer ícone.
- 1. Vá para a página principal (primeira) Springboard.
2. Preencha a janela até falhar: dependendo do dispositivo - 20 ou 24 ícones de aplicativos.
3. O aplicativo que você vai ocultar deve estar localizado em qualquer outra página Springboard.
4. Pressione e segure o dedo no ícone do aplicativo (como ao excluir). Sem levantar o dedo, arraste o ícone para primeira página Springboard.
5. Sem soltar o ícone, passe o mouse sobre qualquer aplicativo ( atenção! - não é uma pasta).
6. Continue segurando seu dedo. A pasta que você acabou de criar será aberta. Não solte o ícone, mas traga-o para fora além do fundo cinza da pasta para a área de encaixe (painel inferior com aparelho, correio e navegador).
7. Assim que o aplicativo retornar da pasta (aquela em que você passou o mouse sobre o ícone original), solte o dedo na área do Dock. O ícone desaparecerá.
Você pode encontrar um ícone apenas pesquisando em.

Para que os ícones ocultos reapareçam no Springboard, basta reiniciar o dispositivo. Mas só você sabe sobre isso :)
Pasta na pasta
Pastas familiares no celular sistema operacional iOS nem sempre estava lá. Até iOS 4 Proprietários de iPhone e iPod foram forçados a colocar dezenas de ícones em 5-6 páginas do Springboard.
O número de aplicativos na App Store está crescendo exponencialmente. Usuários com mais de 200 aplicativos em seus dispositivos enfrentam o fato de que mesmo as pastas não resolvem o problema de desordem e dificuldade em encontrar o aplicativo necessário. Por padrão, o iOS não fornece anexos de pasta para pasta, mas tudo depende exclusivamente da sua reação:
Para realizar a operação de incorporar uma pasta em uma pasta, precisamos dois aplicativos e uma pasta criada anteriormente.
- 1. Toque no aplicativo com o dedo e continue segurando (como ao excluir).
2. Assim que o ícone aumentar de tamanho e você puder movê-lo, mova-o para outro ícone de aplicativo.
3. No momento em que a criação da pasta começar, solte o ícone de movimento e toque com atraso na pasta necessária... Não solte o dedo.
4. Você pode mover a pasta isolada para a recém-criada.
A peculiaridade de tal movimento é a seguinte: uma pasta aninhada dentro não é visível até que o diretório seja aberto. Experimentando pastas, você pode conseguir algo assim.

Este bug (ou um recurso oculto que a Apple não menciona) funciona em todas as versões do iOS 7.0 e até 8.1.3 .
A privacidade é uma parte muito importante da nossa vida. Portanto, cada dispositivo (incluindo o iPhone) tem um grande número de configurações que ajudam a esconder informações de olhos curiosos.
Se você é um dono de iPhone ávido, provavelmente já houve situações em que, quando você conheceu alguém, você colocou seu telefone na mesa e uma notificação ou mensagem veio. Bem, por reação, seu amigo também pode ver o que aconteceu lá.
Para evitar essa situação, o iOS 11 possui uma configuração muito útil. Então, hoje você aprenderá como ocultar a notificação recebida na tela de bloqueio do seu amado iPhone.
Pelo que eu sei, no iPhone X isso é implementado automaticamente e o texto é mostrado apenas depois que o ID Facial o reconhece. Mas isso tem sido um grande problema em outros modelos até hoje. Vamos descobrir o que e como.
Como ocultar o texto da mensagem no iPhone na tela de bloqueio?
Não sei como a Apple chegou a isso, porque eu mesmo descobri recentemente que existe essa oportunidade. Além disso, é possível personalizar tanto para tudo de uma vez, quanto para um programa específico separadamente.
Para todos os aplicativos
É possível que você queira ocultar o texto das notificações de absolutamente todos os programas. Isso é normal e, para fazer isso, siga estas etapas:
- vamos para Configurações e procurando por um item Notificações;
- de cima nós vamos para Exibição de miniaturas;
- selecionar item Se desbloqueado (Eu tenho uma marca de seleção no item Sempre, porque não há necessidade dada).
Notificações - Exibição de miniaturas - Se desbloqueado
Agora, absolutamente todas as notificações serão ocultadas de olhos curiosos e você verá apenas o nome do aplicativo no qual há um alerta. Após desbloquear o iPhone, as informações necessárias estarão disponíveis.
Para um aplicativo autônomo
Agora vamos falar sobre o caso em que você deseja ocultar o conteúdo de uma mensagem, por exemplo, de um determinado mensageiro. Pode haver absolutamente qualquer programa.
Seguimos este esquema:
- novamente vá para Configurações — Notificações;
- folheie e procure o aplicativo de que precisa (no meu caso, escolhi o Viber);
- escolha abaixo Exibição de miniaturas;
- bem e de novo Se desbloqueado.

Notificações - Viber (por exemplo) - Exibição de miniaturas - Se desbloqueado
Agora sua vida ficará um pouco mais fácil e você não precisa mais se preocupar se alguém conseguirá ler o conteúdo da notificação na tela de bloqueio do seu iPhone.
Se você quer como vai ser, aqui está um exemplo para você no 10º iPhone. Será absolutamente o mesmo: 
Como você pode ver, em algum momento a Apple pensa nos usuários. Acontece que normalmente tudo é bastante limitado e pode ser uma pena que você não possa fazer esta ou aquela ação.
Muitos aplicativos padrão não atendem às necessidades dos usuários modernos, embora os desenvolvedores da Apple os tornem melhores com cada um nova versão iOS. E, ao que parece, eles não interferem particularmente, mas ocupam espaço na área de trabalho. Neste artigo, veremos duas maneiras de ocultar aplicativos padrão não utilizados no iPhone.
Na verdade, não há como atender a todos os usuários do iPhone. A funcionalidade IOS impede que os proprietários de dispositivos ocultem ou excluam aplicativos padrão, portanto, vários truques devem ser aplicados. Existem dois desses truques no momento: no primeiro caso, você precisará instalar o iOS 7.1 ou superior e, no segundo, você precisará de um jailbreak.
Como ocultar aplicativos de estoque não utilizados no iPhone? Método 1
Este método é adequado para proprietários de iPhone (e iPad) com iOS 7.1 ou superior instalado. Por que esta versão particular? Desde o iOS 7.1, foi descoberto um bug que permite ocultar qualquer ícone até que o dispositivo seja reiniciado. Atenção: após o "reboot" tudo voltará ao seu lugar novamente.
Etapa 1. Reúna todos os aplicativos padrão não utilizados em uma pasta
Passo 2. Vá para um dos desktops do dispositivo iOS e preencha todas as células com ícones de aplicativos (o dock também deve ser preenchido), e também mova a pasta com aplicativos não utilizados para esta tela
Etapa 3. Importante! Nesta fase, você precisa ter muito cuidado. Crie uma pasta movendo um aplicativo para outro e imediatamente, enquanto a animação estiver em execução, solte a pasta com os aplicativos não utilizados. Como resultado, você deve ter uma nova pasta com dois aplicativos e uma pasta.
Etapa 4. Puxe os dois aplicativos de volta para a área de trabalho e, em seguida, retire a pasta - ela desaparecerá e não será mais uma monstruosidade
O método é muito mais simples do que o descrito. Para maior clareza, publicaremos um vídeo feito por um usuário que encontrou esse pequeno "buraco" no iOS.
Como ocultar aplicativos de estoque não utilizados no iPhone? Método 2
Para ocultar os ícones de aplicativos não utilizados da segunda maneira, você não precisa fazer nenhuma manipulação adicional. Tudo que você precisa é um jailbreak e um ajuste de HiddenApps do Cydia (você pode baixá-lo do repositório http://repo.idoodler.de).
Depois de baixar o ajuste, você terá não apenas a oportunidade de ocultar ícones de aplicativos desnecessários, mas também de desabilitar banners publicitários, diagnosticar iOS e inserir o dispositivo no modo Teste de Campo. HiddenApps não precisa ser configurado - tudo funciona imediatamente após a instalação.
- análise do iPhone 6s
- reembolso 2018
- atualização ios 12
Por favor, avalie com 5 estrelas no final do artigo se você gosta deste tópico. Siga-nos Em contato com , Instagram, Facebook , Twitter , Viber.
Taxa: