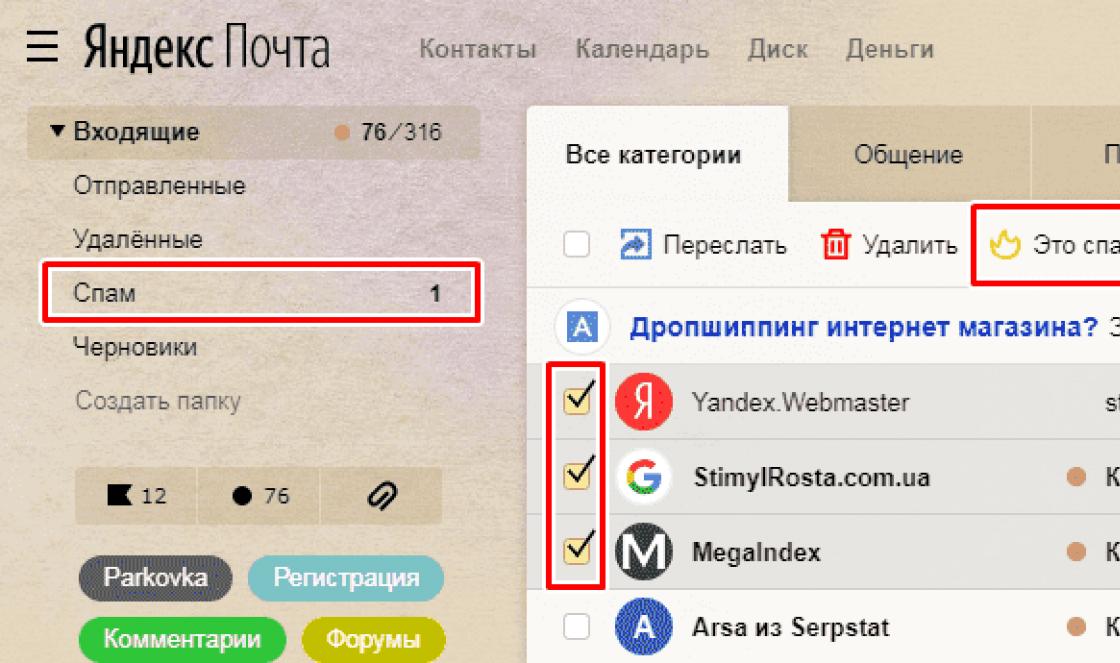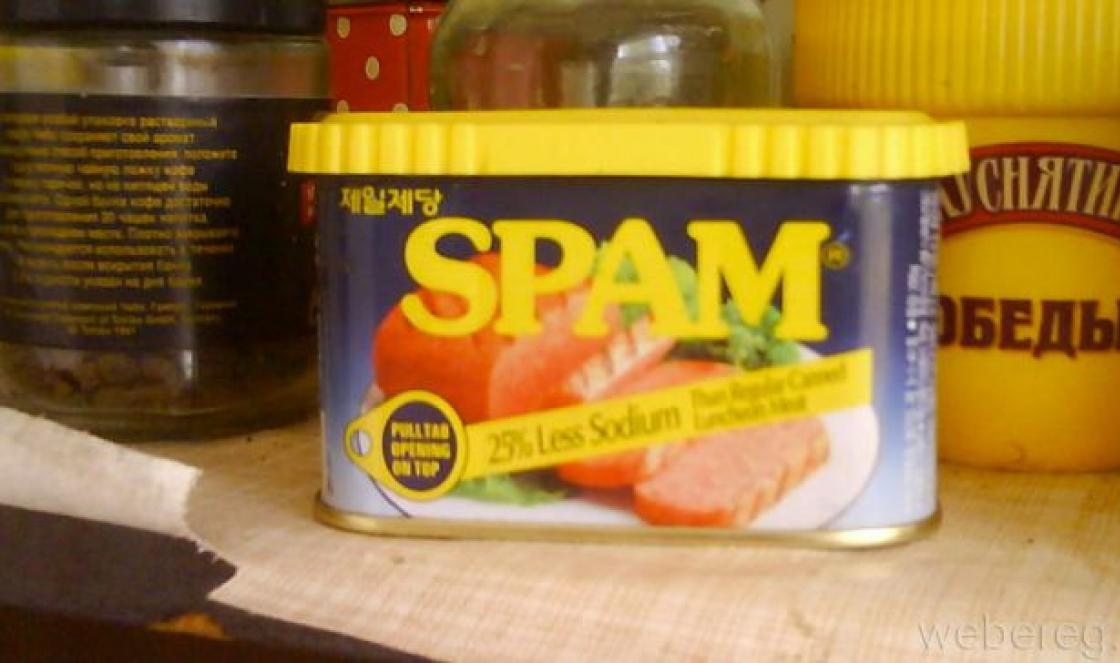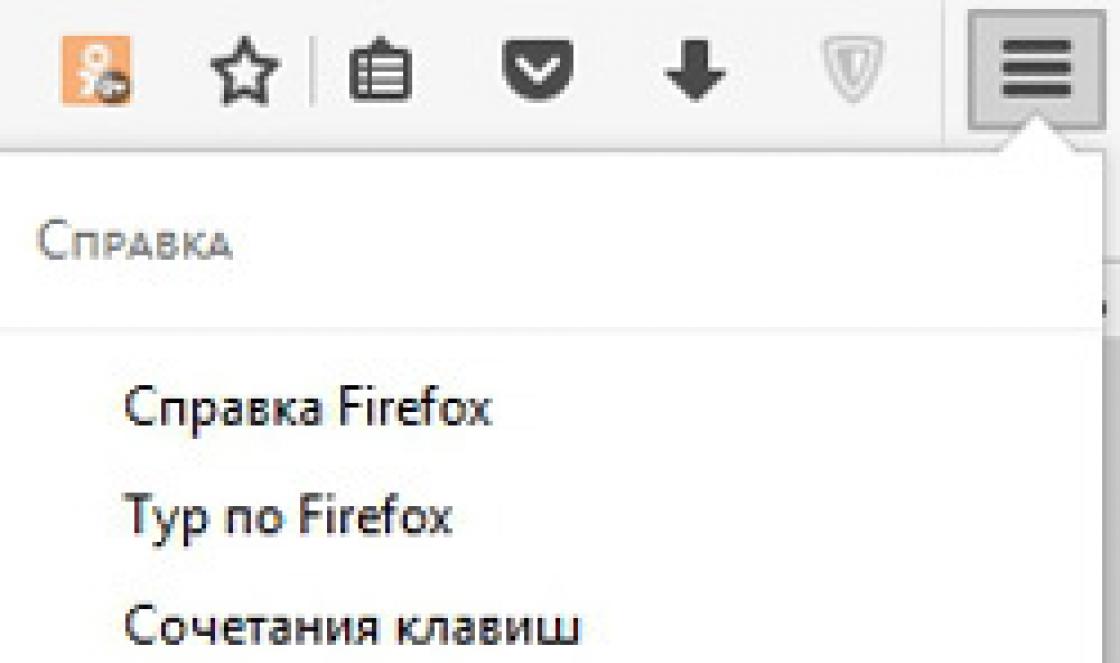Nos dias de minha juventude, era quase a função mais útil para ele - discos de 7 a 20 GB não podiam conter todas as informações necessárias. E é exatamente para isso que serve a compactação: libere espaço no disco rígido. Quando você compacta um arquivo ou pasta, os dados são sobrescritos usando um algoritmo especial do Windows e ocupam menos clusters após a operação. Ao acessar o arquivo na próxima sessão, o sistema reverte o processo antes que você possa ver até mesmo um pouco das informações de que precisa. E isso, como você sabe, requer tempo e recursos do sistema.
Desde a introdução do Windows, a compactação de arquivos foi incluída no utilitários de limpeza de disco... Mas desde os dias do Windows 7, ele migrou para um fluxo separado: os desenvolvedores sentiram que havia menos problemas com a falta de espaço do computador, e a compactação de um grande número de arquivos torna muito mais lenta a funcionalidade do Windows: quando esta função foi ativada, o sistema compactou todos os arquivos em uma linha, o que significa que pode haver parâmetros vitais que são acessados \u200b\u200bimediatamente durante a sessão atual ... Agora é fácil liberar espaço com a ajuda de outros utilitários que funcionam em uma direção diferente, e / ou passando o dedo. No final, qualquer programa arquivador pode fazer muito mais do que a função descrita. No entanto, é, vamos conhecê-lo.
A propósito
A função e a abordagem da compactação no Windows 10 mudaram muito e parece (pelo menos por enquanto) um lado muito melhor. Mas sobre isso em um artigo separado.
Alguns parágrafos de teoria ...
O sistema de arquivos NTFS usa o “ unidade de compressão”Para determinar o grau de divisão, granularidade do fluxo de intervalo de bytes e seu alinhamento ou agrupamento em blocos. O tamanho dessa unidade depende apenas do tamanho do cluster no sistema NTFS. Até o último momento, a seguinte tabela é usada para calcular o tamanho do cluster:
Como você pode ver, começando com um certo momento as exceções começam: a compactação NTFS “nativa” para de funcionar em volumes e partições, cujo tamanho do cluster é superior a 4 KB. Para tamanhos de 8 KB, a compressão é usada para arquivos esparsos... Esses arquivos são outro ponto forte do sistema de arquivos NTFS, que permite que os aplicativos criem arquivos de tamanhos muito grandes, que, estranhamente, podem exceder o tamanho do diretório pai. Isso acontece porque a maior parte do conteúdo de tais arquivos (e às vezes completamente) é preenchida com zeros ou sequências de zero. Ao mesmo tempo, o sistema de arquivos não fornece clusters lógicos para essas cadeias. E o NTFS apenas cria um "ponteiro para onde o número virtual de clusters é preenchido". O que a compressão tem a ver com isso? O NTFS, ao trabalhar na compactação de um arquivo ou pasta, divide o fluxo de dados da mesma maneira. Além disso, o processo de compactação de cada arquivo é individual; a taxa de compactação e as operações subsequentes com o arquivo dependem muito de seu tamanho real.
Compactando arquivos e pastas
A função está disponível no menu de contexto clicando com o botão direito no arquivo / pasta desejado. Ela está aqui:

Ativamos a função, a compressão começou. Você pode então forçar o Windows a destacar os arquivos compactados. É fácil fazer o mesmo com um disco inteiro. Encontre em explorador de janelas lista de volumes e também chamar o menu de contexto com o botão direito do mouse:

Compactação de discos e arquivos. O que você precisa saber?
- A compactação está disponível SOMENTE para o sistema de arquivos NTFS
- Se o arquivo for movido de comum pastas em comprimido pasta de OUTRO DISCO, também passa pelo procedimento de compressão
- Se o arquivo for movido de comum pastas em comprimido pasta do MESMO DISCO, a compressão é cancelada e o arquivo / pasta retorna ao seu tamanho original
- Os arquivos compactados usando a compactação NTFS não podem ser criptografados: a duplicação de procedimentos em qualquer forma no Windows está excluída e, portanto ...
- Compactar um arquivo já compactado também não funcionará)))
- Não confunda com arquivamento (em zip, rar, etc.)
Compressão. O que não fazer.
Como você pode imaginar, a Compactação do Windows não é um recurso para brincar. No entanto, compreender a função de compactação (pelo menos nos parágrafos da parte superior do artigo) pode ajudá-lo a determinar a raiz de seus erros. O mais típico deles, e isso pode ser a falha funções de compressão:
- Espaço em disco insuficiente. Este erro pode estar à sua espera exatamente no momento de copiar um arquivo / pasta ou no estágio de criação de um backup
- Erro ao copiar arquivos grandes para uma pasta compactada
- Arquivos VHD compactados reduzem o desempenho da máquina virtual
Não aperte um disco com um sistema operacional instalado nele! Disco do sistema DE: não pode ser submetido a este procedimento. Na maioria das vezes, os drivers de dispositivo sofrem com isso, recusando-se a iniciar um conjunto completo de dispositivos que pareciam estar funcionando. Após o final do procedimento de compressão sistema operacional em uma nova sessão, provavelmente não inicializará mais. Mas se - eu não sei o que fez você - você decidir sobre isso, não toque finalmente diretórios raiz.
O sistema não inicializa após a compressão ...
Se estou atrasado com o conselho e você já encontrou uma falha na inicialização do sistema após a compactação, saiba que aqueles poucos arquivos que estão arquivados para a inicialização do sistema foram compactados. E durante a inicialização do sistema, o procedimento de descompactação não é fornecido. Como resultado: o sistema não inicia ou o Windows reinicia constantemente. Erros como
"Algum arquivo lá" está compactado
Pressione Ctrl + Alt + Del para reiniciar
Nesses casos, sempre uso uma opção universal - trata-se de uma caixa externa com um disco rígido instalado dentro, na qual um monte de imagens de discos de boot do Windows de qualquer modelo e tamanho de bit estão sempre prontos: do Windows XP ao Win10 32 e 64. E não estou preocupado com incontáveis \u200b\u200bdiscos e pen drives.
Leia: 7 455
O disco rígido é particionado durante a instalação do sistema operacional. Mas a separação aplicada nem sempre é ideal. Por exemplo, a unidade C principal na qual o sistema operacional está instalado geralmente não tem espaço alocado suficiente. Felizmente, o Windows 7 permite que você altere o espaço livre alocado entre as partições.
Expansão de disco
Existem três maneiras de expandir e editar o espaço reservado para esta ou aquela seção. disco rígido: Por meio de utilitários integrados, programas de terceiros ou durante a reinstalação do sistema.
Por meio de utilitários integrados
No Windows 7, um programa é instalado por padrão que permite que você faça todas as configurações necessárias:
 Execute o comando para abrir o Gerenciamento do Computador
Execute o comando para abrir o Gerenciamento do Computador Explore as informações sobre as principais partições e drives do seu PC
Explore as informações sobre as principais partições e drives do seu PC Não exclua unidades com backup do sistema
Não exclua unidades com backup do sistema O espaço não alocado é marcado em preto
O espaço não alocado é marcado em preto Clique no botão "Excluir Volume"
Clique no botão "Excluir Volume" Clique em "Sim"
Clique em "Sim" Clique no botão Diminuir Volume
Clique no botão Diminuir Volume Definir parâmetros para compressão de volume
Definir parâmetros para compressão de volume Clique no botão Comprimir
Clique no botão Comprimir Encontre o bloco "Não alocado"
Encontre o bloco "Não alocado" Clique no botão Expandir Volume
Clique no botão Expandir Volume Clique em "Avançar"
Clique em "Avançar" Definir parâmetros de expansão de volume
Definir parâmetros de expansão de volume Clique no botão "Concluir"
Clique no botão "Concluir" Reinicie o computador
Reinicie o computadorVídeo: como expandir um volume por meio do Gerenciamento do Computador no Windows 7
Durante a instalação do Windows
Se você está no processo instalações Windows 7 e deseja alterar o tamanho dos discos, siga estas etapas:
 Selecione "Instalação Completa"
Selecione "Instalação Completa" Não exclua a partição atribuída ao sistema
Não exclua a partição atribuída ao sistema Clique no botão Configurar Disco
Clique no botão Configurar Disco Encontre espaço em disco não alocado
Encontre espaço em disco não alocado Clique no botão "Excluir"
Clique no botão "Excluir" Clique no botão Expandir
Clique no botão ExpandirVídeo: como reparticionar partições do disco rígido ao instalar o Windows 7
Usando programas de terceiros
Existem vários software grátissubstituindo o utilitário do Windows para trabalhar com discos e suas partições. Por exemplo, Aomei Partition Assistant. Este é um programa prático em russo com um design simples e intuitivo.
 Clique no botão Redimensionar partição
Clique no botão Redimensionar partição Mova o controle deslizante ou altere os números nas janelas
Mova o controle deslizante ou altere os números nas janelas Clique no botão "Aplicar"
Clique no botão "Aplicar" Clique no botão reiniciar
Clique no botão reiniciarVídeo: como usar o Aomei Partition Assistant
Expandir volume não está disponível
Alguns usuários se deparam com o fato de que o item “Expandir volume” no utilitário embutido ou durante a instalação do Windows 7 fica inativo, ou seja, fica destacado em uma cor neutra.
Um problema semelhante aparecerá se você não tiver espaço para ceder um dos discos. Ou seja, você não tem memória não alocada.
Lembre-se de que o espaço livre em disco e o espaço não alocado são coisas diferentes. Para conseguir a presença do segundo, é necessário deletar um dos volumes ou compactá-lo, ocupando o espaço livre em não alocado. Como fazer isso é descrito nos parágrafos da seção "Por meio do utilitário integrado" acima no artigo.
A partir do Vista e 7, o sistema operacional Windows tem um recurso que permite reduzir (ou expandir) o tamanho da partição primária e das unidades lógicas. Esse recurso pode ser útil se você se encontrar em uma situação em que precisa de uma partição adicional e não tem discos adicionais suficientes. Ao compactar o volume, você libera espaço em disco; este espaço não alocado pode então ser usado para criar outras partições necessárias. Hoje aprenderemos como reduzir um volume básico ou partição usando a GUI do Windows e, para usuários mais avançados, também descreveremos o método usando a linha de comando.
Antes de começar, certifique-se de fazer backup de todos os seus dados importantes.
Reduza um volume ou partição usando a ferramenta Gerenciamento de disco
Se você tem o Windows 7, vá ao menu Iniciar, digite "gerenciamento de disco" na caixa de pesquisa e pressione Enter. Se você for um usuário do Windows 8.x, clique com o botão direito do mouse no canto esquerdo inferior da tela (ou pressione o atalho de teclado Win + X) e selecione Gerenciamento de disco.

"Gerenciamento de disco" é onde você encontrará todos os discos conectados ao seu computador (discos rígidos, pen drives, CD / DVD, etc.)

Selecione a partição primária que você deseja reduzir, clique com o botão direito nela e selecione Reduzir.

Como resultado, o sistema operacional iniciará o processo de determinação do espaço de compactação disponível.

Especifique a quantidade de espaço que você gostaria de devolver e clique em Compactar. Lembre-se de que a quantidade de espaço é inserida em megabytes: por exemplo, 1 GB é igual a 1024 MB.

Você pode usar o espaço liberado (ou não alocado) dessa forma para criar uma nova partição.
Reduza um volume ou partição usando a linha de comando
Para abrir um Prompt de Comando no Windows 7, vá ao menu Iniciar, digite cmd, clique com o botão direito do mouse em cmd.exe nos resultados da pesquisa e selecione Executar como Administrador. No Windows 8.x, clique com o botão direito no canto inferior esquerdo da tela e selecione " Linha de comando (administrador)".
Entrar diskpart e pressione Enter.

Na linha DISKPART, digite volume da lista... Este comando listará todas as unidades do computador.

Agora digite o comando de seleção de volume e o número do volume que você deseja reduzir. Por exemplo, digite selecione o volume 1 e pressione Enter.

Entrar encolher querymaxe pressione Enter. Este comando permitirá que o Windows determine a quantidade máxima de espaço que pode ser compactado.

Agora você tem duas opções: primeiro, você pode simplesmente digitar encolher, e o Windows reduzirá todo o espaço disponível; segundo, você pode especificar o volume de compressão desejado. No segundo caso, você precisa inserir o comando encolher desejado \u003d size_in_megabytes (por exemplo, encolher desejada \u003d 2048) Você pode inserir qualquer número até o valor indicado na linha "Máximo de bytes reutilizados". Portanto, com este comando você pode especificar a quantidade exata de espaço para compactar.

Se você fizer tudo corretamente, após a conclusão da operação, você verá a mensagem:
DiskPart reduziu o volume com sucesso em: num_in_megabytes
Isso é tudo! Para sair do DISKPART corretamente, digite saída e pressione Enter.
Coisas a considerar:
- Ao tentar reduzir uma partição primária ou um disco lógico, você não pode reduzir a partição além da área de arquivos não realocáveis \u200b\u200b(por exemplo, a área de armazenamento para cópia de sombra, hibernação, arquivos de paginação, etc.) e os arquivos não realocáveis \u200b\u200bseguem, seguidos por um "segundo" espaço vazio, você só pode reduzir a partição até o final do segundo espaço vazio, uma vez que existem arquivos não realocáveis \u200b\u200bno meio.
- Se um grande número de clusters defeituosos for encontrado, a compactação falhará.
- Você pode usar a compactação para partições primárias e partições lógicas ou NTFS.
Tenha um ótimo dia!
A maioria dos usuários está acostumada a usar duas partições em um disco rígido, geralmente uma unidade chamada C e D. Muitos se interessaram pela questão de como redimensionar um disco no Windows 10 usando as ferramentas de sistema integradas (ao instalar o Windows ou depois) e programas gratuitos de terceiros.
Use o utilitário de gerenciamento de disco
- Abra o utilitário clicando com o botão direito do mouse no menu "Iniciar" e selecione "Gerenciamento de disco".
- Na barra de pesquisa do menu "Iniciar", digite "Painel de Controle" e abra-o.

Selecione "Sistema e Segurança".
Na janela que se abre, no item "Administração", clique no subitem "Criar e formatar um disco rígido".

Reduza um volume, libere espaço para criar uma nova partição no Windows 10
Para criar um novo volume no utilitário, primeiro você precisa de algum espaço livre para isso, você pode obtê-lo compactando o espaço em um volume existente. No sistema operacional Windows, não podem existir mais de 4 partições em um HDD físico, incluindo partições do sistema (por exemplo, a partição de recuperação). Normalmente existem duas unidades locais, C e D.

Para criar o terceiro volume, você precisa clicar com o botão direito na partição com mais espaço livre, no nosso caso é o disco D. Uma janela do explorer aparecerá, clique no item "Diminuir volume" para liberar espaço livre, altere-o para espaço não alocado.

Seção D para criar um novo volume.
Em seguida, a mensagem “O volume está sendo pesquisado para determinar o espaço disponível para compactação. Esperar…". O processo pode durar de vários segundos a várias dezenas de minutos.
Quando o sistema terminar de pesquisar o volume, uma janela aparecerá, na coluna "Tamanho do volume compactado", você precisa especificar quanto espaço deve ser separado do disco doador para criar espaço livre por enquanto. Você não poderá alocar mais espaço para a nova partição do que o especificado. No exemplo da captura de tela, o limite é 78880 MB, um pouco mais de 77 GB.

Você pode especificar qualquer outro número menor do que o acima, por exemplo, definindo o valor para 51200 MB, alocar exatamente 50 gigabytes para o novo volume. Depois de selecionar o item "Comprimir", nenhum resultado será notado por algum tempo. Para verificar se o processo de compactação está em andamento, você precisa passar o cursor sobre a janela do utilitário, um círculo azul giratório deve aparecer. Quando uma barra preta com espaço não alocado aparecer na parte inferior da janela, isso indicará que a compressão ocorreu.

Isso liberou espaço para criar um novo volume no HDD no Windows 10. Agora, o espaço não alocado deve ser transformado em uma partição de disco rígido completa.
- Crie uma partição do disco rígido a partir do espaço não alocado
É necessário clicar com o botão direito do mouse na área com a inscrição "Não alocado", selecionar o item "Criar volume simples".

O "Assistente de Volume Simples" abrirá, clique em "Avançar", na próxima janela você precisará especificar o tamanho do novo volume. Você pode deixar o valor inalterado ou, se quiser criar duas ou mais seções, especificar um valor menor. Clique em "Avançar".

Depois disso, selecione a letra latina, que denotará o disco, por exemplo, F. Selecione a letra, clique em "Avançar".

Você poderá então formatar a nova seção conforme necessário.

Continue clicando em "Concluir".

Após alguns segundos ou minutos, a partição é formatada e a nova partição rígida disco do Windows 10 serão criados. Ao escolher a quantidade de memória que deseja alocar para a formação de uma nova, deve-se levar em consideração que uma pequena quantidade de espaço compactado será ocupada pelo Windows para as necessidades do sistema.
Portanto, ao escolher 50 GB de memória, obtivemos um volume de 49,9 GB.

Particionamento ao instalar o Windows 10
Ao instalar o Windows 10 em um computador a partir de uma unidade flash ou disco, você pode dividir os discos em volumes. Para aqueles que reinstalam o sistema operacional, lembre-se de que isso excluirá os dados da partição do sistema.
Durante a instalação do Windows, após inserir (ou pular a entrada) a chave de ativação, selecione o item "Instalação personalizada", após o qual você poderá selecionar uma partição para instalação, ferramentas para configurar partições estão disponíveis.

Em nosso caso, a unidade C é a partição 4.
Para fazer duas partições de um HDD, você precisa usar o botão “Excluir” para converter a partição em “Espaço em disco não alocado” (ponto 4).
Em seguida, selecione um espaço não ocupado, clique no botão "Criar", defina o tamanho do futuro "Drive C". Após sua criação, haverá espaço livre não alocado, que deverá ser convertido na segunda partição do disco da mesma forma.

Depois de criar a segunda partição, é recomendável selecioná-la, clicar em "Formatar" (caso contrário, ela pode não aparecer no Explorer após a instalação do Windows 10 e terá que ser formatada e atribuída uma letra através de "Gerenciamento de disco"). Em seguida, selecione o volume que foi criado primeiro, clique no botão "Avançar" para continuar a instalação do sistema operacional na unidade C.
Programas para particionar discos em partições
Além das ferramentas integradas do Windows, existem muitos programas para trabalhar com partições em discos. Alguns dos melhores programas gratuitos são Aomei Partition Assistant Free e Minitool Partition Wizard Free.
Primeiro você precisa baixar o programa Aomei Partition Assistant do site oficial, instalá-lo em seu PC e executá-lo. O aplicativo possui o idioma russo. disco do sistema, no nosso caso é "E".
Clique com o botão direito sobre ele, clique em "Redimensionar partição".


A quantidade de memória selecionada aparecerá, no nosso caso - 15 GB.
Clique com o botão direito do mouse na unidade local do sistema C, selecione "Redimensionar partição" no menu de contexto.

Novamente, arraste o controle deslizante para a direita até o tamanho desejado ou defina o espaço desejado para expansão no campo "Espaço não alocado após". Um aviso aparecerá para fazer uma imagem de recuperação sistemas Windows 10 ou uma cópia de segurança por meios de terceiros, pressione "OK". Para salvar as alterações, clique em "Aplicar" no canto superior esquerdo.

Uma mensagem aparecerá informando que haverá várias reinicializações, durante as quais a unidade C será mesclada com o espaço não alocado, selecione "Ir". Aparecerá uma mensagem informando que o programa funcionará no modo PreOs, clique em "Sim".
O Windows 10 será reiniciado.
Na primeira inicialização, o Modo PreOS do AOMEI Partition Assistant será iniciado.
O processo de conclusão da tarefa começará.
A maioria dos usuários que trabalham com discos rígidos e partições lógicas em sistemas Windows, usando o Explorer ou a seção de gerenciamento de disco apropriada, provavelmente notou a presença do item um tanto incompreensível “Comprimir este disco para economizar espaço” no menu de contexto. Essa inovação foi movida para uma categoria separada, começando com o Windows 7, embora também estivesse em sistemas abaixo da classificação. Vamos ver o que é, para que pode ser usado, se vale a pena fazer tais coisas e o que deve ser considerado se tal operação ainda deve ser realizada.
Item de configuração "Compactar este disco para economizar espaço": o que é isso?
Como você sabe, antes, quando os discos rígidos não tinham volumes suficientes para armazenar informações e alguns arquivos, na maioria das vezes relacionados a formatos multimídia (principalmente vídeo e música), eram muito grandes, economizar espaço no disco rígido era um problema real para todos os usuários, sem exceção. ... É por isso que, no devido tempo, os especialistas da corporação Microsoft decidiram eliminá-lo de alguma forma. Para economizar espaço livre, na hora de escolher uma partição, foi sugerido (e é proposto) compactar este disco para economizar espaço. Isso, em tese, deveria significar a redução do tamanho dos arquivos, com o qual o volume adicional necessário é liberado. Como já está claro, se existe tal função no sistema, é pecado não utilizá-la. E, de acordo com a maioria dos usuários, não há nada de crítico nisso. No entanto, apesar do surgimento de tal função no Windows, alguns não entendem a essência do problema bem o suficiente e, sem entender o que é o quê, imediatamente tentam aplicar compactação a discos e partições. Mas isso não deve ser feito sem compreender a essência do que está acontecendo.
Como funciona?
Sim, de fato, você pode compactar um volume. A tecnologia para realizar tais ações é, em alguns aspectos, muito semelhante a trabalhar com o sistema integrado últimas versões Arquivador Windows Zip, quando você pode simplesmente entrar no arquivo compactado e visualizar seu conteúdo ou abrir o arquivo desejado.
É exatamente o mesmo aqui. Ao escolher a compactação, todos os arquivos são simplesmente compactados, mas apenas na porcentagem fornecida para cada formato específico. No entanto, no Explorer, todos os objetos compactados são visíveis em sua forma normal e a compactação em si não afeta de forma alguma a capacidade de abrir, editar, salvar ou executar operações de copiar ou mover arquivos. Por um lado, é muito conveniente. Mas nem sempre, porque em alguns casos você pode não apenas encontrar dificuldades imprevistas, mas também obter um sistema operacional inoperante.
Quais discos ou partições você pode compactar?
Nós descobrimos um pouco o que significa "encolher um disco para economizar espaço". Agora vamos ver a quais seções você pode aplicar tais operações. Para partições lógicas, você pode compactá-lo.

Mas a principal condição é que inicialmente devam ser formatados exclusivamente em NTFS. Caso contrário, nada funcionará. Outra nuance é que ao copiar um arquivo compactado de uma seção para outra, a compactação é preservada, mas quando esse objeto é movido para dentro da seção, assume sua forma original, na qual não havia compactação. Portanto, se você costuma realizar operações relacionadas a copiar ou mover arquivos grandes em uma seção, o significado da compactação, em geral, é completamente perdido (especialmente porque você não será capaz de recomprimir o arquivo movido com meios para compactar toda a seção).
Agora, algumas palavras sobre a possibilidade de reduzir o disco para economizar espaço se ele funcionar como uma partição do sistema (aquela em que o sistema operacional está instalado). A maioria dos especialistas está inclinada a acreditar que, neste caso, o uso da compressão, apesar da presença de tal item nas propriedades do disco, não vale a pena em nenhuma circunstância, pelo menos pela razão de que após sua execução o Windows pode parar de carregar por completo.
Como realizar a compressão usando o método mais simples?
Quanto à realização do procedimento de compressão, geralmente não há dificuldades, mesmo para os usuários mais despreparados. No "Explorer", basta passar pelo menu RMB até a seção de propriedades da seção para a qual a operação de compressão deve ser realizada, a seguir, na guia geral, marcar o item apropriado, confirmar suas ações e reiniciar o sistema.
Como descompactar a partição do sistema?
Mas e se o usuário decidisse usar essa ferramenta e, sem saber ou por engano, compactasse a partição do sistema, após o que o Windows parasse de carregar normalmente?

Observe imediatamente que uma reversão do sistema, que às vezes pode iniciar automaticamente, não dará nenhum resultado.

Nesta situação, você terá que inicializar a partir de alguma mídia removível, após o que no início da instalação, selecione o item de restauração, e na fase de escolha da localização dos drivers (após determinar o SO instalado) na janela que aparece, selecione as propriedades da partição do sistema através do menu de contexto e desmarque a caixa item malfadado.
Devo reduzir meu disco para economizar espaço?
Em termos gerais, como pode ser visto acima, não há nada de errado em realizar a compressão. Resta uma última pergunta sobre o uso do item "Compactar este disco para economizar espaço". Essa decisão, claro, fica com o próprio usuário, mas como a solução mais prática, podemos recomendar a compactação apenas das partições lógicas, e apenas aquelas em que a movimentação interna frequente de arquivos e pastas não é fornecida. É melhor não experimentar a partição do sistema.