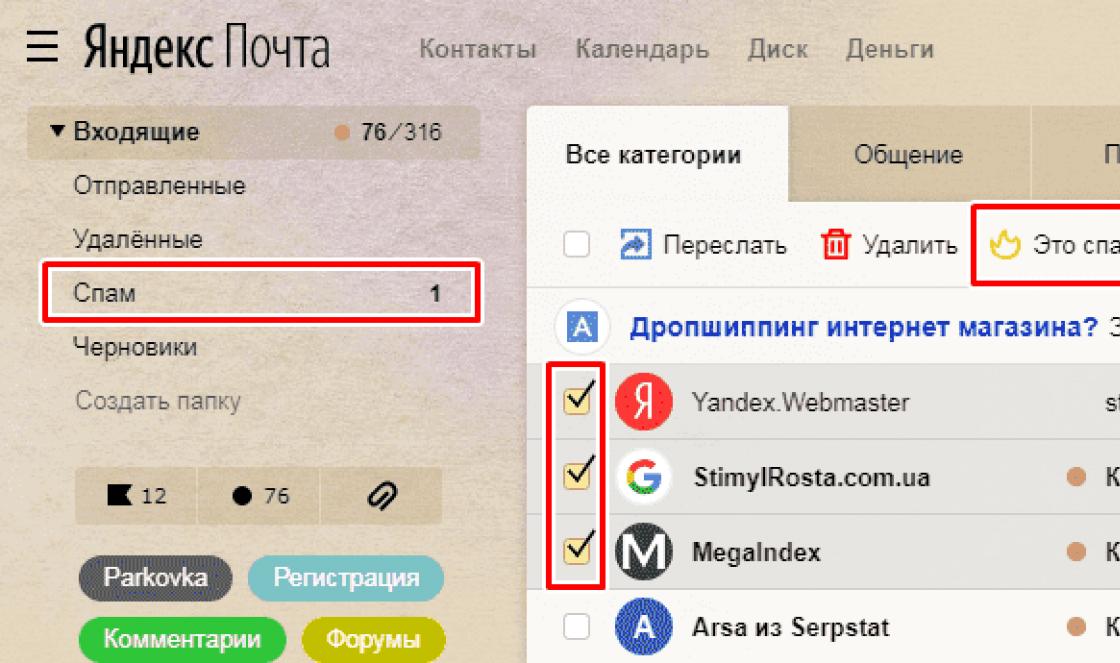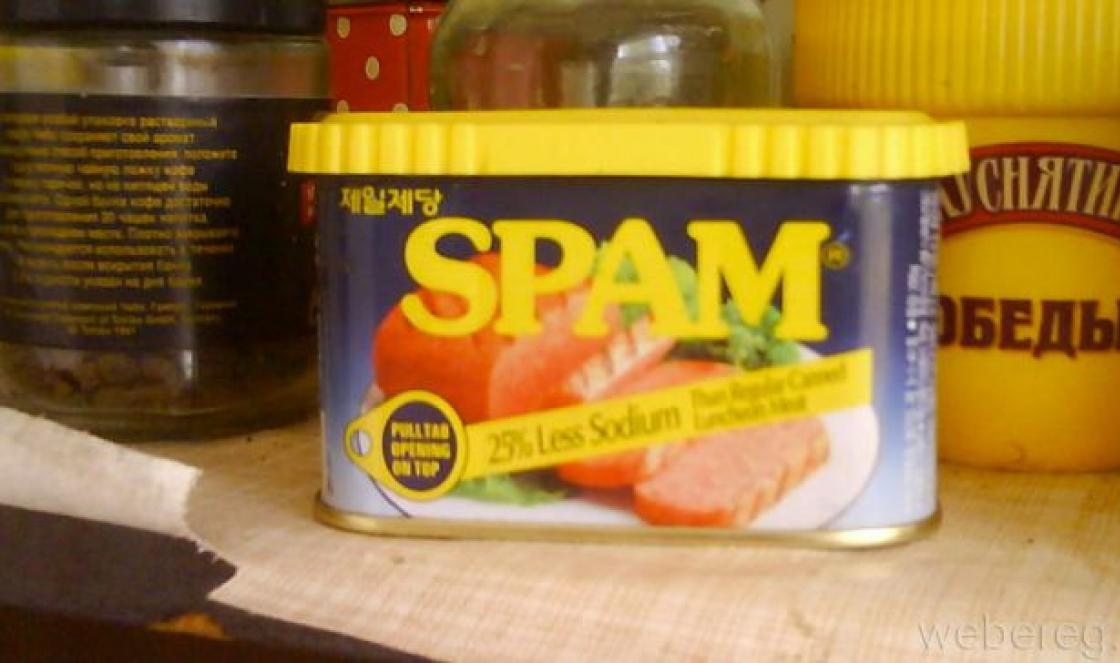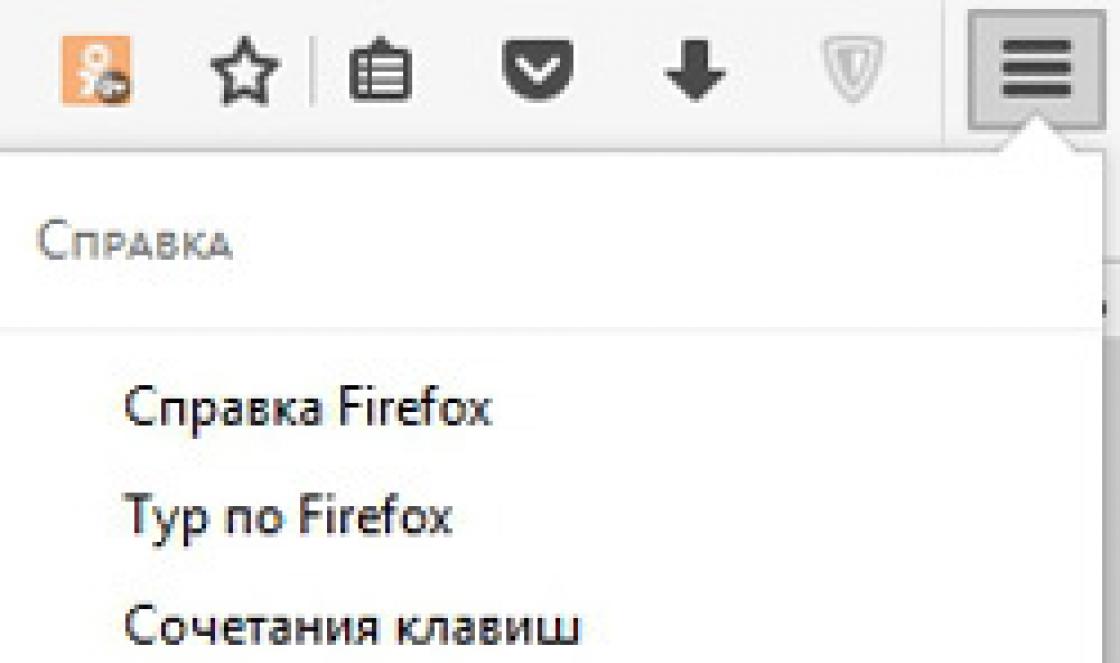Às vezes, após uma instalação incorreta (ou reinstalação, ou se dois sistemas estiverem instalados), o Windows no momento da inicialização aparece um menu com a opção de inicialização do sistema operacional.
Talvez você precise que assim seja, só quer reduzir o tempo de seleção ou fazer algum sistema Acima, e outro abaixo, ou deseja renomear alguns deles completamente. Agora vou mostrar como fazer.
Seleção do sistema operacional no Windows XP
- Clique com o botão direito no ícone "Meu Computador" e selecione "Propriedades" no menu
- - Na janela "Propriedades do sistema" que é aberta, vá para a guia "Avançado"
- - - Na seção "Inicialização e recuperação", pressione o botão "Opções"

Aqui você pode configurar o sistema operacional que inicializará por padrão, desabilitar a listagem sistemas operacionais na inicialização, e também definir o tempo de exibição das opções de inicialização. Basta selecionar o item que você precisa e desmarcar as caixas ou reduzir o tempo. Não se esqueça de clicar Está bem.
Escolha de um sistema operacional no Windows 7
- Pressione RMB no ícone "Meu Computador" e selecione "Propriedades" no menu
- - Na janela "Sistema" que se abre, encontramos o link "Parâmetros adicionais do sistema" à esquerda e clica nele
- - - Na janela "Propriedades do sistema" que é aberta, vá para a guia "Avançado"
- - - - Na seção "Inicialização e recuperação", pressione o botão "Opções"

Então, tudo é como descrito acima para o XP.
Em qualquer um desses casos, você precisa reiniciar.
E se você não quiser excluir esses sistemas ou alterar os parâmetros, mas quiser algo mais?
Então você precisará editar o arquivo boot.ini.
Este arquivo é responsável por escolher os sistemas operacionais na inicialização. Ele está localizado na raiz do disco e está oculto. Se um sistema estiver instalado, não é. Pode ser editado como na mesma janela acima clicando no botão Editar, e na própria raiz do disco, abrindo por meio do bloco de notas padrão.
Aqui está um exemplo de um arquivo boot.ini padrão com a opção de inicializar dois sistemas operacionais:
tempo limite \u003d 30
multi (0) disco (0) rdisk (0) partição (2) WINNT \u003d "Windows 7" / fastdetect
onde:
É aconselhável não mexer em nada aqui, porque o sistema pode então não inicializar, mas ainda assim, se suas mãos coçarem há um desejo, então o máximo que pode ser feito aqui além dos métodos padrão é excluir a linha com a escolha de outro sistema operacional
multi (0) disco (0) rdisk (0) partição (1) WINDOWS \u003d "Windows XP Professional" / fastdetect
ou simplesmente renomeie o Windows XP Professional para Meu amado windows.
O arquivo boot.ini é padrão para o Windows XP ao inicializar um sistema. O mesmo pode ser atribuído ao Windows 7, 8, Vista. Apenas o nome é diferente.
tempo limite \u003d 30
padrão \u003d multi (0) disco (0) rdisk (0) partição (1) WINDOWS
multi (0) disco (0) rdisk (0) partição (1) WINDOWS \u003d "Microsoft Windows XP Professional" / fastdetect
E, finalmente, a instrução MIcrosoft.
Como remover a seleção do sistema na inicialização, quais configurações você precisa ir para isso? Olá amigos! Muitas vezes essa pergunta é feita no site. Por exemplo, você instalou um segundo sistema operacional e quando o computador inicializa, um menu para seleção de sistemas operacionais com duração de 30 segundos aparece imediatamente, é claro, tal menu não é útil para todos, já que muitos não precisam do sistema operacional antigo e, portanto, muitos usuários tentam a todo custo se livrar do menu desnecessário Transferências.
Como remover a seleção do sistema na inicialização
Neste caso, você pode ir de duas maneiras, a primeira é, que é usada em sistemas operacionais Windows Vista, e, e é descrito em outro artigo. A segunda maneira é muito mais fácil e qualquer usuário, mesmo um iniciante, pode lidar com ela, então proponho considerá-la aqui.Em nosso artigo, vou lhe dizer como remover a seleção do sistema ao inicializar o Windows 7, Windows 8 e.
Como remover a seleção do sistema na inicialização do menu de inicialização do Windows 7
Comece a correr




Outra maneira de remover a escolha de sistemas operacionais ao iniciar o Windows 7
Iniciar -\u003e Painel de Controle -\u003e clique com o botão direito em "Computador" e selecione "Propriedades",

em seguida, "Parâmetros avançados do sistema",


Desmarque a caixa "Exibir uma lista de sistemas operacionais" e clique em OK. Aplique. ESTÁ BEM.


Clique com o botão direito no menu Iniciar e Executar

Digite o comando msconfig no campo de entrada

Na janela que se abre, vá para o item Download. Vemos dois sistemas operacionais. O sistema operacional inicializável atual por padrão é o segundo na lista. Não tocamos nele, vá para o primeiro e selecione-o com o botão esquerdo do mouse, clique no botão Excluir, depois em Aplicar e em OK.
É isso, agora, quando você inicializar o Windows 8, não haverá escolha de sistemas operacionais.

Outra maneira de remover a escolha de sistemas operacionais ao iniciar o Windows 8
Clique com o botão direito no canto esquerdo da área de trabalho e selecione "Painel de Controle"

Em seguida, Sistema e Segurança.

Sistema,



Desmarque a caixa "Exibir uma lista de sistemas operacionais" e clique em OK.
Se você tiver dois sistemas operacionais instalados no computador, provavelmente, depois de ligar o computador, uma janela será exibida constantemente no monitor, onde o usuário é solicitado a selecionar o sistema operacional a ser iniciado.

Se não selecionarmos em alguns segundos, por padrão, aquele que está selecionado é carregado. Portanto, se carregarmos constantemente o mesmo sistema, teremos esta janela onde precisamos selecionar o sistema operacional para iniciar e não precisa aparecer. Leva apenas nosso tempo e nos obriga a realizar ações desnecessárias, e isso ocorre sempre que o computador é inicializado.
Nesta lição, mostraremos como remover a lista de sistemas operacionais que aparecem quando ligamos o computador. Vamos considerar a opção mais simples e rápida.
Removemos a lista de sistemas operacionais do Windows XP.
Clique com o botão direito do mouse no ícone da área de trabalho "Meu Computador" na lista que aparece, selecione "Propriedades".

Na janela que se abre, vá até a guia "Avançado" e no item "" clique no botão "Parâmetros".

Na janela seguinte, desmarcamos a caixa "" e clicamos em "OK".

Também preste atenção ao ponto Sistema operacional carregado por padrão... Aquele que está indicado lá, agora iremos inicializar automaticamente após ligar o computador. Ou seja, o sistema, inicializando a partir do qual agora fizemos alterações remova a lista de sistemas operacionais, agora vai carregar constantemente, mostrei usando o Windows XP como exemplo, e agora vai carregar comigo, e a lista com a seleção do sistema operacional não aparecerá.
Se quisermos remover a lista de sistemas operacionais, mas para que mais tarde o Windows 7 sempre inicialize automaticamente, precisamos inicializar a partir dele e fazer o mesmo.
Removemos a lista de sistemas operacionais do Windows 7.
Clique no ícone "Meu Computador" com o botão direito do mouse e vá em "Propriedades".


Na guia "Avançado", clique no botão "Opções".

E desmarque o “ Exibir uma lista de sistemas operacionais", Aqui você pode ver por mim que o padrão é o Windows 7, e agora ele inicializará imediatamente após ligar o computador, e a lista de sistemas operacionais não aparecerá mais na inicialização, clique em" OK "para salvar.

Tudo está pronto, então descobrimos como remover a lista de sistemas operacionais na inicialização. Isso conclui a lição!
Para fins profissionais, educacionais e outros, o usuário pode precisar trabalhar em diferentes sistemas operacionais. Se houver apenas um computador em casa, a instalação de dois sistemas operacionais pode ser oferecida como solução.
Você pode instalar um sistema operacional adicional de duas maneiras: usando uma máquina virtual, ou seja, um programa dentro do qual o Windows ou outro sistema operacional será instalado, ou instalando um sistema operacional vizinho completo.
A desvantagem do primeiro método é que outro funcionará dentro do sistema operacional em execução. Isso leva ao fato de que o consumo memória de acesso aleatório duplica. O segundo método tem a desvantagem de que, ao iniciar o computador, você deve determinar imediatamente qual sistema operacional será iniciado - um ou o segundo.
O artigo a seguir discutirá a instalação de dois sistemas operacionais da segunda maneira.
Instalando dois sistemas operacionais em um computador
O procedimento seguinte assume que um sistema operacional já está instalado em seu computador, por exemplo, o Windows 10, e nas próximas etapas iremos instalar outro próximo a ele. Se você ainda não tem nenhum sistema operacional, deve instalar a primeira versão do Windows desejada.
Etapa 1: criar uma partição para o segundo sistema operacional


Você não deve formar uma partição a partir do espaço alocado, portanto feche a janela imediatamente e vá para o segundo ou terceiro estágio do procedimento.
Etapa 2: preparar mídia inicializável
A partição está lá, agora você precisa cuidar da presença de uma unidade flash USB inicializável ou disco. Em nosso trabalho, precisamos do programa UltraISO, que você pode baixar no link abaixo, uma unidade flash USB (ou disco), bem como uma distribuição do Windows em formato ISO, que pode ser baixada tanto do site oficial da Microsoft quanto de recursos de terceiros.


Aguarde até que o programa conclua o procedimento, após o qual você pode fechá-lo e, em seguida, continue com o processo de instalação de um sistema operacional adicional.
Etapa 3: entrada no BIOS e instalação de um segundo sistema operacional

Depois disso, cada vez que você ligar ou reiniciar o computador, a janela de seleção do sistema operacional será exibida na tela. Se você não selecionar nada nela, depois de um tempo, o sistema operacional será carregado automaticamente primeiro na lista.
Executar de um sistema operacional para outro por um longo tempo, se houver dois deles instalados no computador, não funcionará. Depois de estudar cuidadosamente ambos, mais cedo ou mais tarde você terá que escolher apenas um deles - o principal, com o qual o trabalho será realizado principalmente. Se na maior parte apenas um sistema Windows é usado, suas outras versões ou edições localizadas em outras partições do disco, não é necessário excluir. Claro, desde que o espaço no disco rígido não seja limitado em tamanho.
A capacidade de trabalhar no futuro com outros sistemas de computador pode ser deixada, mas por conveniência, simplifique a entrada para o principal removendo os que não estão sendo usados \u200b\u200btemporariamente. Neste caso, iniciar o computador será simplificado carregando automaticamente apenas o sistema operacional necessário. Outra opção para tornar mais fácil começar a usar seu computador não é remover a janela de seleção de inicialização para todos os sistemas, mas definir a versão desejada do Windows como a inicialização padrão e reduzir o tempo que leva para selecionar outras opções na janela do carregador de inicialização.
Como editar o processo de carregamento de várias salas de operação sistemas Windowsinstalado em um computador - mais sobre isso abaixo.
Portanto, no nosso caso, temos um computador com versões instaladas Windows 7 e 8.1. Quando você liga o computador, vemos a janela do bootloader com uma lista de sistemas para escolher.
Cada vez que você inicializa o computador, pode acessar o sistema desejado, fazendo a escolha apropriada. Caso contrário, após um certo tempo - e por padrão é 30 segundos - O Windows será carregado automaticamente, o primeiro da lista. No nosso caso é Windows 7, desde que foi instalado pela última vez no computador, e é o seu bootloader, como vemos, que nos encontra depois que o computador é iniciado.
Bem, vamos mudar isso. Vamos configurar a inicialização automática do sistema principal - Windows 8.1. Para isso, é claro, você precisa inseri-lo.
Precisamos de uma seção de configurações e no Windows 8.1 você pode acessá-la usando o menu de contexto no botão.

Na janela do sistema, selecione opções extras.

Você também pode ir para a seção de configurações no Windows 7 usando o menu de contexto, mas chamado no ícone "Computador" no explorador. Entre as equipes que você precisa escolher.

No Windows 7, selecione também opções extras.

As etapas seguintes em ambos os sistemas são idênticas.
Na janela de propriedades do sistema exibida na guia "Além disso" pressione o botão de parâmetros na última seção.

Agora você pode começar a editar a inicialização de vários sistemas. Altere o padrão inicializável do Windows nas opções da lista suspensa. No nosso caso, mudamos o Windows 7 pré-instalado para o Windows 8.1.

Como mencionado, por padrão carregador de inicialização do Windows esperando meio minuto para que o usuário possa escolher o sistema operacional.

Se principalmente o trabalho é realizado em apenas um sistema, não faz sentido deixar meio minuto esperando seu download automático. Outro sistema operacional pode não ser privado da capacidade de iniciar, mas reduzir o tempo predefinido para escolher as opções de inicialização. Na exibição da lista de sistemas inicializáveis, no nosso caso, defina 5 segundos esperando antes que o sistema principal do Windows 8.1 inicialize automaticamente. Este tempo é mais do que suficiente para fazer uma escolha se você de repente precisar fazer o login no Windows 7.

Para remover completamente outro sistema da lista de inicialização, você deve desmarcar a opção exibição da lista do sistema... Nesse caso, apenas o sistema padrão será inicializado sem atrasos.

Se o segundo sistema operacional for necessário, você pode inseri-lo selecionando esta opção ativo novamente.
Depois de fazer as alterações, clique em "ESTÁ BEM" na parte inferior desta janela, bem como na parte inferior da janela de propriedades do sistema.

É isso - a lista de inicialização do sistema operacional foi editada.
Acima, vimos como editar a inicialização dos sistemas operacionais existentes. Mas muitas vezes, ao iniciar o computador, podemos ver uma lista de sistemas operacionais que já estão no computador não ... Este é um desenvolvimento natural depois que o segundo sistema operacional foi removido simplesmente formatando uma partição do disco ou destruindo manualmente os arquivos do sistema, mas ao mesmo tempo a entrada sobre a possibilidade de seu carregamento na configuração do sistema não foi removida. O bootloader também pode exibir uma opção para iniciar um Windows principal inexistente após o sistema ter sido reinstalado... Aliás, este não é o principal, mas um dos motivos pelos quais os especialistas em sistema aconselham a implementação do chamado clean instalação do Windows - sem salvar os arquivos do sistema anterior e formatar a partição do disco.
É melhor remover um sistema operacional inexistente das opções de inicialização para que não atrase o processo de inicialização do Windows principal.
No sistema principal, chamamos o comando. No Windows 8.1, o acesso rápido a ele é implementado no menu de contexto do botão.

Nós precisamos seção de configuração do sistema... Insira o valor no campo de comando:
Nós pressionamos "ESTÁ BEM".

No Windows 7, é mais fácil iniciar a janela de configuração do sistema digitando uma consulta de chave no campo de pesquisa do menu.

A janela de configuração do sistema aparecerá, vá para a guia. Selecionamos a entrada sobre como carregar um sistema inexistente e o excluímos.

No nosso caso, a lista de download continha diferentes versões do Windows, e para determinar o "Sete" claramente não foi difícil para nós. Mas se a lista de boot contiver entradas sobre duas versões idênticas do Windows, as descrições do sistema ajudarão na orientação daquela que você deseja excluir. O Windows, no qual estamos de fato, será designado como atual.
Salve as alterações feitas com o botão. Depois de clicar "ESTÁ BEM" o sistema irá sugerir reiniciar.

Após reiniciar o computador, podemos observar a inicialização imediata do sistema principal.