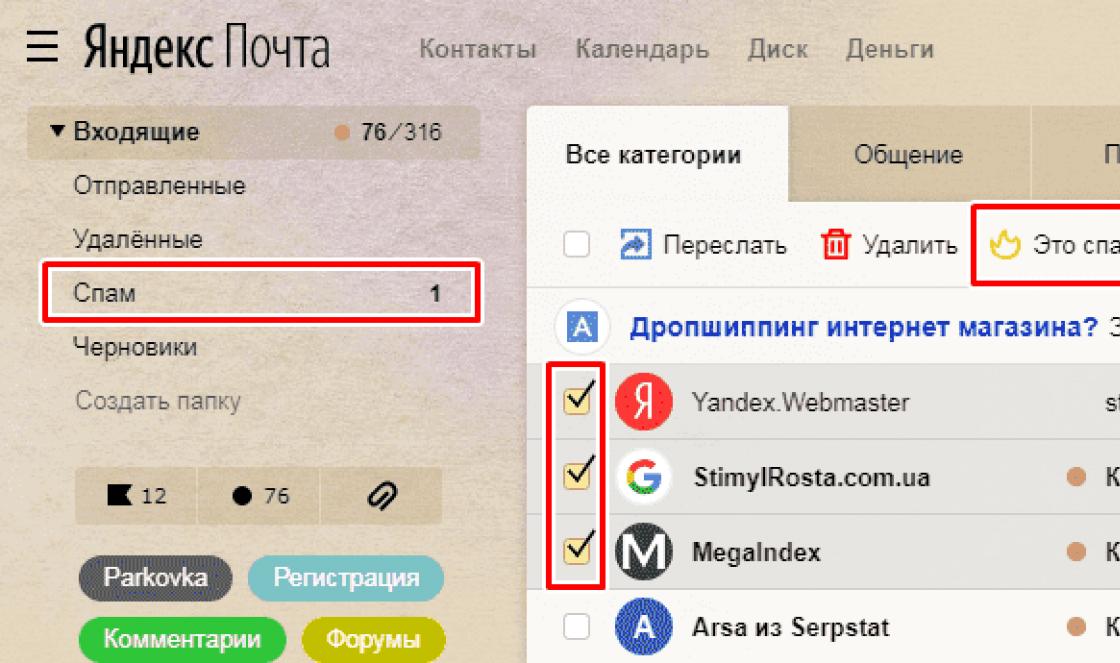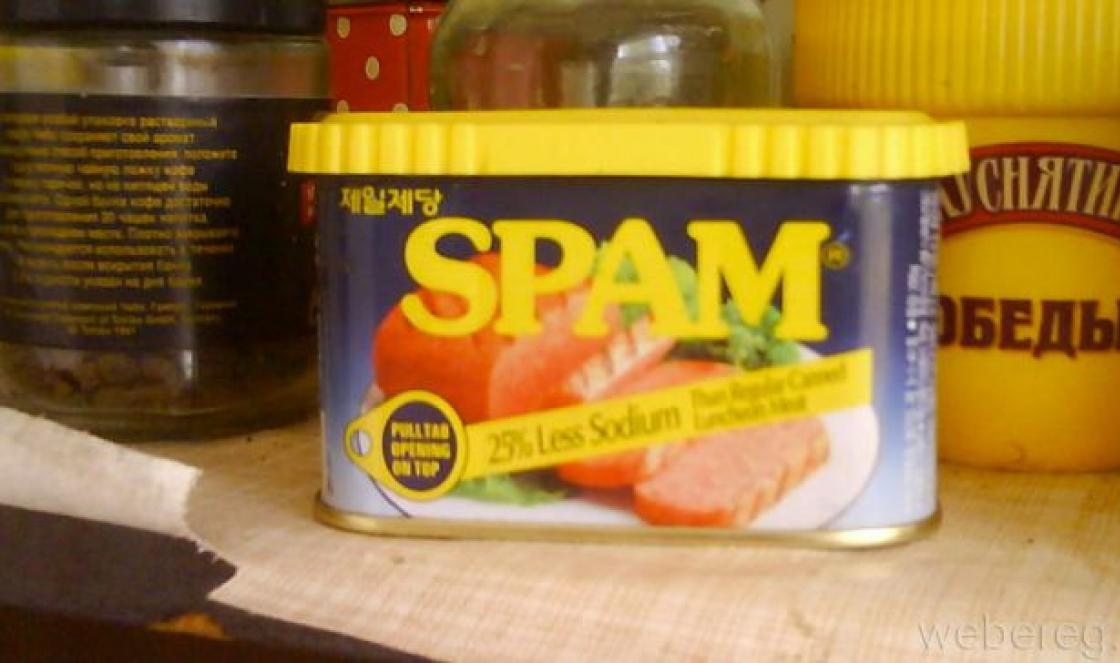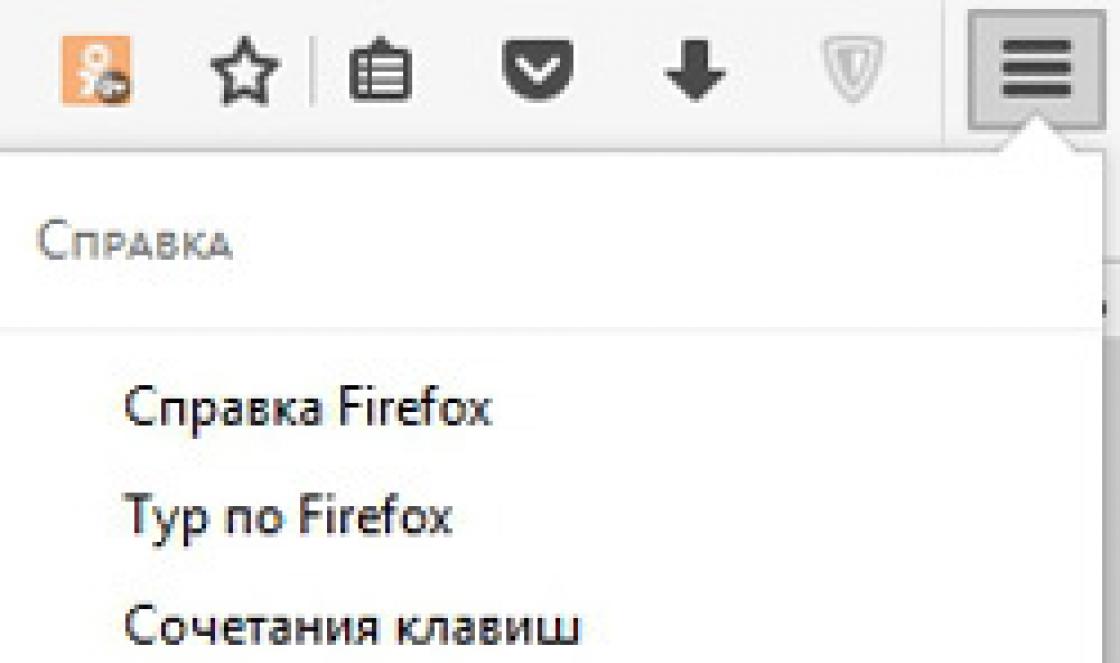Não é incomum que me façam perguntas sobre um problema quando o Wi-Fi desaparece em um laptop ou computador. Não apenas desconectando da rede, mas desaparecendo completamente o adaptador Wi-Fi e a própria conexão. Tudo relacionado ao Wi-Fi desaparece no Windows. Nenhum adaptador sem fio nas conexões de rede. Não há botão "Wi-Fi", um ícone na barra de notificação e uma seção nas configurações (se estamos falando sobre o Windows 10)... Também não há um adaptador WLAN (sem fio) no gerenciador de dispositivos, que é responsável pela conexão com as redes sem fio. Bem, e consequentemente, o computador não vê a rede Wi-Fi e não há como se conectar a eles.
Na maioria dos casos, o problema aparece repentinamente. Tudo funcionou, eles desligaram o laptop, ligaram e não havia wi-fi no laptop. Em alguns casos, esse incômodo pode aparecer após a atualização do Windows ou dos drivers. Ou talvez depois de instalar um programa ou alterar as configurações. Por experiência própria, posso dizer que não é incomum que o Wi-Fi desapareça após limpar um laptop da poeira ou repará-lo.
Dois pontos importantes:
- Acontece que um laptop simplesmente não vê uma rede específica ou todas as redes. Ao mesmo tempo, o adaptador está no gerenciador de dispositivos, há configurações relacionadas à rede sem fio, etc. Esse é um problema um pouco diferente, sobre o qual escrevi no artigo e.
- Também pode ser que ele mesmo. Nesse caso, a rede não está disponível em todos os dispositivos.
Para encontrar uma solução, você deve primeiro entender o motivo. Por que o laptop parou de repente de ver redes Wi-Fi e não há configurações relacionadas a isso.
- Você precisa pensar e lembrar o que fez antes de o problema aparecer. Talvez a solução venha sozinha.
- Reinicie seu laptop. Se você tiver o Windows 10, precisará reiniciar. Não desligado / ligado.
- Se você tiver um PC com um adaptador Wi-Fi externo, verifique se ele está conectado. Tente conectar em uma porta USB diferente. Observe se o indicador no adaptador está piscando.
- Se o Wi-Fi desapareceu após limpar ou consertar um laptop, então provavelmente ele simplesmente não estava conectado (mal conectado, danificado) o próprio módulo Wi-Fi no laptop. Se você mesmo fez isso, desmonte o laptop e verifique a conexão do módulo Wi-Fi e da antena.
O adaptador Wi-Fi desapareceu do gerenciador de dispositivos
Se o cabo de rede não estiver conectado, o ícone na barra de notificação terá a seguinte aparência:
Se você for para o gerenciamento do adaptador, provavelmente haverá apenas Ethernet (ou "Conexão Local" no Windows 7)... Bem, talvez até Bluetooth. E precisamos de um adaptador "Rede sem fio" ou "Conexão de rede sem fio".

No gerenciador de dispositivos, abra a guia "Adaptadores de rede". Provavelmente, você não encontrará um adaptador com o nome "Wireless", "WLAN", "Wi-Fi". E só precisamos dele.

Procure um dispositivo desconhecido no Gerenciador de dispositivos. Ou dispositivos com um ponto de exclamação amarelo. Nesse caso, é bem possível que este seja nosso adaptador wireless, que simplesmente tem problemas com os drivers.
Preste atenção especial à seção "Outros dispositivos". Existe algo como "Controlador de rede".

Em caso afirmativo, você só precisa instalar o driver.
Como resolver o problema e devolver o adaptador Wi-Fi?
Infelizmente, como escrevi acima no artigo, na maioria dos casos, esse é um problema de hardware. Ou seja, o colapso do próprio módulo. E programaticamente (com algumas configurações) não pode ser resolvido. Você precisa alterar o próprio módulo ou conectar um adaptador externo via USB. Se for um laptop.
Todas as decisões se resumem em reinstalar o driver no Wi-Fi. Talvez se o adaptador em si for bom, ajude. Bem, você também pode reinstalar o Windows. Pode haver algo no sistema, mas é muito improvável.
E então, de volta ao motorista. Basta acessar o site do fabricante do laptop, localizar seu modelo através da busca e baixar o driver para WLAN (Wi-Fi). Em seguida, comece a instalá-lo. Se no início da instalação do driver aparecer um erro de que o dispositivo não foi detectado no sistema, ou algo parecido, tenho quase certeza que se trata de uma falha de hardware.
Instruções detalhadas para instalação de drivers:
- E instruções de instalação separadas e.
Se você tentou de tudo e no gerenciador de dispositivos não há adaptadores associados a redes sem fio, incluindo dispositivos desconhecidos, você terá que carregar o laptop para conserto ou conectar um adaptador USB Wi-Fi. Existem pequenos que são ótimos para laptops.
Talvez novamente alguém diga algo como: "Serge, o que você é, que artigos para o jardim de infância!"
Mas não, tudo é sério e útil. Concordo que a conexão a uma rede Wi-Fi sem fio no Windows 8, assim como no 7, não deve causar problemas. Mas isso é apenas à primeira vista. Quando tudo está ligado e configurado em um laptop (ou roteador). Inicie o laptop, conecte-se e pronto.
Limitada: ponto de exclamação amarelo ao lado do status da conexão na barra de notificação
Este é provavelmente o problema de Wi-Fi mais comum no Windows 8. Uma vez conectado, um ícone de exclamação amarelo aparece próximo ao ícone na barra de notificação. A Internet não funciona.
 É estranho que a Microsoft não tenha conseguido corrigir esse problema em uma das atualizações por tanto tempo.
É estranho que a Microsoft não tenha conseguido corrigir esse problema em uma das atualizações por tanto tempo.
Há muitas dicas de trabalho para resolver esse problema no artigo. Se você tiver o mesmo problema, consulte o artigo e tente dicas diferentes. Em primeiro lugar, tente substituir o driver do adaptador sem fio (a primeira forma no artigo, o link para o qual está acima)... A julgar pelos comentários ao artigo, as recomendações estão funcionando.
Posfácio
Atualmente estou trabalhando no Windows 7. Windows 8 eu instalei como, para escrever artigos. Para poder verificar algo, fazer capturas de tela, etc.
Talvez eu não esteja ciente de todos os problemas que podem surgir no Windows 8 (Windows 8.1) ao conectar e trabalhar com redes sem fio. Se você tiver informações úteis sobre como resolver esses problemas, poderá compartilhá-las nos comentários.
Além disso, faça suas perguntas. Vamos descobrir juntos. Boa sorte!
Usamos regularmente conexão Wi-Fi, no trabalho e nas férias; essa tecnologia sem fio está tão fortemente incorporada em nossa vida cotidiana que já é difícil imaginar a vida sem ela. Um erro comum quando o Wi-Fi é desligado espontaneamente em dispositivos Android pode atrapalhar o desempenho de tarefas urgentes, o que significa que esse problema deve ser resolvido ou evitado.
Razões para uma conexão instável
A primeira etapa é estabelecer por que a rede está instável. Existem muitos motivos para a instabilidade da conexão Wi-Fi no Android. Aqui os mais comuns:
- O firewall do antivírus móvel está bloqueando a conexão.
- Mau funcionamento do software.
- Configurações incorretas do roteador.
É importante notar que os dois últimos pontos estão relacionados ao sistema operacional Android apenas indiretamente: ou seja, o motivo da conexão instável não está no smartphone ou tablet, mas no roteador e em suas configurações.
Portanto, vamos examinar mais de perto esses erros e suas soluções.
Quais programas afetam a conexão
O erro mais comum quando o Wi-Fi está desligado no Android está associado ao uso de programas antivírus móveis. O fato é que o Firewall de tais aplicativos simplesmente bloqueia a rede para aumentar a segurança.
Problemas semelhantes podem ser criados por outros aplicativos que estão de alguma forma relacionados à operação do módulo sem fio. Por exemplo, roteador virtual ou roteador Wi-Fi portátil. Esses programas podem fazer certas alterações nos parâmetros do módulo sem fio, resultando em falhas. A solução é desinstalar esses programas. Se isso não ajudar, você deve redefinir os padrões de fábrica.
Mau funcionamento do software
Às vezes, ocorre um problema de conexão com uma rede sem fio devido a um mau funcionamento do software. Na maior parte, o Android perde a conectividade Wi-Fi após uma atualização de software, mas com frequência suficiente e do nada. Se for esse o caso, você deve tentar executar uma redefinição mestre primeiro. Insira as configurações do dispositivo. Na guia "Contas", encontre o item "Arquivar e redefinir".
A velocidade da Internet pode ser facilmente verificada usando um serviço online speedtest.net - afinal, se os valores diferem daqueles declarados pelo provedor para baixo, é um motivo para ficar confuso com a qualidade e o nível do sinal.
Reinstalando o driver
Reinstalar o driver do adaptador sem fio também pode ajudar. Para fazer isso, você precisa fazer o seguinte:
- acesse o site do fabricante do laptop;
- insira o modelo do seu dispositivo;
- selecione um sistema operacional;
- baixe a versão mais recente e instale o novo driver.
O método de download do software difere do fabricante e do modelo do dispositivo. Tente baixar os drivers mais recentes para seu sistema operacional e dispositivo.
Resolvemos as razões mais populares que levam ao fato de que o WiFi do laptop está constantemente desligado. É bom se o problema foi resolvido mudando o plano de energia e o desempenho do roteador e do laptop não levanta dúvidas. Se o problema não for resolvido, convém entrar em contato com um especialista.
Recentemente, comecei a notar que quanto mais as pessoas compram vários equipamentos com WiFi - roteadores, modems, pontos de acesso, TVs, tablets, etc. - quanto mais problemas surgem com a rede sem fio: o sinal desaparece ou é muito baixo, a taxa de transferência de dados aumenta ou é muito pequena, os dispositivos caem periodicamente e não conseguem mais se conectar. Existem muitos motivos pelos quais o Wi-Fi é desativado, e pode ser tanto as configurações do software quanto o mau funcionamento do hardware. Em geral, uma rede sem fio em si é algo muito caprichoso, cuja estabilidade depende de muitos fatores e condições. Hoje falarei sobre os problemas e falhas mais comuns que podem fazer com que o sinal WiFi seja mal recebido ou até mesmo desapareça.
Sinal WiFi caiu repentinamente
Liguei o roteador. Tente reiniciá-lo desligando a energia por alguns minutos e ligando-a novamente.
Se você tiver um laptop ou tablet, verifique a carga da bateria. Em muitos dispositivos móveis, o módulo Wi-Fi pode ser desativado à força para economizar energia. Além disso, em laptops com Windows 8 e Windows 10, essa opção geralmente é ativada nas propriedades do adaptador.
Além disso, vale a pena verificar as configurações do esquema de alimentação utilizado.
Aproxime-se do roteador a cerca de 2 metros de distância. Sem sinal? Então você precisa para o teste de um dispositivo que funcione conhecido com uma interface de rede sem fio - um tablet, smartphone, telefone, etc. Se funcionar sem problemas e seu laptop não conseguir se conectar, é provável que haja um problema com o driver do adaptador. Tente reinstalá-lo ou atualizá-lo.
Não ajudou e o WiFi desconectou do laptop mesmo assim? Leve-o para o serviço.
A propósito, em laptops e tablets, muitas vezes há um caso em que, devido ao mau contato, a antena desliga durante a agitação. Nesse caso, você precisa abrir a caixa e soldá-la de volta.
Se o dispositivo de teste também não encontrar a rede doméstica, o problema está no lado do roteador. Tente redefinir para as configurações de fábrica usando o botão "Redefinir" e configure novamente.
Não ajuda - traga para consertar.
Nível de sinal de Wi-Fi fraco ou instável
A razão para a deterioração da qualidade da rede doméstica sem fio é geralmente a presença de vários outros pontos de acesso nas proximidades. Este é outro motivo comum pelo qual o Wi-Fi é desativado. ultimamente, em prédios de apartamentos, isso é algum tipo de punição direta. Quase todos os apartamentos têm um roteador e cada entrada tem uma dúzia ou duas redes. Nesse caso, existem duas saídas: correta e barata.
-Opção corretamas mais caro. Por quê? E porque você tem que comprar um equipamento operando na frequência de 5 GHz, pois agora já é relativamente barato. Um roteador de banda dupla barato custará cerca de 3 mil rublos. Por exemplo, um roteador Totolink A2004NS.
Acho que está claro que um computador e um laptop precisarão comprar adaptadores adicionais - são mais alguns milhares. Mas com smartphones e tablets as coisas são piores - alguns já têm suporte para a banda de 5 GHz, mas os mais simples e baratos terão que ser deixados na faixa antiga. Mas não haverá mais problemas com sobreposição de canal e interferência de vizinhos.
- A opção mais barata é demorada e hemorróida. Em primeiro lugar, você precisará varrer constantemente o intervalo com o programa inSSIDer em busca de um canal livre e, em seguida, defini-lo nas configurações do roteador.
Em segundo lugar, você ainda precisa arrastar a maioria dos dispositivos para mais perto do modem ou roteador, porque mesmo se o canal selecionado estiver livre, a interferência pode vir de vizinhos ocupados. E você não pode fugir disso. Cubra a casa apenas com papel alumínio em 5 camadas.
Não tenho redes na minha vizinhança, mas o WiFi ainda está desligado. Por quê?
Nesse caso, o motivo mais comum é a localização incorreta do ponto de acesso do apartamento. Para fornecer a cobertura máxima, deve estar localizado o mais próximo possível do centro da casa. Se você tiver pontos onde o Wi-Fi do roteador ainda não termina, então você precisa instalar um dispositivo adicional - um repetidor.
A qualidade do sinal da rede sem fio é bastante afetada por:
- drywall (paredes dele ou seu acabamento com drywall)
- paredes de concreto armado (o reforço é crítico)
- água. Muitas vezes, em casas ou apartamentos, gostam de colocar um grande aquário contra a parede. Depois disso, na sala ao lado, uma dança de apito com uma rede pode começar e o proprietário será questionado "por que o Wi-Fi desliga?!"
- dispositivos eletrônicos... Se houver muitos eletrônicos (TVs, fornos de microondas, estações de rádio) e similares no espaço entre o roteador e o computador (laptop, tablet, smartphone), você notará imediatamente uma deterioração na qualidade do trabalho.Não se esqueça de que o motivo do desligamento do WiFi pode ser software ou hardware mau funcionamento do roteador.
Na minha memória, há um caso com D-Link DIR-615 K2. O proprietário reclamou para mim - "Falta Wi-Fi!" Verifiquei as configurações - tudo está correto. Mas depois de um tempo, o ponto de acesso simplesmente desliga. E tudo funciona bem através das portas LAN do roteador. A solução foi uma simples atualização de firmware, após a qual o problema foi eliminado com segurança.
Outro caso foi com um aparelho da QTech, onde o contato da antena interna caiu da mesa ao cair. O fabricante lamentou a solda. Abrimos, soldamos a antena e o WiFi não desaparece. No entanto, se você não é amigo de um ferro de solda, se suspeitar que o Wi-Fi desapareceu devido a um defeito de hardware, leve o dispositivo ao centro de serviço.Pós-navegação
Aconteceu um pouco menos de dois ...
O que poderia ser mais fácil do que conectar-se a uma rede sem fio WiFi? Basta inserir a senha e aguardar o estabelecimento da conexão. Isso geralmente acontece, mas e se a conexão for limitada (sem acesso à Internet) ou se não for estabelecida? Vamos falar sobre as razões de tais falhas e como lidar com elas.
Por que o Windows 8 não vê ou se conecta a redes WiFi
Um computador ou laptop executando o Windows 8 não vê a rede Wi-Fi pelos seguintes motivos:
- o adaptador WiFi não está instalado, desativado ou com defeito;
- o sistema não possui um driver sem fio;
- o modo avião está ativado em seu computador;
- não há pontos de acesso sem fio em sua área;
- um ponto de acesso (roteador sem fio) próximo está desabilitado, configurado incorretamente ou com defeito;
- os padrões de comunicação do computador e do ponto de acesso não são mutuamente compatíveis;
- há um dispositivo próximo que está interferindo no sinal de rádio;
- o adaptador WiFi está no modo de monitoramento.
Se a rede estiver visível, mas a conexão não for criada ou for limitada:
- o acesso à Internet para esta rede não está configurado ou negado;
- a conexão de rede é limitada pelo administrador;
- o ponto de acesso não pode processar a solicitação devido ao congestionamento;
- as configurações de ponto de acesso incorretas estão sendo usadas.
Restaurando a conexão com a rede sem fio
Verificando o adaptador de rede
Os desktops não são fornecidos com adaptadores de rede WiFi, então você terá que comprar e instalar um adaptador separadamente para se conectar a redes sem fio. Por exemplo, como na foto.
Você não precisa comprar um adaptador Wi-Fi para um laptop - ele já está dentro.

Para que o laptop veja e se conecte a redes sem fio, o WiFi deve estar ativado. Em alguns modelos, um interruptor ou botão na caixa é fornecido para isso.

Outros usam o atalho de teclado Fn + F1… F12. A chave com a imagem da antena é responsável por ligar o adaptador wireless.
Uma vez ativado, o adaptador WiFi deve aparecer no Gerenciador de Dispositivos do Windows 8. Para verificar isso, inicie o gerenciador a partir do menu de contexto do botão do Windows (Iniciar)

e expanda a lista "Adaptadores de rede". Se o seu adaptador estiver nesta lista, o sistema o reconheceu e instalou. Se ele aparecer como um dispositivo desconhecido, acesse o site do fabricante e instale o driver.

Se o adaptador estiver conectado, mas o sistema não puder vê-lo, certifique-se de que ele esteja ativado no BIOS.
A opção responsável pelo WiFi embutido é chamada LAN sem fio OnBoard ou Suporte para LAN sem fio ... Seu valor deve ser “Ativado”.

Entre outras coisas, certifique-se de que o adaptador sem fio não esteja no modo monitor. Embora quem use este modo esteja sempre ciente disso (requer a instalação de um driver especial).
Verificando o ponto de acesso
Se o seu PC ou laptop não detecta o ponto de acesso doméstico, tente conectar-se a um diferente. Para verificar, você pode usar redes públicas, por exemplo, em cafés ou em parques, ou privadas - na casa de seus amigos. Para verificar seu computador desktop sem sair de casa, você pode criar temporariamente um ponto de acesso virtual em outro dispositivo.
Se as redes sem fio não forem detectadas em qualquer lugar - os problemas devem ser procurados no adaptador ou nas configurações de WiFi no computador e se não houver conexão com apenas um ponto de acesso - o problema provavelmente está lá.
Etapas de diagnóstico (se a etapa anterior não resolver o problema, prossiga para a próxima):
- Certifique-se de que o ponto de acesso esteja ligado e transmitindo um sinal (identificado pelo indicador sem fio aceso).

- Certifique-se de que não haja dispositivos de interferência eletromagnética perto do roteador e do computador, como telefones sem fio, fornos de micro-ondas e cabos de alta potência. Tente mover o ponto de acesso para mais perto de seu PC para melhorar a força do sinal.
- Desligue e ligue o roteador. Se o problema persistir, redefina as configurações: com um objeto pontiagudo - um palito de dente ou clipe de papel, pressione o botão embutido Reset, localizado na parte traseira ou inferior do dispositivo. Após esta manipulação, todas as configurações serão restauradas ao estado anterior à compra.

- Altere o canal de frequência de transmissão. Conecte o computador ao ponto de acesso por meio de um cabo, entre no menu de configurações sem fio e encontre a opção " Canal »E mude para outro canal. Talvez, em alguns deles, a conexão seja restaurada.

- No mesmo menu, marque a configuração "Ocultar SSID" e, se estiver ativa, marque "Não". Ocultar o SSID desabilita a transmissão do nome da rede - essa rede não é exibida nas listas de conexões disponíveis. Ative também o suporte para padrões de comunicação sem fio b / g caso o adaptador Wi-Fi em seu computador funcione em um deles e o ponto de acesso em outro, por exemplo, "a", que "b" e "g" não suportam.

- Se houver muitos dispositivos conectados ao AP ao mesmo tempo, ele pode parar de responder devido à sobrecarga. Em casa, essas situações são improváveis, mas costumam acontecer nas organizações. Tente se conectar a uma rede diferente e menos congestionada ou tente novamente após um tempo.
Verificando as configurações do Windows 8
Modo avião
O WiFi pode desaparecer devido ao fato de o usuário ter ativado o modo "Avião" no Windows 8 - neste modo, o adaptador de rede é desligado e o computador não vê nenhuma rede sem fio. O ícone de rede na bandeja do sistema ajudará a determinar se os problemas realmente surgiram por causa disso - ele tem a forma de um avião.
![]()
Para sair do modo Avião no Windows 8, abra a barra Charms pop-up e clique no botão Configurações.
Em seguida, clique em "Alterar configurações do computador".

Certifique-se de que o Windows pode ver o WiFi novamente e o ícone de rede na bandeja está de volta.
Diagnóstico de rede
O Windows 8 possui uma ferramenta que diagnostica automaticamente problemas de conectividade de rede. É chamado de Diagnóstico de Rede do Windows. Esta ferramenta vê e remove muitos obstáculos para o funcionamento do WiFi, por exemplo, quando há uma conexão, mas o computador não acessa a Internet (a conexão é limitada) ou a Internet existe, mas o acesso aos sites é limitado.
Quando a conexão é restrita, o ícone de rede na bandeja é marcado com um ponto de exclamação.
![]()
Para executar a ferramenta de diagnóstico de rede do Windows 8, clique com o botão direito no ícone de rede e selecione “Diagnosticar Problemas” no menu.

O utilitário verificará todas as conexões de rede em seu computador e determinará o que está restringindo o acesso à Internet. Os problemas locais que podem ser corrigidos serão corrigidos automaticamente. E se a ligação não puder ser restabelecida, por exemplo, devido a problemas com o ponto de acesso ou problemas do lado do fornecedor, a informação será apresentada numa janela marcada "Não corrigido".

Se houver várias conexões no PC, das quais apenas uma é limitada, ou se a ferramenta de diagnóstico não detectar um problema, apenas a rede selecionada poderá ser diagnosticada. Para fazer isso, vá para "Centro de Rede e Compartilhamento" e vá para a pasta "Conexões de Rede" (clique em "Alterar configurações do adaptador" na barra de navegação).
Abra o menu de contexto da conexão restrita e clique em "Diagnóstico".

Serviço de configuração automática WLAN
Problemas de conectividade também ocorrem após interromper os serviços de rede por acidente ou sem saber. O serviço de configuração automática de WLAN é responsável pelo WiFi no Windows 8. Se a conexão Ethernet com fio não for limitada por nada e o sistema simplesmente não detectar as redes sem fio, comece o teste com este serviço.
- Inicie o aplicativo Serviços: abra o menu de contexto do botão do Windows (Iniciar) e clique em Executar.

- Em seguida, digite na linha "Abrir" o comando services.msc e clique em OK.

- Encontre a configuração automática de WLAN na lista de serviços do Windows 8, abra o menu e selecione Propriedades.

- Se o serviço for interrompido, clique em "Iniciar" e, na lista suspensa "Tipo de inicialização", selecione "Automático".

Para que o serviço de configuração automática de WLAN seja iniciado, outro serviço, o Windows Connection Manager, deve estar em execução. Encontre-o na mesma lista e defina configurações semelhantes a ele.
O resto dos parâmetros de conexões WiFi em um PC não requerem configuração manual. Todos os dados de acesso à Internet - IP, endereço de gateway, DNS, etc., a rede recebe automaticamente do servidor DHCP do ponto de acesso.
Qualquer computador ou laptop com um adaptador Wi-Fi e Windows 8 instalado pode ser transformado em um ponto de acesso Wi-Fi para outros dispositivos sem fio. A melhor parte é que tudo isso pode ser feito usando as ferramentas padrão do próprio sistema operacional, sem usar software de terceiros.
Como você sabe, a maioria dos adaptadores Wi-Fi pode funcionar em dois modos:
- No modo a infraestrutura - o adaptador neste modo pode se conectar ao ponto de acesso e usar os recursos da rede Wi-Fi local ou da Internet
- No modo Ad hocquando não há ponto de acesso dedicado, o adaptador Wi-Fi atua como um "servidor" e outros clientes sem fio podem se conectar a ele
Por que você pode precisar criar um ponto de acesso Wi-Fi no Windows 8 (Ponto de Acesso Wi-Fi)? Vejo as seguintes possibilidades para tal configuração:
- Se você precisar criar rapidamente uma rede sem fio local, à qual poderá conectar outro computador, laptop ou smartphone
- Se você precisar distribuir a Internet via Wi-Fi (com fio, 3G ou WiMax) da máquina principal interna, por exemplo, uma rede doméstica ou uma rede SOHO
- Se você precisa expandir rapidamente o alcance de recepção de uma rede sem fio, organizando um repetidor simples com os mesmos parâmetros do ponto de acesso pai
No Windows 8, como no Windows 7, o gerenciamento avançado com e sem fio pode ser configurado usando o utilitário de linha de comando netsh (leia o detalhado). O utilitário netsh no Windows 8 precisa ser executado como administrador, então abra.
Em primeiro lugar, certifique-se de que nosso adaptador Wi-Fi pode funcionar em modo Ad-Hoc (pontos de acesso), para isso, na linha de comando, digite:
Netsh wlan mostrar motoristas
Como você pode ver, no nosso caso, há suporte ( Rede hospedada com suporte:\u003e Sim)se o comando retornar Não., tente atualizar o driver do adaptador Wi-Fi para a versão mais recente. Se, neste caso, a resposta for Não, infelizmente, você não pode organizar seu ponto de acesso no Windows 8.
Netsh wlan definir modo de rede hospedada \u003d permitir ssid \u003d [nome da rede] chave \u003d [senha_de_rede]
Onde [nome da rede] é o nome pelo qual a nova rede será identificada
[network_password] - senha para se conectar a uma rede Wi-Fi

Então, precisamos ativar nossa conexão ad hoc sem fio:
Netsh wlan iniciar rede hospedada

Se o comando retornar um erro “ não foi possível iniciar a rede hospedada ”, primeiro tente desativar e reativar seu cartão Wi-Fi, tente também começar a procurar por novos equipamentos no Gerenciador de dispositivos.
Depois de configurarmos uma nova rede Wi-Fi, precisamos permitir que outros dispositivos se conectem ao nosso computador com Windows 8 e usem sua conexão com a Internet. Abra o painel de controle de conexão de rede ( Rede e Internet -\u003e Conexões de redeou "Windows + R", em que você precisa digitar o comando ncpa.cpl) Na janela que aparece, encontre sua conexão com a Internet e acesse suas propriedades. Em seguida, na guia Compartilhamento, ative a opção Permitir que outros usuários da rede se conectem pela conexão de Internet deste computador (permitir que outros usuários da rede se conectem por meio da conexão de Internet deste computador)e especifique a rede sem fio recém-criada (no nosso caso, Wi-Fi 2).

Só precisamos verificar o endereço IP da nova conexão. Porque a maioria dos provedores de Internet proíbe o acesso de vários usuários, o novo adaptador não receberá as configurações de rede corretas via DHCP automaticamente; nesse caso, você terá que registrar os endereços IP manualmente.
No futuro, todos os clientes sem fio que se conectarem ao ponto de acesso criado por nós receberão automaticamente endereços IP do servidor DHCP integrado ao Windows. 
É assim que você pode organizar de forma rápida e simples um ponto de acesso Wi-Fi (Hot Spot) usando as ferramentas padrão do Windows 8.