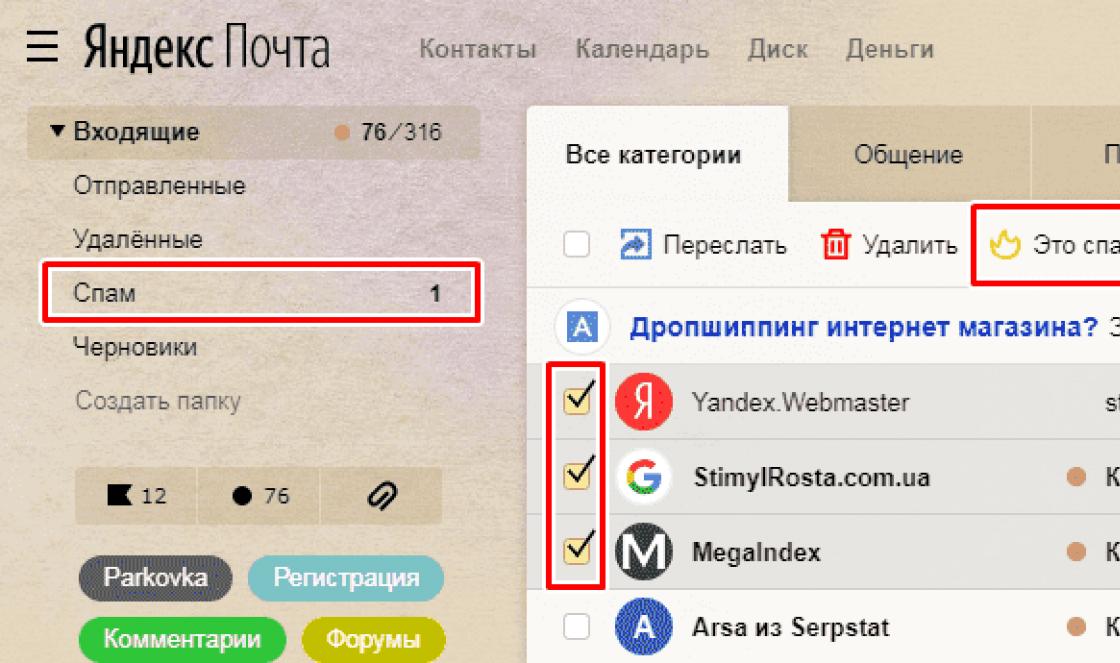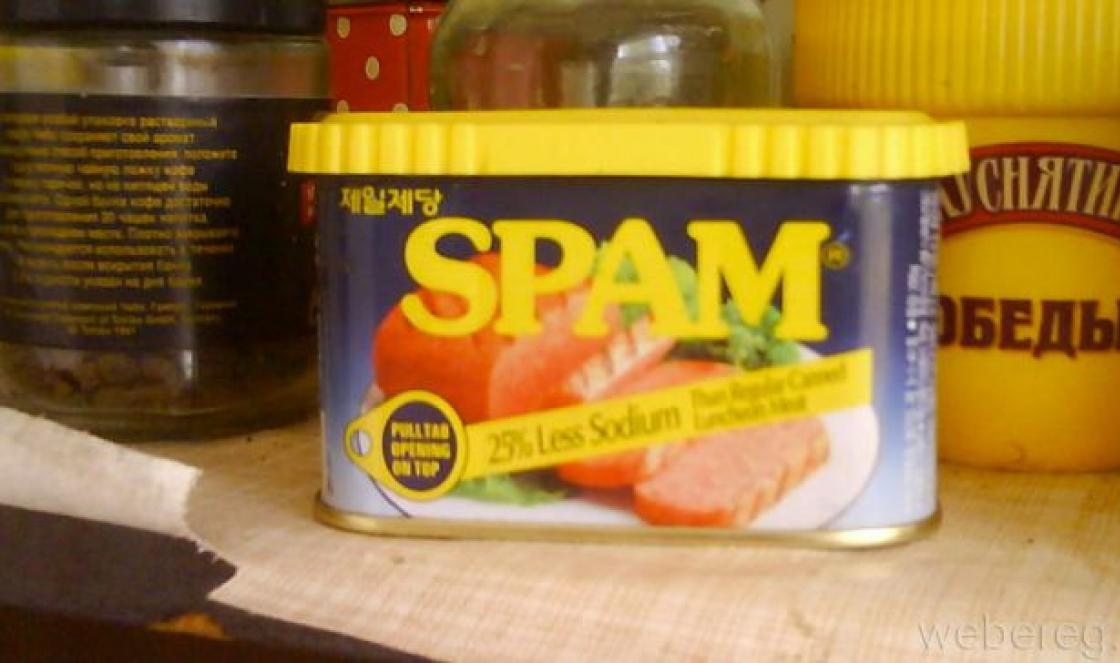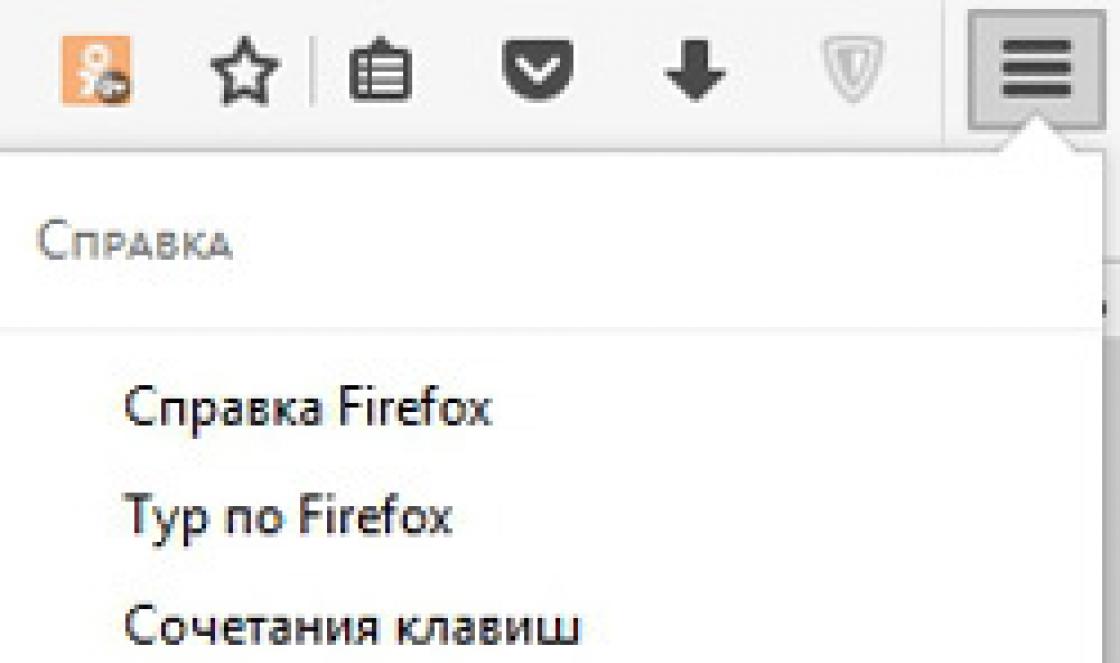Olá a todos que vieram ao site para iniciantes na Internet. Nas páginas do nosso recurso, falamos sobre o navegador Mozilla Firefox, como instalá-lo, suas configurações, etc. Para obter mais detalhes, consulte o tópico dedicado. Hoje veremos o que é um perfil, como encontrá-lo, quais arquivos ele contém e por que eles são responsáveis.
Durante a instalação do navegador, é criada uma pasta especial na qual todas as nossas informações serão armazenadas no futuro: sessões, senhas, favoritos, extensões instaladas, vários painéis e muito mais. Esta pasta é chamada de " perfil».
Ele é armazenado separadamente de todos os arquivos de programa do navegador. Isso significa que você pode desinstalar e reinstalar o Mozilla Firefox com segurança. Os dados do seu perfil serão salvos. Ou vice-versa, se você tiver um problema, não precisa deletar o navegador, mas simplesmente deletar o perfil e assim resolver o seu problema.
Onde está o perfil do firefox
Existem duas maneiras de descobrir onde está a pasta de perfil do firefox. Vamos considerá-los.
Usando um navegador... Execute-o, abra o menu principal e clique no pequeno ícone com um ponto de interrogação.
Isso abrirá o Departamento de Ajuda.

E vai para " Informação sobre solução».

Veremos a página de detalhes sobre o Mozilla Firefox. Na coluna "" clique no botão " Mostrar pasta" Em um segundo, ele se abrirá na sua frente. Todas as suas informações deste navegador são armazenadas aqui.
Você pode ir para esta pasta de perfil sem abrir o Firefox - os atalhos de teclado Win e R (Win + R). Ao usá-los, uma janela aparece " Executar»

Nós inserimos o seguinte comando “ % APPDATA% \\ Mozilla \\ Firefox \\ Profiles \\"E clique em" Ok ". Será aberto o Explorer, onde será indicada a pasta do perfil, na qual será indicada a palavra default, aproximadamente no seguinte formato (xxxxxxxxx.default-00000000000).
O que é armazenado em um perfil do Mozilla Firefox
Agora vamos dar uma olhada no que exatamente está armazenado na pasta de perfil.
Favoritos, histórico, dados sobre arquivos baixados estão contidos no arquivo locais.sqlite

Todos os backups de seus favoritos são armazenados na pasta bookmarkbackups... Para restaurar os favoritos de uma cópia de backup, abra o navegador e clique no botão Importar e fazer backups

Você pode usar outra maneira de salvar favoritos -.
Dados sobre senhasque você salva no navegador são armazenados em arquivos logins.jsone key3.db

Para sites como: onde e quais pop-ups mostrar estão nos arquivos permission.sqlite e content-prefs.sqlite

Lista de motores de busca instalados exibe arquivo search.json.mozlz4

Arquivo formhistory.sqlite contém dados sobre a pesquisa ou aqueles que você inseriu em vários sites. Criado para campos de preenchimento automático em recursos.


Uma alternativa aos cookies é armazenadoOM, é maior em volume, seguro. O arquivo é responsável por armazenar informações webappsstore.sqlite

Tudo dados de extensãoque você instalou no navegador são armazenados na pasta extensões

Se você instalou segurança e certificados SSL, então todas as suas configurações são armazenadas no arquivo cert8.db

Base de dados módulos de proteção armazenado em secmod.db

Arquivo mimeTypes.rdf diz ao navegador qual executar ações de inicialização este ou aquele arquivo. Por exemplo, um arquivo no formato .pdf pode ser aberto no Acrobat Reader

Todos os dados sobre Tipos MIME plugins instalados estão contidos no arquivo pluginreg.dat

Configurações de localização barras de ferramentas, tamanhos e posições das janelas são armazenados em xulstore.json

Todas as configurações do navegador que nós mesmos definimos na janela Configurações são salvas no arquivo prefs.js

Cobrimos os dados mais importantes para salvar e restaurar. Então, hoje aprendemos o que é um perfil, onde está localizado e o que está nele.
Sobre isso, vamos terminar hoje. Na próxima vez, falaremos sobre como gerenciar senhas no Mozilla Firefox. Até a próxima vez!
Todos estão infelizes tanto quanto se consideram infelizes.
Giacomo Leopardi
O Firefox tem seu próprio sistema de perfis que funciona como um alternador de contas de usuário do Chrome. Cada perfil tem seus próprios favoritos, configurações, extensões, histórico do navegador, cookies e outros dados. Por exemplo, você pode criar um perfil de trabalho e um perfil separado para uso pessoal.
O Mozilla esconde o gerenciador de perfis do Firefox sem torná-lo visível como parte da interface, como no Chrome, por exemplo. Mas, se você quiser usar perfis de navegador diferentes com suas configurações e dados, o Firefox permite.
Recipientes com várias contas no Firefox

A Mozilla tem outra solução mais simplificada se você quiser apenas manter partes de seu navegador separadas umas das outras. A extensão é chamada Firefox Multi-Account Containers e é feita pela própria Mozilla. Esta extensão permite que você selecione um "Container" para cada guia aberta. Por exemplo, você pode iniciar guias no contêiner Trabalho quando estiver trabalhando e no contêiner Pessoal quando não estiver trabalhando. Portanto, se você tiver um conjunto separado de contas de trabalho e contas pessoais, poderá simplesmente alternar entre os contêineres sem fazer login e logout em cada site.
Embora isso não substitua completamente a necessidade de perfis (favoritos, histórico do navegador e extensões são compartilhados entre os contêineres), permite que você tenha um estado de login e cookies separados para cada contêiner.
Como criar e alternar entre perfis
O Mozilla Firefox agora permite que você gerencie perfis em tempo de execução, sem a necessidade de usar o gerenciador de perfis disponível em versões anteriores. Para acessar este recurso, digite " sobre: \u200b\u200bperfis»Na barra de endereço do Firefox e pressione Enter. Você pode marcar esta página para acesso mais fácil no futuro, se desejar.
Se você nunca viu os perfis do Firefox antes, provavelmente usará o perfil "padrão".
Para criar um novo perfil, clique no botão Criar Novo Perfil.

Na janela "Assistente de Novo Perfil" que aparece, especifique um nome descritivo para o novo perfil para que você possa se lembrar para que serve. Por exemplo, você pode chamá-lo de "Perfil de trabalho" se for para o trabalho.

Para iniciar o Firefox com um novo perfil, primeiro clique no botão "Definir como perfil padrão" em seu perfil. Assim que se tornar seu perfil padrão, feche todas as janelas abertas do navegador Firefox e reinicie o Firefox. Ele será iniciado com o perfil padrão selecionado.
Para voltar a um perfil diferente, vá para os perfis novamente: clique em Definir como Perfil Padrão para o perfil que deseja usar e reinicie o Firefox.
Se você não precisa mais de um perfil, pode clicar no botão "Excluir" para removê-lo do sistema. Lembre-se de que isso excluirá todos os dados salvos no perfil, incluindo seus favoritos, senhas salvas e extensões.

Como usar vários perfis de uma vez
Você deve ter notado que a página Sobre Perfis tem um botão “Iniciar outro navegador com este perfil”. No entanto, este botão não faz nada ao usar a configuração padrão do Firefox para lidar com perfis. Por padrão, o Firefox inicia apenas um perfil de cada vez. Você precisa fechar e reiniciar o navegador para alternar entre os perfis. Mas, mudando ligeiramente o atalho que você usa para iniciá-lo, o Firefox pode iniciar vários perfis ao mesmo tempo.
Para habilitar vários perfis do Firefox de uma vez, você deve iniciar o Firefox com a opção -não-remoto... Para fazer isso, você precisa editar o atalho na barra de tarefas, na área de trabalho ou no menu Iniciar, que geralmente é usado para iniciar o Firefox.
Por exemplo, se você usar um atalho na barra de tarefas para iniciar o Firefox, clique com o botão direito do mouse no ícone do Firefox na barra de tarefas, clique com o botão direito do mouse em Mozilla Firefox no menu pop-up e selecione Propriedades.

Na janela Propriedades, na guia Atalho, coloque o cursor bem no final do texto no campo Objeto e adicione -não-remoto ao final do texto. O campo Objeto deve ser semelhante a este:
"C: \\ Arquivos de programas (x86) \\ Mozilla Firefox \\ firefox.exe" -no-remote

Feche todas as janelas abertas do navegador Firefox e reinicie o Firefox usando o atalho que você acabou de alterar. Depois de fazer isso, você pode retornar à página sobre: \u200b\u200bperfis e clique no botão "Iniciar outro navegador com este perfil". O Firefox irá abrir uma nova janela do navegador com o perfil selecionado.

Usando o gerenciador de perfil antigo
Você também pode fazer tudo o que conversamos com o antigo gerenciador de perfis do Firefox, se desejar. Ele também permite que você crie atalhos personalizados que abrem o Gerenciador de Perfis do Firefox e iniciam o Firefox com perfis específicos, se desejar.
Primeiro, você precisa fechar o Firefox completamente. Então você precisa iniciar o Firefox com a chave -p.
- No Windows: Pressione Windows + R, digite firefox.exe -p na janela Executar que aparece e pressione Enter.
- No Mac: abra uma janela de terminal - pressione Command + Espaço, digite Terminal e pressione Enter para fazer isso no Spotlight. No prompt de comando, digite /Applications/Firefox.app/Contents/MacOS/firefox-bin -profilemanagere pressione Enter.
- No Linux: abra o terminal e execute o comando firefox -profilemanager.

Você verá a caixa de diálogo Selecionar Perfil de Usuário. Por padrão, um perfil de usuário será criado com o nome "padrão". Você pode usar esta janela para criar perfis adicionais, renomear os existentes e excluí-los.
Se você quiser ver sempre a seleção de perfil quando o Firefox iniciar, o que permitirá que você selecione um perfil toda vez que clicar no atalho do Firefox sem usar um comando especial, você pode desabilitar "Executar perfil selecionado sem solicitar". Isso fará com que o Firefox pergunte qual perfil você deseja usar até que você habilite esta opção.

Você precisa de pelo menos um perfil para usar o Firefox. Cada perfil tem suas próprias configurações, extensões, favoritos, histórico, cookies e tudo mais. Mantenha isso em mente. Se você excluir o perfil padrão, perderá todos os dados do navegador Firefox (a menos que esteja usando o Firefox Sync).
Ao criar um novo perfil, você pode dar a ele o nome que desejar. O assistente irá mostrar onde o perfil será armazenado. Por padrão, eles são colocados na pasta de perfis do Firefox da sua conta de usuário, prefixados com oito letras e números aleatórios.

Selecione um perfil e clique em Iniciar Firefox para iniciar o Firefox com o perfil selecionado. Ao iniciar o Firefox pela primeira vez com um novo perfil, você verá uma mensagem de boas-vindas.
Feche o Firefox e reinicie-o para alternar entre os perfis. Se você desabilitou a opção "Executar perfil selecionado sem perguntar", o Firefox perguntará qual perfil você deseja usar antes de iniciar. Você também pode deixar esta caixa de seleção e iniciar o Firefox usando o botão de rádio -p ou -profilemanager para acessar o gerenciador de perfil oculto sempre que desejar.

Para facilidade de uso, você pode criar um atalho que também abrirá o Firefox usando o gerenciador de perfil. Por exemplo, no Windows, você pode criar uma cópia do atalho do Mozilla Firefox em sua área de trabalho, renomeá-lo como "Mozilla Firefox - Gerenciador de perfis", adicionar um espaço e -p no final do texto em "Objeto". Este atalho agora abrirá o Firefox usando o Gerenciador de perfis, assumindo que o Firefox esteja completamente fechado quando o atalho for iniciado.

Por padrão, o Firefox não funciona da mesma forma que o Chrome. Ele quer que você use um perfil de cada vez. No entanto, se desejar, você pode usar vários perfis ao mesmo tempo.
Para fazer isso, você só precisa iniciar o Firefox usando a tecla -não-remoto... Você pode fazer isso na caixa de diálogo Executar ou Terminal, ou simplesmente modificar um atalho existente do Firefox. Por exemplo, se você criou um atalho para o gerenciador de perfil, pode simplesmente adicionar -não-remotopara fazer funcionar -p -no-remote no final do campo Objeto.

Inicie o Firefox com esta opção, ou seja, dê um clique duplo no atalho que você acabou de criar e não irá verificar se o Firefox já está rodando. Em vez disso, ele perguntará qual perfil você deseja usar e criar um novo processo do Firefox com esse perfil.
Você pode usar este processo para abrir o Firefox com qualquer número de perfis diferentes, embora cada perfil só possa ser usado por uma cópia do Firefox por vez. Se você tentar abrir o mesmo perfil uma segunda vez quando ele já estiver em execução, verá um erro de que o perfil já está em uso.
Nota. Se você vir um erro ao usar um perfil enquanto o Firefox está fechado, você pode precisar visitar o Gerenciador de Tarefas e encerrar o processo firefox.exe de lá, fechando-o forçosamente se estiver sendo executado em segundo plano.

Tudo deve funcionar como você esperava. No entanto, embora o Chrome torne realmente fácil ver o perfil que você está usando em sua interface, o Firefox não torna essas informações muito visíveis. Para fazer isso, você pode definir um tema diferente para cada perfil para distingui-los visualmente.
Se alguma vez precisar descobrir qual perfil está usando, você pode encontrar essas informações na página “ sobre: \u200b\u200bperfis».
Você não precisa usar o Profile Manager para solucionar problemas do seu perfil do Firefox. Em vez disso, você pode usar o recurso Redefinir Firefox para fazer com que o navegador Firefox volte às configurações originais sem perder coisas importantes.
Todas as alterações que você faz no Firefox, como sua página inicial, quais barras de ferramentas você usa, extensões que você instalou, senhas salvas e seus favoritos, são armazenados em uma pasta especial, chamada de perfil... Sua pasta de perfil é armazenada em um local separado do programa Firefox para que, se algo der errado com o Firefox, suas informações ainda estarão lá. Isso também significa que você pode desinstalar o Firefox sem perder suas configurações e não precisa reinstalar o Firefox para limpar suas informações ou solucionar um problema.
Índice
Como encontro meu perfil?
Encontrar o seu perfil sem abrir o Firefox
O Firefox armazena sua pasta de perfil neste local em seu computador, por padrão:
C: \\ Usuários \\
O Windows oculta a pasta AppData por padrão, mas você pode encontrar sua pasta de perfil da seguinte maneira:
- Na tela inicial, clique no Área de Trabalho telha. A visualização da área de trabalho será aberta.
- Na área de trabalho, passe o mouse no canto inferior direito para acessar os Charms.
- Selecione o botão Pesquisar. A barra lateral de pesquisa será aberta.
- Na caixa de pesquisa, digite:
% APPDATA% \\ Mozilla \\ Firefox \\ Profiles \\
sem pressionar Enter. Uma lista de pastas de perfis aparecerá. - Clique na pasta de perfil que deseja abrir (ela será aberta em uma janela). Se você tiver apenas um perfil, sua pasta terá "default" no nome.
- Clique no Localizador ícone no banco dos réus. Na barra de menus, clique no menu Ir, mantenha pressionada a opção ou a tecla alt e selecione Biblioteca. Uma janela será aberta contendo sua pasta Biblioteca.
- Abra a pasta Application Support, depois abra a pasta Firefox e, em seguida, a pasta Profiles.
- Sua pasta de perfil está dentro desta pasta. Se você tiver apenas um perfil, sua pasta terá "default" no nome.
- (Ubuntu) Clique no menu Locais na parte superior direita da tela e selecione Pasta pessoal. Uma janela do navegador de arquivos aparecerá.
- Clique no menu Exibir e selecione Mostrar arquivos ocultos se ainda não estiver marcado.
- Clique duas vezes na pasta marcada .mozilla.
- Clique duas vezes na pasta marcada firefox. Sua pasta de perfil está dentro desta pasta. Se você tiver apenas um perfil, sua pasta terá "default" no nome.
Quais informações são armazenadas em meu perfil?
Nota: Essa não é uma lista completa. Apenas informações importantes são descritas.
- Favoritos, downloads e histórico de navegação: O arquivo places.sqlite contém todos os seus favoritos do Firefox e listas de todos os arquivos que você baixou e sites visitados. A pasta bookmarkbackups armazena arquivos de backup de favoritos, que podem ser usados \u200b\u200bpara restaurar seus favoritos. O arquivo favicons.sqlite contém todos os favicons dos seus favoritos do Firefox. Para obter mais informações, consulte Favoritos no Firefox e Restaurar favoritos do backup ou mova-os para outro computador.
- Senhas: Suas senhas são armazenadas nos arquivos key4.db e logins.json. Para obter mais informações, consulte Gerenciador de Senhas - Lembrar, excluir e editar logins e senhas no Firefox.
- Preferências específicas do site: Os arquivos permissions.sqlite e content-prefs.sqlite armazenam muitas de suas permissões do Firefox (por exemplo, quais sites têm permissão para exibir pop-ups) ou níveis de zoom que são definidos site a site (consulte Tamanho da fonte e zoom - aumentar o tamanho das páginas da web).
- Mecanismos de busca: O arquivo search.json.mozlz4 armazena mecanismos de pesquisa instalados pelo usuário. Para obter mais informações, consulte Adicionar ou remover um mecanismo de pesquisa no Firefox.
- Dicionário pessoal: O arquivo persdict.dat armazena todas as palavras personalizadas que você adicionou ao dicionário do Firefox. Para obter mais informações, consulte Como uso o corretor ortográfico do Firefox ?.
- Histórico de preenchimento automático: O arquivo formhistory.sqlite lembra o que você pesquisou na barra de pesquisa do Firefox e quais informações você inseriu nos formulários dos sites. Para obter mais informações, consulte Controlar se o Firefox preenche formulários automaticamente.
- Biscoitos: Um cookie é um pouco de informação armazenada em seu computador por um site que você visitou. Normalmente, é algo como as preferências do seu site ou status de login. Os cookies são todos armazenados no arquivo cookies.sqlite.
- Armazenamento DOM: O DOM Storage foi projetado para fornecer uma alternativa maior, mais segura e fácil de usar ao armazenamento de informações em cookies. As informações são armazenadas no arquivo webappsstore.sqlite para sites e em chromeappsstore.sqlite para cerca de: * páginas.
- Extensões: A pasta de extensões, se existir, armazena arquivos para quaisquer extensões que você instalou. Para saber mais sobre as extensões do Firefox e outros add-ons, consulte Localizar e instalar add-ons para adicionar recursos ao Firefox.
- Configurações do certificado de segurança: O arquivo cert9.db armazena todas as suas configurações de certificado de segurança e quaisquer certificados SSL que você importou para o Firefox.
- Configurações de segurança do dispositivo: O arquivo pkcs11.txt armazena a configuração do módulo de segurança.
- Baixar ações: O arquivo handlers.json armazena suas preferências que dizem ao Firefox o que fazer quando se depara com um tipo específico de arquivo. Por exemplo, essas são as configurações que informam ao Firefox para abrir um arquivo PDF com o Acrobat Reader quando você clica nele. Para obter mais informações, consulte Alterar o que o Firefox faz quando você clica ou baixa um arquivo.
- Sessão armazenada: O arquivo sessionstore.jsonlz4 armazena as guias e janelas abertas no momento. Para obter mais informações, consulte Restaurar sessão anterior - Configurar quando o Firefox mostrar suas guias e janelas mais recentes.
- Personalização da barra de ferramentas: O arquivo xulstore.json armazena as configurações de tamanho / posição da barra de ferramentas e da janela. Para obter mais informações, consulte Personalizar controles, botões e barras de ferramentas do Firefox.
- Preferências de usuário: O arquivo prefs.js armazena configurações personalizadas de preferências do usuário, como as alterações feitas nas caixas de diálogo Opções de preferências do Firefox. O arquivo opcional user.js, se houver, substituirá quaisquer preferências modificadas.
Transferir um perfil do Firefox para um disco, unidade flash ou disco rígido é necessário para salvar as configurações do usuário no navegador após reinstalá-lo, formatar a partição do sistema, instalar o sistema operacional. Este procedimento também é necessário ao transferir dados do Firefox para outro computador (por exemplo, favoritos, senhas, histórico de navegação, etc.).
Neste artigo, você aprenderá como transferir um perfil para o Firefox de várias maneiras, como importar e exportar favoritos separadamente, e também como alterar sua localização no disco (coloque-o em uma partição diferente do disco rígido).
Estrutura do perfil
A pasta do perfil é gerada automaticamente pelo navegador. Seu nome consiste em letras e números latinos. Ele armazena informações sobre as configurações do usuário. Aqui estão apenas alguns dos elementos no perfil que são necessários para restaurar a configuração criada do Mozilla Firefox:
- places.sqlite - marcadores, histórico de páginas visitadas e arquivos baixados;
- bookmarkbackups - reserva de favoritos salvos;
- key3.db, logins.json - credenciais (senhas e logins);
- permission.sqlite, content-prefs.sqlite - configurações especializadas do Firefox (definir escala, tamanho da fonte, permissão para exibir janelas pop-up para sites individuais);
- search.json.mozlz4 - motores de busca especificados;
- persdict.dat - palavras adicionais (dicionário do navegador);
- formhistory.sqlite - dados para campos de preenchimento automático;
- cookies.sqlite - cookies;
- pasta de extensões - extensões conectadas;
- cert8.db - configurações para certificados de segurança para conexões de rede seguras;
- secmod.db - base de módulos de proteção;
- mimeTypes.rdf - um conjunto de ações do navegador para certos tipos de arquivos (por exemplo, para fazer download, visualizar arquivos PDF);
- pluginreg.dat - tipos MIME de plug-ins instalados;
- sessionstore.js - sessão de internet salva (abas abertas, janelas);
- xulstore.json - configurações da barra de ferramentas;
- prefs.js - opções modificadas pelo usuário.
Como faço para obter acesso?
Existem duas maneiras de abrir o diretório com configurações de perfil:
Método # 1: usando a opção FF
1. Clique no ícone "Menu" no canto superior direito (o ícone "três listras").
2. Na janela suspensa, sob o bloco de ícones, clique no "ponto de interrogação".
3. Na lista, clique em "Informações ...".

4. Na guia carregada, clique em "Abrir ...".

5. O conteúdo da pasta do perfil aparecerá na janela do sistema.

Se você deseja visualizar todos os perfis disponíveis, na barra de endereço da janela, clique no caminho de localização "Perfis". O OS Explorer "sobe" na hierarquia para um nível.
Método número 2: através do menu "Iniciar"
1. Selecione "Iniciar" na barra de tarefas.

2. Na caixa de pesquisa, digite:
% APPDATA% \\ Mozilla \\ Firefox \\ Profiles \\

3. Um ícone de diretório aparecerá em Iniciar. Clique nele para ver o conteúdo.
Restaurar e recuperar
Método # 1: manualmente
1. Abra o diretório com perfis.
2. Feche o navegador: clique na "cruz" no canto superior esquerdo.

3. Clique com o botão direito no perfil do qual deseja fazer backup para restauração posterior. No menu, clique em "Copiar".

4. Mova a cópia para outra pasta no disco rígido (de preferência não para a partição do sistema) ou para a área de trabalho: clique com o botão direito em um espaço vazio, clique em "Colar".

5. Abra o perfil no qual deseja colocar a cópia criada (em outro PC, na distribuição FF recém-instalada, etc.).
6. Selecione todos os elementos (arquivos e pastas) nele: selecione qualquer objeto com um clique do mouse e pressione Ctrl + A.

7. Clique com o botão direito na lista destacada. No menu, execute o comando "Excluir".

8. Abra a pasta copiada anteriormente (cópia do perfil).

9. Copie seu conteúdo:
- selecione todos os elementos;
- clique com o botão direito para abrir o menu e clique em "Copiar".

10. Vá para a pasta limpa no diretório FF.
11. Pressione o botão direito do mouse, clique no comando "Colar" na lista.

Nota. Se a pasta tiver o mesmo nome da pasta de backup, vá até o diretório Perfis, clique em "Inserir" e confirme a substituição de toda a pasta.

12. Agora que os dados foram transferidos, execute FF.
Método número 2: automaticamente - no programa MozBackup
Mozbackup é um programa que executa a recuperação automática dos dados do usuário no FF no nível do item individual. Libera o usuário de ter que mover manualmente a pasta de perfil. Recomendado para uso principalmente por usuários novatos.
Para usá-lo, siga este guia:
Download e instalação
1. Baixe o offsite - http://mozbackup.jasnapaka.com.

2. Clique na seção "Download".

Nota. Âncoras marcadas como "sem instalação" para baixar a versão portátil do programa.
4. Execute o arquivo baixado e conclua a instalação.
Criando um backup
1. Clique no atalho do utilitário. Clique em Avançar.

2. Certifique-se de que o modo “Backup a profile” esteja habilitado no bloco “Operation”.

3. Clique em “Procurar” e defina o diretório de backup.

4. Selecione “Avançar” para prosseguir.
5. Na janela "Pergunta":
- clique em "Sim" se quiser bloquear o acesso ao arquivo com uma senha e digite a chave;
- clique em "Não" se não precisar de uma senha.

6. Selecione os dados que deseja copiar. Coloque "pássaros" perto deles.

7. Quando a reserva for concluída, clique em “Concluir”.

Recuperação de um arquivo
1. Feche seu navegador, abra o MozBackup.
2. Ative o modo "Restaurar um perfil".

3. Especifique o caminho para o backup (botão Procurar).

4. Selecione os itens a serem recuperados.

5. Confirme o início da operação: clique em "Sim" na consulta "Pergunta".

Método nº 3: copiar para a conta do Firefox
O método permite armazenar um backup no servidor de desenvolvedores FF e usá-lo para transferir as configurações do usuário para PCs e dispositivos móveis.
Para usá-lo, faça o seguinte:
1. No navegador, clique em: Ferramentas → Opções.

2. Abra a subseção "Sincronização".
3. Clique em "Criar conta".

4. Digite seu e-mail, senha de login (pelo menos 8 caracteres) e sua idade.

5. Clique em "Criar ...".
6. Confirme entrar no modo de sincronização.
7. Indique quais dados precisam de backup e quais não. Por padrão, todos estão marcados (guias, histórico, senhas, etc.). Clique em "Salvar ...".
8. No e-mail especificado, abra a notificação do Firefox e use o link de confirmação.
9. Para restaurar o perfil, vá novamente: Ferramentas → Opções → Sincronização.
10. Faça login em sua conta: clique em Login, digite seu login (e-mail) e senha.
Movendo um perfil para outra seção
Às vezes, por motivos de segurança, para economizar espaço livre na unidade C, é necessário mover o perfil do usuário do diretório padrão para um armazenamento alternativo (pasta) localizado em outra partição ou disco rígido.
Este add-in é executado da seguinte maneira:
1. Crie uma pasta para armazenar o perfil.
Por exemplo: e: \\ profile \\ firefox \\
Onde "e:" é a letra da unidade da partição.
2. Copie o conteúdo da pasta do perfil no navegador (consulte as instruções para backup manual).
3. Cole os dados copiados na pasta vazia preparada.
4. Especifique no navegador o caminho para o novo local de armazenamento usando um dos seguintes métodos:
Método número 1: add-in no atalho
1. Clique com o botão direito do mouse no atalho do navegador localizado na área de trabalho (que você usa para iniciar). Abra o painel Propriedades.

2. Na linha "Objeto", adicione a chave à entrada existente (caminho para o arquivo executável):
Perfil "d: \\ profile \\ firefox"
As aspas indicam o caminho para o novo armazenamento.

Método número 2: alterar a inicialização
1. Na linha "Iniciar", digite -% appdata% \\ Mozilla \\ Firefox \\ profiles.ini
2. Clique no ícone do arquivo profiles.ini que aparece. Por padrão, ele abre no Bloco de notas.
3. Edite-o:

Substitua a linha Path \u003d Profiles / xxxxx.default por Path \u003d d: \\ profile \\ firefox.
Onde "d: \\ profile \\ firefox" é o caminho para a pasta do perfil.
Na linha IsRelative \u003d 1, substitua o valor "1" por "0".
4. Salve a edição das opções. No menu do Bloco de notas, clique em Arquivo → Salvar (ou Salvar como ...).

Depois de transferir o perfil, todos os dados e configurações serão salvos na pasta especificada.
Transferindo favoritos
1. No menu, clique em: Log → Mostrar log inteiro.

2. No painel Histórico, abra a lista suspensa "Importar e ..." e selecione "Exportar ... para ...". Especifique o diretório para o arquivo marcado.

Assim, para restaurar ou transferir favoritos, por exemplo, do Chrome para o Firefox em formato HTML, vá ao histórico novamente, em "Importar e ..." e clique na opção "Importar ...". Em seguida, especifique o caminho para a cópia dos favoritos e faça o download. Uma coleção de links aparecerá na barra lateral com os URLs salvos.
Restaurar um perfil permite que você economize significativamente no processo de individual após a reinstalação do sistema, sua instalação em outro PC. Escolha qualquer um dos métodos descritos e faça backup de sua pasta de perfil agora. E então você provavelmente não perderá de vista a seleção de seus sites favoritos, add-ons conectados, configurações de rede, histórico de páginas visitadas.
Um perfil de usuário do Firefox é uma coleção de todas as suas configurações e dados confidenciais. Simplificando - todos os tipos de senhas, favoritos, configurações, etc. gravado em vários arquivos especiais e armazenado em uma pasta separada. Este é o perfil.
Freqüentemente, usuários comuns e iniciantes simplesmente não sabem que pode haver mais de um perfil em um navegador. E cada um deles pode ser personalizado individualmente. Começando com logins e senhas de contas de redes sociais e terminando com a página inicial, tema, etc. Com mais frequência, as pessoas começam a baixar e instalar navegadores de diferentes fabricantes para essa finalidade. Assim, criando inconvenientes adicionais para você. Portanto, vários perfis de usuário do Firefox na mesma máquina podem ser necessários por dois motivos:
- Existem problemas técnicos com o perfil de "trabalho" principal do Firefox. Então, a criação de um novo perfil faz parte do diagnóstico, bem como uma possível solução para os problemas que surgiram.
- Várias pessoas têm acesso ao computador com seus próprios gostos e preferências quanto às configurações.
Criando um novo perfil.
Para criar 2-3 perfis do Firefox e alternar livremente entre eles, você precisa editar ligeiramente o atalho do navegador. Para fazer isso, você deve:

Abra as propriedades do atalho “Mozilla Firefox” (clique com o botão direito do mouse - “Propriedades”).

Na janela que aparecer, adicione “–p” separado por um espaço na linha “C: \\ Program Data \\ Mozilla Firefox \\ firefox.exe”. E clique em OK. Deve ser assim:
“C: \\ ProgramData \\ Mozilla Firefox \\ firefox.exe” -p
Agora, iniciar o navegador usando este atalho abrirá a janela do gerenciador de perfil.

Para a maioria dos usuários, seu perfil é denominado “padrão”. - "padrão". Mais distante:
1. Você precisa clicar no botão "Criar". Leia com interesse as explicações do Firefox e clique em "Avançar".

2. Digite o nome do novo perfil e clique em “Concluído”.
Notas:
- Você pode manter o nome sugerido “Usuário padrão”, mas para aumentar a segurança, e apenas por conveniência, ele deve ser alterado.
- O nome do perfil pode ser definido em russo. Mas é recomendado - em latim, porque isso ajudará a evitar uma série de problemas no futuro.
- Você mesmo pode definir a pasta de armazenamento (seta azul na Figura 3), mas isso é opcional.

Crie atalhos para cada perfil.
Se você deixar o atalho do navegador com este add-on “firefox -p”, toda vez que iniciar o programa, você precisará selecionar o perfil desejado com um clique do mouse e clicar em “Iniciar Firefox”. Nesse caso, desmarque a caixa de seleção "Não perguntar na inicialização".

Caso contrário, na próxima vez que você iniciar o programa, o Firefox não "perguntará" nada, mas abrirá o mesmo perfil.
Mas! Se a máquina for usada por pessoas com diferentes níveis de conhecimento de informática (existem mães e avós diferentes), então é melhor criar atalhos separados para cada perfil. Se, por exemplo, Vasya e Masha trabalharem em um PC, você precisará de:
- Crie uma cópia de um atalho existente. Renomeie por conveniência para “Vasya. Usando o método acima, abra suas propriedades e depois de “firefox.exe -p” adicione (separado por um espaço) o nome de usuário Vasya:
“C: \\ ProgramData \\ Mozilla Firefox \\ firefox.exe” -p Vasya - Repita essas etapas para Masha.
Nota.
Preste atenção especial ao correto posicionamento dos espaços no caminho das etiquetas! Todas as chaves, como -p - digite em latim!
Como resultado, haverá três atalhos na área de trabalho:
- Atalho “Mozilla Firefox”. Deve ser deixado para a conveniência de um trabalho posterior com a criação, etc. perfis do navegador.
- Vasya. Este atalho iniciará o Firefox imediatamente com o perfil de usuário do Vasya. Com seu conjunto favorito de páginas iniciais, favoritos, histórico de sites visitados, senhas salvas, etc.
- Masha. Este atalho iniciará um navegador com os detalhes e configurações pessoais de Masha.
Uma técnica tão simples pode ajudar a resolver problemas familiares de computadores, no espírito de "Quem novamente apagou minha senha para Odnoklassniki?!" Além disso, essa ação aumenta a segurança do armazenamento de dados pessoais para todos os usuários do navegador.