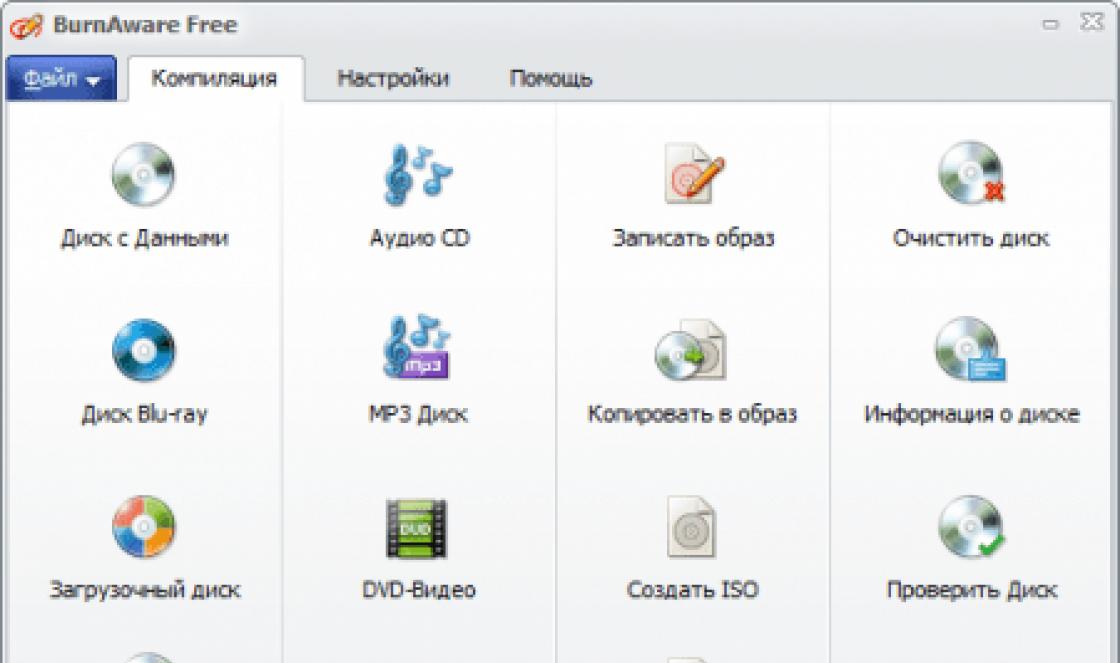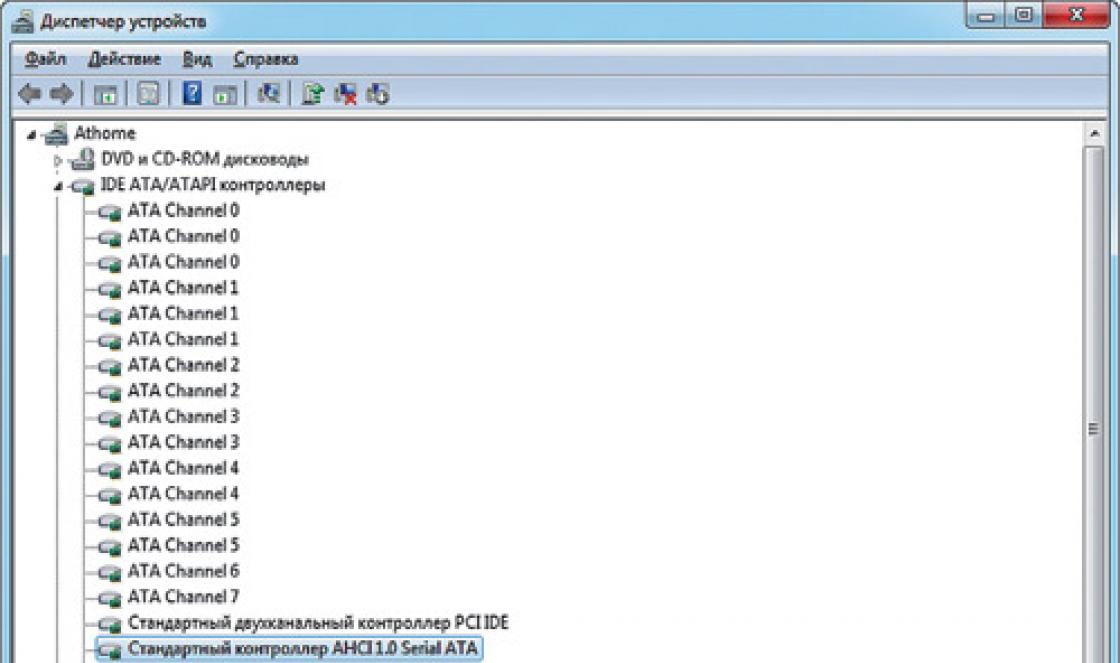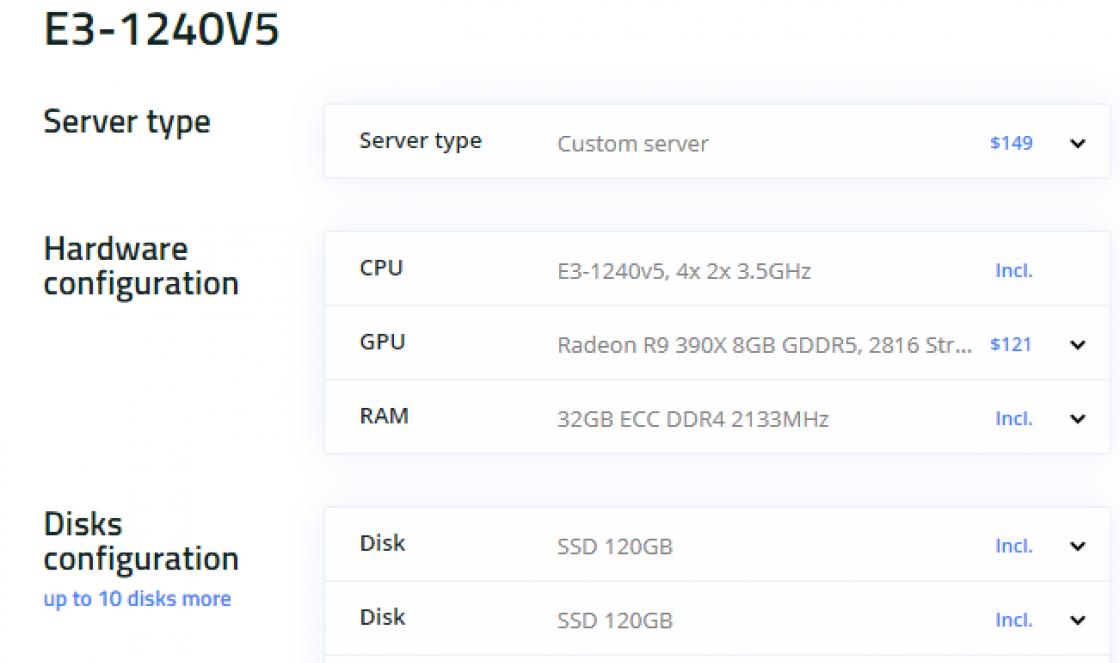Se você não consegue restaurar o Windows XP sem reinstalar, este artigo é para você. A seguir descreveremos vários métodos que permitem fazer esta “operação” sem perdas.
sem reinstalação: opção 2
Se você ainda conseguiu inicializar, mas não há ponto de recuperação, você precisa tentar restaurar os arquivos usando um disco com a distribuição do Windows XP (exatamente a mesma compilação que você instalou) e um mini integrado especial -Utilitário.
Para executá-lo, você precisa abrir a caixa de diálogo “Executar”. Pressione “Windows” + R no teclado. Insira o disco e digite “sfc /scannow”. Como resultado disso, todos os seus arquivos corrompidos ou ausentes serão recriados.
Como restaurar o Windows XP sem reinstalar: opção 3
Se o seu sistema operacional não inicializar, significa que alguns arquivos de inicialização estão danificados. Precisamos tentar reanimá-los. Isso pode ser feito usando a linha de comando.
Inicializando a partir do disco. No BIOS, defina a unidade como o primeiro dispositivo de inicialização ou pressione F2 ao carregar o sistema. Acontece que f12. Depende da versão do BIOS. A chave e o menu Boot serão indicados lá.
Quando estiver no console, você pode tentar reviver o arquivo boot.ini usando o comando Bootcfg. Se você achar difícil usá-lo, digite Bootcfg /? e você obterá ajuda sobre esta função.
Se o arquivo NTLDR responsável pela inicialização estiver corrompido, você deverá usar o comando fixboot.
Se houver problemas com o disco rígido, o comando chkdsk irá ajudá-lo.
Como restaurar o Windows XP sem reinstalar: última chance
Se tudo estiver ruim, significa que você não consegue iniciar o computador. Como o sistema não funciona, você não pode usar o utilitário “sfc”. Mas há outra maneira.
Novamente, precisaremos de um disco com Windows. Vamos para a instalação. Não se assuste imediatamente, pois estamos falando em restaurar o sistema operacional sem reinstalar.
Aceitamos o acordo e assim por diante. Em seguida, o instalador verificará seu disco rígido em busca de outros sistemas operacionais. Se o seu Windows antigo for encontrado (será indefinido apenas se os programas no disco e no computador forem diferentes), você será solicitado a instalar uma nova cópia ou restaurar a antiga.
O que acontecerá neste caso? Todos os dados da pasta Windows serão sobrescritos, bem como os arquivos do sistema localizados no diretório raiz. Ou seja, tudo o que for mais necessário e necessário para o funcionamento e funcionamento estável do sistema estará em perfeito estado.
Além disso, a pasta do programa, a área de trabalho, etc. não serão alteradas. Isso é muito conveniente, mas leva o mesmo tempo que a instalação, se você não levar em conta o tempo de instalação de software, drivers e outras coisas.
Diga-me como fazer isso corretamente recuperação do bootloader Windows XP, eu tinha dois sistemas operacionais e o gerenciador de inicialização Acronis OS Selector instalados. Desinstalei um sistema e Acronis, agora estou com problemas, primeiro na fase inicial de boot apareceu a mensagem Bootmgr está faltando, apliquei os comandos Fixmbr e FixBOOT no console de recuperação, agora aparece outro erro de falta de NTLDR. Passei dois dias estudando esse console, mas o Win XP ainda não carrega, o que fiz de errado? DIRIGIR.
Restaurando o bootloader do Windows XP
Você, querido DRIVE, estava a dois passos da vitória, não teve paciência suficiente, mas não importa, da próxima vez tudo vai dar certo. É muito importante saber que o erro Bootmgr está faltando indica dano ao registro mestre de inicialização ou tabela de partição do disco rígido, que está localizado no primeiro setor do disco rígido, aliás, você iniciou com sucesso Recuperação do carregador de inicialização do Windows XP e resolveram metade dos problemas, ou seja, eles sobrescreveram o registro mestre de inicialização com o comando Fixmbr e escreveram um novo setor de inicialização com o comando FixBOOT, então outro erro começou a aparecer e a única coisa que restou foi copiar três para a raiz diretório da partição com o arquivo do sistema operacional (principalmente unidade C) boot.ini, NTDETECT.COM, ntldr. Vamos começar do início e conseguir.
- Consideramos possíveis causas de danos ao carregador de inicialização do Windows XP, verifique as configurações do BIOS no item Boot Device Priority.
- Usando os comandos Fixmbr e FixBOOT no console de recuperação.
- Copiando os arquivos boot.ini, NTDETECT.COM, ntldr do disco de instalação do Windows XP para o console de recuperação e carregando com sucesso.
- Se depois de ler o artigo você ainda não conseguir restaurar a inicialização do Windows XP, leia nosso outro artigo " "
Depois de ligar o computador, amigos, ele faz um autoteste, então o controle é transferido para o registro mestre de inicialização do disco rígido, ele contém uma tabela de partição do disco rígido e um pequeno programa bootloader que lê nesta tabela as informações de qual disco rígido unidade (se houver vários deles) e qual partição do disco rígido produzirá o carregamento do sistema operacional. Posteriormente, o kernel do sistema operacional é carregado na RAM e o Windows XP é realmente iniciado. Você também precisa saber que carregar o sistema operacional também envolve um grupo de arquivos localizados no diretório raiz da unidade C, ou seja, boot.ini, NTDETECT.COM, ntldr. A presença de todos os itens acima elimina a presença do erro Bootmgr está faltando ao carregar o XP e garante a inicialização bem-sucedida do sistema.
Aliás, nem sempre é necessário resolver esses problemas Ganhe recuperação do bootloader dows XP, vejamos alguns dos motivos desse erro que encontrei pessoalmente. O primeiro é o mais simples, se houver vários discos rígidos no sistema, as configurações do BIOS foram violadas, nomeadamente, por exemplo, no AMI Bios, na aba BOOT, Boot Device Priority, depois Hard Disk Drives, o disco rígido de que você deseja inicializar está definido como errado, o que é necessário. A solução desse problema e os motivos de sua ocorrência estão bem descritos em nosso artigo.
O uso de programas de terceiros no registro mestre de inicialização, os chamados gerenciadores de inicialização, por exemplo Acronis OS Selector, é usado principalmente quando há vários sistemas operacionais no computador; o gerenciador exibe um conveniente menu de seleção de sistema operacional no início do bota. Você precisa usar esses programas com muito cuidado; se você remover incorretamente o programa Acronis OS Seletor do seu computador, há uma chance muito alta de restaurando o carregador de inicialização do Windows XP. O mesmo se aplica ao gerenciador de inicialização GRUB, que permite usar Linux e Windows XP em um computador; ao remover o GRUB, você deixará seu computador sozinho com um registro de inicialização incompreensível e sem hesitação mostrará que o Bootmgr está faltando. Neste caso, corrigiremos a situação no console de recuperação do Windows XP, primeiro inseriremos o comando FIXMBR e reescreveremos o registro mestre de inicialização, e com o segundo comando FIXBOOT escreveremos um novo setor de inicialização.
Mas não é tudo, após corrigir o registro de boot, bem como gravar um novo setor de boot no console, a situação com a saída de erro pode permanecer inalterada e pode haver outros erros, por exemplo: Falta NTLDR. Neste caso, você precisa mais uma vez certificar-se de que existem arquivos do setor de inicialização diretamente envolvidos no carregamento do Windows XP: , NTDETECT.COM , ntldr , no diretório raiz do disco (C:), em princípio, três desses arquivos são suficientes para inicializar o Windows XP.
A maneira mais fácil é usar um Live CD, inicializar a partir dele, depois ir para o diretório raiz da unidade C e certificar-se de que esses arquivos estão presentes; se eles não estiverem lá, você precisará copiá-los de qualquer XP em funcionamento e fazer upload para você mesmo, verificando-os primeiro e, se necessário editando o arquivo boot.ini, um arquivo de texto simples que contém o caminho para os arquivos de sistema do Windows XP, você deve fazer isso, caso contrário, receberá outro erro, pode ler.
Mas gosto de outra maneira: restaurar o bootloader do Windows XP usando o console de recuperação. Se você possui uma distribuição XP, vamos usá-la e copiar nossos três arquivos boot.ini, NTDETECT.COM, NTLDR para o diretório raiz da unidade C. Garanto que é muito simples e você não precisa editar o arquivo boot.ini, o console fará tudo sozinho.
Inicializamos a partir do disco de instalação do Windows XP, selecionamos restaurar R. Se tivermos um sistema operacional, defina o número 1.

Se houver uma senha, digite-a; caso contrário, pressione Enter.
Digite o comando FIXMBR, este comando serve para restaurar uma tabela de partição do disco rígido danificada e substituirá o registro mestre de inicialização.

Confirme a gravação do novo MBR, defina Y

Digite o comando FIXBOOT e concorde em escrever um novo setor de inicialização.

Copie os arquivos ntldr, NTDETECT.COM, boot.ini da distribuição para a raiz da unidade C do sistema.
Digite o comando MAP e veja a letra do nosso drive, no meu caso (D:)


Digite a letra da unidade D: e pressione Enter.

Vamos para a pasta i386, que está localizada no disco de instalação do Windows XP, dela copiamos nosso arquivo NTLDR para a raiz da unidade C.
Digite o comando cd i386 e Enter

Copiamos o arquivo NTLDR para a raiz do disco do nosso sistema com o sistema operacional com o comando
Nem sempre é possível curar o Windows 7 usando métodos padrão sem usar mídia inicializável adicional. A opção mais conveniente é usar uma unidade flash inicializável como a última, que é escrita pelas próprias ferramentas do sistema operacional e por utilitários de terceiros. Além disso, antes de executar o procedimento de recuperação, você deve preparar o BIOS adequadamente.
Criando uma unidade flash USB inicializável para Windows 7
A maneira mais fácil de criar uma unidade inicializável é oferecida pela Microsoft em sua ferramenta de download de USB/DVD do Windows 7. Ele é baixado do site da empresa e requer a instalação do Microsoft .NET Framework 2.0 e uma imagem ISO do sistema operacional para funcionar. Para criar mídia inicializável usando este utilitário, faça o seguinte:
Esta é apenas uma maneira de criar uma unidade USB para resolver problemas do sistema. Também pode ser gravado através do programa UltraISO - embora seja pago, mas com período experimental.
Usando UltraISO para unidade de inicialização
Após instalar e iniciar o programa, o usuário deverá realizar um mínimo de ações para gravar a mídia de instalação:

Preparando um laptop ou PC para trabalhar com uma unidade USB
Dispositivos modernos permitem que usuários inexperientes não precisem entrar no BIOS para poder inicializar a partir de algo diferente do disco rígido. Para isso existe um menu de boot, que normalmente é acessado pressionando as teclas F12, F10, F8, etc. (dependendo da versão do BIOS e do fabricante da placa) imediatamente após ligá-lo. F12 é usado com mais frequência em laptops.

Se este modo não estiver disponível para você, você terá que alterar as configurações do BIOS.
Geralmente você pode entrar na janela de alteração de configuração pressionando a tecla Del antes de carregar o Windows. Na janela que se abre, você precisará selecionar um item que pode ser chamado de Boot, Boot Menu, Boot Manager, etc., e então alterar a prioridade de inicialização de HDD para USB.
Restaurando o Windows 7
Após carregar as informações da unidade USB, a janela de instalação do sistema operacional será aberta. É possível reinstalar o sistema, mas este método deve ser reservado para os casos mais extremos, pois depois disso algumas ou todas as informações do usuário no disco podem não ser salvas e muito tempo será gasto na reinstalação. Portanto, primeiro tente restaurar o Windows usando os meios que você possui:

Aqui estão vários remédios que muitas vezes ajudam a curar o sistema, mesmo com falhas muito graves.
Recuperação de inicialização
Essa ferramenta também funciona em modo automático e muitas vezes não consegue fornecer operação normal. Porém, muitas vezes ela consegue resolver problemas que podem surgir ao instalar versões anteriores do sistema operacional, por exemplo, XP como backup junto com o “Seven”.

Nesse caso, o registro de inicialização do MBR é substituído e o sistema operacional mais recente simplesmente não inicializa. Após iniciar este utilitário, se algum problema for detectado, o usuário verá uma janela solicitando a correção. Após a reinicialização, o sistema pode ser iniciado conforme esperado.
Restauração do sistema
Este item envolve retornar a configuração do sistema operacional para um dos estados salvos anteriormente, ou seja, com sua ajuda você pode reverter para o último ou anterior ponto de verificação. Por esta:
- Abra o item apropriado, após o qual uma nova janela aparecerá. Ele exibirá o último de todos os pontos que o Windows conseguiu criar.
- Você pode selecionar um anterior se marcar a caixa que permite mostrar todos os pontos.
- Clique em “Avançar”, na próxima janela - “Concluir”, após o qual o sistema operacional retornará ao ponto de restauração que você selecionou.
Se você tiver não apenas um disco de inicialização, mas também uma imagem do sistema armazenada em uma mídia separada ou em outra partição do disco rígido, poderá usar o item “Restaurar imagem do sistema”. Com sua ajuda, você não pode reinstalar o Windows, mas sim implantar a imagem junto com todos os drivers, programas, etc. instalados no momento em que foi gravada. Para isso, nas janelas apropriadas basta indicar a localização da imagem e o disco no qual ele precisa ser implantado.
Restaurando o bootloader do Windows 7
Se você estiver tendo problemas para iniciar o sistema operacional e suspeitar que a culpa é de um gerenciador de inicialização do Windows corrompido, veja como corrigir o problema manualmente.
Restaurar o bootloader do Windows 7 pode ser necessário (ou pelo menos vale a pena tentar) nos seguintes casos: se o Bootmgr estiver faltando ou ocorrerem erros de disco ou disco que não são do sistema; Além disso, se o computador estiver bloqueado e uma mensagem exigindo dinheiro aparecer antes mesmo de o Windows começar a carregar, restaurar o MBR (Master Boot Record) também pode ajudar.
- Abra a lista de ferramentas de recuperação do Windows e selecione Prompt de Comando.
- Digite o comando “Bootrec” e veja uma lista de todas as solicitações disponíveis.
- Tente inserir dois comandos sequencialmente - “Bootrec.exe /FixMbr” e “Bootrec.exe /FixBoot”. Após inserir cada comando, não esqueça de pressionar Enter.
- Digite “Exit” para desligar e reiniciar o computador.

Com esses comandos você irá sobrescrever o MBR e criar um novo setor de boot. No entanto, se estas etapas não ajudarem, você pode tentar outro método:
- Abra o prompt de comando novamente por meio das ferramentas de recuperação do Windows.
- Digite o comando "Bootrec.exe /RebuildBcd".
- Quando um sistema for detectado, pressione “y” para adicioná-lo à lista de inicialização.

Depois de sair da linha de comando usando o prompt “Sair” e reiniciar o computador, você verá que o sistema está funcionando corretamente.
Reanimador do Windows
WinPE 10 Sergei Strelec x86/x64. Este ressuscitador pode ser usado para restaurar o Windows, diagnosticar seu computador, instalar o Windows, criar backups, remover vírus e muito mais. Além disso, ele pode ser gravado em um disco ou unidade/mídia flash USB. Informações mais detalhadas sobre o WinPE 10 podem ser obtidas no site http://sergeistrelec.ru. Há também um FAQ onde você pode obter todas as respostas às suas perguntas sobre o reanimador.
No site você encontra diferentes versões dos ressuscitadores deste desenvolvedor com instruções detalhadas de uso. As versões diferem não apenas nas versões dos programas, mas também na versão do Windows. Escolha com cuidado e recomendo fortemente que você leia as instruções e as perguntas mais frequentes antes de usar.
Lista de programas já integrados ao reanimador:
Restaurar e recuperar
Acronis True Image 2017
Restauração Universal Acronis
Profissional de imagem de disco ativo
Imagem R-Drive
Ambiente de recuperação StorageCraft
Fantasma
Imagem TeraByte para Windows
Backup AOMEI
Instantâneo da unidade
Refletir Macrium
Disco rígido
Gerenciamento de disco, sistema
Acronis Disk Director 12.0
EASEUS Partition Master 10.8 WinPE Edition (versão russa do WYLEK)
Gerenciador de disco rígido Paragon 15 Premium
Servidor do assistente de partição MiniTool
Assistente de partição AOMEI
Especialista em partição de disco Macrorit
Redimensionador de partição IM-Magic
Eassos PartitionGuru
Desfragmentador
Desfragmentador de disco Auslogic
Ferramenta de formatação de baixo nível de HDD
HD Tune Pro
Verifique a GUI do disco (Rus)
Vitória
Regenerador de HDD 2011 (Eng)
HDDScan
Disco Rígido Sentinel Pro
KillDisk ativo
Diagnóstico do Western Digital Data LifeGuard
CrystalDiskInfo
CrystalDiskMark
Outros programas
AIDA64 extremo 5,75.
BlueScreenView
Trocador de senha ativo
Redefinir senha do Windows
UltraISO Premium 9.6.5
Comandante Total 8,52
Editor de registro (x86/64) (Rus)
Carregador de registroPE
Execuções automáticas
Captura FastStone
IrfanView
Visualizador STDU (Rus)
BOOTICE
destravador
7-ZIP (Rússia)
WinNTSetup
Verifique o dispositivo
Motorista Duplo
Imagemx
GImageX
Ópera 34 (Rússia)
Ópera 12 (Rússia)
Navegador QtWeb
Baixar Mestre
Qupzilla
Rede PE
Media Player Clássico (Rus)
EasyBCD 2.3 (Rus)
Escritório SoftMaker (Rússia)
MInstAll
TeamViewer
Profissional BurnInTest
Teste de desempenho 8.0
Remover USB com segurança
Administrador Ammyy
Tecnologia AutoBackup 4 da Fab
Referência de disco ATTO
RWTudo
Gerente distante
CPU-Z
Disco2vhd
PassMark MonitorTest
HWiNFO32 5.36
BitLocker
Ferramenta de recuperação do Windows com ferramentas DaRT
Recuperação de dados:
R-Estúdio 8.0
Recuperação ativa de arquivos
Recuperação de partição ativa
O&O DiskRecovery 9.0
MiniTool Power Data Recovery
GetDataBack em tempo de execução para NTFS
Tempo de execução GetDataBack para FAT
Editor de disco DM e recuperação de dados
Recuperação Profissional do UFS Explorer
Recuperação de partição Hetman
EaseUS Recuperação de Dados Avançada PE
Antivírus também foram adicionados ao ressuscitador, o que pode ser muito necessário quando o login no Windows está bloqueado por vírus. Ferramenta SmartFix 1.3.4, Kaspersky Rescue Disk, Dr.Web CureIt! , Ferramenta de remoção de vírus Kaspersky.
Tendo esse ressuscitador sempre em estoque, você não terá mais medo de quaisquer falhas e falhas do Windows.
Muitas vezes acontece que depois de ligar o computador ele não carrega o sistema operacional Windows XP, que até recentemente funcionava “como um relógio”, apesar de sua idade “avançada”. O que fazer neste caso será discutido nesta publicação.
Gostaria de dizer desde já: não há necessidade de entrar em pânico. O Windows XP foi desenvolvido em 2001 e durante esse período muita coisa mudou no espaço da Internet. Quanto mais antigo o sistema, mais erros de software ele apresenta e mais vulnerável ele é ao malware moderno.
O Windows XP não carrega. Existem duas razões principais para isso:
- Problemas de software. Você pode tentar resolvê-los entrando no modo de segurança e restaurando a configuração mais bem-sucedida, “revertendo” para um ponto de verificação ou, como último recurso, reinstalando o sistema.
- Falha de hardware. Este problema é mais difícil e mais fácil de resolver ao mesmo tempo. Em primeiro lugar, é necessário verificar a conexão entre o cabo e o disco rígido.
Em qualquer caso: antes de tirar qualquer conclusão, você deve entrar na BIOS e ver se o computador vê o HDD.
- Para reiniciar um computador.
- Após inicializar o BIOS, pressione F2 ou Del para entrar.
- Use as setas do teclado para ir para a seção BOOTS.
- Ao lado do item HDD não deve haver NENHUM, mas sim o nome do disco rígido.
Carregando a partir do menu de opções avançadas
Se o computador não visualizar o HDD, você terá um problema de hardware. Em primeiro lugar, é necessário verificar a conexão entre o cabo e o disco rígido. Se o cabo estiver em ordem e a energia for fornecida ao disco, mas o sistema não vê o disco, os especialistas da empresa System Technologies poderão instalar o sistema operacional o mais rápido possível. Estamos localizados em: Chelyabinsk, st. Kyshtymskaya, 7A.
Se descobrir que o problema é de software, você deve entrar no menu de opções de inicialização adicionais pressionando a tecla F8 após inicializar o BIOS e selecionar a opção “carregar a última configuração conhecida”. O sistema operacional fará o resto sozinho.

Usando o disco de distribuição
Se o sistema operacional não carregar, restaurar o Windows XP usando um disco de distribuição pode ajudar. Em 99% dos casos, restaurar o sistema operacional é melhor do que reinstalá-lo, pois seus programas e pastas de arquivos, bem como informações pessoais, permanecerão inalterados. Para fazer isso você precisa:

Recomendamos que ao definir a data, hora e alguns outros parâmetros oferecidos a você, selecione a opção “padrão”. Depois, eles sempre poderão ser alterados. Após o procedimento, é recomendável verificar e instalar os drivers ausentes.
Console de recuperação
Às vezes, há casos em que o sistema operacional não carrega: apenas ocorre o procedimento de inicialização do BIOS. Na maioria das vezes, isso acontece devido a uma falha do bootloader causada por vírus. Para restaurar o bootloader do Windows XP, você precisará de um kit de distribuição de qualquer versão do seu sistema operacional em um disco ou outra mídia.


Após todas as operações, o computador deve reiniciar a partir do seu sistema operacional.
Reverter usando um ponto de restauração
Se o sistema inicializar, mas não funcionar corretamente e de forma intermitente após software ou vírus instalados sem sucesso, a restauração do Windows XP pode ser feita simplesmente “revertendo” para um ponto de verificação.
Isso pode ser feito assim:

Olá, queridos visitantes do blog.
O lançamento de sistemas operacionais da Microsoft Corporation consiste em vários estágios principais, organizados em sequência estrita. E se pelo menos um dos elementos falhar, você provavelmente não conseguirá inicializar. Existem muitas razões pelas quais situações como essa acontecem. Em geral, para resolver o problema, o carregador de boot do Windows XP é restaurado. Posteriormente neste artigo, direi como isso pode ser feito de forma rápida e fácil.
O registro de inicialização (também conhecido como MBR) armazena algum código necessário para iniciar o sistema operacional. Assim, depois de ligar a energia, o BIOS verifica todos os principais sistemas. Em seguida, transfere o controle apenas para a área mencionada acima.
E se depois de instalar o Ubuntu ou outros sistemas operacionais você de repente viu uma das inscrições no monitor: “ nenhum dispositivo de inicialização», « Falta NTLDR"- você precisa restaurar o bootloader.
Causas( )
Existem várias razões principais pelas quais tais problemas surgem:
Danos mecânicos ao disco rígido.
Problemas de energia.
Instalação incorreta do Windows 7, após a qual pode não haver inscrições no monitor.
Removendo o Linux ou o gerenciador de inicialização.
MBR( )
Em geral, o processo de “ressuscitar” um computador caso sejam detectados os problemas descritos acima é realizado em várias etapas, e em cada uma delas vale a pena verificar o funcionamento do dispositivo. Então, a primeira coisa que você precisa fazer é restaurar o MBR. Para fazer isso, realizamos várias ações:

O MBR agora foi restaurado. Você pode reiniciar o dispositivo e verificar seu funcionamento.
Setor de inicialização( )
Na maioria dos casos, a mensagem " Falta NTLDR" indica problemas com o registro de inicialização. Em alguns casos, isso ocorre como resultado de uma falha no disco rígido.

Em geral, em termos de indicadores gerais, este caso é semelhante ao descrito acima, por isso é melhor utilizar dois comandos:
Como você pode ver, sem um disco de boot (pen drive) não será possível “ressuscitar” o sistema.
Boot.ini( )
Se a opção anterior não mudou a situação, corrigimos o arquivo Boot.ini. Para fazer isso, execute alguns movimentos simples:

Durante a execução, o programa verificará todas as unidades do Windows. O usuário será solicitado a alterar o arquivo de configuração. Como resultado, o sistema operacional agora deve iniciar corretamente.