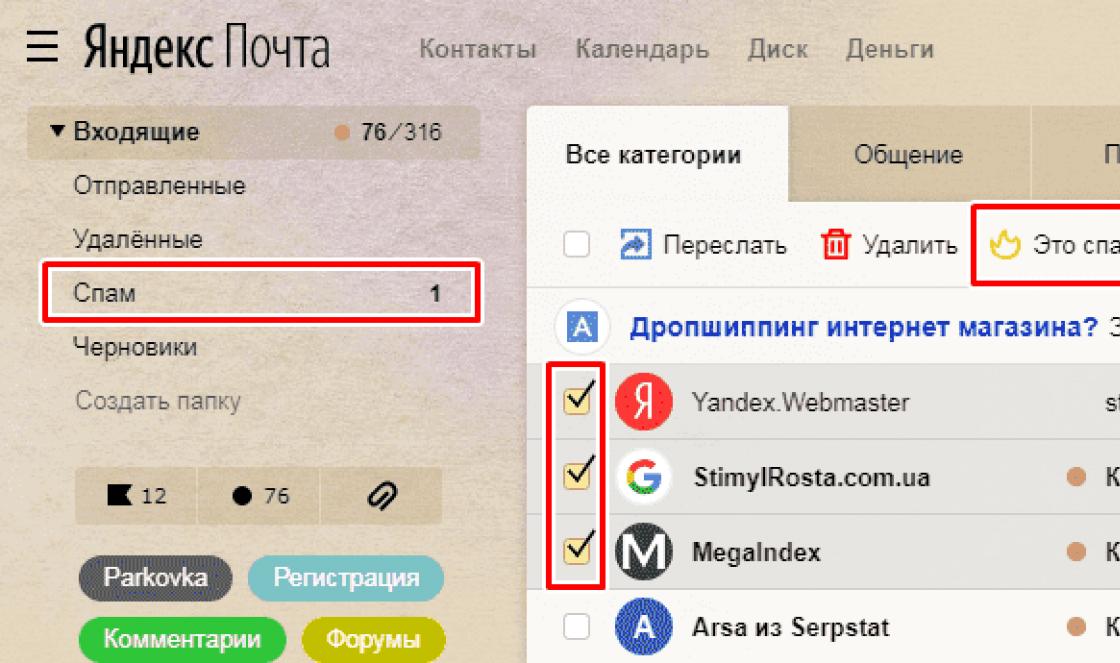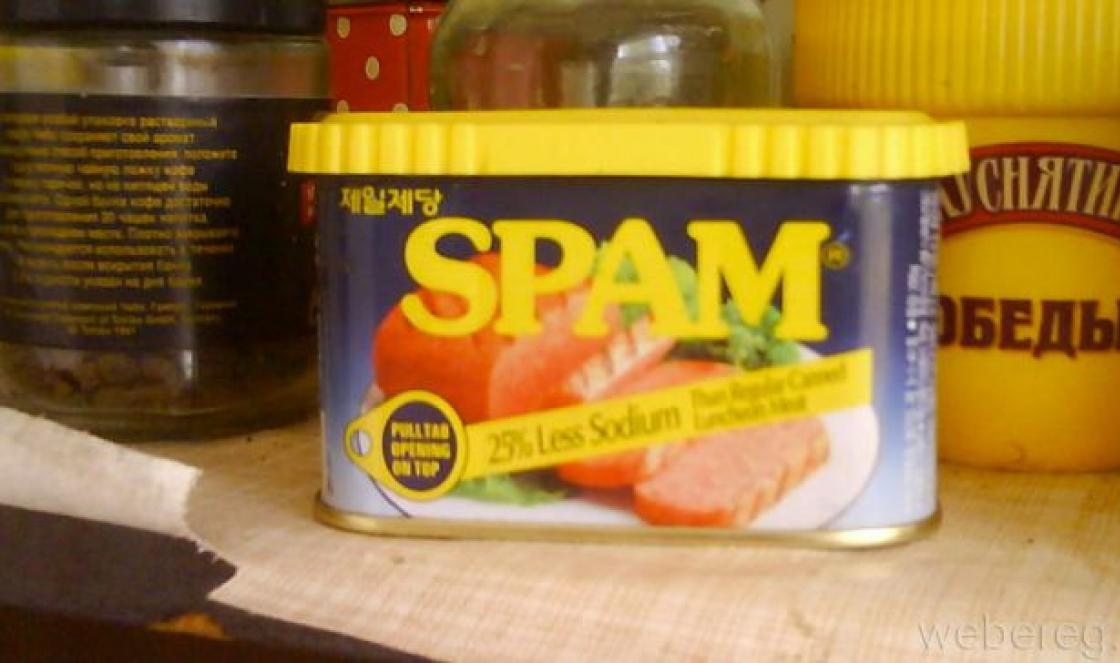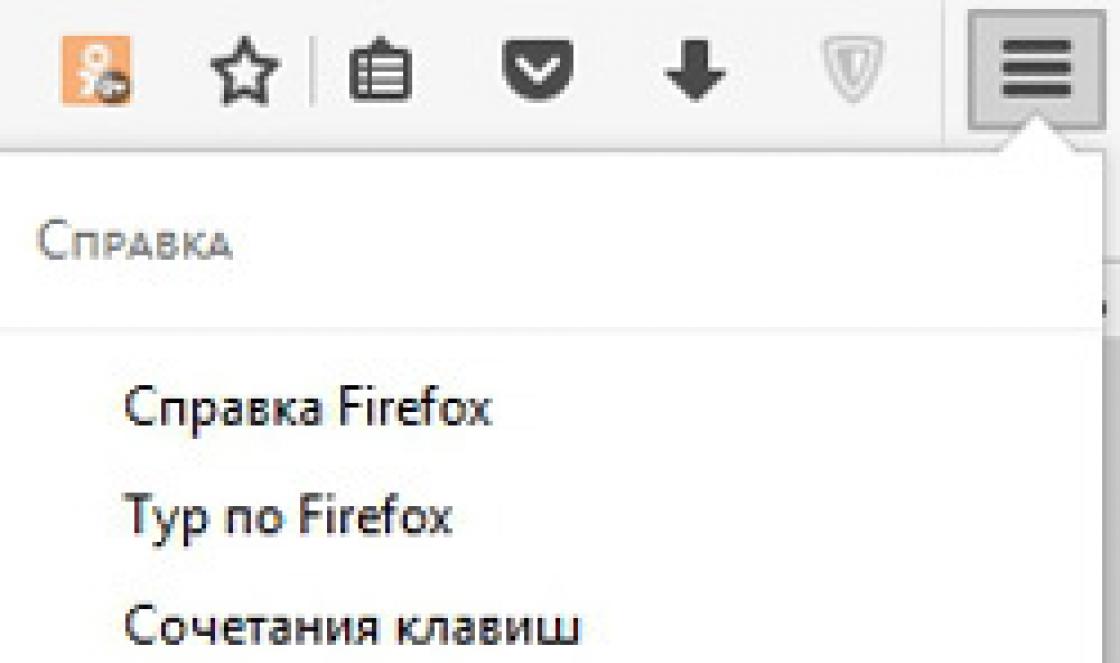Nem todo usuário sabe como ligar o Wi-Fi em um laptop se surgir algum problema imprevisto. Os usuários novatos se perdem quando não conseguem ativar o Wi-Fi usando métodos padrão.
Tentaremos considerar todas as maneiras possíveis de habilitar o Wi-Fi e fornecer soluções para os problemas de funcionamento mais comuns aos quais um adaptador de rede sem fio de laptop pode estar exposto.
O método mais simples de ativar uma rede sem fio em um laptop Windows é usar o atalho de teclado fornecido pelo fabricante.
Aqui estão alguns exemplos dessas combinações para os modelos de laptop mais comuns (na maioria dos casos, o teclado é usado, em casos raros - uma chave especial):
- HP (HP Probook, Satellite, Pavilion, 4535s e outros) - Fn + F12;
- Acer (Acer Aspire e outros) - Fn + F3, da mesma forma para Packard Bell;
- Asus - Fn + F2;
- Lenovo (G580, G50, G500, G570 e outros), incluindo Ideapad - Fn + F5;
- Samsung - Fn + F12 ou F9;
- Dell (Dell Inspiron e outros) - Fn + F12 ou F2;
- MSI (MSI) - Fn + F10;
- Toshiba - Fn + F8;
- DNS - Fn + F2;
- DEXP - Fn + F12;
- Sony Vaio - usando um interruptor mecânico.
Esse método nem sempre funcionará, então vamos considerar os métodos de software.
Através da bandeja do sistema
O segundo método para habilitar o Wi-Fi é ativar manualmente o adaptador por meio da bandeja do sistema.
Para usar a opção, basta clicar no ícone de rede no canto inferior direito do sistema e clicar no ícone Wi-Fi. O módulo sem fio liga e começa automaticamente a procurar redes disponíveis para conexão.
É possível que em vez da janela acima, o sistema exiba outra com funcionalidade limitada, onde a chave com a qual você precisa para ligar o Wi-Fi simplesmente esteja ausente.
Se, por algum motivo, não estiver claro para o usuário, essa janela for exibida, prossiga para o próximo método.
No centro de controle
O método anterior pode não funcionar por vários motivos - por exemplo, o adaptador sem fio foi desativado nas configurações do Windows 10 ou Windows 7.
Para corrigir isso, você precisa seguir estas instruções passo a passo:
- Pressione a combinação de teclas Win + R no teclado e, na janela Executar que se abre, digite a frase “ncpa.cpl” na linha de comando. Pressionamos Enter ou "OK".
- Estamos procurando o bloco “Conexão de rede sem fio” na janela “Conexões de rede” que é aberta. Se estiver esmaecido e a barra de status exibir Disabled, o adaptador sem fio foi realmente desativado pelo sistema.
- Para ativar, clique com o botão direito do mouse no bloco selecionado e clique no botão "Ativar".
- A ativação bem-sucedida será acompanhada pela ativação do adaptador e pela exibição de seu nome na barra de status.
- Voltamos ao primeiro método que consideramos - o botão de ativação do wi-fi deve aparecer em seu lugar apropriado.
Este método também não ajudou? Tudo bem, basta passar para o próximo método.
Ativando via Gerenciador de Dispositivos
Isso é muito raro, mas às vezes o adaptador de rede pode ser desativado no gerenciador de dispositivos do sistema. Isso geralmente acontece após a ocorrência de algum tipo de falha que está além do controle do usuário.
É extremamente simples determinar se o adaptador sem fio está realmente desativado por meio do gerenciador de dispositivos - vá para o segundo método descrito neste artigo, abra a janela "Executar" com o comando Win + R, insira a solicitação apropriada, clique em "OK" e veja a janela de rede à nossa frente. conexões. Se não houver nenhum adaptador sem fio nesta janela, o problema realmente está no gerenciador de dispositivos.
Se nenhum dos métodos acima funcionou, é provável que haja um problema com os drivers do adaptador sem fio.
Atualizando drivers
Um driver desatualizado ou ausente pode ser o principal motivo pelo qual não há acesso ao Wi-Fi ou a distribuição via Wi-Fi Direct não funciona. Instalar ou reinstalar um driver adequado não levará muito tempo - basta ir ao site do fabricante, encontrar o modelo de laptop usado e baixar o driver necessário na lista de oferecidos.
conclusões
Não entre em pânico se você não conseguir ligar o Wi-Fi em um laptop - você precisa verificar consistentemente todas as possíveis causas de tal problema, começando pelas mais prováveis.
Vídeo de instrução
Anexamos instruções detalhadas em formato de vídeo. Ele reflete claramente o processo de aplicação de cada um dos métodos acima.
O computador teimosamente não vê wi-fi. Eu acredito que o driver falhou, porque o gerenciador de dispositivos mostra apenas a conexão com fio (1).
Tentei usar suas instruções para instalar o driver, mas não consigo encontrar um adequado em qualquer lugar. Tenho um modelo bastante antigo de laptop MSI MS-16GK e, no site da MSI, todos os drivers são apenas para modelos mais recentes. Além disso, não consigo descobrir de quem é o adaptador de rede que tenho - nas propriedades diz Realtek (2)

E a definição do fornecedor é emitida pela Realtek e pela Ralink. No site Ralink, não há nada perto de tudo, e no site Realtek tudo é para XP ou Vista, e eu tenho um sete. Diga-me onde encontrar um adequado? Ou o motorista não tem nada a ver com isso?
Responda
Sim, no Gerenciador de dispositivos, você realmente não tem um adaptador Wi-Fi. Experimente clicar no item "Exibir" e marcar a caixa de seleção "Mostrar dispositivos ocultos". Eu me pergunto se algo vai mudar. O estranho é que nem mesmo existem aparelhos desconhecidos. Para ser honesto, isso é muito semelhante a uma falha ou desconexão do próprio módulo Wi-Fi dentro do laptop. Nesse caso, o motorista não ajudará.
Realtek É uma placa de rede. Não tem nada a ver com wi-fi. Ele permanece no gerenciador de dispositivos e funciona.
Ralink É o adaptador Wi-Fi que desapareceu do gerenciador de dispositivos. Por algum motivo.
O problema é que o adaptador WiFi não é nem mesmo um dispositivo desconhecido, de modo que podemos ver suas propriedades, descobrir seu VEN e DEV e encontrar drivers.
Seu laptop é muito semelhante ao FX610. Ele está disponível no site da MSI (msi.com/Laptop/support/FX610.html#down-driver&Win7%2064) e há drivers de LAN sem fio para ele. Há Atheros Wireless LAN e msi Wireless Lan_6891. Aqui você pode experimentar. Não há driver para Ralink.
Você também pode experimentar programas como o DriverPack Solution.
“Eu sentei em um café hoje e não consegui me conectar ao wi-fi de forma alguma. O pessoal disse que eles estavam bem. O que pode ter acontecido? O que devo pressionar? "
Agradecemos antecipadamente, Alina Kireeva
Se você tem um laptop, provavelmente deseja usá-lo para ficar online. Para aproveitar esse recurso, primeiro você precisa ligar o Wi-Fi em seu laptop. Vamos dar uma olhada no que você precisa fazer para que seu laptop veja todas as redes sem fio disponíveis e conecte-se a elas.
Habilitando o Wi-Fi via switch e teclas de atalho
Se o ícone sem fio na bandeja do sistema estiver faltando ou mostrar que não há redes disponíveis, embora você provavelmente saiba que está no intervalo do Wi-Fi, então:
O atalho de teclado para controlar o adaptador pode ser diferente para diferentes modelos de laptop. Por exemplo, para laptops ASUS, o Wi-Fi é habilitado por Fn + F2, e para HP - Fn + F12.
A propósito, em alguns modelos de laptop, existem utilitários especiais para habilitar o adaptador Wi-Fi. Eles podem ter nomes diferentes: "Gerenciador de Wi-Fi", "Assistente de Wi + Fi" etc. Sem executar esses programas, o adaptador não funcionará, não importa o que você faça, portanto, certifique-se de ativá-los.
Conexão Wi-Fi via sistema operacional
Se o adaptador estiver fisicamente ativado, mas nenhuma rede disponível for exibida, verifique o status da conexão sem fio - ela pode estar inativa.

Em seguida, verifique novamente se existem redes às quais você pode se conectar, em caso afirmativo, clique no ponto de acesso desejado, digite a senha e estabeleça a conexão.
Usando o Gerenciador de Dispositivos
Se os métodos acima não ajudarem (por exemplo, não houver conexão sem fio), tente ligar o Wi-Fi usando o Gerenciador de dispositivos.
- Clique no ícone “Computador” com o botão direito.
- Inicie a ferramenta Gerenciar.
- Encontre "Gerenciador de Dispositivos" no menu à esquerda.
- Expanda a seção Adaptadores de rede.
Encontre o seu adaptador Wi-Fi. Se estiver marcado com uma seta apontando para baixo, deve ser ligado. Clique com o botão direito no equipamento e selecione "Engage". Às vezes, um ponto de exclamação é exibido ao lado do dispositivo - esta é uma mensagem de que os drivers não estão instalados corretamente. 
Para corrigir o erro, acesse o site do fabricante do laptop e na página "Suporte" ou "Serviço", encontre e baixe os drivers mais recentes para o adaptador Wi-Fi do laptop.
Provavelmente, não vale a pena dizer que todo usuário moderno de sistemas de computador, ao comprar um laptop, tenta usar ao máximo todas as suas capacidades. Entre eles, um dos lugares mais importantes é a comodidade de trabalhar na Internet utilizando um módulo de conexão sem fio Wi-Fi. Ao que parece, o que poderia ser mais fácil do que habilitar o modo de acesso sem fio? Para alguns, a questão de como ligar o Wi-Fi em um laptop é bastante difícil. E é por isso.
Princípios gerais de ativação de Wi-Fi em laptops
Infelizmente, não existe uma regra única que forneça uma solução para o problema de como ligar o WiFi em um laptop. A única coisa que podemos dizer com certeza é o problema associado à presença de um dispositivo receptor (transmissor) no próprio laptop.
Nem todos os usuários sabem como determiná-lo, considerando que a presença de uma placa de rede e seu driver instalado já é a chave para habilitar com sucesso o acesso a uma conexão sem fio a uma rede virtual. É claro que ao comprar um laptop, você deve verificar imediatamente a presença de tal módulo na configuração mais "hardware". Qualquer especialista irá informá-lo se existe tal módulo a bordo. Em casos extremos, você pode prestar atenção às marcações no painel principal à direita e à esquerda do touchpad. Como regra, existe um ícone especial na forma de uma antena com um sinal, bem como um indicador que sinaliza que uma rede Wi-Fi disponível está conectada no momento.
Modelos antigos de laptop
Com relação aos modelos de laptop desatualizados, podemos dizer que se simplesmente não houver um módulo Wi-Fi como tal, você nem mesmo precisa tentar se conectar a uma rede virtual privada com um ponto de acesso específico. Essa configuração simplesmente não pode defini-lo.
Por outro lado, alguns modelos mais antigos possuem uma chave especial no case, que é responsável por ligar o módulo wi-fi. No entanto, essa configuração está se tornando uma coisa do passado. Basicamente, todos os fabricantes de modelos de laptop modernos substituem essas chaves por atalhos de teclado como Fn + F (…).
Esta é a combinação mais comum das chamadas "teclas de atalho". É verdade que em diferentes modelos de laptops modernos, pode ser diferente.
Sistemas modernos e definição de ponto de acesso
Quando se trata de sistemas de computador modernos, a questão de como habilitar o WiFi em um laptop se resume a apenas duas coisas. O primeiro é a detecção automática de um ponto de acesso à rede virtual (VLAN). A segunda é inserir uma senha se a rede for segura.
Em alguns casos, pode ser necessário configurar o acesso manualmente. Isso é especialmente verdadeiro para sistemas operacionais como Linux ou Mac OS X, que, por sua natureza de proteção e dependendo da versão, podem simplesmente não habilitar automaticamente o acesso à rede virtual.
Em geral, isso é correto, no entanto, esses sistemas são os mais seguros. Para eles, não é que os vírus não sejam criados, eles simplesmente não funcionam neles. Este não é o caso dos sistemas operacionais Windows. Por um lado, eles são capazes de detectar redes disponíveis e pontos de acesso automaticamente. Por outro lado, são os menos protegidos, mesmo que estejam habilitados antivírus, firewall ou qualquer outra função de bloqueio da penetração de indesejados e spyware, vírus, etc. Nesse sentido, mesmo o próprio firewall, configurado para o mais alto nível de segurança, pode bloquear a conexão a pontos Wi-Fi de redes sem fio (VLANs). Nesse caso, você terá que desabilitá-lo ou diminuir o nível de segurança, bem como alterar as configurações de segurança em qualquer navegador padrão da Internet usado no sistema.
Agora você pode ir diretamente para como habilitar o Wi-Fi em um laptop de diferentes fabricantes. Cada um deles oferece seu próprio atalho ou combinação de teclas de atalho. Descrevendo as etapas adicionais sobre como ativar o WiFi em um laptop, presumiremos que o ponto de acesso à rede sem fio é detectado automaticamente e você só precisa inserir a senha para acessar a rede virtual.
Laptops MSI

Como habilitar WiFi no laptop MSI? Para fazer isso, o usuário, independentemente do sistema operacional, precisará usar o atalho de teclado Fn + F10.
Laptop DELL. Como eu ligo o WiFi?
Os laptops DELL também têm seu próprio sistema de configuração, que permite pesquisar automaticamente um ponto de acesso e a capacidade de se conectar a ele. Neste caso, você deve usar as teclas Fn + F2, embora em alguns modelos esta combinação possa estar inativa. Mais sobre isso mais tarde.
Laptops ASUS

Agora vamos dar uma olhada na questão de como habilitar o WiFi em um laptop ASUS. Como regra, você pode usar a combinação de teclas Fn + F2 para isso em quase todos os modelos. Entre outras coisas, pode ser necessário habilitar o próprio adaptador no "Painel de Controle" ou no BIOS.
Laptops ACER

O problema de ligar o Wi-Fi no laptop ACER também pode ser resolvido de forma bastante simples. Para fazer isso, use as teclas Fn + F3. No entanto, em alguns modelos, como o A-Series, essa configuração pode ser alterada.
Laptops HP (Hewlett Packard)

Ligar o WiFi em um laptop HP é tão fácil quanto em todos os outros sistemas de computador desse tipo. A combinação de teclas de atalho usada aqui é Fn + F12. Como se costuma dizer, é tão fácil quanto descascar peras.
Laptops SAMSUNG

Finalmente, vamos examinar o problema de como habilitar o WIFi em qualquer laptop SAMSUNG. Nesse caso, existem duas soluções que dependem diretamente do modelo. O fato é que existem duas opções para habilitar uma conexão de rede sem fio: compartilhar as teclas Fn + F12 ou Fn + F10. Tudo depende apenas do modelo do laptop.
Se todo o resto falhar. Ferramentas padrão do Windows
Infelizmente, os atalhos do teclado ou botões para permitir o acesso a redes Wi-Fi nem sempre funcionam. Pode haver muitas razões para isso. Sem entrar em detalhes técnicos, vamos nos concentrar nos mais conhecidos.
Em primeiro lugar, você precisa verificar se o dispositivo está presente no BIOS. Está habilitado por padrão. Caso contrário, você precisa ligá-lo manualmente. Agora o importante é verificar no "Gerenciador de Dispositivos". Certamente não há necessidade de explicar como ele é acessado.
Aqui você precisa encontrar o próprio adaptador. Na maioria dos casos, é identificado como Atheros… Wireless, onde “…” representa o número do modelo. Com o botão direito do mouse, selecione o próprio adaptador e clicando em você precisa ativar a linha "Habilitar" (se o adaptador estiver desabilitado). Caso contrário, se essa linha não existir, podemos assumir que o próprio adaptador está desligado.

Em alguns casos, você pode precisar acessar o menu "Exibir", onde você deve especificar o comando "Mostrar dispositivos ocultos". É bem possível que, em alguns casos, seja necessário atualizar o driver do dispositivo.

É verdade, não se iluda. O próprio sistema operacional Windows na maioria dos casos simplesmente “jura”, dizendo que o mergulhador mais adequado já está instalado no sistema. Aqui é melhor usar o disco de driver que acompanha o laptop no momento da compra.
Mesmo que isso não ajude, você deve prestar atenção a alguns testes do próprio "hardware". Para isso, você encontra uma série de ferramentas, tanto em termos de software quanto na desmontagem manual de um laptop. Você nunca sabe, talvez o trem tenha ido para algum lugar.
Outra opção é digna de nota. Às vezes, você pode até precisar reiniciar o próprio roteador Wi-Fi. Para isso, basta desconectá-lo da rede elétrica por cerca de 10 segundos. Depois disso, o acesso às VLANs sem fio será realizado automaticamente.
Wifi está ativado no laptop msi cx500, cx620, cr650, ge70, u124dx, cx623, cr630, x370, ge620dx, cr500, cr61 de acordo com um esquema semelhante a todos os outros.
Você não precisa de uma mente grande. Em essência, o processo pode ser dividido em dois estágios condicionais.
O primeiro passo é determinar se o seu laptop tem um driver wi-fi instalado.
A segunda é ativá-lo diretamente usando um atalho de teclado e um botão adicional.
Especialista. botão para desativar / ativar o wi-fi - não disponível em todos os laptops msi, então, se nenhum for encontrado, pule esta etapa.
Por que o fabricante costuma instalar botões adicionais. Wifi consome muita energia, então se você não usar, além disso, funciona com bateria - é aconselhável não ligar.
ATENÇÃO: se o seu wi-fi não funcionar, então os motivos e soluções para tais problemas.
Como verificar a presença de um driver de wi-fi em um laptop msi
Observe - se não houver driver, no gerenciador de dispositivos haverá uma linha com um ponto de exclamação amarelo - um dispositivo desconhecido.
Como ligar o Wi-Fi em um laptop com teclas e botões msi
Se o fabricante do laptop msi habilitar wi-fi, forneceu um especial. botão, geralmente está localizado próximo ao botão liga / desliga.
Só porque novos modelos estão surgindo constantemente, ele pode estar em outro lugar. Portanto, examine cuidadosamente o gabinete - nas laterais, na frente, perto do teclado.
Não é difícil encontrá-lo - quase sempre uma antena é desenhada diretamente ou perto dele.
Quanto às teclas, geralmente é uma combinação de Fn + F11. Apenas se você não conseguir, tente outras opções com as teclas F1 ……… .F12, enquanto mantém pressionada a tecla Fn.
Uma antena também é geralmente pintada na chave. Isso é tudo. Ligamos o wi-fi - ótimo. Não - nós descrevemos o problema nos comentários. Boa sorte.