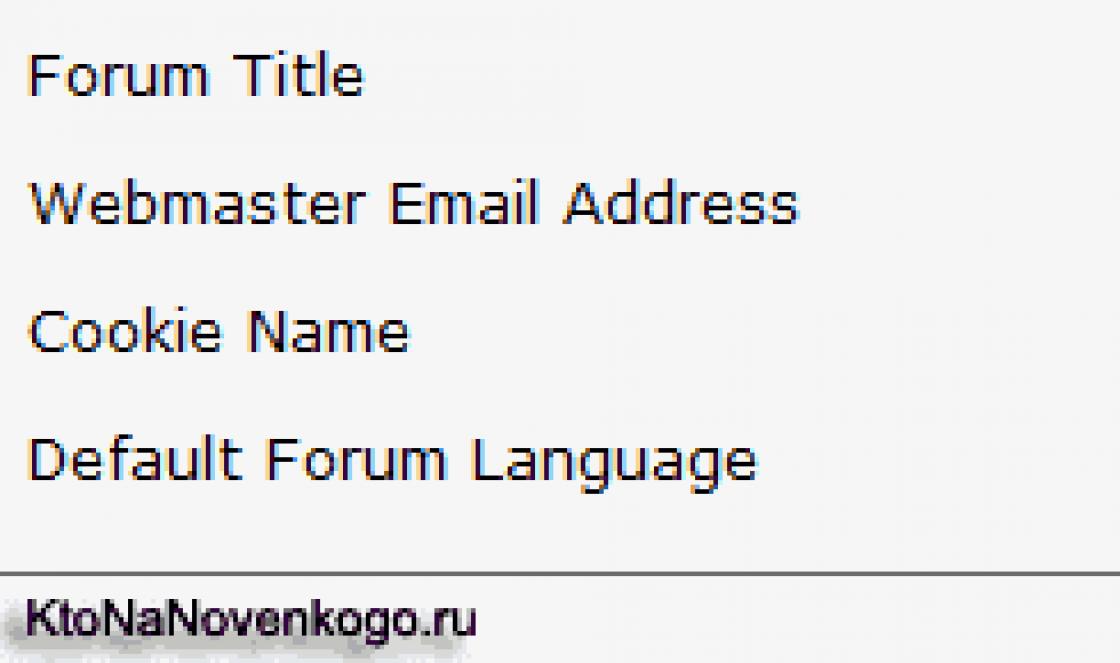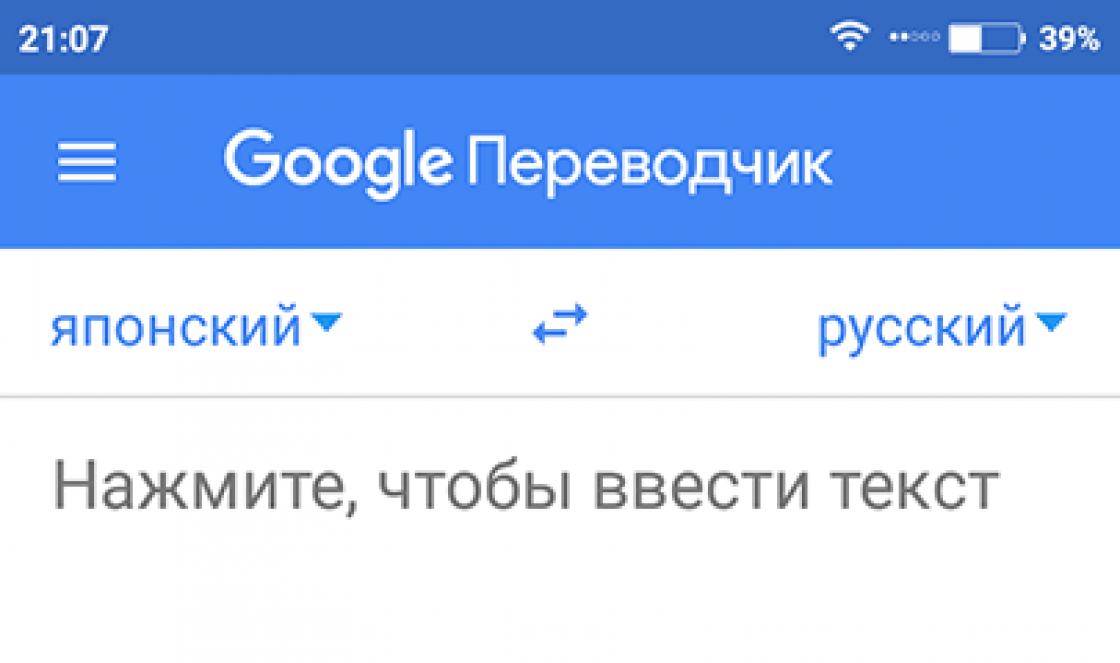Bom dia!
Acho que aqueles que trabalham frequentemente em um laptop às vezes se encontram em uma situação semelhante: precisam copiar muitos arquivos do disco rígido do laptop para o disco rígido de um computador desktop. Como fazer isso?
Opção 1. Basta conectar seu laptop e computador e transferir os arquivos. É verdade que se a velocidade da sua rede não for alta, esse método levará muito tempo (especialmente se você precisar copiar várias centenas de gigabytes).
Opção 2. Remova o disco rígido (HDD) do laptop e conecte-o ao computador. Todas as informações do disco rígido podem ser copiadas muito rapidamente (o lado negativo: você precisa gastar de 5 a 10 minutos conectando-se).
Opção 3. Compre um “contêiner” (caixa) especial no qual você pode inserir o disco rígido de um laptop e, em seguida, conecte esta caixa à porta USB de qualquer PC ou outro laptop.
Vamos dar uma olhada mais de perto nas últimas opções...
1) Conectando um disco rígido (HDD de 2,5 polegadas) de um laptop a um computador
Bem, a primeira coisa que você precisa fazer é remover o disco rígido do gabinete do laptop (provavelmente você precisará de uma chave de fenda, dependendo do modelo do seu dispositivo).
Você deve primeiro desligar o laptop e depois remover a bateria (seta verde na foto abaixo). As setas amarelas na foto marcam a fixação da tampa, atrás da qual está localizado o disco rígido.
Notebook Acer Aspire.
Após remover a tampa, remova o disco rígido do gabinete do laptop (veja a seta verde na foto abaixo).
Laptop Acer Aspire: disco rígido Western Digital Blue de 500 GB.
Ambiente de desenvolvimento integrado- interface antiga para conectar um disco rígido. Fornece velocidade de conexão de 133 MB/s. Hoje em dia está se tornando cada vez menos comum, acho que não adianta considerar isso neste artigo...
Disco rígido com interface IDE.
SATA I, II, III- nova interface de conexão de disco rígido (fornece velocidades de 150, 300, 600 MB/s, respectivamente). Pontos-chave relacionados ao SATA, do ponto de vista do usuário médio:
Não há jumpers que estavam anteriormente no IDE (o que significa que o disco rígido não pode ser conectado “erroneamente”);
Maior velocidade operacional;
Compatibilidade total entre diferentes versões de SATA: você não precisa se preocupar com conflitos entre diferentes equipamentos, o drive funcionará em qualquer PC, independentemente da versão de SATA através da qual esteja conectado.
HDD Seagate Barracuda 2 TB com suporte SATA III.
Portanto, em uma unidade de sistema moderna, a unidade e o disco rígido devem ser conectados por meio de uma interface SATA. Por exemplo, no meu exemplo, decidi conectar um disco rígido de laptop em vez de um CD-ROM.
Unidade de sistema. Você pode conectar um disco rígido de um laptop, por exemplo, em vez de uma unidade (CD-Rom).
Na verdade, resta apenas desconectar os fios da unidade e conectar o disco rígido do laptop a eles. Então é trivial ligar o computador e copiar todas as informações necessárias.
HDD 2.5 conectado ao computador...
Na foto abaixo, você pode notar que o disco agora é exibido em “meu computador” - ou seja, você pode trabalhar com ele como se fosse um disco local normal (desculpe pela tautologia).
Um disco rígido de 2,5 polegadas conectado de um laptop é exibido em “meu computador” como uma unidade local normal.
A propósito, se você quiser deixar o disco permanentemente conectado ao PC, será necessário protegê-lo. Para fazer isso, é melhor usar “sleds” especiais que permitem proteger unidades de 2,5 polegadas (de laptops; menores em tamanho em comparação com computadores de 3,5 polegadas) em baias de HDDs normais. A foto abaixo mostra “trenó” semelhantes.
Slides de 2,5 a 3,5 (metal).
2) Caixa (BOX) para conectar um HDD de laptop a qualquer dispositivo com USB
Para usuários que não querem “brincar” arrastando discos para frente e para trás ou, por exemplo, desejam obter um disco externo portátil e conveniente (de um disco de laptop antigo que sobrou) - existem dispositivos especiais no mercado - “caixas” (CAIXA).
O que ele realmente é? Um pequeno contêiner, um pouco maior que o próprio disco rígido. Geralmente possui 1-2 portas USB para conexão com portas de PC (ou laptop). A caixa pode ser aberta: o disco rígido é inserido dentro e fixado ali. Alguns modelos, aliás, são equipados com fonte de alimentação.
Na verdade é só isso, depois de conectar o drive na caixa ele fecha e aí você pode usar junto com a caixa, como se fosse um disco rígido externo normal! A foto abaixo mostra uma caixa semelhante da marca Orico. Na aparência, praticamente não difere de um disco rígido externo.
Vista interna: bolso para inserção de HDD de 2,5 polegadas.
Provavelmente não faz sentido falar sobre unidades IDE. Para ser sincero, não trabalho com eles há muito tempo e não creio que mais alguém os utilize ativamente. Eu ficaria muito grato se alguém acrescentasse sobre este tópico ...
Bom trabalho a todos!
Bom dia a todos.
Uma tarefa bastante típica: transferir um grande número de arquivos do disco rígido de um computador para o disco rígido de um laptop (ou, em geral, você apenas tem um disco antigo de um PC e deseja usá-lo para armazenar vários arquivos, para que HDDs em um laptop geralmente são menores em tamanho).
Em ambos os casos, você precisará conectar o disco rígido ao laptop. Este artigo é exatamente sobre isso; vamos dar uma olhada em uma das opções mais simples e universais.
Pergunta nº 1: como remover um disco rígido de um computador (IDE e SATA)
É lógico que antes de conectar o disco a outro dispositivo, ele deve ser removido da unidade de sistema do PC ( O fato é que dependendo da interface de conexão do seu drive (IDE ou SATA), as caixas que serão necessárias para a conexão serão diferentes. Mais sobre isso mais adiante neste artigo...).
Arroz. 1. Disco rígido de 2,0 TB, WD Verde.
Portanto, para não adivinhar que tipo de disco você possui, é melhor primeiro removê-lo da unidade de sistema e observar sua interface.
Via de regra, não há problemas em extrair os grandes:
- Primeiramente, desligue o computador completamente, inclusive retirando o plugue;
- abra a tampa lateral da unidade de sistema;
- remova do disco rígido todos os plugues conectados a ele;
- desaparafuse os parafusos de fixação e retire o disco (geralmente ele vai em corrediça).
O processo em si é bastante fácil e rápido. Em seguida, observe atentamente a interface de conexão (veja a Figura 2). Hoje em dia, a maioria dos drives modernos são conectados via SATA (uma interface moderna que oferece altas velocidades de transferência de dados). Se o seu drive for antigo, é bem possível que ele tenha uma interface IDE.
Outro ponto importante...
Os computadores geralmente têm discos “grandes” de 3,5 polegadas (veja a Fig. 2.1), mas os laptops têm discos menores - 2,5 polegadas (1 polegada equivale a 2,54 cm). Os números 2,5 e 3,5 são usados para denotar fatores de forma e indicar a largura do gabinete do HDD em polegadas.
A altura de todos os discos rígidos modernos de 3,5 é de 25 mm; isso é chamado de "meia altura" em comparação com unidades muito mais antigas. Os fabricantes usam essa altura para acomodar entre um e cinco wafers. Nos discos rígidos 2,5 tudo é diferente: a altura original de 12,5 mm foi substituída por 9,5 mm, que inclui até três placas (agora também estão disponíveis unidades mais finas). A altura de 9,5 mm tornou-se o padrão para a maioria dos laptops; no entanto, algumas empresas às vezes ainda produzem discos rígidos de 12,5 mm baseados em três pratos.
Arroz. 2.1. Fator de forma. Unidade de 2,5 polegadas - superior (laptops, netbooks); 3,5 polegadas - inferior (PC).
Conectando a unidade ao laptop
Para conexão direta você precisará de uma BOX especial (caixa, ou traduzida do inglês como “caixa”). Essas caixas podem ser variadas:
- 3.5 IDE -> USB 2.0 - significa que esta caixa é para um disco de 3,5 polegadas (e estes são os encontrados em PCs) com interface IDE, para conexão a uma porta USB 2.0 (velocidade de transferência (real) não superior a 20 -35MB/s);
- 3.5 IDE -> USB 3.0 - o mesmo, só que a velocidade de transferência será maior;
- 3.5 SATA -> USB 2.0 (semelhante, a diferença está na interface);
- 3,5 SATA -> USB 3.0, etc.
Esta caixa é uma caixa retangular, um pouco maior que o tamanho do próprio disco. Esta caixa geralmente abre pela parte traseira e o HDD é inserido diretamente nela (veja a Fig. 3).
Na verdade, depois disso você precisa conectar a alimentação (adaptador) a esta caixa e conectá-la via cabo USB ao seu laptop (ou a uma TV, por exemplo, veja a Fig. 4).
Se o disco e a caixa estiverem funcionando, então em “ meu computador"você terá outro disco com o qual poderá trabalhar como um disco rígido normal (formatar, copiar, excluir, etc.)
Se de repente o disco não estiver visível no meu computador...
Neste caso, podem ser necessárias 2 etapas.
1) Verifique se existem drivers para sua caixa. Via de regra, o próprio Windows os instala, mas se a caixa não for padrão, pode haver problemas...
Para começar, execute gerenciador de Dispositivos e veja se existem drivers para o seu dispositivo, se há algum ponto de exclamação amarelo em algum lugar ( como na fig. 5). Também recomendo que você verifique seu computador com um dos utilitários de atualização automática de drivers: .
Arroz. 5. Problema com o driver... (Para abrir o gerenciador de dispositivos, vá até o painel de controle do Windows e use a busca).
2) Vá para gerenciamento de Disco no Windows ( para ir até lá, no Windows 10 basta clicar com o botão direito em INICIAR) e verifique se há um HDD conectado lá. Se for, é mais provável que fique visível - é necessário alterar a letra e formatá-la. A propósito, tenho um artigo separado sobre esse assunto: (recomendo a leitura).
Arroz. 6. Gerenciamento de disco. Mesmo aquelas unidades que não são visíveis no Explorer e em “Meu Computador” são visíveis aqui.
Esta questão pode lhe interessar por vários motivos. Em primeiro lugar, você deseja transferir uma grande quantidade de informações do seu laptop para o computador. Em segundo lugar, você quase não usa um laptop ou comprou um laptop barato com um disco rígido funcionando e deseja aumentar a quantidade de memória do seu computador. De qualquer forma, você precisa entender como conectar corretamente o disco rígido de um laptop a um computador.
Deixe-me observar imediatamente que, se você não estiver ansioso para desmontar seu computador e laptop, poderá transferir informações simplesmente conectando-os por meio de um cabo. Mais informações sobre como fazer isso estão escritas no artigo: como conectar um laptop a um computador.
Agora vamos voltar à nossa pergunta.
Primeiro, você precisa colocar o laptop com a parte inferior voltada para você e remover a bateria. Então você precisa desparafuse a tampa de plástico, que cobre o disco rígido.
O disco rígido pode estar parafusado ao gabinete; desparafuse-o. Em seguida, deslize o disco para longe dos contatos conforme mostrado na imagem e remova-o.

A interface para conectar discos rígidos em laptops é SATA. A interface IDE já é considerada obsoleta e é bastante rara, por isso não a consideraremos mais detalhadamente.
Depois de remover o disco rígido do laptop, vamos passar para a unidade do sistema. Removemos a tampa lateral: você precisa desparafusar os parafusos da parte traseira e, em seguida, deslizar a tampa em direção à parte traseira da unidade de sistema com um movimento deslizante.
Agora estamos procurando uma porta SATA livre na placa-mãe.


Conectamos o plugue de uma extremidade do cabo à placa-mãe e conectamos a outra extremidade do cabo ao disco rígido do laptop. Os plugues dos cabos são iguais em ambos os lados, portanto você não pode misturá-los ou conectá-los incorretamente.


Em seguida, procuramos um plugue livre no cabo que sai da fonte de alimentação e o conectamos ao disco rígido.

Conectamos o disco rígido do laptop ao computador. Agora ligue o computador, o disco rígido aparecerá como uma unidade local normal e copie todas as informações necessárias.
Se quiser que o disco rígido do laptop seja instalado na unidade de sistema, você precisará comprar slides especiais para poder fixá-lo ali. Os sleds são necessários porque o tamanho do disco rígido do laptop é de 2,5'', e o tamanho padrão das células na unidade de sistema na qual a unidade está instalada é projetado para discos rígidos de computador, cujo tamanho é de 3,5''.

Parafusamos o disco rígido do laptop nas laterais internas, depois o inserimos no compartimento do disco rígido da unidade de sistema e o fixamos lá.
Você também pode conectar um disco rígido de um laptop a um computador usando caixa especial.
Parece um pequeno contêiner para um disco rígido. Basta inserir o disco nele, conectando-o aos contatos, e fechar a caixa. Ele se conecta ao computador através de um cabo USB. Às vezes, uma fonte de alimentação também vem incluída na caixa. Pode ser útil se o disco rígido não receber energia suficiente pela porta USB. Esses “casos” de disco rígido são muito convenientes. Agora ele pode ser usado como um disco rígido externo normal.

Acho que depois de ler o artigo você terá sucesso conecte o disco rígido do laptop ao computador. Basta escolher o método que mais lhe convier.
E assista também a um vídeo sobre o tema:
Avalie este artigo:
O computador parou de funcionar e havia muitos dados importantes no disco que você não quer perder. O que fazer neste caso? A resposta é simples: conecte o disco rígido ao laptop e transfira tudo para ele. Parece complicado, mas na verdade é bastante simples. Qualquer um pode lidar com esta tarefa. Este artigo falará sobre como conectar um disco rígido a um laptop. Vamos descobrir.
Use unidades externas para copiar arquivos importantes
As mais comuns são duas interfaces para conectar discos rígidos. O primeiro é IDE, o segundo é SATA. Todo mundo já se esqueceu dos IDEs, já que estamos no século passado. Porém, se você possui um PC antigo e precisa movimentar dados, não se preocupe, pois o princípio de conexão IDE e SATA não é diferente exceto pelo tipo de conector. SATA é usado em todos os computadores e laptops modernos. SATA é uma interface serial para troca de dados diretamente com o drive. Conecta-se à placa-mãe usando um cabo SATA.
Para remover o disco rígido do seu laptop, primeiro desligue a energia, depois vire o laptop de cabeça para baixo e desparafuse a tampa que esconde o disco rígido. Via de regra, ele está localizado à esquerda, abaixo da bateria. Depois que a tampa for removida, desconecte os cabos e remova o disco rígido. Em alguns casos (bastante raros), não será possível obter o disco rígido desta forma e você terá que desmontar completamente o computador.

Agora vamos para a parte mais interessante: como conectar um disco rígido a um laptop. Para isso você precisa de um adaptador SATA-USB especial. O princípio é bastante simples e direto: o próprio disco rígido é inserido no conector apropriado do adaptador e o cabo USB deve ser inserido no laptop. Os mais convenientes entre os adaptadores são as chamadas caixas. O dispositivo parece um pequeno case com um cabo USB. A alimentação é conectada ao dispositivo, o HDD é inserido na própria “caixa” e o USB é conectado ao PC. Muito simples e conveniente. Observe que os discos rígidos podem variar em espessura. Este fator deve ser levado em consideração na compra de um adaptador. O tipo de porta USB também é importante. Quanto mais novo, melhor. Se o seu laptop possui USB 3.0, então é melhor comprar uma “caixa” que suporte, pois neste caso os dados podem ser movimentados com muito mais rapidez. Ao acessar “Meu Computador”, você verá que outro disco apareceu. Agora, como sempre, você pode mover livremente todas as informações entre os discos. Se a unidade conectada não for exibida, o motivo pode estar nos drivers. Certifique-se de que o driver deste dispositivo foi instalado corretamente. Para fazer isso, vá até o “Gerenciador de Dispositivos” do seu computador, encontre “HID (Dispositivos de Interface Humana)” na lista. Lá, também em forma de lista, serão exibidos todos os dispositivos semelhantes. Se o driver não estiver instalado ou foi instalado incorretamente, tente reinstalá-lo ou atualizá-lo acessando “Propriedades” do dispositivo.


Claro, você pode ficar sem adaptadores, mas neste caso será necessário desmontar o laptop para ter acesso à placa-mãe. Se você possui um computador desktop normal, isso não é difícil. Após desparafusar a tampa lateral da unidade de sistema, encontre a placa-mãe e use um cabo SATA para conectar o disco rígido. Se você decidir deixar o disco rígido conectado, não o deixe pendurado. Deve ser fixado com parafusos em “corrediças” especiais.

Como você pode ver, tal operação parece complicada e requer habilidades especiais. Claro, se você é um iniciante e não tem ideia da estrutura de um PC, provavelmente não vale a pena desmontá-lo e é melhor recorrer a um especialista. Agora que você sabe como conectar um disco rígido a um computador, estará sempre tranquilo quanto à segurança de suas informações no HDD do laptop. Escreva nos comentários sobre a utilidade deste artigo e se você encontrou alguma dificuldade para conectar o disco rígido ao computador.
A necessidade de conectar um disco rígido a um laptop pode surgir quando você precisa aumentar a quantidade de espaço para armazenamento de dados pessoais, quando o disco rígido antigo falhou e você precisa instalar um novo em seu lugar, ou quando você precisa copie uma grande quantidade de informações para um laptop. Existem várias maneiras de se conectar.
O procedimento para substituir um disco rígido antigo por um novo
Se o disco rígido antigo do laptop estiver irrevogavelmente danificado, a única maneira de sair dessa situação é instalar uma nova unidade. Ele pode ser adquirido em qualquer loja de informática. Ao comprar um disco rígido, você precisa saber que seu tamanho normal não é 3,5”, como nos desktops, mas 2,5”.
Antes de conectar o disco rígido ao laptop, você também deve prestar atenção à interface do HDD disponível no PC. Quase todos os laptops modernos estão equipados com discos rígidos com conector SATA. Modelos mais antigos podem ter uma interface IDE (PATA). No primeiro caso, a velocidade de transferência de informações chega a 600 Mb/s (SATA 3.0), embora esteja previsto o lançamento em breve de um novo padrão (SATA 4.0) com velocidade de conexão de 12 Gb/s. O conector IDE permite a transferência de dados a uma velocidade não superior a 133 Mb/s. Para descobrir qual interface seu laptop suporta, você precisa retirar o disco rígido antigo e observar seu conector.
O procedimento para substituir o HDD antigo por um novo será o seguinte:

Conectando um segundo disco rígido
Existem várias maneiras de instalar um segundo disco rígido em um laptop:
- via conector de DVD;
- usando adaptadores especiais (disco rígido externo).
Se você raramente usa a unidade de DVD do seu laptop, pode instalar um segundo disco rígido. Para fazer isso você precisa:

Se tudo for feito corretamente, após ligar o laptop, um novo disco aparecerá na janela “Meu Computador”. Pode ser necessário formatar antes de usar. 
Se não quiser se livrar da unidade de DVD, você pode conectar um HDD externo através de uma porta USB usando um conjunto de adaptadores. Eles podem parecer diferentes, mas desempenham as mesmas funções.
Existem três tipos de adaptadores:
- de IDE para USB;
- de SATA para USB;
- combinado.
A escolha de uma opção ou outra depende da interface que o drive externo possui. Um kit adaptador típico também inclui uma fonte de alimentação, pois a saída USB nem sempre fornece a tensão necessária. 
O procedimento para conectar um disco rígido externo a um laptop é mostrado na imagem. 
Existem também adaptadores especiais que podem simplificar bastante o processo de conexão do HDD a um laptop. Como exemplo, considere um adaptador entre USB e SATA/IDE da Sabrent, que está equipado com todos os conectores necessários e não requer fonte de alimentação adicional. Seu custo é de cerca de US$ 15.