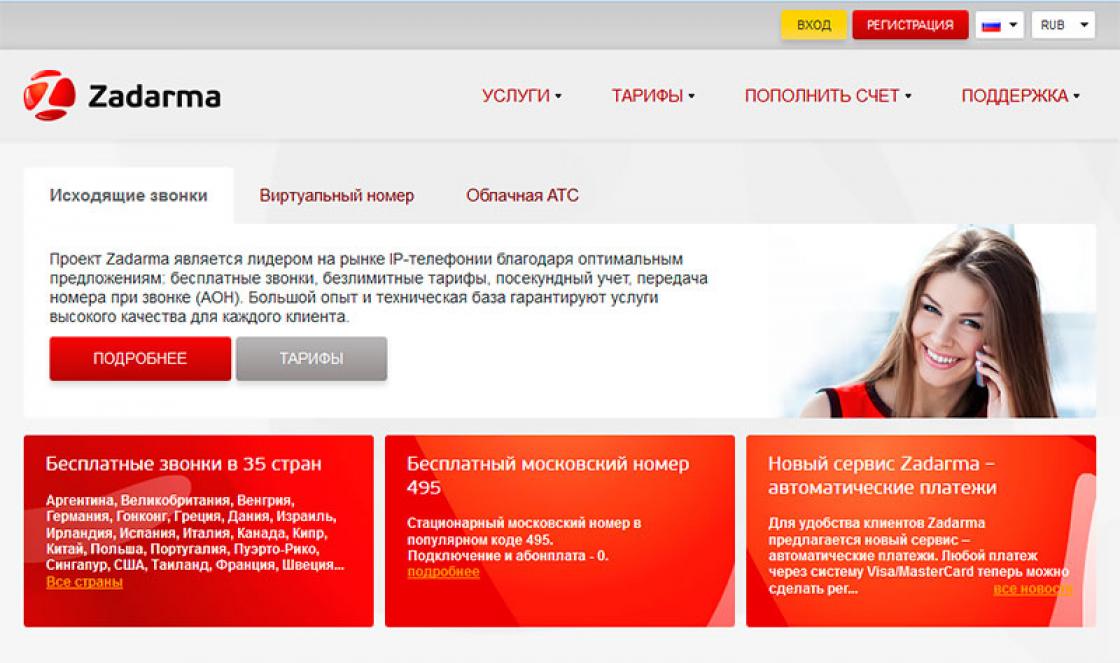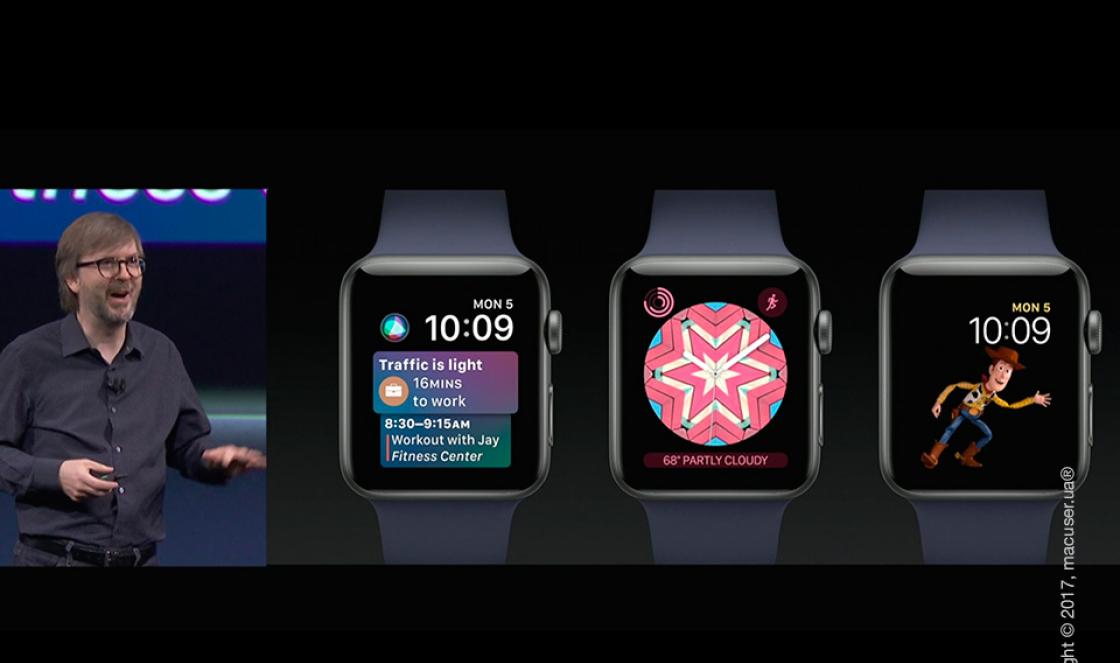Alguns usuários do Windows podem precisar identificar a versão de seus sistema operacional. Isso pode ser devido aos requisitos de um programa específico, a versão dos drivers para qualquer componente de hardware e outros motivos, o fato é que você precisa determinar com rapidez e precisão a versão do seu sistema operacional. Neste artigo, mostrarei como descobrir qual Windows está no seu computador e quais maneiras eficazes nos ajudarão com isso.
Como ver qual Windows está instalado no computador?
Se você estiver interessado em como descobrir qual Windows está no seu computador, abaixo descreverei alguns maneiras rápidas determinar a versão do seu sistema operacional. Então, vamos começar em ordem.
Combinação de teclas Win+Pause
Para abrir a janela de visualização de informações sobre seu computador (onde será indicada a versão do sistema operacional), basta pressionar a combinação de teclas Win + Pause. Na janela de informações do computador que aparece, na parte superior você verá informações sobre a versão do sistema operacional Windows instalado em seu PC. Este atalho de teclado funciona em quase todas as versões modernas do Windows 7/8/10.

Equipe Winver
A capacidade de verificar a versão Windows instalado em um PC, pode haver o uso do comando "winver". Clique no botão Iniciar, digite winver na barra de pesquisa e pressione Enter. Na janela que aparece, você pode visualizar a versão do seu sistema operacional e informações sobre seu proprietário.

Sobre a janela do programa Windows
Rótulo "Meu computador".
Mova o cursor do mouse sobre o ícone Meu Computador e pressione o botão direito do mouse. No menu que aparece, selecione "Propriedades", e nas informações sobre o sistema que aparece, procuramos a versão do nosso SO.

Sites externos
Existem sites na web que podem exibir a versão do nosso sistema operacional. Vá, por exemplo, aqui, e você verá a versão do seu sistema operacional. Essa pode ser uma resposta eficaz para a questão de como determinar qual Windows está no computador.
Menu do botão Iniciar
Clique no botão "Iniciar", à direita encontramos a opção "Computador", clique nele com o botão direito do mouse e selecione "Propriedades" no menu que aparece.

Modo padrão
Vamos para o "Painel de Controle", vamos para "Sistema e Segurança" e depois para o "Sistema".
Botão do sistema (relevante para usuários do Windows 8)
Se você tiver uma interface de sistema operacional "em mosaico", essas podem ser versões do sistema operacional Windows a partir da oitava versão. Clique no botão "Sistema" e depois em "Informações do sistema" e você obterá a resposta exata.

Botão do sistema (relevante para usuários do Windows 10)
Clique no botão "Iniciar" na parte inferior, selecione "Configurações", depois "Sistema" e clique na guia "Sobre o sistema", isso ajudará você a descobrir qual Windows está no seu computador.
Programas de terceiros
Se você não encontrou uma opção adequada para identificar a versão do sistema operacional em um PC, vários programas podem ajudá-lo com isso, por exemplo, AIDA 64, HWiNFO32, Everest e vários outros análogos.

Conclusão
Para descobrir qual Windows está em seu computador, na maioria dos casos, o primeiro três caminhos para determinar com rapidez e precisão a versão e a quantidade de bits do seu sistema operacional. Se, por algum motivo, as primeiras opções não combinam com você, recomendo que você examine todas as opções descritas e escolha a melhor dentre as listadas.
É assim que acontece lá? Parece que não é o primeiro dia que você tem que trabalhar em um computador, e com Microsoft Office já é possível dizer isso em “você”, e mesmo em “Kerchief” e “Solitaire” o número de vitórias ultrapassou uma centena. No entanto, basta ouvir uma única pergunta da categoria “qual versão do Windows você usa?” Para novamente se sentir como um “bule” completo em toda essa ciência da computação. Sim, e o que dizer algo em resposta? Como, em princípio, descobrir qual versão do Windows está originalmente instalada em um PC? O engraçado é que a solução acaba sendo tão simples que você não pode imaginar mais fácil!
Opção número 1: Acesso através das "Propriedades" do sistema
Talvez a maneira mais fácil, mas ao mesmo tempo muito eficaz, de descobrir a versão do Windows instalada no seu computador é procurar na seção "Propriedades" do sistema. Como fazer isso? Primeiro, clique com o botão direito do mouse no atalho "Computador" ("Meu Computador") na área de trabalho ou no menu "Iniciar" e selecione "Propriedades" na lista exibida:

Isso é tudo! Como resultado de manipulações tão simples, a janela “Sistema” que precisamos aparecerá na tela com todos os dados sobre o instalado em computador Windows, incluindo seu tipo e versão:

A situação é um pouco diferente com a obtenção de informações sobre o Windows 8. Nesse caso, para descobrir o tipo e a versão desse sistema operacional, primeiro você precisa clicar no botão "Configurações" que aparece no canto superior direito do painel e, em seguida, selecione a guia "Detalhes ..." no menu de contexto:

De uma forma ou de outra, no final, será exibida a mesma janela “Sistema”, que contém um mini-dossier sobre o sistema operacional usado ao trabalhar no computador. Se desejar, é claro, o acesso a ele pode ser completamente simplificado pressionando as notórias “teclas de atalho” + Pause Break no teclado.
Opção 2: Exibir detalhes usando o utilitário de execução
Outra maneira igualmente simples de descobrir que tipo e edição do Windows está instalado em um PC está diretamente relacionada ao uso do utilitário Executar do sistema. É lançado, caso alguém não se lembre, com uma simples combinação de + R. Ao mesmo tempo, para acessar informações sobre o sistema com sua ajuda, basta executar o comando winver.exe padrão nele, usando a seguinte dica ilustrada:

Além disso, ele pode ser instalado em um PC executando o comando cmd. Pretende-se, no entanto, iniciar rapidamente a linha de comando, mas o primeiro item nela, caso alguém consiga esquecer, sempre exibe dados sobre a versão do Windows instalada no computador: 
De qualquer forma, há muitas opções para escolher! Resta apenas escolher o caminho certo e finalmente descobrir qual versão do Windows você conseguiu no seu computador!
Nem todo mundo sabe a versão do seu sistema operacional. Mas às vezes há essa necessidade, então as informações a seguir podem ser muito úteis. Como você sabe qual versão do Windows está instalada no seu computador? Isto pode ser feito de várias maneiras.
Clique em "Iniciar" na barra de ferramentas no canto inferior esquerdo do "desktop". Selecione "Prompt de Comando", na janela que aparece, digite o comando "winver" e pressione "Enter". Aparecerá uma janela na qual será indicada a versão do Windows, seu assembly e a memória física disponível.







- Nome e versão do SO;
- a empresa que fez o SO;
- Montagem do SO e seus parâmetros;
- Proprietário do SO;
- código do produto e data de instalação;
- tempo de operação do sistema;
- seu tipo e modelo;
- número de processadores, suas características;
- Versão do BIOS, localização da pasta do sistema Windows;
- dispositivo de carregamento;
- idioma de entrada e idioma do sistema;
- Fuso horário;
- quantidade total e disponível de memória física;
- o tamanho máximo e disponível da memória virtual, seu tamanho usado;
- domínio, local do arquivo de troca;
- servidor de weblogs.




Descobrir a versão do sistema operacional do seu computador é bastante simples. Isso pode ser feito de forma independente, sem envolver um especialista na área de tecnologia da computação.
A determinação da versão do sistema operacional da família Windows é realizada de várias maneiras, independentemente de sua edição. Neste artigo, veremos os mais métodos simples como descobrir a versão do Windows e obter informações completas sobre a montagem do sistema operacional instalado em seu computador, seu bitness usando o exemplo de várias edições. Também conheceremos vários métodos universais para descobrir informações sobre seu sistema operacional, mesmo que você não saiba qual edição do Windows está usando (7, 8 ou 10).
Como determinar a versão Windows 10
Por meio de "Informações do sistema"
Para obter os dados, acesse o menu "Configurações" no Windows 10, onde são exibidos todos os dados necessários.
Para abrir a janela de configurações, use a combinação de teclas "Win + I" ou o botão "Windows", onde na lista suspensa selecione "Configurações"
Na janela que aparece chamada "Sistema", passamos para o item "Sobre o sistema", localizado por último em uma pequena lista. Aqui encontramos informações sobre o funcionamento Sistema Windows 10: sua versão, kernel, lançamento, profundidade de bits.

Como descobrir a versão do Windows 8 e 8.1?
Através das propriedades do sistema
Para obter informações sobre a versão do Windows 8, você precisa chamar o menu de contexto do ícone do Windows localizado na barra de tarefas e selecionar "Sistema" no menu suspenso.
 Após concluir esta ação, uma janela com informações sobre seu sistema operacional será aberta.
Após concluir esta ação, uma janela com informações sobre seu sistema operacional será aberta. 
Por meio de "Informações do sistema"
Pressione o botão "Windows" para abrir o menu lateral suspenso, onde selecionamos "Opções".
 Em seguida, clique na inscrição localizada na parte inferior: "Alterar configurações ...", conforme mostrado na captura de tela.
Em seguida, clique na inscrição localizada na parte inferior: "Alterar configurações ...", conforme mostrado na captura de tela.
 Na janela "Configurações do PC", vá para a seção "Computador e dispositivos".
Na janela "Configurações do PC", vá para a seção "Computador e dispositivos".
 No menu que se abre, clique na seção "Informações do computador" localizada na parte inferior da lista.
No menu que se abre, clique na seção "Informações do computador" localizada na parte inferior da lista.
 A janela Computador exibe informações sobre a edição e a quantidade de bits do sistema operacional.
A janela Computador exibe informações sobre a edição e a quantidade de bits do sistema operacional.

Como descobrir qual versão do Windows 7 está instalada?
Através das propriedades de "Meu Computador"
- Vamos para "Iniciar".
- Chame o menu de contexto "Meu Computador" e selecione "Propriedades".
 3) A janela "Sistema" contém todos os dados que precisamos sobre a edição do Windows 7.
3) A janela "Sistema" contém todos os dados que precisamos sobre a edição do Windows 7.
 O mesmo é feito da seguinte forma: vamos em "Iniciar", na barra de pesquisa escrevemos a frase "Informações sobre" e selecionamos "Informações sobre o sistema" entre os resultados da pesquisa. Em seguida, clique na inscrição: "Sobre o sistema" e obtenha todas as informações sobre a versão do Windows.
O mesmo é feito da seguinte forma: vamos em "Iniciar", na barra de pesquisa escrevemos a frase "Informações sobre" e selecionamos "Informações sobre o sistema" entre os resultados da pesquisa. Em seguida, clique na inscrição: "Sobre o sistema" e obtenha todas as informações sobre a versão do Windows.
Através do "Painel de Controle"
- Vamos ao "Painel de Controle", por exemplo, através do "Iniciar".
- Clicamos no primeiro item "Sistema e Segurança" se sua visualização for alterada para "Categoria".

- Selecione "Sistema" e uma janela familiar será aberta com dados sobre a versão do seu sistema operacional.
No caso de exibir elementos do painel de controle como ícones, procuramos um ícone com o nome "Sistema".
Através do menu iniciar
Chamamos "Iniciar" e vamos para o seguinte endereço:
Como descobrir a versão janelas? Método genérico
- equipe winver.
Iniciamos a janela para executar comandos do sistema segurando a combinação de teclas "Win + R". Na linha para inserir texto, insira inverno e pressione "Entrar". Veremos uma janela com informações sobre a versão do Windows utilizada.
- Comando "msinfo32"
Abrimos a mesma janela para inserir comandos do sistema e entramos nela msinfo32, confirmando a execução do comando com o botão "OK". A janela que aparece com informações sobre o sistema operacional exibe todas as informações sobre seu nome, versão, profundidade de bits, montagem, etc.

- comando de informações do sistema
Você pode obter informações completas sobre o sistema operacional por outro método simples.
Inicie o interpretador de comandos do Windows digitando "cmd" na janela "Executar". Na janela preta que aparece, digite o texto Informação do sistema clique em "Entrar". Após alguns segundos, o console exibirá informações completas sobre seu sistema. Subindo, você verá informações sobre a versão, assembly, bitness, etc. do seu sistema operacional.

- Através do registro do Windows
Lançamos o editor de registro do sistema. Para fazer isso, chame a janela "Executar" com a combinação "Win + R". Nele entramos regedit e pressione "Entrar". Na janela que se abre, siga o caminho:

 2) Informações de H.W.
2) Informações de H.W.
Lançamos o aplicativo e já na janela principal vemos os principais dados sobre a versão do seu SO.

Se você tiver alguma dúvida sobre "Como descobrir a versão do Windows?”, você pode perguntar nos comentários
Saudações a todos que não sabem a resposta para a pergunta mais simples - como descobrir que tipo de Windows está no computador ... parece uma pergunta simples, mas no trabalho muitas vezes confunde as pessoas, e você definitivamente precisa descubra este momento. Na verdade, depois dessas situações embaraçosas, decidi rapidamente escrever uma nota com o mais maneiras simples descobrir a versão do sistema operacional que está em uso no momento.
Não vou usar momentos como - e qual ícone está girando na sua inicialização ou como é o menu Iniciar? Sim, você pode entender pela interface qual sistema operacional você está usando, mas essas perguntas principais podem confundi-lo ainda mais. (e se várias modificações do sistema e temas de terceiros foram usados, apague as luzes completamente)
Trabalhar em um computador e não saber a versão do Windows instalada não é exatamente um crime, mas pode causar alguns momentos desagradáveis. Por exemplo, você instalou à força drivers que não foram projetados para sua versão do sistema e obteve, assine - ... requisitos de sistema e a maioria dos novos jogos pode não funcionar no Windows 7, talvez você só precise e tudo funcionará para você.
Preparei para você várias maneiras de descobrir qual versão do Windows está instalada no seu computador. (quem me lê sabe que gosto de descrever com o máximo de detalhes possível qualquer aspecto do uso de um computador)
Descubra a versão do Windows instalada no computador através das propriedades do sistema
Provavelmente a maneira mais fácil de responder nossa pergunta é ir nas propriedades do computador, para isso você deve ter o ícone "Este computador" ou similar (note que é um ícone, não um atalho). Clique com o botão direito do mouse e selecione "Propriedades"...

Na parte superior da janela "Sistema" que se abre, vemos qual Windows está instalado em nosso computador e sua edição (no meu caso é o Windows 10 Enterprise 2016 LTSB), e um pouco abaixo podemos encontrar a profundidade de bits (tipo de sistema), mas este é um tópico para uma nota totalmente separada.

Como você pode ver, tudo é elementar, mas alguns usuários exibem o atalho “Meu Computador” na área de trabalho, haverá as propriedades do atalho e não o seu sistema. Para esses casos, existem alternativas.
Determine qual Windows está instalado através do comando winver
Vamos passar para a próxima maneira de descobrir qual Windows está no computador. Nesse caso, o comando winver nos ajudará, que deve ser inserido na janela Executar do aplicativo. Você pode abrir esta janela pressionando as teclas Win + R no teclado.

A janela "Windows: Details" será aberta, onde você poderá descobrir qual Windows está instalado no computador (da mesma forma, a montagem do seu sistema operacional é exibida aqui, o que é muito útil na busca de erros na Internet)

Na minha opinião, esse método fornece informações mais completas sobre a versão do Windows instalada em um computador ou laptop ... mas nem tudo é possível - vamos passar para métodos mais interessantes.
Determine o Windows usando o comando systeminfo
Provavelmente, esse método pode ser chamado de mais abrangente ... essa opção não apenas permitirá que você descubra o que o Windows está no seu computador, mas também informa sobre a montagem, data de instalação e outras coisas úteis. Para usar o comando systeminfo, precisamos abrir o comando Linha do Windows (para quem não sabe fazer isso, há uma ótima nota "" - lá você certamente encontrará uma opção que você gosta).
Depois de abrir o prompt de comando, digite o comando lá Informação do sistema e aguarde a conclusão da coleta de informações sobre seu computador. A segunda linha do relatório indicará a versão Windows instalado no computador.

Ou você pode ficar confuso e fazer uma espécie de sanduíche de comandos para a janela "Executar". Digite o comando cmd /k informações do sistema e clique em OK. Nesta versão, cmd inicia a linha de comando do Windows, a tecla /k diz que você precisa executar o comando ao iniciar o cmd e systeminfo é o mesmo comando que mostrará as informações que nos interessam.

Para qualquer usuário, essas três maneiras de descobrir qual Windows está no computador são suficientes, mas, como bônus, vou contar mais uma opção.
Bônus. Descubra a sua versão do Windows através de "Informações do Sistema"
Bem, o último método de hoje, tudo está como de costume, apenas o comando é diferente - msinfo32. Ele é inserido, como você já entendeu, na janela de comando "Executar".

A janela "Informações do sistema" será aberta, onde você poderá descobrir qual Windows está no computador (na linha "Nome do sistema operacional")

Eu não me concentrei nessa opção, pois ela repete quase completamente o acima - para desenvolvimento geral, é simplesmente útil conhecer todas elas.
Tudo o que você precisa saber sobre qual Windows está instalado no seu computador
Como você pode ver, não será difícil descobrir qual Windows está no computador, mas isso é se o sistema inicializar e funcionar. Não usei nesta nota a oportunidade de descobrir a versão do sistema morto (por exemplo, quando você precisa iniciar a recuperação, mas não conhece a versão) já que para um usuário despreparado isso não é necessário, e os profissionais já sabem como fazer. Não estou falando de sinais indiretos como uma pasta na unidade C:\ - "Document and Settings" é encontrado apenas no Windows XP, essas diferenças podem ser encontradas em mais de uma dúzia. Concorde que digitar um comando e descobrir a resposta para sua pergunta é muito mais fácil do que procurar sinais de um determinado sistema operacional da Microsoft.
P.S. Se a primeira maneira de descobrir qual Windows está em seu computador não puder ser aplicada porque você tem um atalho em vez de um ícone, esta janela pode ser aberta com a combinação Win + Pause / Break. Bom humor a todos…