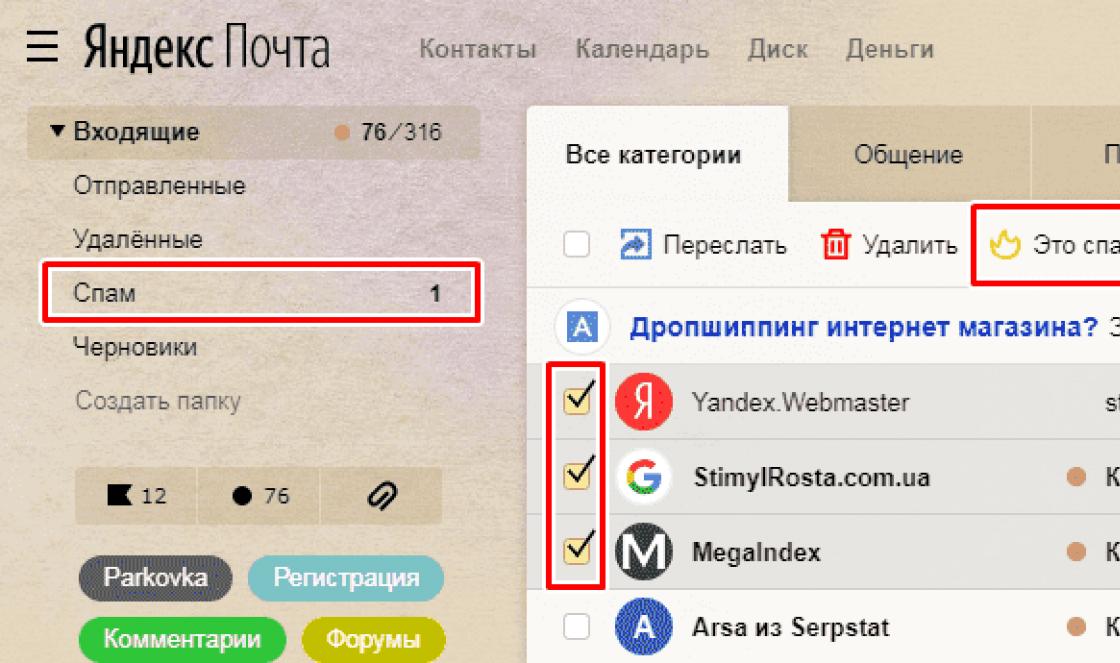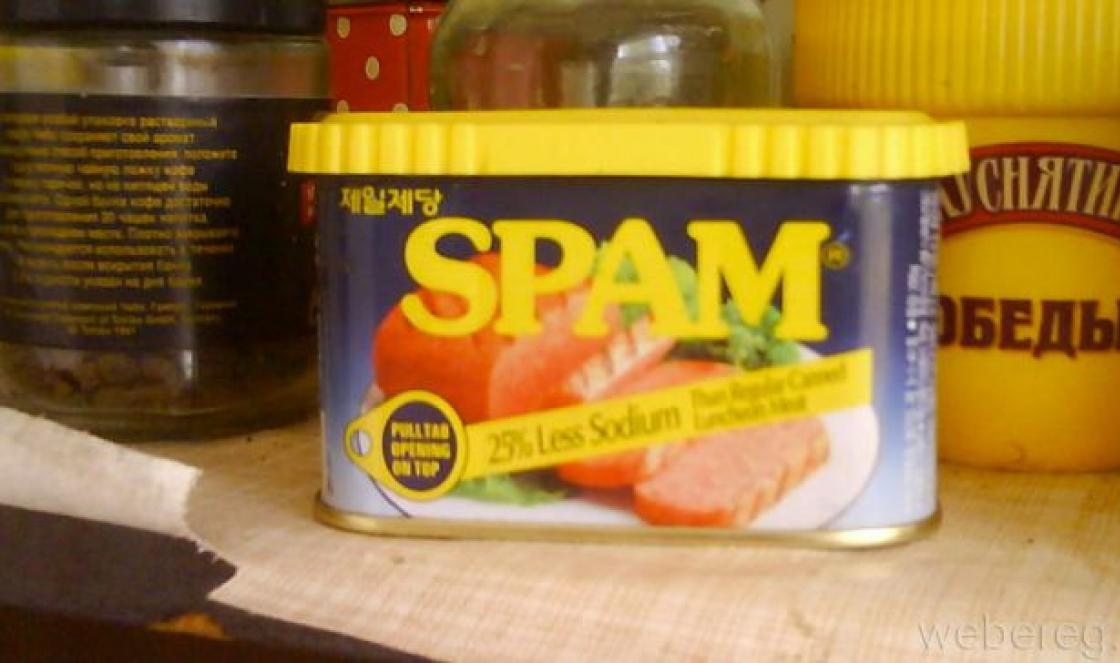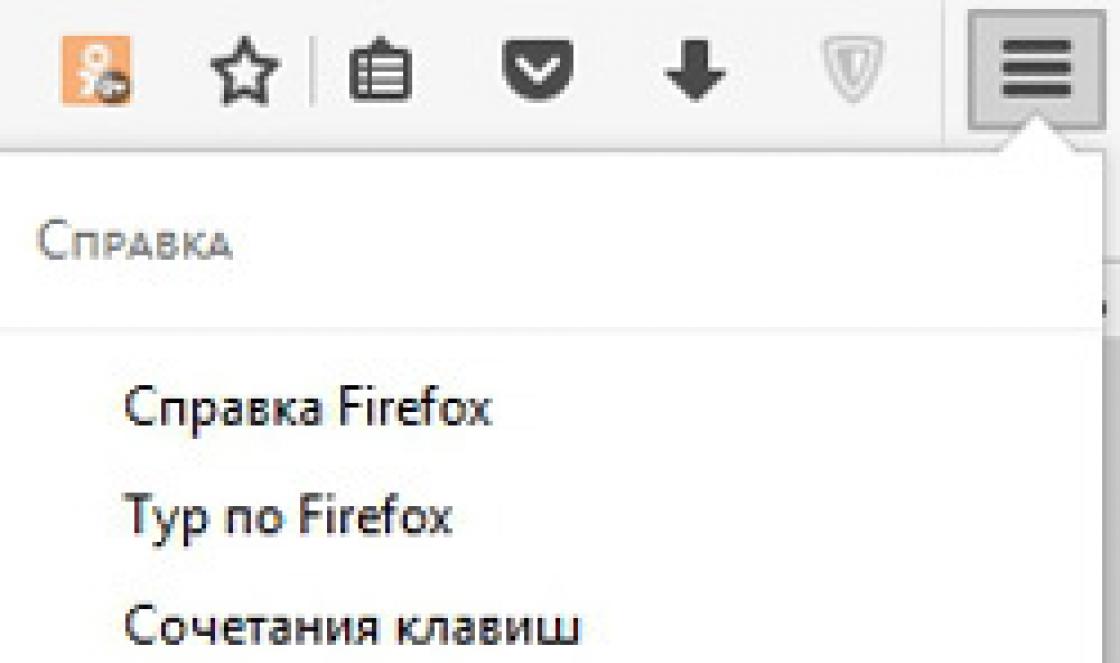Linha de comando é uma das ferramentas do Windows mais flexíveis e úteis. Formalmente, o aplicativo cmd.exe está dentro da pasta "Windows" e é uma linha de comando. Infelizmente, a maioria dos usuários nem sabe como iniciar a linha de comando. Neste artigo, tentaremos corrigir esse defeito.
Windows XP
O método de inicialização da linha de comando depende significativamente da versão do sistema operacional Windows. No Windows XP, você pode executar este aplicativo usando os seguintes métodos:
- Na primeira opção, você pode simplesmente ir ao menu iniciar, selecionar a seção "todos os programas", ir à categoria "padrão" e localizar o aplicativo "linha de comando" lá.
- Você também pode escolher uma forma mais rápida e apenas abrir o menu "iniciar" e encontrar o item "executar" lá. O item de menu "Executar" abrirá uma janela de comando na qual você deve inserir cmd.exe.
Windows 7
Mas o Windows XP há muito é considerado uma versão desatualizada do sistema. Agora o mais urgente é a sala de cirurgia sistema Windows 7. E se o primeiro método de iniciar a linha de comando, descrito acima, ainda puder ser usado no Windows 7, o método 2 será completamente inútil. O principal motivo para isso é que, por padrão, não existe um item de menu Executar no menu Iniciar. Ele pode ser ativado sem problemas indo até as propriedades do menu "iniciar" e selecionando o item apropriado. Também no Windows 7, você pode pesquisar rapidamente no menu Iniciar. Para utilizar esta função, basta abrir o menu e começar a inserir o nome do aplicativo desejado (no nosso caso, cmd.exe).
Além do método acima para iniciar a linha de comando, existe mais um, que é totalmente universal. Funciona tanto no Windows XP como no Windows 7. Sua essência é simples: você pressiona a combinação de teclas win + r, após esta ação a janela "Executar" mencionada anteriormente é aberta, digite cmd.exe e pressione Enter. Quanto a mim - não poderia ser mais fácil.
Como executar qualquer aplicativo por meio da linha de comando
Anteriormente, mencionamos o fato de que a linha de comando é uma ferramenta versátil nas mãos do usuário. Muitas vezes, os desenvolvedores de vários aplicativos implementam suporte para comandos e parâmetros que podem ser ativados ou especificados usando a linha de comando. Vamos considerar o processo de inicialização do programa usando um exemplo real.
Digamos que você precise executar o programa Testprogram.exe, que está localizado no diretório C: \\ Arquivos de programas \\ Test \\. Primeiro, precisamos ir para o diretório apropriado (por padrão, a linha de comando abre a pasta do usuário). Para fazer isso, execute o comando cd c: \\ Program Files \\ Test. Depois de mudar para o diretório desejado, você pode executar o programa livremente com os parâmetros apropriados. Por exemplo, vamos executar nosso programa com a opção imprimir em documento:
C: \\ Arquivos de programas \\ Teste\u003e Testpogram.exe / print c \\ test.txt
Como resultado desse comando, o programa Testprogram.exe imprimirá no documento test.txt, que está localizado na unidade local C. Para descobrir os comandos que qualquer programa suporta, leia a ajuda dos desenvolvedores. Para obter uma lista dos comandos cmd.exe padrão, você pode usar o comando "help".
Se você planeja trabalhar regularmente no aplicativo de linha de comando, recomendo que personalize este ambiente para atender às suas necessidades. Para iniciar a configuração, clique no canto superior esquerdo da janela e selecione "Propriedades". Na janela que se abre, você pode alterar vários parâmetros diferentes: tamanho do buffer, colagem e seleção rápida, posição da janela, tamanho da janela, etc.
A linha de comando é uma ferramenta que pode acelerar significativamente o processo de trabalho em um computador pessoal. Tendo estudado uma vez, você economizará seu tempo centenas de vezes no futuro.
O conhecimento do usuário do Windows 7 com esta instrução significa que, para realizar algumas tarefas, surgiu a questão de como abrir a linha de comando no Windows 7, que muitas vezes é chamada simplesmente de "console" e é abreviado como "cmd". O Prompt de Comando é a ferramenta mais importante do Windows 7 e há muitas maneiras de invocá-lo.
A seguir estão descrições detalhadas dos guias para a tarefa em questão que serão óbvias para usuários experientes, mas usando as instruções passo a passo qualquer "bule de chá" dominará a ferramenta de gerenciamento de sistema mais poderosa. Os primeiros computadores foram equipados com um SO sem o shell conhecido aos olhos das pessoas de hoje, por exemplo, não havia uma interface gráfica Windows conveniente e o controle era feito por meio da entrada de comandos de texto.
Mas mesmo agora, o sistema operacional costuma usar esse meio confiável de comunicação entre o usuário e o computador por meio da janela do console em questão. Você não precisa ter um diploma de programador para se abrir para aproveitar ao máximo o "cmd".
O que é esse console?
Esta é uma ferramenta para gerenciar o sistema operacional e quaisquer programas instalados nele, inserindo comandos especiais na janela do console. Deve-se observar que o tempo de execução de comandos pela linha de comando é muito menor do que para ações semelhantes na interface do Windows 7, uma vez que os recursos do sistema não são gastos na exibição do shell gráfico.
Existem vários métodos para invocar "cmd". 
Usando o menu Executar
Várias ações precisam ser tomadas:

Usando o gerenciador de tarefas
As seguintes etapas são necessárias:

Por meio de "Iniciar"
O algoritmo de ações consiste nos seguintes pontos:

Também no menu "Iniciar", você pode ir em "Todos os Programas" e na seção "Padrão" clicar em "Prompt de Comando". 
Como invocar a linha de comando para uma pasta específica
Apenas algumas etapas precisam ser executadas:

Como defino um atalho de console na área de trabalho?
- Abra a janela "Meu Computador" e digite o volume do sistema "C";
- Em seguida, localize e abra um diretório chamado "Windows";
- Em seguida, vá para o diretório "System32" (por exemplo, se um "Seven" de 32 bits estiver instalado);
- Abra o menu de contexto no arquivo "cmd.exe";
- Clique na linha "Criar atalho";
- Em seguida, arraste-o para a sua área de trabalho, de uma forma simples agarrando com o mouse;
- Feito!
Você também pode fazer isso chamando o menu de contexto da área de trabalho e indo para a linha "criar" e clicar em "Atalho".
 Em seguida, no menu exibido, digite: "C: \\ Windows \\ System32 \\ cmd.exe" e clique em "Avançar". Atribua um nome ao atalho criado e clique em "Concluir".
Em seguida, no menu exibido, digite: "C: \\ Windows \\ System32 \\ cmd.exe" e clique em "Avançar". Atribua um nome ao atalho criado e clique em "Concluir".
Como definir botões de atalho para acesso rápido ao console?
Para isso, você só precisa seguir alguns passos:
- A partir do atalho criado, chame o menu de contexto e entre nas "Propriedades";
- Vá para a guia "Atalho";
- No item "chamada rápida", digite uma versão conveniente da combinação de teclas de atalho, por exemplo, "CTRL", "ALT" e "С";

Como invoco "cmd" com permissões estendidas?
Para abrir o console como administrador, você precisa fazer o seguinte:
- Clique em "Iniciar" e na barra de pesquisa digite "linha de comando";
- Na lista exibida, chame o menu de contexto do programa de console encontrado e clique na linha



A linha de comando do Windows XP é uma ferramenta interna do Windows para resolver uma ampla variedade de tarefas. Usando o console de linha de comando, você pode executar ações que são impraticáveis \u200b\u200bno ambiente gráfico do Windows. Configure o sistema operacional. Para a maioria dos usuários, a própria janela da linha de comando e, mais ainda, trabalhar com ela causa algum medo. Mas nem tudo é tão assustador na realidade. O conhecimento básico de como funciona e alguns comandos podem ajudar a restaurar o sistema operacional, configurar tarefas agendadas e muito mais.
Como chamar a linha de comando no Windows XP
Existem algumas maneiras de chamar a linha de comando, mas consideraremos as mais comuns:
- Através do menu " Começar"- onde escolhemos" Todos os programas", Em seguida, clique no menu" Padrão", E aqui selecionamos a linha de comando.

- A segunda maneira é chamar o console por meio do utilitário integrado “ Executar"- aqui no menu" Começar"Na coluna certa você pode encontrar este utilitário, execute-o e escreva o comando na caixa de diálogo cmd e clique em " Está bem».
- Outra maneira de abrir o " Executar"E execute a linha de comando através dele, esta é uma combinação de teclas Win + R .
Existem mais maneiras, mas na maioria dos casos esses três são suficientes, mais do que. Cada usuário escolhe uma forma mais conveniente e familiar.
Configurações e trabalho com a linha de comando
Antes de começar, você pode personalizar a linha de comando para sua conveniência.
- Para fazer isso, clique com o botão direito no painel superior e selecione o item “ Propriedades».
- Aqui podemos fazer alterações na interface da janela em si - alterar a cor e o tamanho da fonte, alterar a própria fonte, ajustar a localização e o tamanho da janela por conveniência. Alterar a cor da janela, cor de fundo, cor do texto.

Lista de comandos de linha de comando
Agora vem a parte divertida. Existem muitas equipes, é claro, você não precisa conhecer todas elas. Mas é desejável conhecer os comandos básicos básicos. E a primeira questão é onde encontrá-los. E aqui a linha de comando vai te ajudar, na qual você precisa registrar o comando.
 Uma lista de comandos será aberta, e há muitos deles aqui. Você pode ver informações mais detalhadas sobre um comando específico digitando no console:
Uma lista de comandos será aberta, e há muitos deles aqui. Você pode ver informações mais detalhadas sobre um comando específico digitando no console:
Socorro (espaço, comando - por exemplo, dir ) - o comando será parecido com este - h elp dir

O caso não é importante aqui, você pode escrever em letras pequenas e grandes.
Como criar uma pasta via linha de comando
Os recursos da linha de comando são difíceis de descrever em um artigo, então nos limitaremos a alguns exemplos simples - como criar uma pasta ou várias pastas ao mesmo tempo, o que, a propósito, é impossível no ambiente gráfico do Windows. E vamos configurar uma tarefa agendada para desligar o computador. É muito importante quando, ao assistir a um filme, você adormece e o computador permanece ligado. Neste caso, você pode definir a hora de desligar o PC e ele desligará de acordo com a programação.
Então vamos começar:
- Abra a linha de comando conforme descrito no início do artigo.
- Primeiro, vamos prestar atenção em qual diretório estamos, para mover para uma pasta específica, você precisa escrever o caminho completo para ela, no nosso caso será “ Rmesa de trabalho"E o caminho para ele será assim:
cD "C: \\ Documentos e Configurações \ do utilizador \\Área de Trabalho"
Observe que o comando (cD
) é responsável por mover-se pelos diretórios, se estiver no endereçopresentelacunasentão o todoendereço deve ser colocado entre aspas.
Estar no diretório, ou melhor, na pasta " Área de Trabalho»Podemos criar várias pastas. Desta forma: - command ( md
) é responsável por criar a pasta, mas se após o comando md
vamos escrever vários nomes de pastas, por exemplo, esses serão os nomes dos planetas, então vamos criar exatamente tantas pastas quantas escrevermos na linha de comando separadas por um espaço.
Exemplo de comando para criar várias pastas:
m d Mercúrio Vênus Terra Marte Júpiter Saturno Urano Netuno

E confirme nossa ação com a chave Entrar
.
8 pastas aparecerão na área de trabalho, com exatamente os mesmos nomes que listamos por meio de um espaço após o comando. Interessante, não é? Para criar o mesmo número de pastas da maneira usual, precisaríamos de muito mais tempo e etapas, criando cada pasta separadamente.
Desligar o computador
Agora, em relação à tarefa agendada - por exemplo, estamos ouvindo música no reprodutor Winamp e queremos que ele desligue em algum momento. Um jogador padrão pode desligar a si mesmo e o computador, mas o Winamp não pode fazer isso, então seria aconselhável solicitar a ele uma tarefa agendada para desligar em um determinado momento. Como isso é feito. O Windows XP tem uma ótima equipe. A hora para indicar, é claro, a sua (no exemplo, a hora é indicada aleatoriamente).
Ou desligue completamente o computador, outro comando é adequado para isso:
shutdown.exe -s -t 3600
(figuras, significa segundos, após quantos segundos o computador deve desligar, no nosso caso é uma hora ou 3600 segundos).
Para facilitar o trabalho com comandos e a linha de comando, você pode instalar o programa Notepad ++ e escrever um comando nele, e então salvá-lo com a resolução .cmd ou .bat. Em seguida, execute este arquivo. Em seguida, o computador será desligado exatamente após o período de tempo que definimos. Você pode cancelar a tarefa de desligamento programado do computador com o comando.
shutdown.exe -a
A propósito, tendo criado esse script, você pode usá-lo o tempo todo, sem iniciar a linha de comando.
A linha de comando ainda está presente em todas as versões modernas do Windows. Não possui interface explícita e é uma janela para inserir comandos. Nas instruções, consideraremos várias recomendações.
O sistema operacional possui sua própria interface gráfica projetada para uma experiência flexível do usuário. Com ele, abrimos janelas nas quais realizamos várias ações com um clique do mouse (criar, copiar, deletar), rodar programas, utilitários e muito mais. Todas as ações podem ser feitas em cmd, mas poucas pessoas irão, por exemplo, copiar o arquivo.
Existem situações em que você não pode fazer sem a linha de comando. Por exemplo, se você tiver um arquivo com comandos preparados em seu computador, copie-os e eles serão executados rapidamente.
Merece atenção,. Este arquivo em lote contém uma lista sequencial de comandos que são executados linha por linha. Assim, você automatiza processos e economiza muito tempo.
Chamando a linha de comando do Windows 7 de maneiras tradicionais
1. Segure o ícone do Windows no teclado, depois a tecla R, digite "cmd" e clique em ENTER ou no botão OK.

Também é possível executar "run" através do Gerenciador de Tarefas do Windows 7. Simultaneamente, mantenha pressionadas as teclas CTRL + ALT + DEL. Selecione "" na tela azul. No menu da janela, clique em "arquivo" -\u003e "nova tarefa (executar)".

2. Clique com o botão esquerdo em iniciar ou no ícone do Windows no teclado. Na caixa de pesquisa, digite "cmd" e selecione cmd.exe.

3. Em "iniciar", selecione "todos os programas" -\u003e "padrão" para abrir a linha de comando do Windows 7, selecione-o na lista como na imagem.

4. Se você precisar chamar cmd para uma pasta específica, mantenha pressionada a tecla SHIFT (tecla shift) e clique com o botão direito nela. O item "janela de comando aberta" aparecerá na lista. Após clicar na linha de comando, o caminho para a pasta será escrito.

Crie um atalho para invocar a linha de comando
O console cmd no Windows 7 está localizado ao longo do caminho C: \\ Windows \\ System32 \\ cmd.exe e você também pode chamá-lo deste local. Este método é longo, então vamos fazer um atalho de inicialização rápida na área de trabalho:
- Navegue até C: \\ Windows \\ System32 \\ e encontre cmd.exe. Clique com o botão direito e selecione "criar atalho". Copie-o para sua área de trabalho e exclua-o da pasta System32.
- Clique em qualquer lugar vazio da área de trabalho com o mouse. No menu, passe o mouse sobre "criar" e selecione "atalho". Na janela, como na imagem, especifique o caminho para a localização do objeto C: \\ Windows \\ System32 \\ cmd.exe. Clique em próximo, digite um nome e clique em concluído.

Nota: no meu caso, o Windows 7 está instalado na unidade C, mas o sistema operacional pode estar em uma unidade local diferente. Seja cuidadoso! Você só precisa alterar a primeira letra ao longo do caminho.
Aconselho você a nomear tecla de atalho executar linha de comando... Selecione o atalho e mantenha pressionada a combinação ALT + ENTER para abrir a janela de propriedades. Na guia “atalho” do campo “atalho”, coloque o cursor, pressione qualquer letra do teclado e OK. CTRL + ALT será substituído automaticamente.

Você sabe, como invocar o prompt de comando no Windows 7... De todos os métodos, eu destacaria, usando o atalho cmd, criá-lo uma vez dará a você o acesso mais rápido ao console.
De meios comuns, de acordo com a prioridade da simplicidade, você pode organizar os pontos: 1,2, 4, 5. Como usar você escolhe.
Freqüentemente, é necessário ter uma lista completa de privilégios.
A linha de comando é um elemento do Windows que permite realizar operações com arquivos e componentes sem passar pela interface gráfica do sistema. Não confunda a linha de comando com a função Executar. Este último é responsável apenas por abrir programas e componentes. Mas a linha de comando pode substituir completamente o Windows Explorer padrão e alterar os parâmetros sistema operacional, faça alterações nas propriedades do arquivo e formate a mídia conectada.
Portanto, para gerenciar seu computador com eficácia, mesmo em uma situação em que a interface gráfica do sistema operacional falhou, você precisa saber tudo sobre a linha de comando do Windows 10: como invocá-la e como usá-la.
Corrida
Na família Windows, existem três maneiras de executar um prompt de comando.
Usando o ícone Iniciar
O primeiro método envolve o uso do menu de contexto do botão Iniciar. Para executar a linha de comando dessa maneira, você deve:
- Clique com o botão direito no botão Iniciar.
- Na lista que aparece, o usuário deve selecionar o item de menu "Linha de comando", preferencialmente com o acréscimo de "Administrador".
Adendo! Você pode acessar um menu semelhante pressionando a combinação de teclas Win + X.
Usando a pesquisa integrada
Para iniciar o componente que você está procurando, você também pode usar a pesquisa atualizada, que está disponível na barra de tarefas. Para isso você precisa:
- Clique na barra de pesquisa (ou pressione a combinação de teclas Win + Q).
- Digite as palavras "Linha de comando" na caixa de texto.
- Selecione o componente com o mesmo nome nos resultados da pesquisa.

Através do comando Executar
O terceiro método está relacionado ao uso do comando Executar mencionado acima. Para executar o componente necessário, você deve:
- Pressione Win + R no teclado ao mesmo tempo.
- Digite "cmd" no campo de texto exibido e pressione "Enter".

Localização de arquivo
Você pode chamar a linha de comando no Windows 10 diretamente do arquivo cmd.exe, que está localizado em "C: \\ Windows \\ System32".

Além disso, os atalhos para abrir rapidamente este programa estão no menu Iniciar -\u003e Todos os aplicativos -\u003e Ferramentas do sistema - Windows.
Você pode facilmente fixar um atalho na barra de tarefas, na (área com blocos) ou na área de trabalho, a critério do usuário.
Vídeo de instrução
Métodos populares de chamar a linha de comando são descritos e mostrados no vídeo.
Finalmente
Para começar a usar as funções de linha de comando, use o comando "Ajuda", que exibirá as principais teclas para trabalhar com esta ferramenta.
Depois de aprender a usar o cmd.exe, o usuário terá ainda mais controle sobre seu dispositivo e poderá restaurar o sistema operacional de forma independente, mesmo em caso de falhas críticas.