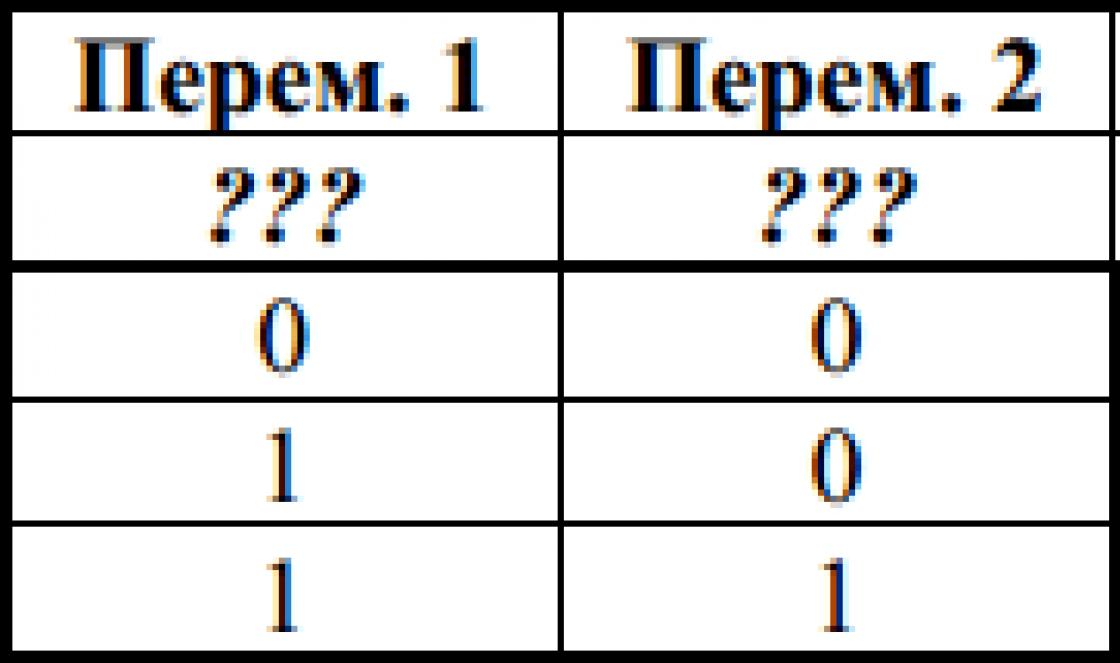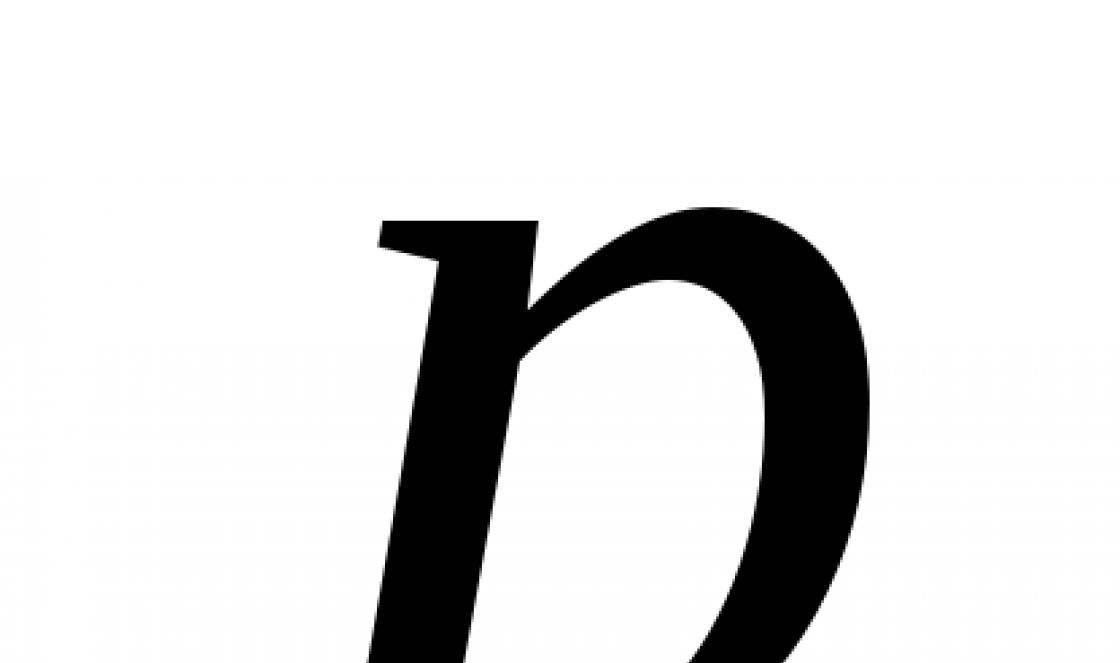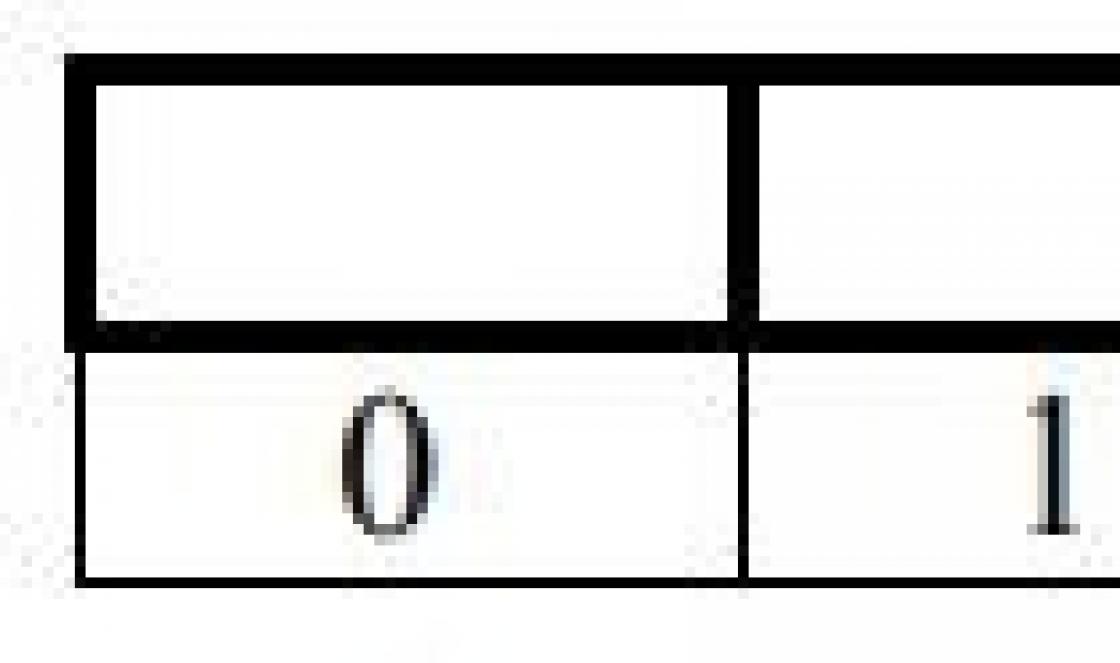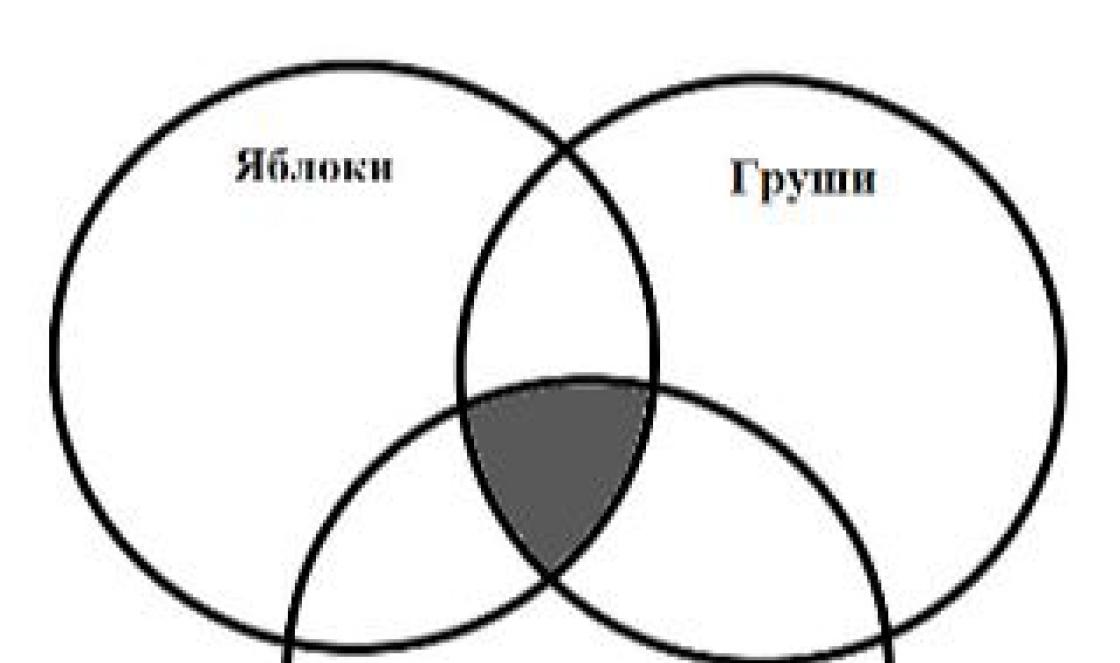Para descompactar um arquivo no WinRAR, você precisa abri-lo primeiro. Isto pode ser feito de várias maneiras.
Método 1
Clique duas vezes com o botão esquerdo do mouse em seu arquivo. Se WinRAR for o único arquivador instalado no computador e você não tiver alterado nenhuma configuração durante a instalação, o arquivo será aberto em sua interface.
Nota: se o arquivo for protegido por senha, para extrair os arquivos dele, essa mesma senha precisará ser inserida (um aviso correspondente e uma janela de entrada aparecerá).
Você também pode usar o botão " Extrair"No painel superior do arquivador. Clique nele e você verá opções adicionais de descompactação.

Na janela que se abre, você pode alterar a pasta para a qual o conteúdo do arquivo será extraído, definir o modo de sobregravação do arquivo, se já existir na pasta de descompactação, selecionar a opção de mostrar os arquivos no explorer, ao final do processo de extração, etc.

Clique no " Está bem"Para começar a descompactar.

Método 2
Clique com o botão direito no arquivo necessário e selecione o comando “ Extrair arquivos».

Depois disso, uma janela será aberta com as configurações do caminho e dos parâmetros de extração, como no método 1.
Selecione a pasta na qual os arquivos serão descompactados (você pode criar um novo clicando no botão correspondente) e clique em "OK" para extraí-los.

Método 3
Este método é útil para quem não possui arquivos com extensões de arquivo (ZIP, RAR, etc.) associados ao WinRAR. Execute o arquivador e em seu explorador (uma janela que exibe todas as pastas e arquivos em seu computador), encontre o arquivo que você precisa.

Selecione-o e clique no botão " Extrair».


Após alguns segundos (dependendo do tamanho e número de arquivos no arquivo), o processo de descompactação será concluído.
Para leitura de 8 min. Vistas 11,3k. Postado em 11/09/2017
Muitas vezes os usuários se perguntam: "Como abrir um arquivo RAR?" Este formato arquivos é bastante popular e é usado em todas as versões do Windows, Linux, MacOS e até Android, mas por algum motivo causa dificuldades ao abrir para os usuários.
O RAR é um formato especial de compressão de arquivos, na verdade é um arquivo que possui uma alta taxa de compressão, por isso ganhou grande popularidade na Internet.
Para abrindo RAR O utilitário de arquivos mais comumente usado é o WinRAR, que permite criar arquivos e extrair arquivos deles.
Ao trabalhar com o aplicativo WinRAR, o usuário pode criar arquivos compostos e de vários volumes, bem como definir uma senha para eles. No momento, há um grande número de arquivadores diferentes que podem trabalhar com o formato de compressão Rar. Eu proponho considerar mais melhores programas para diferentes sistemas operacionais.
Como abrir um arquivo RAR no Windows
Se você já notou, provavelmente notou que, por padrão, há uma opção padrão para abrir apenas arquivos Zip. Portanto, os usuários muitas vezes simplesmente não podem abrir o arquivo RAR até que façam o download de um utilitário especial. Se você não sabe exatamente o que precisa, considere várias opções.
WinRaR
Provavelmente o arquivador mais popular para o sistema operacional Windows. O WinRar não só pode abrir e extrair arquivos do arquivo, mas também permite que o usuário crie arquivos por conta própria.
Baixe o programa, como sempre, do site oficial do desenvolvedor - www.win-rar.ru/download/.
Vale a pena atentar para o fato de o programa ser shareware. Existe uma versão de avaliação de 30 dias que permite ao usuário se familiarizar com todos os recursos.
Com o programa WinRar instalado, para colocar um arquivo em um arquivo, basta clicar com o botão direito sobre ele e selecionar "Adicionar ao arquivo".
Para descompactar um arquivo compactado, basta clicar nele com o botão esquerdo do mouse e na janela do programa que se abre, clicar no botão "Extrair" localizado na barra de ferramentas. 
Principais funções do WinRAR:
- Capacidade de criar arquivos com não mais de 8 GB;
- Sim anexo o email, travando o arquivo e muito mais;
- Recuperação de arquivos danificados;
- A presença de um gerenciador de arquivos;
7-zip
Outro arquivador igualmente popular, criado em 1999. A principal vantagem do 7-zip é que ele é totalmente gratuito e de código aberto. O programa possui duas versões:
- Versão GUI;
- Versão da linha de comando;
Como o arquivador anterior, o 7-zip lida bem com arquivos Rar e também suporta o trabalho com tipos de arquivo como: tar, gz, tb2, wim, 7z. Já agora, o principal formato de compressão deste programa é o Zip. 
O usuário, a seu critério, pode instalar vários arquivadores de uma vez em seu PC, mas por padrão os arquivos serão abertos no WinRar.
As principais vantagens do programa:
- Excelente velocidade de criação e descompactação de arquivos;
- Suporte para formato 7z nativo, que tem mais vantagens sobre zip;
- Simples e interface clarapermitindo que os usuários entendam rapidamente as funções.
FreeArc
Outro arquivador de código aberto totalmente gratuito. Se você tiver o FreeArc instalado em seu arsenal, não terá dúvidas sobre como abrir um arquivo RAR, pois o programa pode funcionar com todos os formatos de arquivo populares.
Aliás, quem já trabalhou com este arquivador deve ter notado que ele tem uma excelente velocidade de operação, por isso é pelo menos duas vezes mais rápido que muitos de seus concorrentes. 
A propósito, este arquivador pode ser facilmente conectado a gerenciadores de arquivos populares como Total Commander e Far.
Lados distintos do FreeArc:
- Alta velocidade de trabalho;
- A capacidade de recuperar arquivos danificados;
- Classificação automática de arquivos por data, tamanho, etc.;
- Um grande número de configurações;
- Interface intuitiva.
TUGZip
Um arquivador de código aberto gratuito menos conhecido, que se provou não apenas ao trabalhar com arquivos, mas também com imagens de disco.
Se a funcionalidade padrão do programa não for adequada para você, você pode facilmente reabastecê-lo com plug-ins especialmente criados.
As principais características do programa:
- Criação de arquivos self-unpacking;
- Trabalhando com imagens de disco: ISO, BIN, IMG e outros;
- Suporte para instalação de plug-ins de terceiros;
- Recuperação de arquivos danificados;
- Integração no menu de contexto do explorer;
Não vou listar todos os recursos que o TUGZip tem. Como você pode ver, há muitos deles aqui e, provavelmente, até mais do que os arquivadores mais populares têm. A propósito, o programa é atualizado de forma independente pela Internet e tem suporte para o idioma russo.
IZarc

Um arquivador bastante versátil que também pode funcionar com imagens de disco.
O programa é totalmente gratuito, suporta todos os formatos modernos de arquivos e imagens de disco. As principais vantagens incluem o seguinte:
- A capacidade de converter um arquivo em uma imagem e vice-versa;
- Integração automática no menu de contexto do Windows;
- Verificando arquivos em busca de vírus usando;
- Suporte ao idioma russo;
Com este arquivador em seu computador, você não terá mais dúvidas: "Como abrir um arquivo Rar?"
Hamster Free ZIP Archiver

Um arquivador bastante interessante e ao mesmo tempo avançado, que combina funções que não são características da maioria dos arquivadores.
Ele tem recursos como:
- Faça upload de arquivos para serviços em nuvem populares: DropBox, Yandex Disc, Google Drive e outros;
- Compartilhe links para arquivos criados com amigos e colegas de trabalho;
- Suporta todos os métodos populares de compactação de arquivos;
- Possui uma alta taxa de compressão.
Portanto, se você quiser acompanhar os tempos, aconselho que dê uma olhada neste arquivador.
PeaZip
No final de nossa lista de arquivadores para Windows está o PeaZip. É um arquivador freeware que não requer instalação no dispositivo. Basta copiar o programa para o disco.
PeaZip também é uma interface gráfica para outros arquivadores. O programa tem suporte para a criação de arquivos em seu próprio formato Pea. 
As principais funções do programa:
- Trabalhar com arquivos de vários volumes;
- Suporte para todos os arquivos modernos;
- Verificar a integridade dos arquivos;
- Criação de arquivos criptografados;
Em geral, o conjunto padrão de funções que muitos arquivadores possuem.
Como abrir um arquivo RAR em dispositivos móveis Android e iOS
Como regra, em muitos dispositivos móveis, vários arquivadores e gerenciadores de arquivos já estão pré-instalados, que podem funcionar com arquivos RAR. Além disso, a maioria dos gerenciadores de arquivos permite a visualização de arquivos como se o usuário abrisse uma pasta normal.
Se o seu dispositivo não possui um programa para abrir o arquivo, você pode usar as opções abaixo.
Programas populares para abrir arquivos RAR no Android

Total Commander é um gerenciador de arquivos popular que migrou de computadores para dispositivos móveis... Com sua ajuda, você pode facilmente abrir arquivos em seu smartphone, embora a interface do programa seja um tanto complicada, por isso muitos usuários procuram programas alternativos.
ES File Explorer é outro gerenciador de arquivos muito popular que, além de suas tarefas principais, possui uma série de funções adicionaisque funcionam bem em dispositivos com acesso root.
FX File Manager é um dos poucos gerenciadores de arquivos que podem funcionar no modo de duas janelas. A verdade nem sempre será conveniente para os proprietários de aparelhos com uma tela pequena.
Amaze File Manager é um gerenciador de arquivos menos popular, mas bastante ágil, que funciona sem congelar. Amado pelos usuários por causa da interface semelhante aos serviços do Google.
Os melhores programas para iOS que podem trabalhar com arquivos.

O Gerenciador de arquivos é provavelmente um dos gerenciadores avançados que os usuários vão adorar armazenamento na núvem... Uma vez que ele pode fazer upload de arquivos para a nuvem.
USB Disk Pro - permite que você visualize arquivos e também possui várias funções que agradarão tanto a usuários iniciantes quanto avançados.
O Documents 5 é o melhor gerenciador de arquivos que permite pesquisar arquivos no dispositivo, copiar e mover, bem como adicioná-los ao arquivo.
Como abrir um arquivo RAR no Linux

Se você está usando o sistema operacional Linux em seu computador, posso agradar. Você não precisa pesquisar e baixar nada, uma vez que as distribuições deste sistema operacional já possuem pacotes de software integrados para trabalhar com arquivos Rar. Porém, este conjunto de programas não possui a interface gráfica usual.
Para ativá-los, abra linha de comando e digite:
Sudo apt-get install unrar p7zip-rar
Depois disso, você pode descompactar qualquer arquivo RAR clicando com o botão direito sobre ele e selecionando "Descompactar aqui".
Nota! Muitas vezes, se o arquivo foi criado na sala de cirurgia sistema Windows, e descompactá-lo no Linux (Ubuntu), a codificação dos nomes dos arquivos será perdida. Isso acontece ao usar o unrar-free.
Se você precisa de um arquivador Linux clássico com uma interface gráfica, recomendo usar o p7Zip - um análogo do 7-Zip.
Vamos resumir.
Hoje examinamos em detalhes como abrir um arquivo RAR em diferentes dispositivos. Espero que depois de ler este artigo, você não tenha mais dúvidas sobre qual programa usar ao trabalhar com arquivos. Como você pode ver, existem muitas soluções gratuitas e mais avançadas que são, em muitos aspectos, superiores ao popular arquivador WinRAR. Portanto, qual programa escolher você deve decidir por si mesmo.
Um arquivo é simplesmente um arquivo que contém outros arquivos compactados para reduzir o tamanho geral. Se você ainda suspira ao receber outro arquivo em formato ZIP, RAR, 7-Zip ou qualquer outro arquivo, então este artigo é para você.
Para quem gosta de assistir eu posto o vídeo:
A maneira mais fácil de descompactar um arquivo zip
Os arquivos ZIP são arquivos normais com uma extensão ".zip". Na verdade, você não precisa de nenhum programa para simplesmente descompactar arquivos do ZIP, tudo já está integrado no Windows 7/8/10 Explorer. Basta clicar com o botão direito do mouse no arquivo e selecionar "Extrair tudo ..." no menu.

Neste caso, aparecerá uma caixa de diálogo onde você precisará especificar o caminho para descompactar os arquivos, ou deixá-lo como padrão (pasta atual). Como você pode ver, por exemplo, tenho um arquivo "Checklist.zip" com um documento do Word arquivado.

Se você deixar a caixa de seleção "Mostrar arquivos extraídos" ativada, no final do procedimento de descompactação, outra janela do explorer será aberta com uma nova pasta aberta. Ou você não pode descompactar os arquivos, mas vá para o arquivo como em uma pasta normal e abra o arquivo desejado a partir daí.
Como descompactar arquivo RAR
Infelizmente, o explorer não pode funcionar com arquivos RAR. Para eles, você precisa instalar um dos programas que serão discutidos. O programa 7-Zip gratuito se estabeleceu há muito tempo como um arquivador simples e gratuito. Pode descompactar arquivos 7z, zip, rar e outros.
Usar o programa é quase tão fácil, basta clicar com o botão direito no arquivo e selecionar um dos itens do submenu “7-Zip”:

- "Unpack" - para abrir a janela de extração
- "Descompacte aqui" - para simplesmente extrair os arquivos para o diretório atual
- "Descompacte para" Nome da pasta "- extraia os arquivos em uma pasta com o nome do arquivo (recomendado)
As mais simples são a segunda e a terceira opções, porque não requer mais nenhuma ação adicional. Se você escolher a primeira opção, a seguinte caixa de diálogo aparecerá:

Aqui podemos especificar nosso caminho para os arquivos. Se você selecionar a opção "Sem caminhos", todos os arquivos do arquivo serão um heap, sem subpastas. O parâmetro "Overwrite" é responsável pelo modo de sobrescrever os arquivos existentes. Por padrão, o programa solicitará cada um desses arquivos.
Você pode fazer check-out de arquivos não apenas no menu do botão direito. Se você clicar duas vezes no arquivo, ele será aberto na janela do programa 7-Zip. Para descompactar os arquivos, basta selecioná-los e clicar no botão "Extrair"

Método alternativo gratuito - Hamster Lite Archiver
Também gostaria de apresentar a você um programa inovador, o Hamster Lite Archiver. É ainda mais simples, gratuito e possui uma interface moderna. Após a instalação, novos itens também aparecem no menu de contexto do explorer. Para descompactar um arquivo rar ou zip, clique com o botão direito sobre ele e selecione uma das opções:
- Extrair arquivos ... - abre uma janela de diálogo
- Extrair aqui - extrai arquivos para a pasta atual
- Extrair para "Nome da pasta" - descompacta para uma pasta

Apesar de os itens do menu de contexto estarem em inglês, o próprio programa está em russo. Aparentemente, ainda não chegaram à tradução desses pontos, mas no momento da leitura deste artigo a situação já pode estar corrigida. A caixa de diálogo é semelhante a esta:

Programa WinRAR universal
O programa WinRAR é amplamente utilizado para trabalhar com arquivos RAR, eu apenas o utilizo. O programa é possível. Procure a versão em russo (russo) imediatamente na lista. Instalar o WinRAR é muito fácil, basta clicar em “Avançar” toda hora. O programa é pago, mas com um período experimental de 40 dias. Após o final do período de teste, o WinRAR continua a funcionar, mas começa a incomodá-lo com uma janela com um lembrete de licença toda vez que você o inicia.
Para descompactar um arquivo RAR, ou qualquer outro arquivo, apenas clique com o botão direito no arquivo e selecione uma das opções:
- Extrair arquivos ... - a caixa de diálogo de descompactação abrirá
- Extrair para a pasta atual - o conteúdo aparecerá na pasta atual
- Extrair para "nome da pasta" - descompacte o conteúdo em uma nova pasta com o nome do arquivo (recomendado)

As opções mais simples são a segunda e a terceira. Se você escolher a primeira opção, uma caixa de diálogo aparecerá na qual você pode especificar um caminho específico onde seus arquivos serão colocados e mais alguns parâmetros:

Modo de atualização:
- Extraia e substitua os arquivos - se a pasta já contém os mesmos arquivos do arquivo, eles serão substituídos por novos
- Extrair e atualizar arquivos é o mesmo, mas apenas os arquivos mais antigos serão substituídos
- Atualizar apenas os arquivos existentes - apenas a atualização ocorrerá, outros arquivos não serão extraídos.
Os itens "Modo de substituição" são responsáveis \u200b\u200bpelo comportamento do programa ao substituir os arquivos existentes.
Usando esta caixa de diálogo, você pode descompactar um arquivo danificado ou incompleto. Por padrão, se o arquivo estiver com erro, ele não será descompactado. Se você marcar a caixa "Deixar arquivos danificados no disco", o arquivo danificado será parcialmente descompactado. Se for vídeo ou música, ele pode ser aberto. Mas, é claro, a integridade do arquivo resultante dependerá do grau de dano ao arquivo.
Você também pode descompactar arquivos da janela WinRAR. Para isso, basta selecionar os arquivos desejados e clicar em qualquer um dos botões: "Extrair ..." ou "Mestre".

Além disso, o WinRar irá ajudá-lo a organizar o backup de suas informações.
Observe que depois de instalar qualquer um dos programas listados, o item de menu padrão "Extrair ..." para arquivos ZIP pode desaparecer do Windows Explorer.
Como descompactar um arquivo multivolume
Arquivos de vários volumes são criados para dividir um arquivo enorme em vários menores. Nesse caso, haverá números no final do nome do arquivo, por exemplo, z01, .z02, .z03 ou parte1, parte2, parte 3 ou 001, 002, 003, etc. Para descompactar um arquivo de vários volumes, você precisará de TODAS as partes, caso contrário, nada de bom sairá disso. O processo de desempacotamento em si não é diferente do usual.
Você só precisa descompactar o primeiro arquivo da lista da maneira usual e o resto será extraído automaticamente.

Se, além das partes numeradas, existe também um arquivo "normal", então este arquivo deve ser descompactado, é o principal.

Observe que os arquivos ZIP de vários volumes criados pelo WinRAR só podem ser descompactados com o mesmo programa! Outros programas dão um erro e pelo menos você quebra! Por outro lado, o WinRAR não entende livros de vários volumes criados por outros programas.
Conclusões:
Assim, você pode extrair arquivos de arquivos zip, rar, 7z usando o Windows Explorer (apenas ZIP) ou usando software grátis 7-Zip e Hamster Lite Archiver, bem como o programa WinRAR pago. Escolha um método conveniente para você e use-o para sua saúde!
Imagine como seus amigos ficarão gratos se você compartilhar essas informações com eles em nas redes sociais! A propósito, você também pode criar seus próprios arquivos com esses programas.