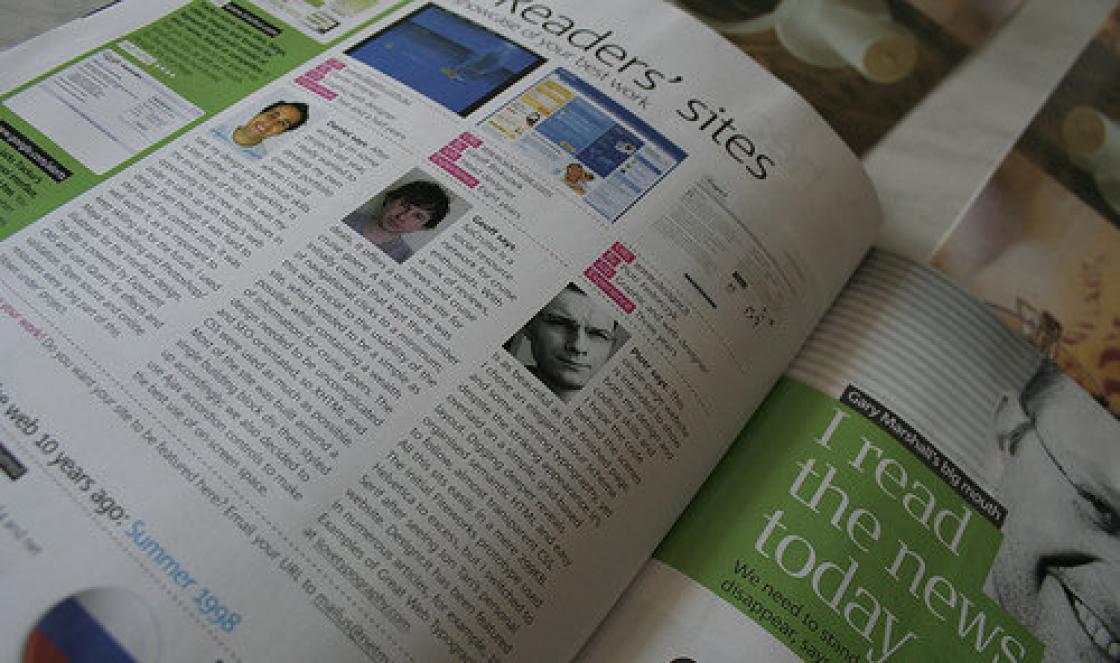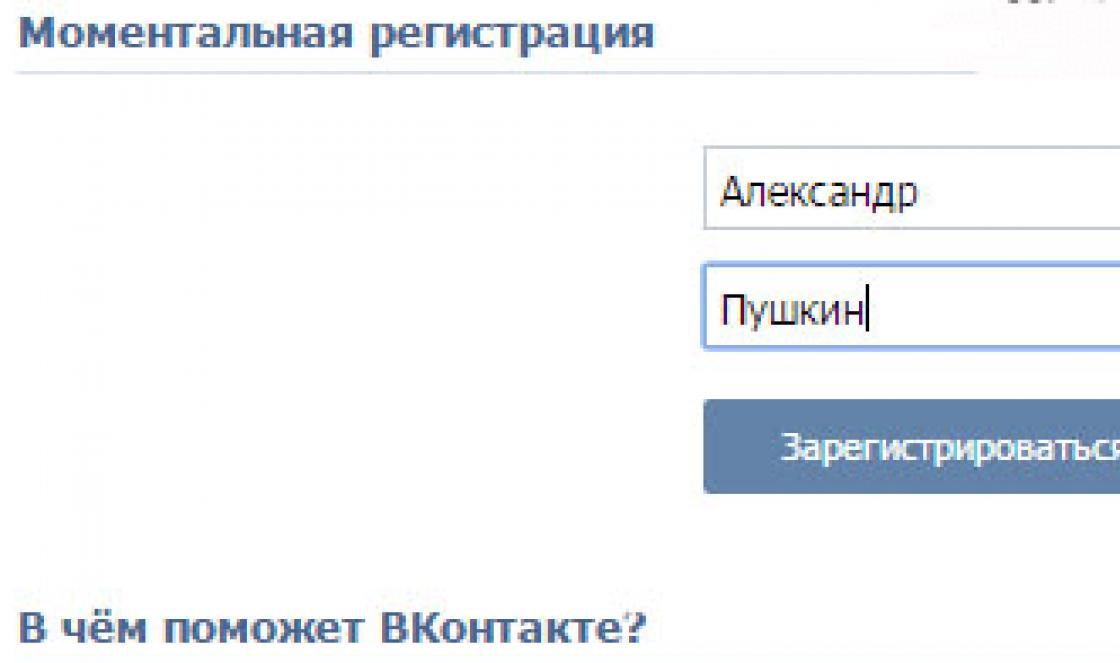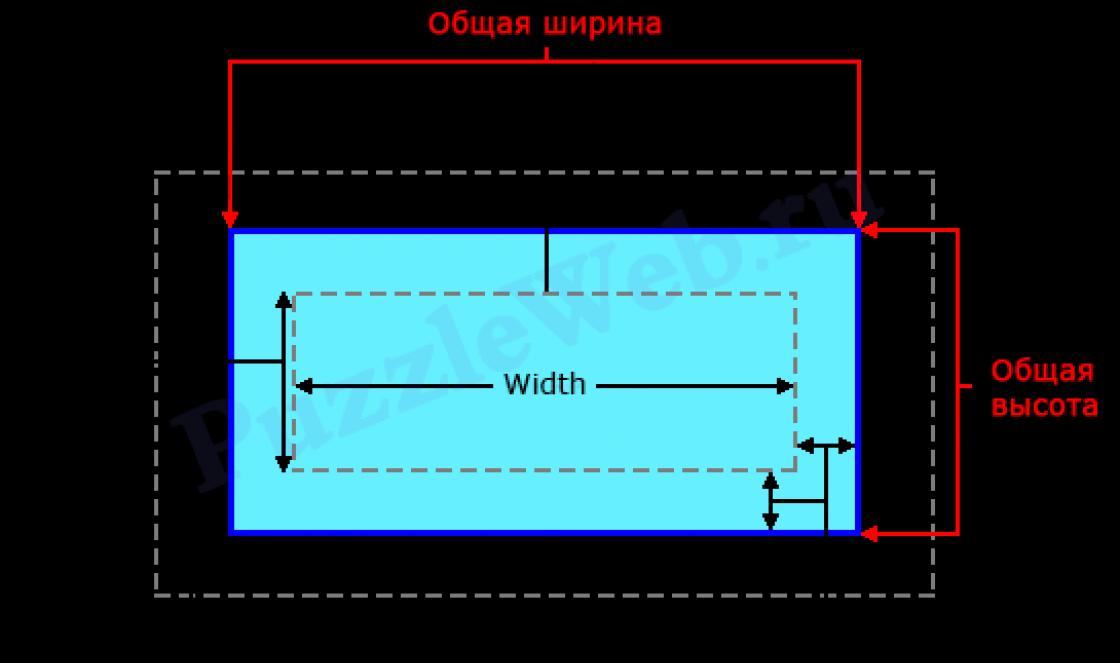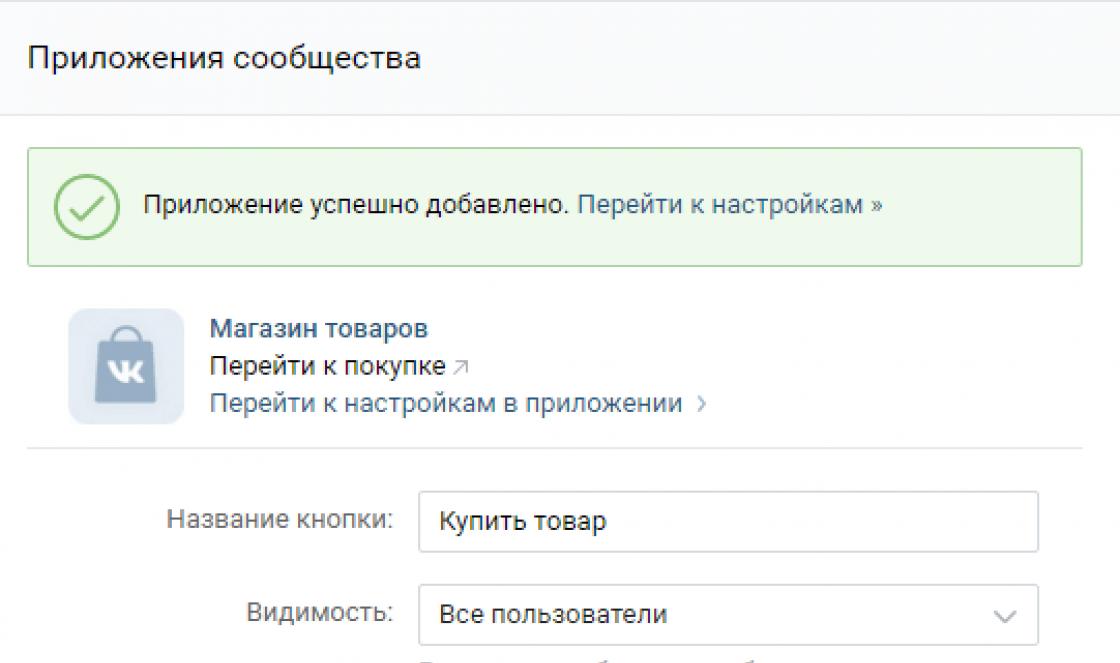Vamos considerar create.exeusando a biblioteca de módulos py2exe. Isso requer Python 3.4 e abaixo.
Se você tiver uma versão superior do Python instalada, tente usar (abaixo)
Neste exemplo, daremos uma olhada na criação de .exe usando um exemplo Python3.4.
Em primeiro lugar, você não precisa criar um ambiente virtual para Python3.4. Neste exemplo, vamos chamá-lo de myenv, você pode escolher qualquer outro nome, mas lembre-se de fazer as alterações apropriadas.
Em um terminal, digite os seguintes comandos:
\u003e py -3,4 -m venv myenv\u003e myenv \\ Scripts \\ activate.bat
NO linha de comando um prefixo aparecerá myenv, o que significa que o ambiente virtual denominado myenv está carregado. Todas as equipes Pitão agora usará o novo ambiente virtual.
Agora vamos instalar py2exe (https://pypi.python.org/pypi/py2exe~~HEAD\u003ddobj) em nosso ambiente virtual:
\u003e pip install py2exeE finalmente, para criar um único arquivo EXE, em nosso ambiente virtual, execute o comando:
\u003e python -m py2exe.build_exe hello.py -c --bundle-files 0
(substituir ola.py ao nome do seu script. Se o script estiver localizado em uma pasta diferente, você precisará usar o caminho completo para o seu script, por exemplo, C: \\ Projects \\ Python \\ hello.py). Isso criará uma pasta DIST que contém o executável. Para acesso rápido a ele, digite no terminal:
\u003e explorer dist
Você verá o caminho para a pasta onde o arquivo EXE está localizado.
Nota:Quando executado, uma janela será aberta e desaparecerá tão rapidamente quanto apareceu.
Isto é porque sistema operacional fecha automaticamente o terminal no qual o programa de console foi concluído.
Para mudar esta situação, você pode adicionar a linha
no final do arquivo Pitão... O intérprete aguardará a entrada do usuário e a janela permanecerá aberta até que o usuário pressione a tecla Enter.
Você pode explorar o uso em detalhes py2exena documentação da página do módulo: https://pypi.python.org/pypi/py2exe
A saída do ambiente virtual é realizada pelo comando
\u003e desativar
Método 2
Instale o pyinstaller por meio da linha de comando do Windows:
\u003e pip install pyinstaller
Na linha de comando, vá para a pasta onde o arquivo está localizado
CDC: \\ ...
Em seguida, na linha de comando, digite o comando
Pyinstaller --onefile example.py
Em vez de exapmle.py use o nome do arquivo a partir do qual deseja criar o arquivo exe.
Em alguns minutos, tudo está pronto! Provavelmente, o arquivo exe estará localizado na subpasta criada dist
Conteúdo:
Este artigo mostrará como criar um arquivo EXE básico em um computador Windows, bem como criar um contêiner exe que pode executar um arquivo executável em outro computador. Arquivos EXE são usados \u200b\u200bpara instalar programas ou adicionar arquivos a um computador Windows. Para criar um arquivo EXE, você precisa usar o utilitário de sistema IExpress.
Passos
Parte 1 Como criar um arquivo EXE
- 1 Abra o menu iniciar.
- 2 Na barra de pesquisa do menu Iniciar, digite notepad. Isso localizará o programa Bloco de notas.
- 3 Clique no ícone do bloco de notas. Ele se parece com um bloco de notas azul e fica na parte superior do menu Iniciar.
- 4
Digite o código do programa do arquivo. Insira o código linha por linha ou copie e cole no Bloco de notas (se você já tiver o código pronto).
- Se você não sabe como, pergunte a outra pessoa sobre isso.
- Além disso, os códigos de programa dos arquivos EXE mais simples podem ser encontrados na Internet.
- 5 Clique em Arquivo. Ele está no canto superior esquerdo da janela do Bloco de notas. Um menu suspenso será aberto.
- 6 Clique em Salvar como. Esta opção está no menu suspenso Arquivo.
- 7
Abra o menu suspenso Tipo de arquivo. Você o encontrará na parte inferior da janela.
- A opção atual no menu Tipo de arquivo deve ser Documentos de texto (* .txt).
- 8 Clique em Todos os arquivos. Está no menu suspenso.
- 9
Digite um nome para o arquivo EXE. Na caixa Nome do arquivo, digite um nome e, em seguida, digite a extensão.exe. Isso salvará o arquivo como um arquivo EXE.
- Por exemplo, se o nome do arquivo for "bananas", digite bananas.exe.
- 10 Selecione a pasta onde o arquivo EXE será armazenado. Para fazer isso, clique na pasta apropriada no lado esquerdo da janela.
- 11 Clique em Salvar. Ele está no canto inferior direito da tela. Isso salvará o arquivo EXE na pasta selecionada.
Parte 2 Como criar um arquivo EXE de instalação
- 1 Abra o menu iniciar. Para fazer isso, clique no logotipo do Windows no canto esquerdo inferior da tela.
- 2
Na barra de pesquisa do menu iniciar, digite iexpress. É assim que você encontrará este utilitário.
- Digite a palavra completa iexpress.
- 3 Clique no ícone do utilitário iexpress. Ele se parece com um gabinete cinza e fica no topo do menu Iniciar.
- 4 Marque a caixa ao lado da opção “Criar novo arquivo de diretiva de autoextração”. Está no meio da página. Esta opção deve ser marcada por padrão; caso contrário, realce-o.
- 5 Clique em Avançar. Este botão está no canto inferior direito da janela.
- 6 Marque a caixa ao lado da opção "Extrair apenas arquivos". Está no meio da página.
- 7 Clique em Avançar.
- 8 Digite o nome do seu arquivo EXE. Faça isso na caixa de texto no meio da janela e clique em Avançar.
- 9
Pense em uma caixa de prompt. Se desejar que o usuário confirme que deseja executar o arquivo EXE, marque a caixa de seleção Avisar usuário com e insira o prompt de confirmação. Caso contrário, clique em Avançar.
- Quando o usuário inicia o arquivo EXE, uma janela é aberta com o texto que você inseriu (se você selecionou a opção de prompt).
- 10 Pense na janela do contrato de licença. Se quiser que o texto do contrato de licença seja exibido na tela, marque a caixa de seleção Exibir uma licença, clique em Procurar para selecionar o documento que contém o texto do contrato de licença e clique em Abrir. Caso contrário, clique em Avançar.
- 11
Clique em Adicionar. Está na parte central inferior da janela. Uma nova janela do Explorer será aberta, onde você pode selecionar os arquivos a serem incluídos no arquivo de instalação EXE.
- Os arquivos incluídos no arquivo de instalação EXE serão instalados quando o usuário iniciar o arquivo EXE.
- 12
Selecione os arquivos a serem incluídos no arquivo EXE. Clique na pasta com os arquivos no lado esquerdo da janela do Explorer e selecione os arquivos necessários; para fazer isso, mantenha pressionado o botão esquerdo do mouse e arraste o cursor sobre os arquivos necessários.
- Você também pode selecionar um arquivo de cada vez; para fazer isso, mantenha pressionado ^ Ctrl e clique em cada arquivo desejado.
- 13
Clique em Abrir. Este botão está no canto inferior direito da janela. Isso adicionará os arquivos ao arquivo de instalação EXE.
- Se mais arquivos precisam ser adicionados, clique em “Adicionar” novamente e repita o processo acima.
- 14 Clique em Avançar.
- 15 Marque a caixa ao lado da opção "Padrão" e clique em Avançar. Está no topo da janela.
- 16
Pense em uma caixa de mensagem de fechamento. Esta mensagem aparece na tela após a instalação do arquivo EXE ser concluída. Marque a caixa ao lado da opção "Exibir mensagem", insira o texto da mensagem e clique em "Avançar".
- Se você não quiser que a mensagem final seja exibida na tela, basta clicar em Avançar.
- 17
Adicione o programa a ser instalado. É um programa no arquivo EXE que foi criado anteriormente. Clique em “Procurar”, abra a pasta com o arquivo, clique sobre ele e clique em “Salvar”.
- Se desejar, marque a caixa ao lado de “Ocultar animação do processo de extração de arquivo do usuário” para que o arquivo de instalação funcione sem efeitos visuais desnecessários.
- 18 Clique em Avançar três vezes. O arquivo EXE de instalação será criado. O tempo para esse processo depende do número de arquivos incluídos no arquivo de instalação EXE.
- 19 Clique em Concluir. Este botão está na parte inferior da janela. O arquivo EXE de instalação será salvo e estará pronto para uso.
- Você não precisa de um instalador EXE para executar o EXE, mas o instalador EXE instalará o EXE e todos os itens de suporte (como o arquivo Leiame, pastas e assim por diante).
Avisos
- Se você não tiver certeza de como codificar um arquivo EXE, peça a alguém que possa programar para fazê-lo.
1. Como compilar EXE
1.1 Tecnologia de compilação
1.2 Arquivos relacionados
2. O que incluir no EXE
1. Como compilar EXE
1.1 Tecnologia de compilação
Epígrafe:
"Oh sim Pushkin, oh sim ..."
A.S. Pushkin
A técnica de compilação de EXEs no Visual FoxPro é bastante simples. Não seremos distraídos por métodos extremos, como digitar comandos como CONSTRUIR PROJETO, CONSTRUIR APP, CONSTRUIR EXE
, mas nos restringimos às conveniências fornecidas pela interface gráfica VFP.
Então, para criar um EXE, precisamos clicar no botão no gerenciador de projeto "CONSTRUIR ..."... Selecionando a opção na caixa de diálogo aberta Executável Win32 / servidor COM (EXE)
empurrar Está bem... TUDO. ;-)
"Como está tudo?" - você pergunta - "E indique sob qual nome para salvar o arquivo?"
Concordo ... Tem que ser indicado, senão tudo vai pelo ralo.
Aliás, acho que será útil lembrar que para que o processo de compilação seja bem-sucedido, o gerente de projeto deve estar preenchido com os arquivos do seu programa, um dos quais deve ser o principal (no gerente de projeto o nome deste arquivo está em negrito), ou seja, ... o arquivo a ser executado primeiro. Por padrão, o primeiro arquivo de programa incluído no projeto (* .prg) ou arquivo de formulário (* .scx) é instalado como o programa principal.
Em geral, tudo é muito simples! Somente..?
Agora sobre o triste ...
1.2 Arquivos relacionados
Epígrafe:
"... mas ligue - não funciona!"
M. Zhvanetsky
Todas as revelações da fase de compilação do aplicativo já ficaram para trás, e você, orgulhoso da consciência de sua própria superioridade sobre os mortais comuns, corre para o cliente aos trancos e barrancos, instale seu aplicativo, ao longo do caminho descrevendo para ele (o cliente) como agora tudo ficará bem para ele, e contando em sua mente qual parafuso você precisa comprar o que sobraria para a cerveja, de repente você se depara com o fato de que seu programa super-duper não enfurece. É triste. É uma vergonha. E o mais importante, você não terá um novo medidor ou o que você planejou comprar de uma taxa ...
O fato é que o .exe que compilamos não é um arquivo executável auto-suficiente. Este arquivo pseudo-executável requer bibliotecas de suporte (.dll) para funcionar corretamente. Não vou entrar em muita discussão sobre isso, mas simplesmente fornecer os nomes dos arquivos necessários para o funcionamento normal do aplicativo.
Em princípio, até a versão 6 inclusive, você pode usar o padrão para transferir a aplicação para a máquina cliente. Assistente de configuração, que prescreve tudo de forma independente, e nas subsequentes - InstallShield (ou outro instalador).
Todos os arquivos abaixo são o conjunto mínimo necessário de arquivos para diferentes versões do VFP (com base nos materiais):
VFP 8.0 msvcr70.dll, vfp8r.dll, vfp8rrus.dll, gdiplus.dll VFP 7.0 msvcr70.dll, vfp7r.dll, vfp7rrus.dll VFP 6.0 vfp6r.dll, vfp6renu.dll, vfp6rrus.dll VFP 5.0 vfpole50c.dll, vfp6r.dll .dll, vfp500.dll, vfp5rus.dll, Foxpro.int
O conjunto de bibliotecas acima deve ser colocado no diretório do programa ou no diretório do sistema Windows. Esses diretórios são diferentes para diferentes versões do Windows:
Win9x, WinMe c: \\ Windows \\ SYSTEM WinNT, Win2000, WinXP c: \\ Windows \\ SYSTEM32
2. O que incluir no EXE
Epígrafe:
"Incluir ou não incluir?"
eletricista bêbado
Tudo o que consta abaixo é a opinião pessoal do autor, que você pode ignorar. Mas fazendo do seu jeito, lembre-se: bater a cabeça contra uma parede de concreto é muito mais doloroso do que usar uma fratura feita antes de você.
Por padrão, o arquivo terminado.exe inclui todos os arquivos necessários para que o aplicativo funcione - programas, formulários, menus, bibliotecas, classes, etc. exceto para arquivos de banco de dados e tabelas (tais arquivos podem ser reconhecidos pelo círculo riscado próximo ao nome do arquivo no gerenciador de projeto). Todos os arquivos incluídos no .exe se tornarão inalteráveis \u200b\u200b(somente leitura) após a compilação. É claro que os arquivos de tabela (* .dbf) não devem ser incluídos, uma vez que estão sujeitos a constantes operações de modificação e adição de dados, mas às vezes há casos em que é necessário ocultar alguns dados estáticos do usuário, mas fornecem acesso ao próprio programa. Não há lugar melhor do que o "interior" de um exe-shnik.
Também é uma situação bastante comum quando você precisa "encontrar", ou temporariamente, alterar o arquivo de relatório, ou quando temos todo um conjunto de relatórios exclusivos para cada usuário. Bem, na verdade, imagine: dez operadores e dez relatórios cada um e tudo isso em * .exe. a única saída nessa situação é excluir esses relatórios do arquivo final e enviá-los com o aplicativo.
Em qualquer caso, a decisão sobre quais arquivos excluir e quais deixar é sua.
É isso, acabou a cerveja, você tem que ir ao armazém.
Atenciosamente, Vladislav Kulak
Eu tive um problema recentemente. Nos deram um projeto de curso, fiz tudo perfeitamente, mas resta fazer apenas o arquivo de instalação, ou seja, o file.exe.
Os professores nos deram um programa muito ilegível, mas uma pessoa inteligente aconselhou outra, que se chama Smart Movie Maker... Ele disse que nunca tinha visto um programa mais fácil para essa tarefa.
Você verá uma janela como esta: 
Como você pode ver, o lado esquerdo da janela é dividido em duas partes: instalador e Desinstalador.
Como você já entendeu na parte chamada instalador haverá configurações específicas para o seu arquivo de instalação e em parte Desinstalador consequentemente, as configurações do arquivo que desinstalará o programa.
O que direi sobre as principais características do arquivo de instalação.
Como você já notou, o arquivo.exe tem vários parâmetros. Vamos conversar um pouco sobre cada um.
Em formação:
Você pode ver isso imediatamente ao iniciar o programa. Acho que aí está tudo claro o que precisa ser inserido Nome do programa, Versão etc. Vou falar apenas sobre os principais.
Preencha todos os cabeçalhos e inscrições também, porque você verá tudo isso ao instalar o programa.
Tipo de compressão pode escolher Máximo, porque isso reduzirá o tamanho do arquivo de instalação. E Tipo de repartição pode escolher um arquivo, será mais fácil para o usuário.
Arquivos: Na captura de tela, também marquei o sinal de mais. Ao clicar nele, você deve selecionar os arquivos que serão descompactados ao instalar o programa, selecione apenas os arquivos principais do programa, não é necessário enfiar nada a mais ali.
Na captura de tela, também marquei o sinal de mais. Ao clicar nele, você deve selecionar os arquivos que serão descompactados ao instalar o programa, selecione apenas os arquivos principais do programa, não é necessário enfiar nada a mais ali.
Requisitos:
Neste ponto, você precisa especificar os requisitos para seu programa. Por exemplo, o tipo de sistema operacional ou software adicional que deve ser instalado no computador.
Diálogos:
Esta janela possui quatro guias: Geral, Licença / Informação, Senha e Conclusão... Os diálogos são janelas ou itens adicionais que aparecerão. Por exemplo, uma janela sobre um contrato de licença.
Interface:
Aqui você pode personalizar sua janela de configuração. Selecione a parte superior do menu ou a central, altere o ícone do programa e tudo relacionado à interface gráfica do programa.
Em princípio, esses são todos os pontos principais necessários para o arquivo de instalação.
E agora na conclusão, para finalmente criar o próprio arquivo, basta pressionar o botão Compilar.
Como você pode ver, a interface do programa é muito simples e direta. Então, use, espero que ajude você, pois me ajudou também.
Certamente muitos de vocês, pelo menos uma vez na vida, encontraram um arquivo com a extensão .exe, não rar, e nem mesmo zip, a saber, exe. A beleza deste arquivo é que ele é autoextraível e não requer a instalação de programas adicionais. Muitas pessoas pensam que para criar tal arquivo é necessário algum conhecimento ou programa específico, mas atrevo-me a assegurar que não é esse o caso. Os arquivos Exe são criados usando um dos arquivos mais populares: WinRar e WinZip.
Você provavelmente tem um desses dois arquivadores instalado em seu computador, então pode começar a praticar com segurança imediatamente. Se não houver nenhum arquivador, então você pode instalar o 7-zip com segurança, porque é gratuito e distribuído gratuitamente na Internet. Começaremos com este arquivador.
E assim preparamos a pasta com os arquivos que precisam ser arquivados e clicamos sobre ela com o botão direito do mouse. Encontrar um item como 7-Zip
Temos mais um submenu, a partir do qual devemos selecionar o item "Adicionar ao arquivo ..."

Abrimos uma janela, procuramos a seção "Opções", no item de opções Criar Arquivo SFX coloque um pássaro na frente dele. Agora prestamos atenção ao campo superior, onde está o nome do nosso futuro arquivo. Nós adicionamos a extensão exe. A propósito, o nome do arquivo pode ser alterado. Você também pode especificar o local onde deseja salvá-lo. Em princípio, você pode brincar com o resto das opções, mas elas não afetam o tipo de arquivo. Você pode definir o nível máximo de compactação para manter o tamanho do arquivo o menor possível.
Agora você pode clicar no botão "OK".

Este é um arquivo que obtive em minha área de trabalho:
Agora vamos descobrir como criar exatamente o mesmo arquivo, mas usando o WinRar.
Da mesma forma, clique com o botão direito na pasta e selecione o item "Adicionar ao arquivo":

Na janela que se abre na guia "Geral", na seção Opções de arquivamento coloque um pássaro na frente do item Criar Arquivo SFX... Colocamos algum método de compressão. Eu escolhi "Bom".

Clique no botão "OK".
Temos o seguinte arquivo:

Então, vimos várias maneiras de como como criar um arquivo exe autoextraível.
E assista também a um vídeo sobre o tema:
Classifique o artigo: