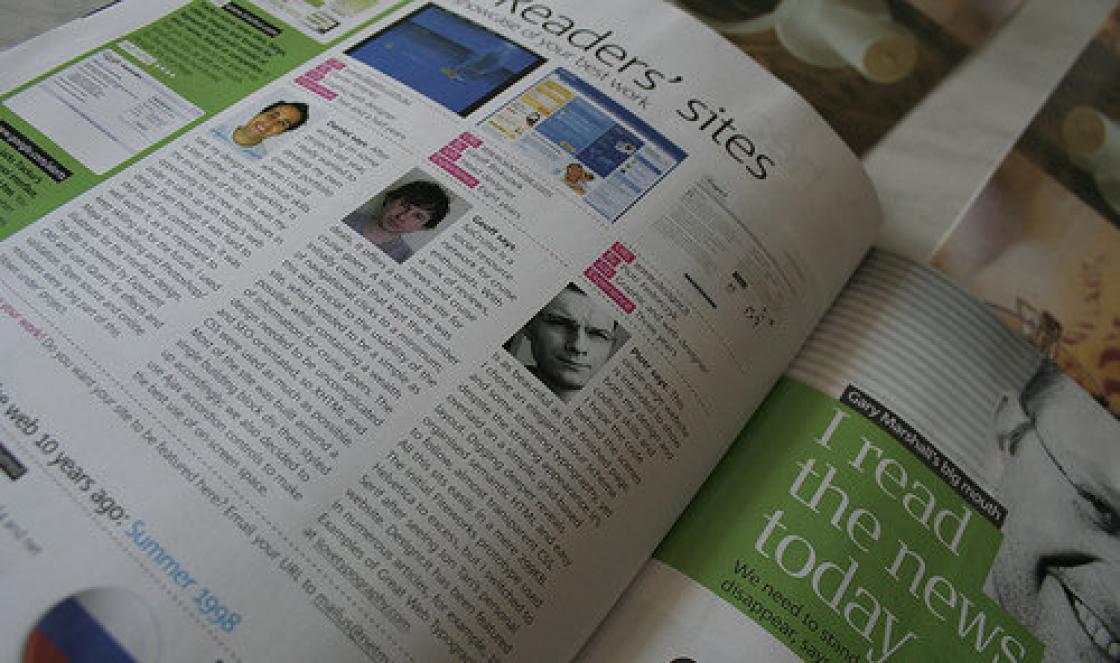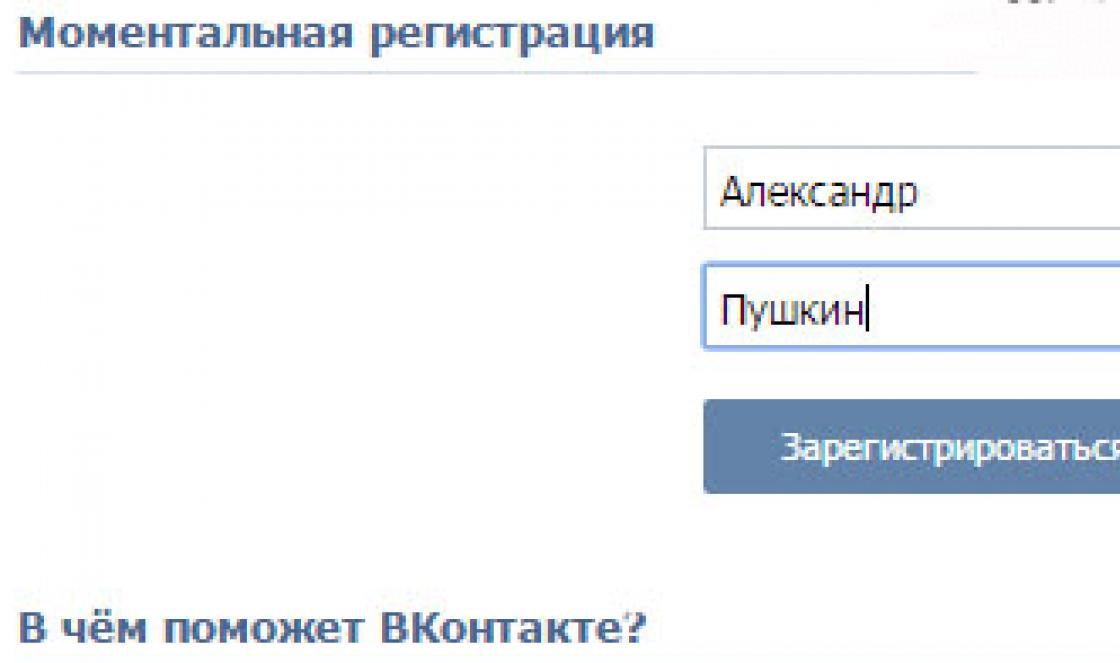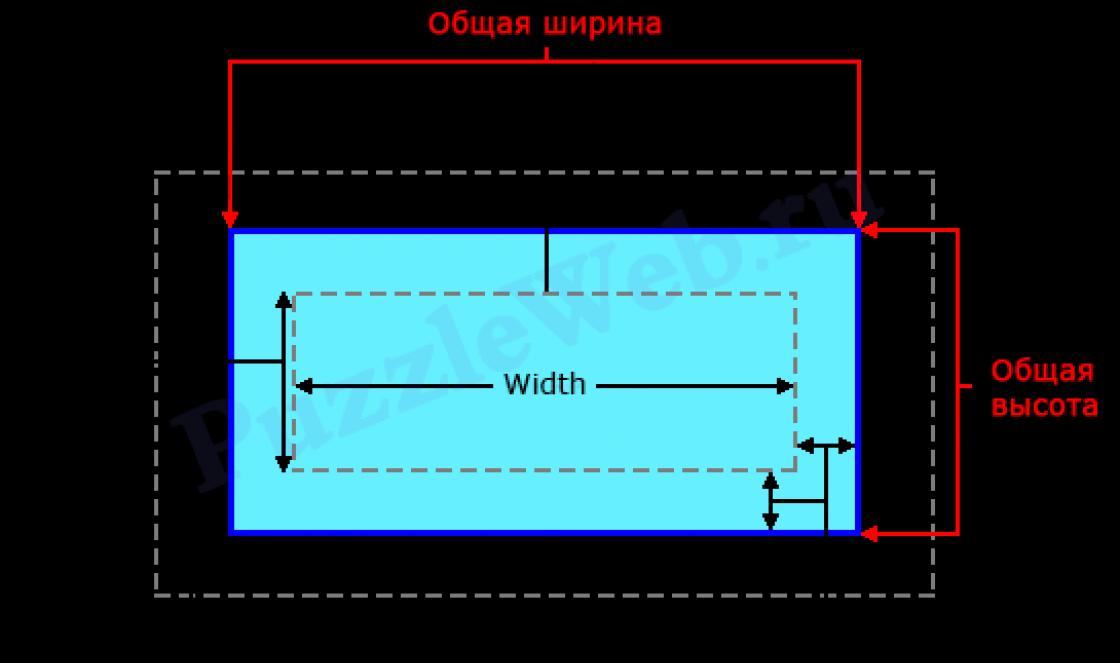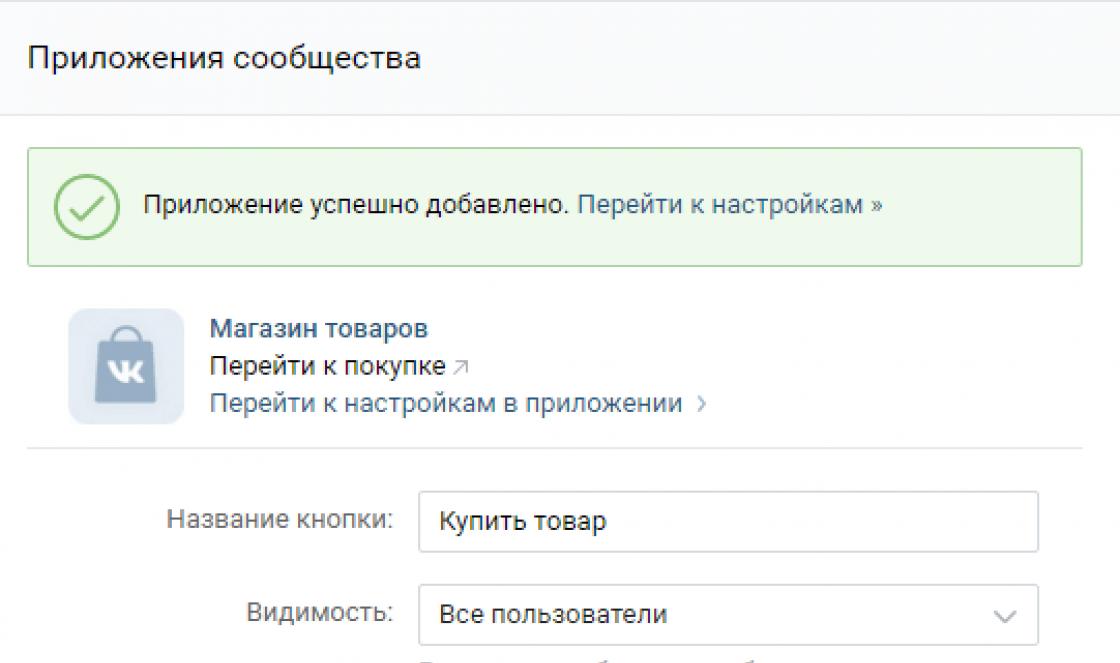Olá amigos! Hoje vou falar sobre como visualizar as características de um computador no windows 7. O post é pequeno e, a princípio, não tem nada de interessante aqui. Acho que todos sabem e entendem como obter as informações necessárias sobre o seu computador. Especificamente nesta postagem, irei cobrir todas as maneiras padrão de obter as características de um computador com Windows 7, embora elas funcionem com outros também. Bem, vamos começar?
1. Janela "Sistema"
O que você pode descobrir? Você pode descobrir o nome do processador instalado em sua unidade de sistema. Volume memória de acesso aleatório, é RAM. O tipo de sistema, bem como a quantidade de bits do processador, respectivamente. A propósito, recentemente escrevi um post sobre isso, destaquei o link. Além disso, existem outras características, listei as principais. Então, como você abre a janela Sistema? Essas informações são fornecidas a seguir, que consistem de várias maneiras. Você pode usar qualquer um deles e ver as características do seu computador.
O primeiro: Acho que absolutamente todo mundo tem um atalho "Meu Computador" na área de trabalho. Com ele, você pode literalmente abrir a janela "Sistema" em 3-5 segundos e descobrir algumas das características. Para fazer isso, clique com o botão direito sobre ele, chamando assim o menu de contexto. Em seguida, clique em "Propriedades" e pronto!
A propósito, se o atalho for criado artificialmente, a janela errada que você gostaria de ver será aberta. Como determinar? É determinado de forma simples, se o atalho tem um ícone de atalho real, então, infelizmente, não vai resultar em nada. Se o rótulo aparecer como *. arquivos exeentão tudo vai sair. Para criar esse atalho, não um atalho, use o quarto método. Lá eu descrevi um pouco o que e como isso é feito.
Segundo: você pode abri-lo usando o "Painel de Controle". O painel de controle pode ser aberto de várias maneiras. Por exemplo, através do menu "Iniciar" ou digite o comando ao controle em cmd. Após a abertura, você precisa clicar em "Sistema e Segurança" e clicar em "Sistema". Isto é, se você tiver uma exibição na forma de "Categorias", mas se houver ícones "Grandes" ou "Pequenos", localize imediatamente e clique em "Sistema". Isso abrirá a janela de propriedades.
Terceiro: Através da pesquisa em “Iniciar”. Abra e escreva a palavra "Sistema" e selecione o resultado da pesquisa desejado.
Quarto: Novamente através do menu Iniciar. Você precisa abrir e clicar com o botão direito na palavra "Computador" e selecionar "Propriedades". A propósito, existe um item "Exibir na área de trabalho", se o atalho "Meu computador" for criado artificialmente, clique em. Um novo ícone aparecerá na área de trabalho e o antigo pode ser excluído. Esta é a mesma informação que prometi no primeiro parágrafo.

2. Gerenciador de dispositivos

O Gerenciador de dispositivos é um componente do Windows que inclui informações sobre os dispositivos conectados. Com ele, você pode atualizar ou remover os drivers desses dispositivos, determinar e alterar os parâmetros de funcionamento de qualquer dispositivo. Você também pode descobrir se os componentes conectados estão funcionando corretamente. Em uma palavra, uma coisa boa.
Como começar? Esta é uma pergunta quase retórica, já que respondi no primeiro parágrafo. Ou seja, você precisa de uma janela "Sistema" aberta na qual à esquerda você precisa clicar no link "Gerenciador de Dispositivos". Você também pode abri-lo usando o menu "Iniciar", procurando por "Gerenciador de Dispositivos". Além disso, este componente é iniciado usando o comando mmc devmgmt.msc em cmd ou em Run (Win + R).
3. Informações do sistema

Informações do sistema é um componente do Windows (msinfo32.exe) que contém informações sobre o software (drivers, inclusive) e componentes do sistema. Você também pode ver as informações de configuração de hardware.
Como começar? Eu respondo. Como sempre, através do menu “Iniciar”, digite “Informações do Sistema” na barra de pesquisa. Por meio da linha de comando, digitando o comando msinfo32 ou em "Executar" (Win + R) dirigindo o mesmo comando lá.
4. Ferramenta de diagnóstico DirectX

Também é uma boa opção e, o mais importante, uma opção padrão. O que significa padrão? Eu uso muito essa palavra. Se estamos falando de janelas, então padrão significa já disponível. Neste caso, trata-se de programas. Eles já estão lá e você não precisa ficar online e fazer download de algo.
Então, como começar? Muito simples! Na linha de comando, também está cmd ou em Executar (Win + R). Comando para executar: dxdiag... Não descreverei quais informações podem ser obtidas, já que tudo está visível na imagem acima. Além disso, você mesmo pode entrar e olhar lá.
5. Com a ajuda de programas de terceiros e não apenas

Gosto mais desta opção porque dá um resultado melhor. Os métodos acima também podem ser úteis. Por exemplo, se você precisa ver as características de um computador no local de trabalho do seu trabalho, mas não há programas disponíveis. Embora quem o impeça de baixar uma versão portátil de um programa com antecedência e enviá-lo para uma unidade flash USB para uso posterior. Também não é uma opção ruim, mas acho que ninguém carrega drives com eles. Embora se o trabalho exija, claro que sim, mas se não for, então acho que não.

Não vou falar sobre este ou aquele programa. Já desisti, pois fica mais fácil dar um link. Portanto, quem está interessado, então olhe. Lá eu revisei 3 programas, a saber: Aida64, Speccy, CPU-Z. Embora eu tenha olhado para ele aproximadamente, eu os mencionei e forneci links para download. Siga o link que indiquei logo acima neste parágrafo. Você será levado imediatamente ao local certo e não haverá necessidade de descer no artigo. O que for necessário será aberto.
Existe outra forma de obter informações, mas apenas especificamente sobre o Windows 7. Não selecionei um item inteiro nela, pois não há nenhuma informação. Em geral, execute a linha de comando (cmd.exe) e digite este comando lá :. Eu rastreei o resultado, veja abaixo. Talvez alguém precise disso.

Isso conclui minha postagem. Obrigado por ler até o fim. Se você tiver alguma dúvida ou quiser acrescentar algo, certifique-se de escrever nos comentários. Ninguém ficará sem resposta. Se você não quer perder as novidades do meu blog, você pode se inscrever.
Eu estava com vocês, tchau a todos.
Ler, onde no Windows 10 para ver informações completas sobre o computador e seus dispositivos... Quais aplicativos padrão ou utilitários de terceiros usar para isso. Às vezes, você pode precisar encontrar rapidamente informações sobre a configuração do seu computador, sistema operacional, drivers instalados e módulos técnicos suportados, por exemplo, o modelo exato da placa de rede, versão "BIOS" ou "UEFI", ou qual versão "DirectX" instalado no seu PC.
Neste artigo, descreverei algumas das ferramentas padrão do sistema operacional que fornecem essas informações do sistema, gerais e mais detalhadas.
Conteúdo:
Aprendemos informações básicas usando um aplicativo padrão "Parâmetros"
Se você deseja ter uma visão geral básica de seu sistema, ela pode ser encontrada no apêndice padrão "Parâmetros", Windows 8 e Windows 10. Para abrir um aplicativo, pressione "Começar" e então clique no botão "Parâmetros" (ícone de engrenagem) no canto inferior esquerdo da janela ou pressione o atalho do teclado Windows + I... Em seguida no aplicativo, clique no ícone "Sistema".

Depois disso, na página que se abre, vá para a guia no menu à esquerda.

Três seções com informações serão exibidas no lado direito da janela. Na primeira, serão mostradas informações sobre a proteção do seu PC em tempo real, a seção fornece informações básicas sobre a configuração do seu PC, modelo do processador, quantidade de RAM, identificadores de dispositivo e produto e o tipo de sistema utilizado (32 bits ou 64 bits) ...

A seção contém o nome e a versão do seu sistema operacional, a data de instalação e o número da compilação do Windows. Também nesta janela, você pode seguir os links: atualização da chave e reativação do sistema operacional, ler o contrato de licença e o contrato de serviço Microsoft.

A sub-rotina padrão fornece informações mais detalhadas
O aplicativo (Informações do sistema) foi adicionado no Windows XP. Com sua ajuda, você pode ter uma visão geral muito mais detalhada das informações do sistema e informações sobre o equipamento usado, muito mais informativo do que o método anterior.
Para abrir a janela, pressione a combinação Windows + R, e na caixa de diálogo aberta "Corre" entrar "Msinfo32" e clique "Entrar".

A página inicial fornecerá imediatamente muito mais informações do que vimos no aplicativo. "Parâmetros"... Aqui está listado com mais detalhes, o fabricante do seu PC, informações detalhadas de configuração, versão do BIOS, modelo da placa-mãe, RAM instalada, etc.
Mas isso é apenas o começo. Expanda a árvore de guias no menu à esquerda e verá a funcionalidade real deste aplicativo. A maioria dessas informações provavelmente é útil apenas para desenvolvedores. programas e administradores de sistema, mas, ao mesmo tempo, há quase todos os dados necessários sobre o sistema.

Por exemplo, na seção "Componentes" clique no campo "Internet" e mais "Adaptador" e o programa fornecerá informações completas sobre o dispositivo: nome, modelo da placa de rede, fabricante, versões do driver, estado atual, bem como todas as configurações relacionadas que são usadas atualmente.

Outra grande característica deste software é a capacidade de exportar as informações de interesse para um arquivo de texto. Esta opção é extremamente útil quando você precisa enviar dados sobre seu sistema ou erros de hardware que ocorrem para outro usuário, por exemplo, para suporte, ou se você deseja apenas manter uma cópia de sua configuração e configurações do sistema para o caso.
Primeiro, você precisa selecionar a seção ou subseção desejada, as informações das quais deseja exportar. Se você selecionar uma seção, o arquivo exportado conterá dados de todas as seções que estão disponíveis no aplicativo. Mas você também pode selecionar qualquer seção ou subseção individual para salvar apenas informações específicas.
Em seguida, abra o menu "Arquivo" e clique no comando "Exportar".

Uma caixa de diálogo padrão para salvar um arquivo no Windows se abrirá, basta ir ao diretório desejado e inserir os nomes do novo relatório e pressionar o botão "Salve ".

Agora, a qualquer momento, você pode abrir facilmente esse arquivo e visualizar todas as informações e configurações de seu interesse.

Informações do sistema na linha de comando
Se o Windows não inicializar no modo de operação normal, você pode usar o comando especial para obter informações do sistema. "Linha de comando"... Usando esta opção, você não será capaz de obter informações tão detalhadas como no aplicativo, e, talvez, esta opção seja mais complexa do que um aplicativo normal, mas ainda assim este comando será extremamente útil no caso de o sistema operacional iniciar "Mostrar" e para de carregar normalmente.
Depois de um convite padrão linha de comando, você precisa ir para o diretório onde este programa está localizado, digite o seguinte comando "Cd C: \\ Windows \\ System32"... Em seguida digite o comando "Informação do sistema" e pressione "Entrar"... Após uma pequena análise, o programa exibirá várias linhas de informações de que você precisa sobre a montagem e versão do sistema operacional, processador, versão do BIOS, disco de inicialização, memória e informações de rede.

Gerenciador de dispositivos no Windows 10
O Gerenciador de dispositivos é um componente padrão do sistema operacional que fornece informações sobre todos os dispositivos conectados e em uso no momento. É também a única ferramenta de gerenciamento de driver para cada dispositivo instalado, gerencia os recursos alocados a ele (solicitações de interrupção, canais DMA, áreas de memória, portas I / O). Ele também fornece muitas informações adicionais.
Você pode abrir no Windows 10 de várias maneiras, a mais fácil é através da pesquisa, para isso clique no ícone "Procurar" e começar a digitar a expressão, nossa opção estará no topo da lista de resultados da pesquisa.

Na janela que se abre, todos os dispositivos instalados em seu PC serão apresentados.

Vá para qualquer seção, por exemplo "Adaptadores de rede" e clique na linha com o nome do dispositivo.

A janela de propriedades deste equipamento irá abrir imediatamente, no topo você verá várias abas: eventos relacionados ao funcionamento do dispositivo, os recursos que utiliza, gerenciamento de energia, informação geral gerenciamento de dispositivos e drivers. Na verdade, toda a funcionalidade de gerenciamento deste dispositivo é coletada aqui, você pode atualizar o driver, remover o dispositivo, desativá-lo e assim por diante.
Como descobrir a versão "DirectX"
"DirectX" É um conjunto especial de elementos gráficos prontos, procedimentos e funções que sistema Windows prevê o uso por programas externos. "DirectX" especialmente desenhado pela empresa Microsoft para facilitar o desenvolvimento de aplicativos gráficos para Windows, a maioria dos programas, de uma forma ou de outra, mas utilizá-la para visualizar todos os tipos de dados. Na maioria das vezes, é usado para escrever jogos de computador. E se você instalou um jogo que precisa de mais do que uma nova versão "DirectX"do que aquele instalado no seu PC. Então, tendo descoberto qual versão está instalada, você pode entender se precisa atualizá-la ou não.
A maneira mais fácil de fazer isso é executando o utilitário do sistema operacional padrão. Para fazer isso, pressione o atalho de teclado Windows + R, e na janela que aparece "Corre" entre e pressione "Entrar".

Isso iniciará o utilitário "Ferramenta de diagnóstico DirectX"... A primeira guia da janela do programa exibirá algumas informações sobre o PC e informações sobre a versão "DirectX"... Na verdade, esta inscrição diz apenas qual versão do programa está ativa e em uso no momento, e não qual versão é a última instalada em seu PC. Depois de atualizar o "Windows 10 Fall Creators Update" nesta janela, o utilitário sempre mostra a versão 12. Mas então surge a questão de que nem toda placa de vídeo pode suportar isso "DirectX"... A versão do programa que seu dispositivo suporta pode ser encontrada na seção "Tela" aplicação padrão "Parâmetros" Janelas.
Utilitários adicionais
É claro que existe uma série de softwares gratuitos e pagos de terceiros disponíveis na Internet que podem fornecer informações ainda mais especializadas.
Por exemplo, se você reinstalou o sistema operacional e o novo SO não instalou os drivers necessários para todos os dispositivos necessários, e eles não são exibidos corretamente em "Gerenciador de tarefas" ou não estão trabalhando em sua capacidade total. Em tal situação, o software livre pode ajudar - "CPU-Z"... Você pode baixá-lo facilmente do site oficial dos desenvolvedores.

O programa fará a varredura do seu sistema e exibirá as informações mais completas sobre a configuração do seu PC, mesmo sem drivers instalados... Informação sobre placa mãe, processador, RAM e slots para ele, informações sobre a placa de vídeo, o programa permitirá que você teste o desempenho do seu processador e compare seus resultados com o resto. Também fornecerá a capacidade de salvar o relatório completo em texto ou "Arquivo HTML".
Você também pode dar uma olhada mais de perto no programa "HWMonitor" É uma ótima ferramenta para monitorar vários aspectos do seu sistema, como temperatura e voltagem da CPU e GPU. DE Suite Sysinternals É uma coleção de mais de 60 utilitários individuais que podem fornecer uma quantidade incrível de informações. E "AIDA64" - um programa que o ajudará a testar e identificar dispositivos conectados ao seu PC. Além disso, ele fornecerá informações detalhadas sobre o hardware e o software instalados no PC. Como eu disse, existem muitos deles, e cada um pode ser útil em uma determinada situação.
Saudações, meus queridos leitores.
Na minha postagem de hoje, vou falar sobre como descobrir qual hardware está no seu computador. Basicamente, essas informações são necessárias para saber quais drivers instalar em um computador ou laptop e para saber informações detalhadas sobre quais componentes eles consistem.
Portanto, para obter informações detalhadas sobre o hardware do seu computador, existem várias maneiras.
Método número vezes
A primeira é descobrir a configuração sem usar software adicional. Eu até chamaria esse método de "fazenda coletiva" :-), porque nem sempre dá certo.
Estou falando sobre o fato de que você pode interromper a votação dos dispositivos no momento certo (se tiver sorte).
Enquanto o BIOS está em execução, você pode pressionar as teclas do teclado.
Assim que o polling de dispositivos for iniciado, pressionar a tecla "Pause Break" interromperá o polling. Por assim dizer, haverá uma pausa e a tela exibirá os resultados da votação até que este botão seja pressionado.
 A tecla “TAB”, por sua vez, dá início à continuação do trabalho de polling dos dispositivos do computador pela BIOS.
A tecla “TAB”, por sua vez, dá início à continuação do trabalho de polling dos dispositivos do computador pela BIOS.
Portanto, o método é o seguinte: assim que você pressionou o botão liga / desliga no gabinete unidade de sistema e o BIOSa começou a funcionar - você rapidamente começa a apertar o botão "Pause Break" (interrompendo assim o processo), depois aperta "TAB" sem parar para apertar esse botão, mas com menos frequência.
Assim, você pode, por assim dizer, iniciar uma votação por alguns segundos e interrompê-la imediatamente (usando "TAB"). Eu avisei que o método é fazenda coletiva :).
Com alguma prática, você pode obter um resultado que possa interromper o processo de pesquisa antes de o sistema operacional inicializar. Também será útil se você não tiver um sistema operacional instalado.
Se parece com isso:

Sim, claro, não há todas as informações, mas o mais básico como processador, tapete. placa, quantidade de memória, discos rígidos disponíveis.
Acho que esse método às vezes é útil.
Método número dois
Aqui vou começar pelo fato de que você tem um sistema operacional.
- No menu Iniciar, localize "Painel de Controle" (para Windows).
- Em seguida, vá para a seção "Sistema". Você também pode tornar isso mais fácil: pressione o botão Pause Break + tecla Windows (segure por alguns segundos). Agora você vê algumas informações sobre o seu computador (processador, RAM, tipo de sistema, etc.).

Se desejar informações mais detalhadas, na mesma janela vá para a guia "Gerenciador de Dispositivos".

E aqui estão informações detalhadas para você, tanto sobre os parâmetros do seu computador quanto sobre o software.
Mas aqui apenas aqueles dispositivos nos quais os drivers estão instalados (ou seja, dispositivos inicializados) serão exibidos.
Clique em guias diferentes para exibir uma lista mais completa.
Acho que algum usuário já passou por esta janela mais de uma vez.
Método número três
Desta forma, utilizando software aplicado.
O programa mais popular neste tópico é AIDA 64, você pode baixar amora.

Você pode falar muito sobre este programa útil, mas até agora estamos apenas interessados \u200b\u200bna configuração do computador.
Na coluna da esquerda você encontra todas as nossas peças de ferro instaladas na caixa, talvez haja até aquelas que você não conhecia :-).
Aqui, até testes podem ser realizados e relatórios podem ser produzidos (por exemplo, para impressão em papel).
Analisaremos uma análise completa deste software útil em outra ocasião.
Depois de baixar e instalar, a janela do programa fica assim:

Como você pode ver, nele você pode encontrar informações sobre o sistema em detalhes suficientes passando por diferentes guias (CPU, Placa-mãe, Memória).
Você também pode descobrir os detalhes do processador, por exemplo, cache ou processo técnico. CPU-Z exibe informações detalhadas sobre a placa de vídeo e seus detalhes. Em geral, uma grande coisa, aconselho a todos. Neste ponto, acho que você pode encerrar minha postagem hoje.
Inscreva-se para receber atualizações e até breve.
Dia bom.
Acho que muitos, ao trabalhar em um computador ou laptop, se depararam com uma questão simples e inofensiva: "como descobrir certas características de um computador ...".
E devo dizer-lhe que esta questão surge com bastante frequência, geralmente nos seguintes casos:
- - ao pesquisar e atualizar drivers ();
- - se necessário, descubra a temperatura disco rígido ou processador;
- - em caso de travamento e travamento do PC;
- - se necessário, fornecer os parâmetros básicos dos componentes do PC (na venda, por exemplo, ou mostrar ao interlocutor);
- - ao instalar um programa, etc.
A propósito, às vezes você precisa não apenas conhecer as características do PC, mas também determinar corretamente o modelo, versão, etc. Tenho certeza de que ninguém guarda esses parâmetros na memória (e os documentos para o PC dificilmente listam aqueles parâmetros que podem ser encontrados diretamente no próprio sistema operacional Windows 7, 8 ou usando utilitários especiais).
E então, vamos começar ...
Como descobrir as características do seu computador no Windows 7, 8
Em geral, mesmo sem usar especiais. utilitários muitas informações sobre o computador podem ser obtidas diretamente no Windows. Considere várias maneiras abaixo ...
Método # 1 - Usando o utilitário de informações do sistema
O método funciona no Windows 7 e no Windows 8.
1) Abra a guia "Executar" (no Windows 7 no menu "Iniciar") e digite o comando "msinfo32" (sem aspas), pressione Enter.


A propósito, você pode executar este utilitário a partir do menu Começar: Todos os programas -\u003e Acessórios -\u003e Utilitários -\u003e Informações do sistema.
Método número 2 - por meio do painel de controle (propriedades do sistema)
1) Vá para o Painel de Controle do Windows e vá para a seção " sistema e segurança", Em seguida, abra a guia" Sistema ".
2) Deve ser aberta uma janela na qual você pode ver informações básicas sobre o PC: qual sistema operacional está instalado, qual processador, quanta memória RAM, nome do computador, etc.
Para abrir esta guia, você pode usar outro método: apenas clique com o botão direito do mouse no ícone "Meu computador" e selecione propriedades no menu suspenso.
Método número 3 - por meio do gerenciador de dispositivos
1) Vá para o endereço: Painel de Controle / Sistema e Segurança / Gerenciador de Dispositivos (veja a imagem abaixo).
2) No gerenciador de dispositivos, você pode ver não só todos os componentes do PC, mas também problemas com os drivers: em frente a dispositivos onde nem tudo está em ordem, um ponto de exclamação amarelo ou vermelho acenderá.
Método # 4 - Ferramentas de diagnóstico DirectX
Esta opção é mais voltada para os recursos de áudio e vídeo do computador.
1) Abra a guia "Executar" e digite o comando "dxdiag.exe" (no Windows 7 no menu Iniciar). Em seguida, pressione Enter.
2) Na janela Ferramenta de diagnóstico do DirectX, você pode se familiarizar com os parâmetros principais da placa de vídeo, modelo do processador, quantidade de arquivo de paginação, versão do sistema operacional Windows, etc.
Utilitários para visualizar as especificações do computador
Em geral, existem muitos desses utilitários: pagos e gratuitos. Nesta pequena resenha, citei aqueles com os quais é mais conveniente trabalhar (em minha opinião, eles são os melhores em seu segmento). Em meus artigos, refiro-me repetidamente a alguns de (e ainda vou referir) ...
1. Speccy
Um dos melhores utilitários disponíveis hoje! Primeiro, é grátis; em segundo lugar, suporta uma grande quantidade de equipamentos (netbooks, laptops, computadores de várias marcas e modificações); em terceiro lugar, em russo.
E por último, nele você pode encontrar todas as informações básicas sobre as características de um computador: informações sobre o processador, SO, RAM, dispositivos de som, temperatura do processador e do HDD, etc.
A propósito, existem várias versões de programas no site do fabricante: inclusive um portátil (que não precisa ser instalado).
Sim, Speccy funciona em todas as versões populares do Windows: XP, Vista, 7, 8 (32 e 64 bits).
2. Everest
Um dos mais famosos programas de seu tipo. É verdade, agora sua popularidade diminuiu um pouco, e ainda ...
Neste utilitário, você não só poderá descobrir as características do seu computador, mas também um monte de informações necessárias e desnecessárias. Particularmente agradável, suporte total para o idioma russo, em muitos programas que você não vê com frequência. Alguns dos recursos mais úteis do programa (não há motivo para listá-los todos):
2) Editando programas carregados automaticamente. Muitas vezes, o computador começa a ficar lento devido ao fato de que muitos utilitários são escritos na inicialização, que a maioria deles simplesmente não precisa no trabalho diário de um PC! Houve um post separado sobre isso.
3) Seção com todos os dispositivos conectados. Graças a ele, você pode determinar o modelo do dispositivo conectado e, em seguida, encontrar o driver de que precisa! A propósito, o programa às vezes até exibe um link de onde você pode baixar e atualizar o driver. É muito conveniente, especialmente porque os drivers costumam ser os culpados pela operação instável do PC.
3. HWInfo
Um utilitário pequeno, mas muito poderoso. Ela não pode dar menos informações do que o Everest'a, apenas a ausência da língua russa é deprimente.
A propósito, se, por exemplo, você olhar para os sensores de temperatura, então além dos indicadores atuais, o programa mostrará o máximo permitido para o seu equipamento. Se os graus atuais estão próximos do máximo, há motivos para pensar ...
O utilitário funciona muito rapidamente, as informações são coletadas literalmente na hora. Há suporte para diferentes sistemas operacionais: XP, Vista, 7.
É conveniente, aliás, para atualizar os drivers, o utilitário abaixo publica um link para o site do fabricante, economizando seu tempo.
A propósito, a captura de tela à esquerda mostra as informações resumidas sobre o PC, que são exibidas imediatamente após iniciar o utilitário.
4. PC Wizard
Utilitário poderoso para visualizar muitos parâmetros e características de um PC. Aqui você encontra tanto a configuração de programas quanto informações sobre o hardware, e ainda pode testar alguns dispositivos: por exemplo, o processador. A propósito, também é importante notar que o PC Wizard, caso não seja necessário, pode ser rapidamente minimizado na barra de tarefas, ocasionalmente piscando ícones com notificações.
Existem também desvantagens ... Leva muito tempo para carregar na primeira inicialização (algo em torno de alguns minutos). Além disso, às vezes o programa fica lento, mostrando as características do computador com um atraso. Honestamente, fica chato esperar de 10 a 20 segundos depois de clicar em qualquer item da seção de estatísticas. O resto é um utilitário normal. Se você vê as características raramente o suficiente - então você pode usá-lo com segurança!
A propósito, algumas informações sobre o computador podem ser encontradas no BIOS: por exemplo, o modelo do processador, disco rígido, modelo do laptop, parâmetros etc.

Laptop Acer ASPIRE. Informações sobre o computador no BIOS.
A propósito, quais utilitários você usa para ver as características do PC?
E isso é tudo para mim hoje. Boa sorte a todos!
Poderá conhecer as características do seu computador através de utilitários especiais, que existem em abundância, ou através do sistema operativo Windows.
Ferramentas do sistema operacional
Para visualizar as características mais importantes de um computador Windows, usaremos o método mais simples oferecido pelos desenvolvedores da Microsoft. Esta é a janela de informações de Propriedades do sistema, chamada de três maneiras:
- Através do menu “Iniciar”: abra-o e digite a palavra-chave “Sistema”. Depois disso, nos resultados da pesquisa, selecione a primeira opção que atenda ao nosso pedido.
- "Painel de controle" - abra a lista de itens do painel de controle e encontre o ícone "Sistema", clique duas vezes nele.

Se os ícones forem renderizados na forma de ícones grandes, vá para "Sistema e Segurança, onde lançamos" Sistema ".

- Chamamos o menu de contexto do diretório denominado "Meu Computador" e vamos às suas "Propriedades".
- Como resultado de todas essas ações, a janela "Sistema" será aberta, contendo breves informações sobre o seu computador.

Verdadeiro, exceto para o modelo e frequência unidade central de processamento e a quantidade de RAM do computador, nenhuma outra de suas características é fornecida aqui.
Aplicativo de utilitário de informações do sistema
Outro método para descobrir as configurações do computador aplicáveis \u200b\u200bao Windows 7 e XP é usar os recursos de um aplicativo chamado Informações do sistema.
- Chamamos a janela de serviço, que é um interpretador de comandos por meio da combinação "Win + R" e digite "msinfo32". Clique em "OK" ou "Enter".

- Você também pode inserir o comando na linha de pesquisa "Iniciar" e confirmar sua execução com a tecla "Enter".

- Uma janela de informações será aberta: "Informações do sistema", que oferece a oportunidade de visualizar os parâmetros do seu computador.
Assim como os resultados do método anterior, ele contém dados sobre as principais características do Windows.

A mesma janela é aberta através da barra de pesquisa "Iniciar", onde inserimos uma das palavras-chave da pesquisa, por exemplo, "informações", ou no catálogo "Padrão" do mesmo menu.
Usando a linha de comando
Inicie o console de comando usando a barra de pesquisa Iniciar ou a janela Executar. Em qualquer caso, o comando “cmd” seria uma solução universal. Em seguida, na janela que aparece com um fundo preto, digite "systeminfo" e pressione "Enter".

Após alguns segundos necessários para a digitalização, as principais características do computador serão exibidas.
A opção, como todas as anteriores, permite que você descubra os parâmetros de um computador com Windows 7-10 e Windows XP desatualizado.
- Abra a janela "Gerenciador de Dispositivos" através do "Painel de Controle" ou do menu de contexto do diretório "Meu Computador". Ao usar a segunda opção, selecione "Controle", onde na janela que se abre, passamos para a guia "Gerenciador de Dispositivos".

- Como resultado, será aberta uma janela mostrando as características do equipamento. Além disso, aqui você pode encontrar informações sobre drivers problemáticos de componentes de hardware de um computador com Windows 7.

Ferramenta de diagnóstico direto
Esse método de descobrir as características de um laptop tem como objetivo fornecer informações sobre os recursos de multimídia de um computador com Windows.
- Entramos com o comando "dxdiag", como antes, no formulário de pesquisa do menu "Iniciar" ou na linha de texto em "Executar". Após o lançamento, a tela exibirá informações sobre o hardware principal do PC. A segunda guia contém informações sobre o sistema gráfico do computador.

Aplicativos de terceiros
Saiba mais sobre o hardware do seu computador ou laptop. aplicativos grátis... Isso inclui Aida (antigo Everest - também funcionará), Speccy, HWInfo, PC Wizard, CPU-Z e outras soluções complexas para problemas semelhantes.

É muito simples trabalhar com os programas: nós iniciamos e esperamos várias dezenas de segundos enquanto o software controla todos os sensores. Depois disso, na janela principal você encontrará os detalhes mais importantes do hardware do seu computador. Percorrendo as guias, você pode se familiarizar com mais detalhes com os parâmetros e modos de operação de vários componentes, incluindo software.
Na CPU-Z, por exemplo, as informações sobre cada item são ocultadas em guias, e não em um menu hierárquico.
(Visitou 1.954 vezes, 1 visita hoje)