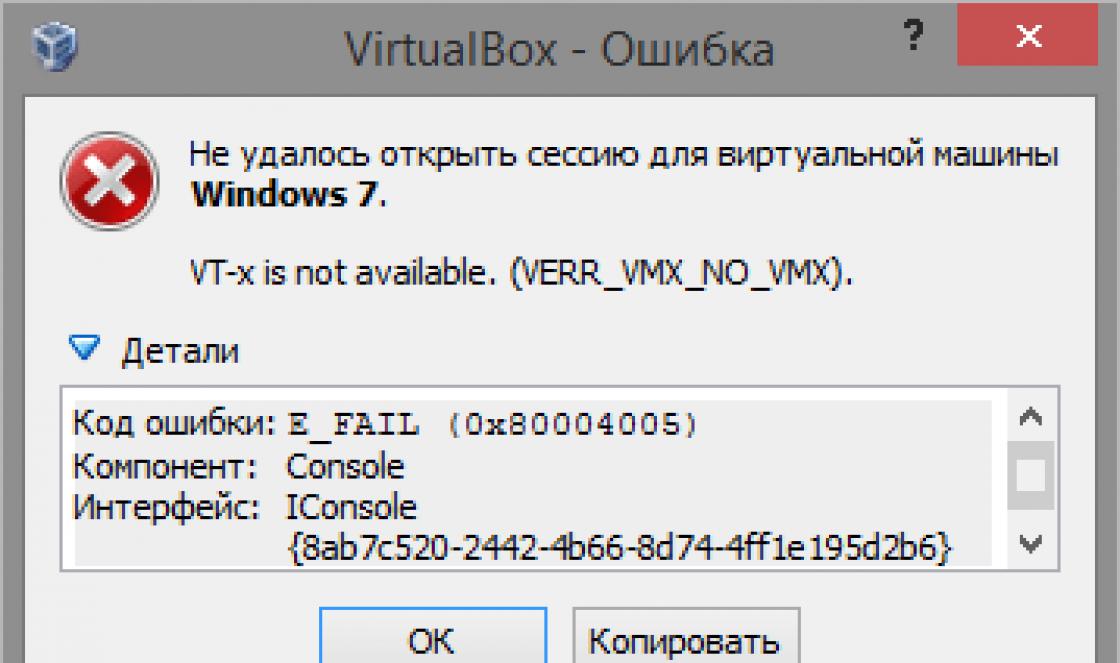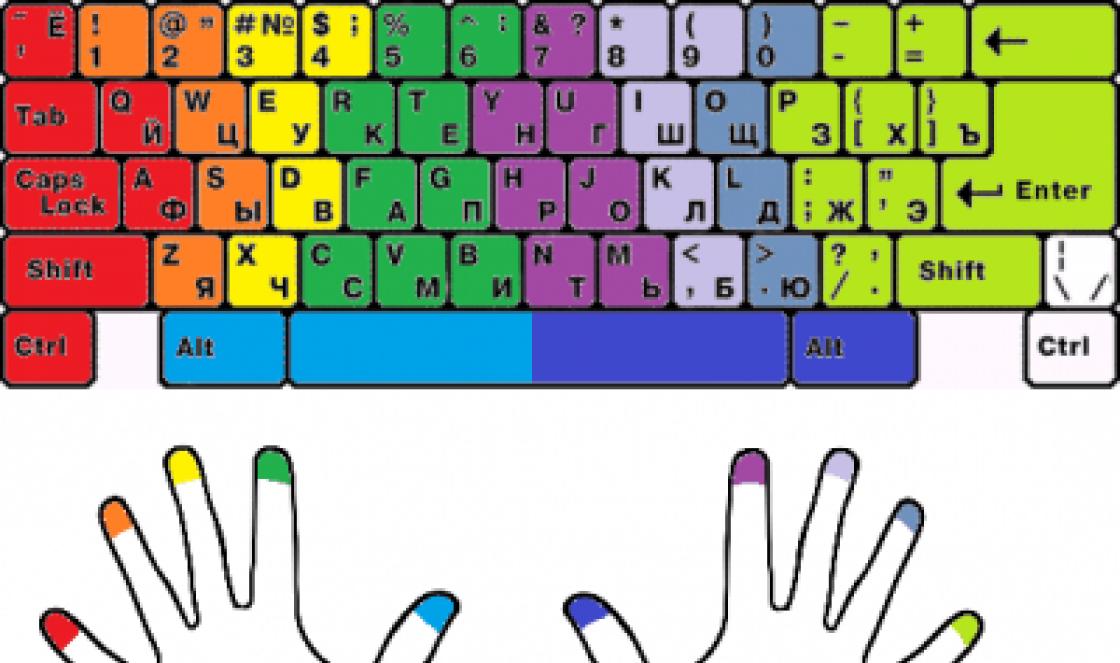Virtualização- um recurso interessante dos computadores modernos, que permite utilizar parte dos recursos do dispositivo para executar qualquer sistema operacional dentro do sistema operacional principal. Esta tecnologia atingiu a sua relevância máxima no Windows 10 devido à necessidade crescente de executar programas compatíveis apenas com versões mais antigas deste SO.
Programas desse tipo para servidores e computadores desktop começaram a aparecer há muito tempo, mas com o tempo, a Oracle tem sido a mais bem-sucedida nessa área. Seu produto chamado Caixa Virtual facilitou a configuração e o uso de tais recursos, mesmo para um usuário simples, ao mesmo tempo em que é muito estável.
Mas mesmo em um programa estável e depurado há muito tempo, muitas vezes surge uma situação em que o usuário não conseguiu abrir uma sessão para a máquina virtual devido a um erro 0x80004005.
Quando o problema aparece
O problema foi observado em todas as versões do kernel dos sistemas operacionais Microsoft com versão 6.1 e anteriores. Em outras palavras, um erro ao iniciar uma imagem já instalada em uma máquina virtual ocorre em sistemas operacionais desde o Windows 7 até o mais recente Windows 10. A ocorrência do problema não depende do tipo de sistema que você instalou no seu PC ou da versão do o programa VirtualBox.

Tal erro torna-se especialmente desagradável quando o usuário já instalou, configurou e até utilizou a máquina virtual há algum tempo. Neste caso, um reinício banal já não dá qualquer resultado, ou seja, a continuação do funcionamento do SO no VirtualBox é impossível sem medidas urgentes.
Primeira opção
Depois de tentar ativar a máquina virtual, você verá a seguinte mensagem na tela: código de erro 0x80004005, você deve fechar o programa.
Vá para a unidade do sistema, geralmente marcada com a letra “ COM».

A seguir, procure a pasta com as informações da sua conta. Você pode ver isso ao fazer login no sistema, abrir o menu “ Começar» no Windows 7/10 ou ativando o menu lado a lado na parte superior da tela ao usar o Windows 8.
Vamos lá e encontramos a pasta “ VirtualBoxVMs", no qual procuramos o diretório da máquina virtual que não inicia. Lá você verá três arquivos, cuja lista ficará assim:
- Exemplo.vbox.
- Exemplo.vbox-prev.
- A pasta “Logs” (ignoramos, não precisaremos dela).
Primeira cópia " Exemplo.vbox" E " Exemplo.vbox-prev» para qualquer outro local do computador, por exemplo, para a unidade “D”.
Em seguida, realizamos uma combinação simples:
- Voltamos à pasta com a máquina virtual ociosa.
- Exclua o arquivo Exemplo.vbox.
- Renomeie o arquivo Exemplo.vbox-prev para Exemplo.vbox chamando as opções clicando com o botão direito.
Nas novas versões do programa, o conteúdo da pasta pode ser um pouco diferente, por exemplo, pode conter arquivos “ Exemplo.xml" E " Exemplo.xml-prev».
Para todos eles realizamos exatamente as mesmas operações:
- Vamos fazer uma cópia de backup.
- Apagamos o arquivo com permissão.xml.
- Altere o nome “Example.xml-prev” para “Example.xml”.
O procedimento descrito acima não leva mais de cinco minutos e vale a pena tentar inicialmente. Funcionará quase sempre, exceto em outro caso.
Outra solução para o problema
Existem várias situações em que um usuário recebe a mensagem " Falha ao abrir sessão para máquina virtual"devido a uma atualização do Windows rotulada KB3004394. Nesse caso, é possível corrigir o problema removendo esta atualização do sistema. Existem duas maneiras de fazer isso:

Terceira opção
Se você tentou as duas soluções, mas o código de erro acima ainda aparece em vez da janela de inicialização do sistema, você deve reverter para a versão anterior Caixa Virtual.

Uma lista de versões estáveis do programa pode ser encontrada neste link.
Antes de instalar a versão antiga, remova a versão atual do sistema, deixando os dados intactos. A lista de ações é a seguinte:
- Digitar Painel de controle e depois para o menu " Instalação e remoção de programas».
- Selecione um programa lá Caixa Virtual.
- Quando solicitado a excluir os dados do usuário do programa, clique em Não.
- Baixe e instale outra versão estável do programa da lista acima.
É possível que se você não conseguir instalar uma versão mais antiga, tenha que desinstalar completamente o programa junto com todos os dados, pois a versão mais antiga pode não ser compatível.
Resultado final
Assim, indicamos diversas maneiras de solucionar o problema de abertura de uma sessão de máquina virtual. Se você conhece algum outro método, fique à vontade para deixá-lo nos comentários, e com certeza iremos adicioná-lo ao texto principal do artigo.
Vídeo sobre o tema
Em alguns computadores, ao iniciar a máquina virtual VirtualBox, aparece um erro que diz “Não foi possível abrir uma sessão para a máquina virtual”. Para mim ficou assim:

Se você clicar na palavra “Detalhes” na janela deste erro, poderá ver o código deste erro - E_FAIL (0x80004005):

É especialmente irritante se você já tinha uma máquina virtual funcionando configurada no VirtualBox que estava usando e depois de um tempo ela simplesmente parou de iniciar, gerando o erro E_FAIL (0x80004005) “Falha ao abrir uma sessão para a máquina virtual”. Neste artigo, examinaremos sequencialmente três soluções para esse problema de inicialização de uma máquina virtual.
Primeira solução
Vá para a unidade C, depois para a pasta Usuários, selecione o usuário sob o qual você instalou o VirtualBox (meu nome é Sasha), depois para a pasta VirtualBox VMs, e deve haver uma pasta com o nome da sua máquina virtual. Criamos uma máquina virtual chamada Win8.1, então o caminho completo para a pasta necessária ficará assim: C:\Users\Sasha\VirtualBox VMs\Win8.1

Como você pode ver na imagem acima, nesta pasta tenho dois arquivos com o nome da minha máquina virtual “Win8.1”: “Win8.1.vbox” e “Win8.1.vbox-prev”. Você deve primeiro copiar os dois arquivos para outro local em seu computador (fazer cópias de backup) e, em seguida, excluir o arquivo “Win8.1.vbox” da pasta original e renomear o arquivo “Win8.1.vbox-prev” para “Win8 .1.vbox". Lembre-se de que você terá seu próprio nome para a máquina virtual. Depois disso, a máquina virtual deverá iniciar sem erros. Se o erro persistir, basta devolver os arquivos copiados para a pasta original.
Às vezes, a pasta especificada não conterá os arquivos que descrevi acima, mas com a extensão xml - por exemplo, “Win8.1.xml-prev” e “Win8.1.xml-tmp”. Neste caso, basta renomear o arquivo “Win8.1.xml-prev” para arquivo “Win8.1.xml” e a máquina virtual deverá iniciar sem erros.
Segunda solução
Outra causa do erro E_FAIL (0x80004005) pode ser uma das atualizações do sistema operacional Windows KB3004394. Você deve remover esta atualização para que sua máquina virtual possa reiniciar sem erros.
Vá até o menu “Iniciar” no canto inferior esquerdo da área de trabalho do Windows e, a seguir, na coluna da direita, clique em “Executar”, conforme mostrado na figura:

Uma caixa de diálogo será aberta, e nela você precisa digitar a palavra “cmd” em inglês e clicar em OK:

Uma tela preta será aberta com uma linha de comando e um cursor piscando:

Nele você precisará digitar cuidadosamente o seguinte comando:
wusa /desinstalar /kb:3004394
e pressione Enter. Deve ser algo assim:

O Windows procurará a atualização especificada em seu computador e, se a encontrar, irá removê-la. Isso geralmente ajuda se a solução nº 1 não ajudar.
No entanto, há momentos em que mesmo esse método não ajuda e você precisa passar para o terceiro método.
Terceira solução
Se os dois primeiros métodos não ajudaram, então você precisa instalar uma das versões estáveis do programa VirtualBox (atualmente são as versões 4.3.12 e 4.3.10), tendo primeiro desinstalado a versão do VirtualBox com a qual você está instalado atualmente (só não desinstale você mesmo o arquivo do disco rígido virtual). Nas versões 4.3.12 e 4.3.10 não foi observado o erro E_FAIL (0x80004005).
Você pode baixar essas versões do site oficial usando os seguintes links:
Descrevi em detalhes como instalar o programa VirtualBox baixado neste artigo. Observe que se você remover o VirtualBox antigo do seu computador, provavelmente experimentará uma perda temporária de conexão com a Internet, como se instalasse outra versão deste programa. Não há nada de errado com isso; simplesmente reiniciar o computador resolve o problema.
Espero que você tenha achado este artigo útil. Se você tiver alguma dúvida adicional, pergunte nos comentários.
Pós-navegaçãoIntrodução ao VirtualBox
(para Leigos)
2014.12.12. |
Recentemente, no artigo "Introdução ao VMware Workstation", descrevi os princípios básicos de como trabalhar com uma máquina virtual VMware, na esperança de mostrar que trabalhar com máquinas virtuais é simples e útil. O VMware é bom para todos, mas tem uma desvantagem: é pago e não é barato. Hoje quero falar sobre uma alternativa gratuita ao VMWare - a máquina virtual VirtualBox.
Como exemplo, usarei o VirtualBox 4.3.20 para Windows e o sistema operacional convidado ubuntu-12.04. E irei instalar e configurar tudo isso no sistema operacional host Windows 7.
1. Instale a máquina virtual VirtualBox 4.3.20 para Windows.
A forma mais conveniente é baixar a distribuição da máquina virtual no site oficial “www.virtualbox.org”, na página https://www.virtualbox.org/wiki/Downloads. Lá você encontrará todas as versões mais recentes de máquinas virtuais para os sistemas operacionais mais populares. Faço download para o sistema operacional Windows (Figura 1).
A distribuição do VirtualBox 4.3.20 para Windows é apresentada na forma de um único arquivo executável, VirtualBox-4.3.20-96997-Win.exe, com capacidade de 105 MB.
Após iniciar o arquivo executável, uma janela será aberta informando sobre os preparativos para iniciar a instalação do programa (Figura 2).

Após alguns segundos, a janela do assistente de instalação será aberta. Para iniciar a instalação, clique no botão “Avançar”. Após isso será aberta a janela para seleção do volume e local de instalação (Figura 3).

Por padrão, você será solicitado a instalar todos os componentes da máquina virtual; não recomendo desabilitar desnecessariamente a instalação de nenhum componente, pois todos eles serão necessários mesmo com uso mínimo da máquina virtual. Além disso, por padrão, será proposto instalar o programa na pasta “Arquivos de Programas\Oracle\VirtualBox\” e não vou mudar nada aqui. Para prosseguir para a próxima etapa de instalação, clique no botão “Avançar”.
A janela que se abre (Figura 4) oferecerá configurações básicas para iniciar uma máquina virtual:
Criar um atalho na área de trabalho;
- crie um atalho no painel de início rápido;
- registrar extensões de arquivo do Virtual Box no sistema operacional.
Dessas configurações deixarei a primeira e a terceira, mas isso é uma questão de gosto e hábito.

Para continuar a instalação, clique em “Avançar”, após o qual será aberta uma janela (Figura 5) avisando que a conexão de rede será desconectada durante o processo de instalação. Para evitar a perda de dados, é aconselhável garantir que os aplicativos que utilizam a conexão de rede estejam em execução e aguardar até que todos os dados sejam baixados da rede.

A conexão de rede será interrompida por apenas alguns segundos e depois restaurada automaticamente, então fique à vontade para clicar no botão “Sim” para prosseguir para a próxima etapa de preparação para instalação. A janela que se abre (Figura 6) informa que todos os preparativos necessários para a instalação do programa foram feitos e você pode iniciar a instalação. Para iniciar a instalação, clique no botão “Instalar” e uma janela se abrirá na sua frente mostrando o processo de instalação (Figura 7).


Durante o processo de instalação, o sistema operacional solicitará a confirmação da permissão para instalar controladores de canal USB para a máquina virtual (Figura 8), adaptadores de rede (Figura 9) e serviços de rede (Figura 10).



Para um trabalho cómodo com uma máquina virtual, é desejável poder aceder aos controladores USB e trabalhar com a rede, por isso concordamos com a instalação destes componentes.
Após a conclusão da instalação, uma janela será aberta na tela informando sobre este tão esperado evento (Figura 11). Clique no botão “Concluir” para concluir a instalação e prosseguir com a criação e configuração da máquina virtual.

2. Crie uma máquina virtual.
Bem, vamos começar a criar uma máquina virtual. Não será mais difícil do que instalar o VirtualBox. E assim, lançamos o VirtualBox e a janela principal do programa se abre diante de nós (Figura 12).

Para criar uma máquina virtual, clique no botão ou selecione o item de menu: “Máquina->criar” ou pressione a combinação de teclas Ctrl+N. Na janela que se abre (Figura 13), defina o nome do sistema virtual, o tipo e a versão do sistema operacional convidado.

Minha máquina virtual se chamará "VM". Como decidi usar o ubuntu-12.04 como sistema convidado, o tipo de sistema convidado será Linux e a versão será Ubuntu (32 bits). Após definir os parâmetros necessários, clique em “Avançar”.
Na janela que se abre (Figura 14), selecione o tamanho da RAM alocada para a máquina virtual.

Na maioria dos casos, os 512 MB de memória padrão são suficientes. Se você tiver pouca RAM, esse tamanho pode ser reduzido, mas não defina muito baixo, pois isso pode afetar o desempenho da máquina virtual. Se necessário, se você precisar executar aplicativos que consomem muitos recursos em uma máquina virtual, a quantidade de RAM alocada poderá ser aumentada. Após selecionar a quantidade de RAM, clique em “Avançar”.
Na próxima janela (Figura 15) você precisa selecionar o disco rígido virtual com o qual a máquina virtual funcionará.

São duas opções: escolher um já pronto ou criar um novo. Como estamos apenas começando a trabalhar com o VirtualBox, ainda não criamos discos rígidos virtuais, então selecionamos “Criar um novo disco rígido virtual” e clicamos em “Criar”.
Na janela que se abre (Figura 16), primeiro clique no botão “Ocultar detalhes”. Nesta versão do VirtualBox, há um erro na tradução ou no nome deste botão, e ao clicar no botão “Ocultar detalhes”, é exibida uma janela com configurações detalhadas do disco rígido virtual que está sendo criado.

Após clicar no botão “Ocultar detalhes”, uma janela com configurações avançadas do disco rígido é aberta (Figura 17).

Em primeiro lugar, selecione o tipo de disco rígido virtual. Para garantir a compatibilidade com outros programas de virtualização, é possível criar vários tipos de discos rígidos virtuais, por exemplo, discos rígidos VMDK podem ser usados com máquinas virtuais VMware.
Como o objetivo deste artigo é fornecer habilidades básicas para trabalhar com uma máquina virtual VirtualBox, escolherei o tipo de disco virtual VDI - um formato de disco rígido projetado para trabalhar com máquinas virtuais VirtualBox.
AVISO: Certifique-se de ter espaço suficiente no disco rígido para criar o disco rígido virtual antes de começar a criá-lo.
Para criar um disco feminino virtual, clique em “Criar”. Após isso será aberta uma janela ilustrando o processo de criação de um disco rígido (Figura 18). Isso pode levar alguns minutos.

O disco virtual criado é um arquivo comum no sistema operacional host com o nome e a extensão VDI que você especificou. Este arquivo pode ser movido, copiado e transferido para outro computador. Por exemplo, se você precisar trabalhar com a mesma máquina virtual em casa e no escritório, poderá transferir o arquivo do disco rígido para uma unidade flash e trabalhar em casa e no escritório com a mesma máquina virtual.
Após a criação do disco rígido virtual, uma nova máquina virtual aparecerá na janela principal do programa VirtualBox, pronta para uso (Figura 19). Resta apenas instalar o sistema operacional convidado nele.

3. Instale o sistema operacional convidado.
A instalação do sistema operacional convidado começará automaticamente após a primeira inicialização da máquina virtual. E assim, lançamos a máquina virtual pressionando o botão. Após alguns segundos, uma janela será aberta (Figura 20), na qual será solicitado que você especifique o caminho para o disco de inicialização ou imagem do disco de inicialização.

Instalarei o sistema operacional a partir de uma imagem de disco de inicialização (ubuntu-12.04-oem-i386.iso) baixada anteriormente por RuTracker.org. Para selecionar uma imagem de disco de boot, clique no botão e na janela que se abre (Figura 21) selecione o arquivo ubuntu-12.04-oem-i386.iso, clique no botão “abrir” e para iniciar a instalação do sistema operacional na janela ( Figura 20) clique no botão “continuar”.

Imediatamente após clicar no botão, a máquina virtual será iniciada (Figura 22) e após alguns segundos a instalação do sistema operacional convidado será iniciada automaticamente. Durante a instalação do sistema operacional, você verá prompts para facilitar o trabalho com a máquina virtual.

A instalação de um sistema operacional convidado ocorrerá exatamente da mesma maneira que a instalação deste sistema operacional em um computador real ou em uma máquina virtual VMWare. Como já descrevi o processo de instalação de um sistema operacional semelhante no artigo “Introdução ao VMware Workstation”, na seção instalação de um sistema operacional convidado, não vou me repetir e passarei imediatamente a descrever os fundamentos do trabalho com um máquina virtual.
4. Operações básicas com uma máquina virtual.
4.1. Iniciando uma máquina virtual
Inicie o programa de virtualização VirtualBox. A janela principal do programa será aberta na tela (Figura 23).

Se no lado esquerdo da janela que se abre, na lista de máquinas virtuais disponíveis, aquela que você precisa não estiver disponível, selecione o item de menu:
Carro->Adicionar
No gerenciador de arquivos que se abre, selecione a máquina virtual desejada (arquivo com resolução .vbox) e clique no botão “abrir”. A máquina virtual selecionada aparecerá na lista de máquinas virtuais disponíveis no lado esquerdo da janela principal do programa VirtualBox.
Na lista de máquinas virtuais da janela (Figura 23), selecione a que você precisa. Selecionarei uma máquina virtual chamada "VM" e iniciarei a máquina virtual selecionada usando um dos seguintes métodos:
Ao clicar no botão na parte superior da janela, no menu “Editar”;
- selecionando um item de menu: Máquina->Executar.
Após iniciar a máquina virtual, caso seu estado tenha sido salvo, o estado da máquina virtual será restaurado automaticamente e você poderá continuar trabalhando como se não tivesse desligado a máquina virtual. Se o estado da máquina virtual não foi salvo, o sistema convidado instalado será iniciado, semelhante ao sistema operacional iniciado quando o computador real é ligado.
4.2. Pausando a máquina virtual.
Muitas vezes é necessário abandonar temporariamente o local de trabalho. Se neste momento um determinado programa estiver em execução e você não puder perder nenhum momento importante durante a operação deste programa, o VirtualBox oferece a capacidade de suspender temporariamente a operação da máquina virtual. Para fazer isso, selecione o item de menu: Máquina->Suspender, a máquina virtual fará uma pausa automaticamente. Para retomar o trabalho, selecione o item de menu novamente: Máquina->Suspender.
Naturalmente, você pode desligar a máquina virtual enquanto salva o estado e, em seguida, reiniciá-la, mas isso leva muito mais tempo. Embora a pausa leve uma fração de segundo, salvar o estado pode levar várias dezenas de segundos. Se você precisa se distrair com frequência, fazer uma pausa é muito mais conveniente.
4.3. Desligue a máquina virtual.
Existem várias maneiras de desligar uma máquina virtual:
1. Clique no botão desligar no canto superior direito da janela (Figura 24). No menu que é aberto (Figura 25), selecione um dos seguintes itens:
- “Salvar estado da máquina”, isso salvará o estado da máquina e depois desligará a máquina virtual. Na próxima vez que você iniciar a máquina virtual, o estado será restaurado automaticamente e o trabalho continuará como se você não tivesse desligado a máquina virtual.
- “Enviar sinal de desligamento”, abrirá uma janela de desligamento, cujo aspecto depende do sistema operacional utilizado. Usando esta janela, você pode desligar o sistema operacional convidado normalmente e, depois que o sistema operacional convidado for desligado, a máquina virtual será desligada automaticamente.
- “Desligue o carro.” Esta ação equivale a desenergizar uma máquina real.
Chamo a atenção para o fato de que na versão do VirtualBox utilizada neste programa, independente da sua escolha na janela de desligamento do sistema operacional, poucos segundos após selecionar “Enviar sinal de desligamento” a máquina virtual desliga.


2. Desligue o sistema operacional convidado da maneira normal fornecida pelo sistema operacional convidado, enquanto a máquina virtual será desligada automaticamente após o desligamento do sistema operacional convidado.
3. Selecione um item de menu: Carro ->enviar Ctrl-Alt-Del, neste caso as ações da máquina virtual serão semelhantes às ações de um computador real ao pressionar as teclas do teclado de mesmo nome, ou seja, Será iniciado o gerenciador de tarefas, cuja aparência depende do sistema operacional utilizado. Usando o gerenciador de tarefas, você pode desligar todo o sistema operacional convidado ou threads individuais. Depois que o sistema operacional convidado for desligado, a máquina virtual será desligada automaticamente.
4. Selecione um item de menu: Máquina ->reiniciar, após a qual uma janela será aberta (Figura 26), avisando sobre a perda de todos os dados não salvos em aplicativos em execução no sistema operacional convidado se você continuar a reinicializar. Se você clicar no botão “Reiniciar”, as ações adicionais da máquina virtual serão semelhantes às ações de um computador pessoal quando você clicar no botão “Reiniciar” na unidade de sistema.

5. Selecione o item de menu: Máquina->desligar, isso abrirá uma janela de desligamento, cuja aparência depende do sistema operacional utilizado. Usando esta janela, você pode desligar o sistema operacional convidado normalmente e, depois que o sistema operacional convidado e o sistema forem desligados, a máquina virtual será desligada automaticamente.
Gostaria de chamar sua atenção para o fato de que na versão do VirtualBox utilizada neste programa, independente de sua escolha na janela de desligamento do sistema operacional, alguns segundos após selecionar o item de menu “Máquina->desligamento”, a máquina virtual será desligada.
4.4. Conectando dispositivos removíveis a uma máquina virtual.
Vejamos como conectar dispositivos removíveis usando o exemplo de conexão e desconexão de uma unidade USB.
Para conectar uma unidade USB, selecione o item de menu: Dispositivos->Dispositivos USB e na lista que se abre (Figura 27) selecione o dispositivo USB necessário. No meu caso, o drive USB foi identificado como “Armazenamento em massa genérico”.

Após selecionar o item de menu “Generic Mass Storage”, o drive USB será conectado, como se você tivesse conectado um pen drive a um computador real, e na lista (Figura 27) o dispositivo selecionado será marcado com uma marca de seleção. Outras ações são determinadas pelo sistema operacional que você está usando. Para desconectar a unidade USB, desmarque a caixa de seleção no mesmo menu. Como você pode ver, tudo é muito simples.
ATENÇÃO! Quando você conecta um dispositivo removível a uma máquina virtual, ele é desabilitado no sistema operacional host, o que pode resultar na perda de dados não salvos. Portanto, antes de conectar um dispositivo removível a uma máquina virtual, certifique-se de não realizar nenhuma ação com ele no sistema operacional host.
4.5. Alternando entre sistemas operacionais host e convidados.
Ao trabalhar em uma máquina virtual, o teclado e o mouse são “capturados”, ou seja, todos os pressionamentos de teclado ou ações do mouse são processados pela máquina virtual e ignorados no sistema operacional host. Para passar a trabalhar com o sistema operacional host, você deve pressionar a tecla “Host” ou uma combinação de teclas. Para diferentes versões de máquinas virtuais e dependendo de suas configurações, a chave “Host” pode ser diferente, mas o nome da chave é exibido no canto inferior direito da janela da máquina virtual (Figura 28).

Ao pressionar esta tecla, o processamento de todos os eventos do teclado e do mouse será novamente processado pelo sistema operacional host. Para voltar a trabalhar com a máquina virtual, basta clicar com o mouse em qualquer local da janela da máquina ritual.
Isso é o suficiente para começar a trabalhar com uma máquina virtual e, no futuro, se você gostar da nova ferramenta, e com certeza vai gostar, poderá explorar facilmente todas as suas capacidades, e tentarei ajudá-lo em um dos o artigos seguintes.
Hoje, foram lançados muitos programas que permitem usar a virtualização para vários sistemas operacionais. Entre eles, é muito popular o VirtualBox, um produto da Oracle, que é distribuído sob a licença GNU GPL e é compatível com todos os sistemas operacionais lançados, incluindo o Windows 10.
Onde baixar e como instalar o Virtualbox no Windows 10?
Se você deseja instalar e testar algum sistema operacional ou programa, mas não quer utilizar seu próprio SO para isso, o Virtualbox vai ajudar a resolver esse problema.
Para baixar o Virtualbox, vá até a seção “Programas” e baixe o arquivo de instalação ou baixe a versão mais recente do software no site oficial do desenvolvedor. Para o sistema operacional Windows 10, o Virtualbox 5.0.20 ou a versão anterior 5.0.8, que também é compatível com o Windows 10, é perfeito. O princípio de seu funcionamento é o mesmo.
Após baixar o arquivo de instalação, você deve executar a instalação.

Na próxima janela aparecerá uma lista de componentes adicionais da futura máquina virtual, nomeadamente
- Virtualbox USB Support – é responsável por dar suporte a todos os dispositivos que se conectam à máquina virtual através de uma porta USB.
- Virtualbox Networking – responsável por suportar adaptadores de rede e acesso à Internet;
- Virtualbox Python 2 x Support – necessário para oferecer suporte a linguagens de programação.

Na próxima janela você deve deixar todas as três marcas. Eles são responsáveis pela presença de um atalho do programa no menu Iniciar e na área de trabalho, além de permitirem associar arquivos de outras máquinas virtuais.

A próxima etapa é instalar alguns componentes de rede. O instalador irá notificá-lo sobre isso. Clique em “Sim” e aguarde a conclusão da instalação.


Assim que a instalação do software para criação de máquina virtual for concluída, aparecerá a seguinte janela. Marque a caixa de seleção “Executar programa” e clique em “Concluir”.

A janela inicial do programa será aberta.

Como criar uma máquina virtual usando Virtualbox no Windows 10?
Para criar uma máquina virtual no Windows 10, você deve inicialmente baixar o kit de distribuição do sistema operacional que deseja instalar no Virtualbox. Após carregar o sistema, clique no botão “Criar” na janela principal do programa.

Atribuímos um nome à máquina virtual, indicamos a versão do SO que você irá instalar e seu tipo.
Na próxima janela você deve indicar a quantidade de RAM que você permite que o Virtualbox use.

Selecione em qual disco você deseja instalar a máquina. Clique em “Criar um novo disco rígido virtual”.

Selecione o tipo de disco. Como estamos criando um disco virtual, clicamos em VDI.

Na próxima janela indicamos que tipo de disco será: dinâmico ou fixo. Se você estiver criando uma máquina virtual para teste e não a usar no futuro, escolha fixa. Mas se você usar um sistema operacional virtual e instalar programas nele, precisará escolher um disco dinâmico. Ele se expandirá à medida que for preenchido.

Especifique um nome para o disco e selecione um tamanho.

A máquina virtual agora foi criada no Windows 10.

Se você clicar no botão “Configurar”, poderá alterar o tamanho do adaptador de vídeo, aumentar ou diminuir a carga do processador. Para ligar o carro, você precisa clicar no botão “Iniciar”.

Após clicar no botão “Executar”, o programa solicitará que você especifique o local de armazenamento do arquivo de instalação do novo sistema operacional.

A janela do instalador aparecerá. Seguimos as instruções. Instalar um sistema operacional em uma máquina virtual é muito semelhante a instalá-lo em um PC normal.

IMPORTANTE! Ao instalar o sistema operacional, uma solicitação “Pressione qualquer tecla para inicializar a partir do CD/DVD” pode aparecer na tela do monitor. Para evitar que esta mensagem apareça, você deve desconectar o arquivo ISO da unidade virtual. Para fazer isso, antes ou durante a instalação (é necessário minimizar a janela de instalação), vá até a seção “Configurações” e selecione “Mídia”.

Aqui você precisa clicar no ícone do disco.

Uma lista de opções aparecerá. Defina "Remover disco da unidade".

Somente após a conclusão dessas etapas a instalação do novo SO na máquina virtual será concluída com êxito.
Por que o VirtualBox não inicia no Windows 10?
- Se, ao tentar executar o VirtualBox no Windows 10, o programa não funcionar e não responder às solicitações dos usuários, o motivo está no fato de o software não detectar interfaces de rede. Para corrigir esse problema, você deve acessar o site do desenvolvedor e baixar a versão mais recente do programa.
- Se aparecer uma falha no aplicativo com o código 0xc0000005, você deve executar o programa como Administrador.


- Além disso, se o VirtualBox funcionou em uma versão anterior do sistema operacional, mas não inicia após a atualização para o Windows 10, você deve configurar o software para funcionar em modo de compatibilidade.
Para detalhes sobre como instalar o VirtualBox no Windows 10, assista ao vídeo:
Para saber como criar uma máquina virtual com sistema operacional diferente no Windows 10, assista ao vídeo:
É caracterizado por uma operação estável, mas pode parar de iniciar devido a determinados eventos, sejam configurações incorretas do usuário ou atualização do sistema operacional na máquina host.
Vários fatores podem afetar a operação do programa VirtualBox. Pode parar de funcionar, mesmo que tenha iniciado sem dificuldade recentemente ou logo após a instalação.
Na maioria das vezes, os usuários se deparam com o fato de que não conseguem iniciar a máquina virtual, enquanto o próprio VirtualBox Manager funciona no modo normal. Mas, em alguns casos, a própria janela que permite criar e gerenciar máquinas virtuais não inicia.
Vamos descobrir como corrigir esses erros.
Situação 1: A máquina virtual não pode ser iniciada pela primeira vez
Problema: Quando a instalação do próprio programa VirtualBox e a criação da máquina virtual forem bem-sucedidas, é hora de instalar o sistema operacional. Geralmente acontece que ao tentar iniciar a máquina criada pela primeira vez, aparece o seguinte erro:
"A aceleração de hardware (VT-x/AMD-V) não está disponível em seu sistema."
Ao mesmo tempo, outros sistemas operacionais no VirtualBox podem iniciar e funcionar sem problemas, e tal erro pode não ser encontrado no primeiro dia de uso do VirtualBox.
Solução: Você deve ativar o suporte à virtualização no BIOS.

Situação 2: O VirtualBox Manager não inicia
Problema: O gerenciador VirtualBox não responde à tentativa de inicialização e não gera erros. Se você olhar para "Visualizador de eventos", então você poderá ver um registro indicando um erro de inicialização.

Solução: Reverta, atualize ou reinstale o VirtualBox.
Se a sua versão do VirtualBox estiver desatualizada ou foi instalada/atualizada com erros, basta reinstalá-la. Máquinas virtuais com sistemas operacionais convidados instalados não irão a lugar nenhum.
A maneira mais simples é restaurar ou remover o VirtualBox através do arquivo de instalação. Inicie-o e selecione:
- Reparar- correção de erros e problemas que impedem o funcionamento do VirtualBox;
- Remover- remoção do VirtualBox Manager quando a correção não ajuda.

Em alguns casos, versões específicas do VirtualBox se recusam a funcionar corretamente com determinadas configurações de PC. Existem duas opções:
- Aguarde a nova versão do programa. Verifique o site oficial para atualizações.
- Reverta para a versão antiga. Para fazer isso, primeiro desinstale a versão atual. Isso pode ser feito da mesma maneira acima ou através "Instalando e removendo programas" no Windows.
Não se esqueça de fazer backup de suas pastas importantes.
Execute o arquivo de instalação ou baixe a versão antiga do site oficial com versões arquivadas.

Situação 3: o VirtualBox não inicia após a atualização do sistema operacional
Problema: Como resultado da última atualização do sistema operacional, o VB Manager não abre ou a máquina virtual não inicia.
Solução: Aguardando novas atualizações.
O sistema operacional pode ser atualizado e se tornar incompatível com a versão atual do VirtualBox. Normalmente, nesses casos, os desenvolvedores lançam rapidamente atualizações do VirtualBox que corrigem esse problema.
Situação 4: Algumas máquinas virtuais não iniciam
Problema: Ao tentar iniciar determinadas máquinas virtuais, aparece um erro ou BSOD.

Solução: desabilitando o Hyper-V.
Um hipervisor habilitado impede a inicialização da máquina virtual.

Situação 5: Erros com driver de kernel
Problema: Ao tentar iniciar uma máquina virtual, aparece um erro:
"Não é possível acessar o driver do kernel! Certifique-se de que o módulo do kernel foi carregado com sucesso."

Solução: reinstalar ou atualizar o VirtualBox.
Você pode reinstalar a versão atual ou atualizar o VirtualBox para uma nova compilação usando o método especificado em "Situações 2".
Problema: Em vez de iniciar a máquina com o sistema operacional convidado (típico do Linux), aparece o erro:
"Driver do kernel não instalado."

Solução: Desativando inicialização segura.
Os usuários com UEFI têm o recurso Secure Boot em vez do Award normal ou AMI BIOS. Ele proíbe o lançamento de sistemas operacionais e software não autorizados.
- Reinicie o seu PC.
- Durante a inicialização, pressione a tecla para entrar no BIOS.
- Caminhos para ASUS:
Bota - Modo de segurança - Tipo de sistema operacional - Outro sistema operacional.
Bota - Modo de segurança - Desabilitado.
Segurança - Modo de segurança - Desabilitado. - Caminho para HP: Configuração do sistema - Opções de inicialização - Modo de segurança - Desabilitado.
- Caminhos para Acer: Autenticação - Modo de segurança - Desabilitado.
Avançado - Configuração do sistema - Modo de segurança - Desabilitado.
Se você possui um laptop Acer, não pode simplesmente desativar essa configuração.
Primeiro vá para a guia Segurança usando Escolher Senha de Supervisor, defina uma senha e tente desativar Modo de segurança.
Em alguns casos pode ser necessário mudar de UEFI sobre CSM ou Modo legado.
- Caminho da Dell: Bota - Inicialização UEFI - Desabilitado.
- Caminho para Gigabyte: Recursos do BIOS - Modo de segurança -Desligado.
- Caminho para Lenovo e Toshiba: Segurança - Modo de segurança - Desabilitado.
- Caminhos para ASUS:
Situação 6: O UEFI Interactive Shell é iniciado em vez de uma máquina virtual
Problema: O sistema operacional convidado não inicia e, em vez disso, aparece um console interativo. 
Solução: Alterando as configurações da máquina virtual.

Se nenhuma solução te ajudar, deixe comentários com informações sobre o problema e tentaremos ajudá-lo.