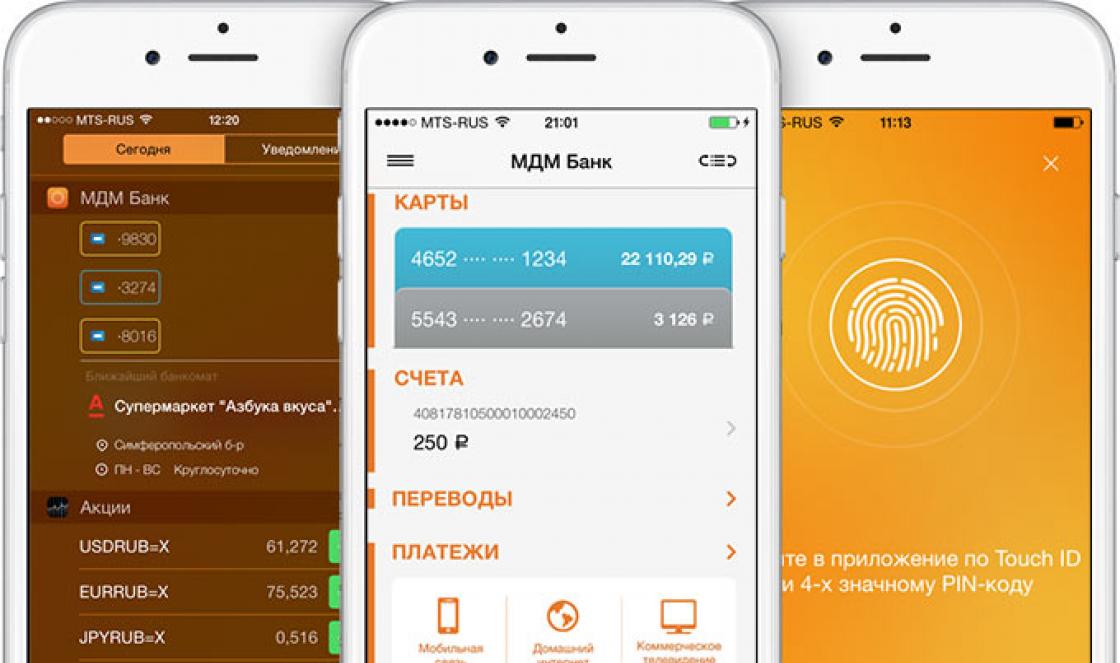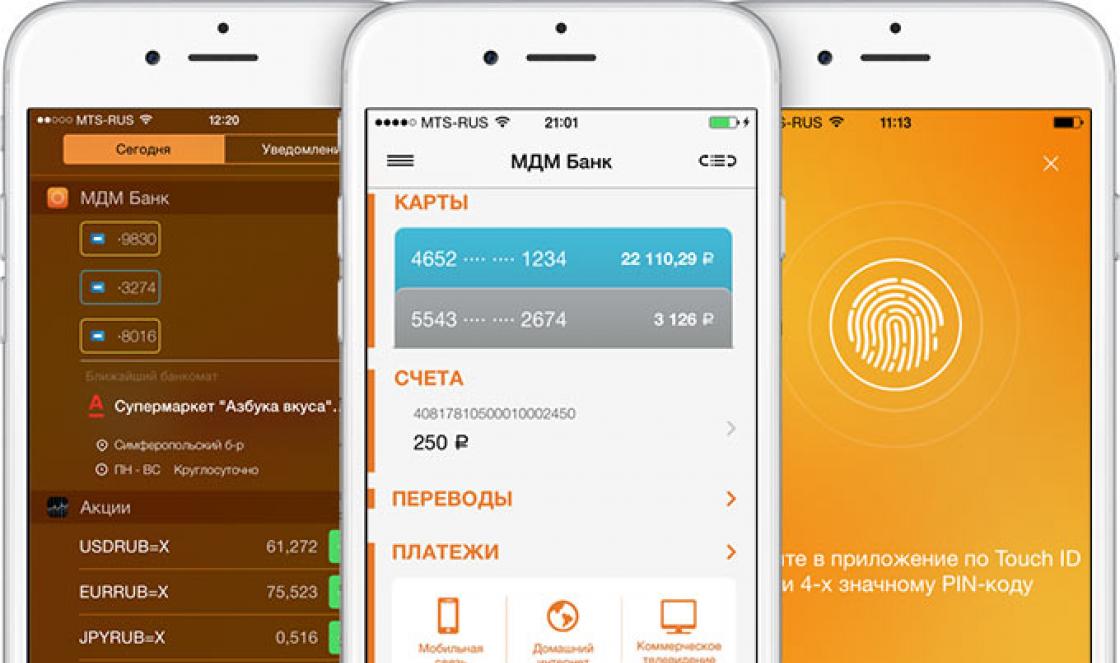Como personalizar o que acontece ao fechar a tampa do laptop no Ubuntu
Em alguns laptops com sistema operacional, a configuração de ação ao fechar a tampa se recusa a funcionar corretamente. Configuração clássica ( Preferências do sistema\u003e Energia), onde o comportamento do sistema operacional é estabelecido em tais casos, é totalmente inútil. Vou lhe dizer como corrigir esse erro e, ao mesmo tempo, adquirir alguns recursos adicionais.
Como personalizar o que acontece ao fechar a tampa do laptop no Ubuntu
1. O gerenciador de energia embutido pode apenas hibernar, suspender e não fazer nada. Para expandir os recursos, instale um conjunto de scripts pm-utilsesse identificador suspender e retomar.
Sudo apt install pm-utils
2. Edite o arquivo logind.conf ... Mas primeiro, vamos fazer um backup.
Sudo cp /etc/systemd/logind.conf /etc/systemd/logind.conf.back
3. Abra logind.conf
Sudo nano /etc/systemd/logind.conf
4. Remova o comentário (remova #) a seguinte linha. Também altere seu valor:
HandleLidSwitch \u003d bloqueio
Agora, o laptop bloqueará o sistema operacional quando a tampa for fechada. Essa diretiva também suporta os seguintes valores:
- ignorar
- desligar
- reiniciar
- kexec
- suspender
- hibernar
- sono híbrido
Acho que não adianta explicar o que é o quê. Mais detalhes: man logind.conf
5. Resta reiniciar o serviço:
Systemctl restart systemd-logind.service
Obrigado por ler! Inscreva-se no meu canal em Telegrama e Yandex Zen... Só existem as últimas atualizações do blog e notícias do mundo da tecnologia da informação. Além disso, leia-me nas redes sociais: Facebook , Twitter , VK , Está bem .
Respeito pelo post! Obrigado pelo seu trabalho!
No momento, há uma oportunidade de se tornar patrono para apoiar o seu blog com uma doação mensal, ou use
Se você não subiu nas configurações de energia do seu laptop, ele desligará ou entrará no modo de espera toda vez que você feche a tampa.

Se você está se perguntando, , Vou explicar tudo agora. Bem, em primeiro lugar, esta não é uma falha de laptop ou sistema, mas uma função conveniente. Isso é para a conveniência dos usuários. Você pode desligar o laptop com extrema rapidez simplesmente fechando a tampa.
Bem, e em segundo lugar, isso é feito para fins de proteção. Como você sabe, os laptops modernos esquentam muito, e se você fechar a tampa do laptop logo após um jogo, então em alguns laptops esse calor começará a se transferir para a tela, o que não é um fenômeno normal.
Mas se você não precisa dessa função de desligar automaticamente o laptop ao fechar a tampa do laptop, pode alterá-la ou desativá-la completamente. Agora vou te dizer como isso é feito.
Ajustando a tampa do laptop ao fechar
Para configurar a ação que será executada quando a tampa do laptop for fechada, você precisa abrir Iniciar - Painel de controle.

Na janela que é aberta, selecione os ícones pequenos e encontre o link Fonte de alimentação.



Aqui você pode configurar com muita flexibilidade a ação ao fechar a tampa do laptop. E o que é mais interessante, aqui na seção Ao fechar a tampa você pode especificar o que fazer ao fechar a tampa do laptop quando estiver usando a energia da bateria e quando estiver operando com energia CA.
Por exemplo, eu quero em ambos os casos, quando fechei a tampa do laptop, nada aconteceu comigo. Ao escolher o item de aconselhamento Nenhuma ação é requerida Eu salvo as alterações feitas.

Observe também que nessas configurações você pode especificar a ação ao pressionar o botão liga / desliga no próprio teclado. Você pode especificar que, quando este botão é pressionado, o laptop deve entrar no modo de suspensão. Tudo de acordo com seus desejos.
Por padrão, quando você instala qualquer versão do sistema operacional Windows, ela é configurada de forma que, ao fechar a tampa, o laptop desligue ou entre no modo de espera. Por um lado, isso é conveniente para a maioria dos usuários de laptop - feche a tampa e o laptop "adormeceu" ou desligou completamente.
Mas e se você não quiser. Por exemplo, seu laptop deve quase sempre estar ligado por um motivo ou outro. E para que não acumule pó na sua ausência, é lógico fechar a tampa. Mas para que ele permaneça funcionando no mesmo modo e não entre no modo de espera, é necessário alterar algumas configurações.
Configurando a ação ao fechar a tampa do laptop
Portanto, para ajustar o comportamento do laptop ao fechar a tampa em qualquer versão do Windows, seja Windows XP ou Windows 10, você precisa encontrar o ícone da bateria no canto inferior direito da tela na área de notificação ao lado do relógio e clicar com o botão direito sobre ele. Em seguida, selecione "Fonte de alimentação" no menu que se abre.
Vá para as configurações de energia do laptop
Será aberta uma janela na qual, no canto superior esquerdo, você deve selecionar "Ação ao fechar a tampa".

Configurando a ação ao fechar a tampa do laptop
Aqui você tem a opção de personalizar como seu laptop se comporta quando você fecha a tampa.
Por exemplo, para que o laptop continue a trabalhar com a tampa fechada quando estiver operando com bateria e da rede elétrica, é necessário definir o valor "Nenhuma ação necessária" em ambas as colunas ("Da bateria" "Da rede elétrica").

Desative a transição do laptop para hibernar quando a tampa estiver fechada em todos os casos
Ou você pode colocar o laptop no modo de hibernação quando estiver funcionando com a energia da bateria enquanto fecha a tampa para conservar a energia da bateria, e permanecer funcionando quando estiver funcionando com a energia CA

Colocar o laptop para hibernar ao fechar a tampa apenas quando estiver funcionando com bateria
Depois de definir esses parâmetros conforme necessário, não se esqueça de salvar as alterações com o botão na parte inferior da janela.
Quando você fecha a tampa, o laptop entra em repouso, mas você deseja que ele continue funcionando normalmente, executando as tarefas atuais? Leia as dicas abaixo para descobrir como fechar o laptop para que ele não desligue.
Porque isso acontece
O fato é que, por padrão, os sistemas operacionais possuem configurações que especificam determinadas ações para cada evento. Quando você fecha a tampa, dependendo da versão do sistema operacional, o modo de suspensão ou hibernação é ativado.
Qual é a diferença
Muitas vezes os usuários confundem essas duas funções ou até pensam que são a mesma coisa. Para finalmente entender o problema, vale a pena adicionar explicações que sejam relevantes para o Windows, começando com o Vista e acima.
O modo de suspensão foi projetado para economizar energia reduzindo o nível de seu consumo e permitirá que você retome rapidamente a operação normal ao pressionar qualquer tecla. Por analogia, este modo é muito semelhante à função de pausa em um reprodutor de vídeo - o sistema interrompe todas as operações, mas não corta completamente a fonte de alimentação e está pronto para retornar imediatamente ao modo normal a pedido do usuário.
A hibernação requer o mínimo de energia, pois ao entrar neste modo, o sistema salva documentos abertos e dados de todos os programas ativos no disco rígido e, em seguida, desliga a fonte de alimentação. Na primeira solicitação do usuário, o computador liga novamente e o SO carrega os dados salvos na RAM, o que permite que você comece a trabalhar de onde parou.
Como fazer um laptop funcionar fechado
Você precisará de no máximo cinco minutos para resolver o problema. A operação é muito simples e não requer conhecimentos e habilidades especiais. Dependendo da versão do sistema operacional que você instalou, vá diretamente para a seção desejada.
Desative o modo de espera / hibernação quando a tampa estiver fechada no Windows 10
- Clique em Iniciar e ative as Configurações.
- Vá para a primeira seção chamada "Sistema".
- No menu vertical esquerdo, encontre a linha "Ligar e dormir".
- No canto inferior direito, em Opções relacionadas, clique em Opções avançadas de energia.
- Na nova janela que se abre, encontre no menu vertical à esquerda a linha "Ações ao fechar a tampa" e clique nela.
- Encontre o item "Quando a tampa está fechada" e defina o valor "Nenhuma ação necessária". Não se esqueça de salvar suas alterações clicando no botão apropriado.
Como fechar um laptop para funcionar - Windows 8
- Vá para o Explorer, na coluna da esquerda encontre a linha "Computador" e clique nela.
- No painel superior, haverá um ícone "Painel de controle", onde você precisa ir.
- Na janela que se abre, selecione a guia "Hardware e Sons".
- Vá para a seção "Fonte de alimentação".
- No menu à esquerda, clique na linha "Ações ao fechar a tampa".
- Na linha "Ao fechar a tampa" defina o valor "Nenhuma ação necessária".
- Salve suas alterações.
Como deixar seu laptop ligado com a tampa fechada - Windows 7
- Vá em "Iniciar" e selecione "Painel de Controle".
- Vá para a seção "Fonte de alimentação";
- À esquerda da janela, selecione "Ações ao fechar a tampa";
- Encontre a linha "Ao fechar a tampa" e defina o valor "Nenhuma ação necessária".
- Salve suas alterações.
Os PCs modernos têm uma ampla variedade de funções, com alguns de seus recursos, mesmo os usuários avançados nem sempre conseguem entender no início após a compra. Um deles visa a economia de consumo de energia, portanto, de acordo com o horário padrão ou horário definido pelo usuário nas configurações, a tela entra no chamado “modo de hibernação”. No entanto, às vezes pode interferir no trabalho, obrigando você a gastar minutos preciosos ligando o PC e esperando que ele inicialize. Como garantir que o laptop não desligue quando a tampa for fechada? Este recurso foi útil para quem usa torrent ou outros serviços semelhantes com frequência. Para resolver o problema, você precisa considerar todas as abordagens.
Fechamos o laptop sem desconectar
Normalmente, quando você fecha a tampa, o laptop entra no modo de espera, mas nem todos os usuários gostam disso - alguns desejam que ele continue executando os processos atuais. E a solução do problema, de fato, parece muito simples, você só precisa se familiarizar com os métodos que serão descritos a seguir.
Por que ele desliga?
O resultado final é que, de acordo com o padrão do SO (sistema operacional), esses parâmetros são configurados e programados para ações que ocorrem em um evento específico. Se você fechar o laptop, ele entrará em suspensão ou hibernação, dependendo da versão do sistema operacional Windows.
Antes de responder à pergunta sobre como ter certeza de que quando a tampa do laptop está fechada, ela não desliga, vamos descobrir como esses modos diferem?

Características distintas
Muitos usuários acreditam que essas são as mesmas funções, ou pelo menos simplesmente as confundem. Para lidar com esse problema de uma vez por todas, você precisa se familiarizar com algumas explicações que são relevantes para a maioria das versões do Windows:
- O modo de espera é usado para economizar o consumo de energia, atua reduzindo o nível de consumo e também permite retomar instantaneamente o trabalho com um toque de qualquer tecla. Se você der alguma comparação, este parâmetro é muito semelhante à função de pausa em reprodutores de música de áudio - o sistema operacional simplesmente pausa todas as operações atuais, mas continua a receber energia para retornar imediatamente ao trabalho com o clique dos dedos do usuário.
- Mas a hibernação requer ainda menos energia, já que alternar para este modo permite salvar todos os arquivos abertos e gravar todos os programas em execução no disco rígido e só então interromper o fornecimento de energia. Assim que o usuário precisar retornar ao estado de funcionamento, o SO carregará imediatamente todos os dados que foram salvos e gravados na RAM (memória de acesso aleatório). Isso é muito útil quando você precisa continuar de onde parou.
Importante! Se você freqüentemente e muito tempo passa em seu PC, provavelmente ficará entediado de vez em quando com a imagem no monitor. Você pode substituí-lo facilmente e, se ainda não descobriu, sugerimos que use instruções simples e compreensíveis, com as quais você certamente terá sucesso:
Como faço para manter meu dispositivo funcionando?
Como personalizar o fechamento da tampa em um laptop? Tudo é extremamente simples - você não vai gastar nem três minutos resolvendo o problema. O procedimento é primitivo e não requer nenhum conhecimento especial ou experiência de trabalho do usuário. Tudo depende apenas da versão do sistema operacional no qual você está trabalhando atualmente.
Windows 10:
- Vá para o menu Iniciar e vá para a seção Configurações.
- Você precisa da primeira linha, que é chamada de “Sistema”.
- Power & Sleep - encontre este item no menu à esquerda.
- Olhamos para baixo e vemos “Parâmetros relacionados”, vá até lá e selecione “Configurações adicionais de energia”.
- Um menu de contexto será aberto na sua frente, no qual você precisará encontrar a guia “Ações ao fechar a tampa”
- Em seguida, vá para “Sistema” - “Modo de energia e suspensão” - “Parâmetros relacionados”.
- Encontre a parte inferior “Opções de energia adicionais”. Vamos para “Ações ao fechar a tampa”, configuramos o computador para que todos os parâmetros atendam às suas necessidades individuais.

Win 8:
- Vá ao “Explorer”, que está localizado no menu do botão de chamada “Iniciar”, localize a seção “Computador” e clique sobre ela LMB (botão esquerdo do mouse).
- Acima você encontra o atalho "Painel de Controle", você precisa ir lá.
- Agora selecione a caixa com o nome "Hardware e Sons" e vá de lá para a seção "Fonte de alimentação".
- Defina a Ação ao fechar a tampa como Nenhuma ação necessária e salve as alterações.
Win 7:
- Chegamos ao “Painel de Controle” da mesma forma como descrito nas versões anteriores.
- Encontramos a guia “Fonte de alimentação” e encontramos o já familiar menu “Ações ao fechar a tampa”.
- Fazemos o mesmo que no ponto 4 da instrução anterior e salvamos o resultado.
Importante! Para raramente ter dificuldades em trabalhar com seu PC devido aos freios e congelamento do sistema operacional, deixe uma nota de várias maneiras práticas de resolver este problema: