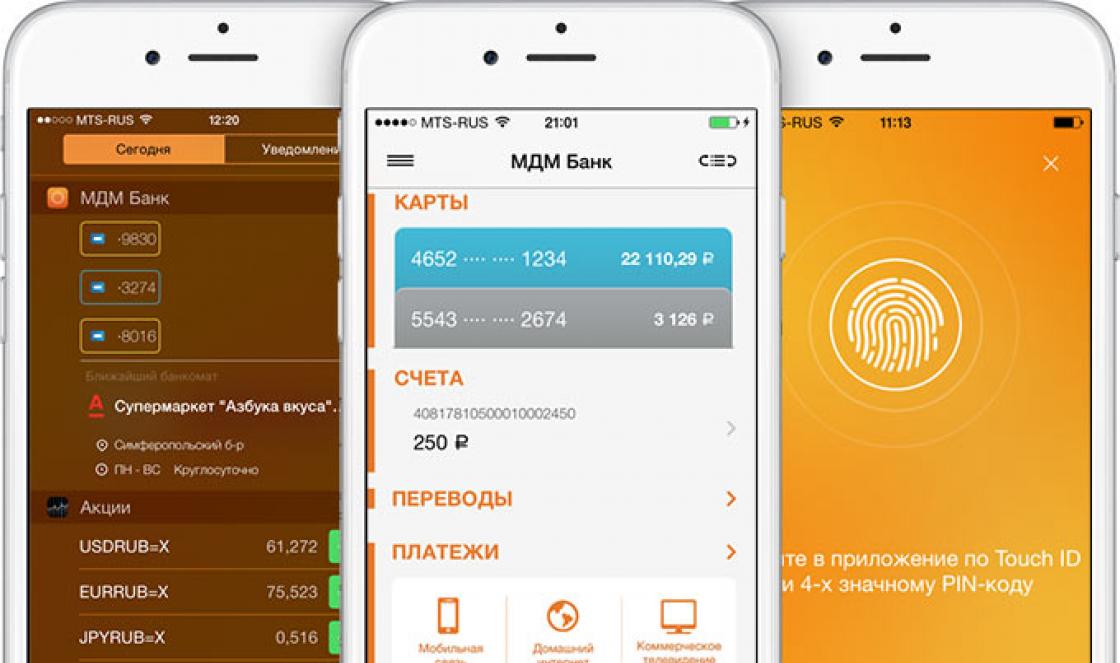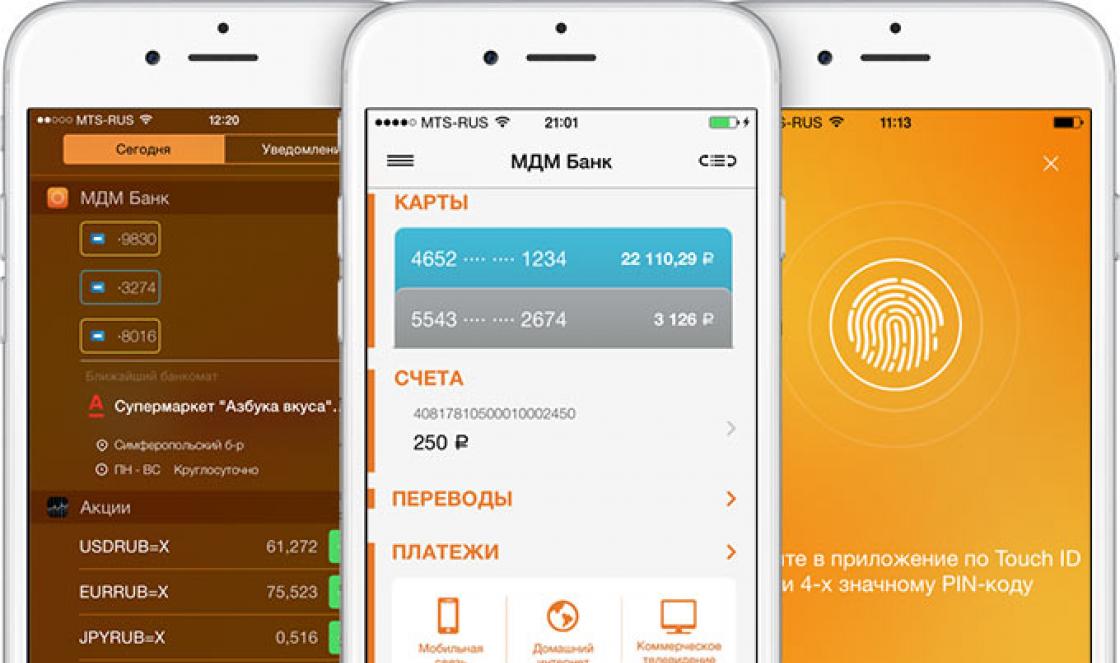O guia final para aqueles que ousam.
O ciclo de vida dos laptops da Apple é significativamente mais longo do que o dos concorrentes. É difícil argumentar contra isso, especialmente quando se trata de modelos lançados há 3-4 anos ou antes. Alumínio máximo, ergonomia bem pensada, disposição de todos os elementos - estes são os dispositivos que nos olham das prateleiras das lojas.

E em algum lugar em uma dimensão paralela, existem pesos pesados \u200b\u200bde plástico com designs controversos, acessórios assustadores, mas com um preço mais fiel.

Agora a situação se estabilizou. As marcas que competem com a Apple também aprenderam a fazer coisas bonitas e há uma série de parâmetros pelos quais alguns modelos de laptop até superam o "MacBook de referência".
Mas qualquer técnica, mais cedo ou mais tarde, requer prevenção. Foi a minha vez de fazer isso também.
Por que eu decidi
Nota... Eu deixei deliberadamente a parte técnica da questão, a terminologia e a estética dos centros de serviço fora dos limites deste artigo. O resultado é importante para qualquer um de nós.
Eu tenho um top-end MacBook Air de 13 polegadas 2011... Cinco anos atrás, era uma "máquina bestial", cujo processador (e aqui i7 1,8 GHz) reduz qualquer carga a pedacinhos. 4 GB de RAM - então ainda era um padrão lógico e hoje é o suficiente para todas as tarefas diárias.

O dono anterior tratou este "burro de carga" com a devida trepidação e, nos últimos dois anos e mais, tenho usado "na cauda e na crina". Durante esse tempo, o MacBook foi aberto uma vez, por mim. Após remover uma camada de poeira da área mais fria (todos nós gostamos de trabalhar de joelhos e travesseiros macios), o laptop foi fechado com segurança, mas isso não foi suficiente por muito tempo.
Problema 1: frigideira com ventilador industrial
No meu modo de trabalho normal, o OS X está executando uma dúzia de vários aplicativos, incluindo: um editor de texto, Photoshop, navegador Safari intercalado com Opera (cada um com 10-15 guias), e-mail, cinco mensageiros instantâneos, iTunes, algumas janelas do Finder. Tudo isso funciona relativamente estável durante a primeira meia hora. E então o inferno começa.
O cooler gira até o máximo (que é uns bons 6500 rpm), o teclado esquenta até uma temperatura que causa desconforto no trabalho. Os aplicativos começam a jogar na matriz e reagem com um atraso irritante ... Isso está começando a enfurecer - é impossível trabalhar assim!
Por interesse prático, eu instalo o aplicativo menus iStat [Download] e estou surpreso ao ver a seguinte imagem.

Na imagem acima, a temperatura atinge 96 graus... Deixe-me lembrar que no momento não estou editando vídeos ou processando arquivos pesados. No momento de tal carga, o valor da temperatura ultrapassou a marca em 105 graus.
O que é repleto de? Temperatura muito alta pode causar danos a qualquer um dos elementos da placa do laptop. Uma degradação lógica de componentes começa: capacitores, resistores, cristais e, mais cedo ou mais tarde, você simplesmente enfrentará a morte prematura do MacBook.
Consertar ou substituir uma placa-mãe não é barato, então eu recomendo verificar a temperatura periodicamente usando o utilitário acima.
Problema 2: vou te dizer como acabar com sua bateria
Trabalhar em frente a um grande monitor é muito mais agradável. Você pode colocar muitas janelas, pode organizar efetivamente o espaço de trabalho, por favor, com as cores realistas de uma matriz decente (a era do CRT já está no passado) e seus olhos não estão tão cansados. Pessoas normais compram um Mac Mini ou Mac Pro para esse fim. Nosso homem - conecta um laptop via Display / Thunderbolt Port, complementa-o com o teclado Apple Keyboard e Magic Trackpad proprietários e se sente um "vencedor na vida".
A quem pertenço, acho que você já entende. O MacBook aparece no meu desktop 24 horas por dia, nunca desliga (já que seu consumo de energia é mínimo) e o tempo todo ele está conectado ao adaptador de rede.
Após a compra, meu MacBook Air já tinha três horas de duração da bateria. Seis meses de operação no modo "unidade de sistema" e a vida útil da bateria foi reduzida para 40 minutos, e o número os ciclos de carga excederam 650... Você pode ver no menu Sobre este Mac -\u003e Relatório do sistema -\u003e Número de ciclos de recarga.

O site oficial da Apple tem uma garantia de manter 80% da capacidade após 1000 ciclos de carga, mas, aparentemente, os engenheiros da empresa implicam em uma opção de operação mais adequada.
Instruções detalhadas para quem ousa.
Não repita meus erros e cuide bem da bateria do seu Mac. Vou te dizer como fazer isso abaixo.
O que é repleto de? Você se sente constantemente preso a uma tomada, e a pergunta: "Você tem um laptop", simplesmente acha difícil responder.
Veredito. Resolvido - chegou a hora da prevenção geral. O primeiro item da lista é substituindo a pasta térmica no processador com toda a eliminação subsequente de poeira. Segundo - substituição da bateria.
Centro de serviço? Não, eu mesmo
A indústria de serviços de informática está bem desenvolvida hoje. Uma chamada e um representante do centro de serviço virá buscar o seu Mac, ele mesmo irá buscá-lo e, em 24 horas, fará uma "manutenção completa" e o entregará de volta. Existem muitos cenários aqui e você sempre pode encontrar uma empresa ou um especialista que fará seu MacBook "tão bom quanto novo". A questão é - quão alto é?

Sim, muitos fazem exatamente isso - eles levaram para o centro e deixaram que eles descobrissem. Como uma pessoa interessada em tecnologia, tecnologia e principalmente tudo relacionado à Apple, tornou-se interessante para mim faça tudo sozinho.
Meus leitores agora serão divididos em dois grupos: aqueles que dizem: “Qual é o heroísmo aqui - uma hora de trabalho e tudo está pronto” e aqueles que se retorcem nas têmporas com as palavras: “Vamos lá, você vai fazer assim mesmo. É necessário um especialista neste assunto. " Acho que haverá uma terceira categoria que apoiará meu desejo de escalar onde não deveria.
Comprando bateria e pasta térmica
Então, eu preciso bateria nova para MacBook Air 13 '' 2011 e graxa térmica... Além de rumores e crenças de que existem falsificações em todos os lugares, e o original não existe (e há alguma verdade nisso), não tenho nada a mostrar ao mercado para o problema da bateria. Com a pasta térmica tudo fica mais fácil de resolver e de acordo com o princípio “Deixe os fóruns me ajudarem”.
A primeira e mais importante coisa é descobrir qual o modelo da bateria é instalado especificamente no seu MacBook... As informações podem ser facilmente encontradas na Internet especificando o nome exato do modelo e o ano de fabricação (não se esqueça da diagonal da tela), mas é melhor ver o número de série necessário com seus próprios olhos.
Para abrir o MacBook, precisamos de um formato de chave de fenda não padrão (para outros eletrodomésticos) Torx T5 ou um asterisco.

Idealmente, você precisa ter duas chaves de fenda ao mesmo tempo: T5 para abrir a tampa do laptop e T4 para remover os parafusos internos que prendem a bateria, o cooler e o dissipador de calor no lugar. Desta forma, os parafusos de fixação não sofrerão desgaste devido ao formato incorreto da chave de fenda.
Usando uma chave de fenda T5, remova cuidadosamente os 10 parafusos:

Os dois parafusos centrais superiores são mais longos do que os outros 8 - lembre-se disso ao remontar.
Agora definimos o modelo da bateria.

O MacBook Air 13 2011 tem uma bateria numerada A1405... E depois é uma questão de tecnologia - procure a loja mais adequada na Internet e encomende o modelo de que necessita. Achar "100% original" é mais como um mito, então analise as marcações e caracteres chineses na bateria com calma. Afinal, seu MacBook ostenta orgulhosamente a inscrição na parte de trás da caixa: Fabricado na China.
Sobre a pasta térmica. Existem muitas opções decentes no mercado:
- Glacial Stars Ice Therm I
- Arctic Cooling MX - 2
- DEEPCOOL Z3
- Arctic Silver Ceramique 2
- Cooler Master IC Essential E1
- KPT-8 no final - é muito bom
Se desejar, você pode realizar uma análise detalhada da eficácia de cada uma das pastas sugeridas acima. Pessoalmente, não tive tempo para um estudo aprofundado - o trabalho parou e o Mac aberto estava esperando a operação.
Minha escolha recaiu sobre Cooler Master IC Essential E1 por várias razões ao mesmo tempo. Em primeiro lugar, é um pouco mais barato do que o popular Zalman e, em segundo lugar, de acordo com várias análises, lida bem com o resfriamento.

Por fim, você adquire um conjunto completo para autocondicionamento da pasta: o tubo com a própria "substância salva-vidas", um toalhete com álcool e uma espátula para alisar a camada de pasta na processadora. O preço da emissão é de cerca de 600 rublos, mas o volume do tubo será suficiente para uma dúzia ou dois processadores.
Trocando a bateria
Tudo o que é necessário para a prevenção está disponível. Chave de fenda Torx T4 / T5, bateria nova, graxa térmica, mãos e foco total.

A única coisa que falta na foto é uma vara de madeira ou um palito de dente para desligar os trens. Em nenhum caso não use uma chave de fenda de metal para isso.
Antes de começar a trabalhar imediatamente desconecte o laço que conduz à bateria.

Desparafusamos os parafusos em torno do perímetro da bateria. Reserve um tempo para pegar uma folha A4 e fazer um esboço da localização de cada parafuso. Possuem comprimentos e roscas diferentes e, na remontagem, existe o risco de enroscar algo no lugar errado, perfurando a caixa do dispositivo.
Eu fiz isso:

Para desmontagem, você precisa desapertar exatamente cinco parafusos, usando uma chave de fenda Torx T4.


Ao remover a bateria, seja extremamente cuidadoso e tente segurá-la de todos os lados ao mesmo tempo. A bateria pode quebrar com o próprio peso.
O original e o recém-adquirido “100% original” não são diferentes um do outro.


A única coisa que chama a sua atenção é a ausência de uma cauda de plástico para extração na bateria adquirida.

Não é crítico, vamos sobreviver.
Colocamos a nova bateria no lugar e fixamos com parafusos, de acordo com nosso diagrama. Cada parafuso tem seu próprio lugar. Tente não usar força, um giro moderado da chave de fenda é suficiente.
Depois de instalar a bateria não conecte o laço, porque a parte mais trabalhosa da prevenção está à frente - a substituição da pasta térmica.
Mudança da pasta térmica
Usando um palito, retire cuidadosamente o cabo de fita localizado acima do refrigerador. Ele está colado na caixa do cooler, por isso vai demorar um pouco para arrancá-lo.

Novamente, use um palito para desconectar o cabo do resfriador em miniatura, levantando levemente a guia e puxando-o para fora.

Agora, usando a mesma chave de fenda Torx T4, desparafuse os três parafusos que prendem o cooler e remova-o com cuidado.

Seguindo para a remoção do radiador. Já existem quatro parafusos esperando por nós. Tente se lembrar da força que teve de ser aplicada para quebrá-los - na remontagem, você precisará apertar os parafusos da mesma maneira.

Depois de desapertar os 4 parafusos, não remova o radiador... Ele está fixado em outra parte muito problemática.
Perto do refrigerador, bem no canto, há zona perigosa - fiação em miniatura, sob a qual existe um parafuso que fixa o refrigerador.

Com cuidado, mova o fio para o lado e remova o parafuso. O principal é não danificar nada. Remova o radiador afrouxando-o de um lado para o outro e liberando a vedação de borracha.
Enquanto desparafusa os parafusos, desenhe outro desenho esquemático de sua localização. É importante! Os parafusos são diferentes uns dos outros.

Use uma lata de ar comprimido ou uma seringa para remover a poeira da grade do radiador. Claro, o mesmo deve ser feito com o cooler.
O acesso ao cristal do processador é fornecido!
Sim, o que sobrou da pasta térmica de fábrica não evitou o superaquecimento do MacBook. Ele secou e não fornece dissipação de calor adequada.


Usando um algodão e álcool, limpe cuidadosamente o processador (com acabamento espelhado) e o radiador.

Chegamos ao momento mais crucial - a aplicação da pasta térmica. Quando confrontados com a auto-substituição da pasta, muitos usuários enfrentam o problema: qual é a quantidade ideal de pasta térmica para aplicar?
A fim de entender para que geralmente a pasta térmica é necessária, veja esta imagem:

O objetivo da substituição da pasta térmica é garantir alisamento e preenchimento de microfissuras na superfície do processador e do dissipador de calor. Não é necessário haver uma camada entre eles. Portanto, com a abordagem: "Eu coloco mais - melhor legal" você só vai piorar. A pasta térmica seca muito rapidamente e deixa de exercer a sua função, perdendo as propriedades físicas necessárias.
Espalhe a pasta em uma camada fina sobre toda a superfície do processador. Aproximadamente este valor:

Em seguida, com uma espátula, alise a pasta térmica.


Quando tudo estiver pronto, não se apresse em aplicar o radiador imediatamente. Experimente sua localização e preste atenção especial ao selo de borracha. Ele deve se encaixar na ranhura da placa-mãe.

Só então você pode instalar corretamente o radiador. Tenha cuidado ao aparafusar o parafuso angular (onde está o fio perigoso). Não aperte os parafusos com muita força, fazendo isso gradualmente em cada lado.
Ao instalar a bateria, certifique-se de que a ranhura sutil do plugue se encaixe no lugar.

Fechamos a tampa de metal traseira, apertamos dez parafusos ao redor do perímetro.
A montagem está concluída!
O efeito da substituição da pasta térmica, bateria e algumas dicas
Tendo feito tudo o que descrevi acima, eu mesmo realizei a prevenção do meu amado MacBook Air. Mas a questão que me preocupou antes mesmo de começar tudo isso é a eficácia do evento.
Estou te dizendo.
Pasta térmica. Antes de substituir a pasta térmica, as temperaturas do laptop raramente caíam abaixo de 95-100 graus. O cooler funcionou ao máximo, mesmo quando se recusou a lançar aplicativos, e a temperatura à qual o case aqueceu tornou o trabalho impossível.
Você imprime o texto no editor - 92–94 graus, inicia o Safari - tudo é o mesmo. Você abre o Final Cut - a marca de 105 graus é conquistada. O cooler funciona, mas não faz sentido. Ele não relaxou!
Substituir a pasta térmica e limpar o cooler funcionou magicamente. Ele parou de fazer barulho! Ao iniciar aplicativos pesados, o MacBook aquece instantaneamente, o cooler gira lentamente e cai em um minuto. E as leituras de temperatura agora são assim:
- Trabalhando no Final Cut Pro X (edição de vídeo) - 94-97 graus
- Surf, música, mensageiros, Photoshop - 70-80 graus
- Trabalhe em um editor de texto - 40–45 graus.
A temperatura na sala é um dia quente de verão, cerca de 23-25 \u200b\u200bgraus.

Nunca vi este último no meu MacBook Air. Trabalhar em completo silêncio é um verdadeiro prazer. Nada o distrai, não o incomoda ou incomoda. O jogo valeu a pena? Definitivamente!
Bateria... 40 minutos é o máximo que eu poderia pagar sem uma tomada. Depois de ligar, a nova bateria estava 52% carregada. Todos nós já ouvimos muito sobre calibração, que está associada a constantes debates e especulações.
Você PRECISA calibrar a bateria... Claro, se você estiver interessado em seu trabalho adicional adequado. O que eu fiz após ligar pela primeira vez:
- Conectou imediatamente o adaptador de energia e carregou a bateria a 100%
- Descarregado em 10% e recarregado em 100%
- Repetiu o ciclo 3 vezes
Isso é tudo, é o suficiente. Não se surpreenda se o programa menu iStat mostrará constantemente diferentes valores de capacidade e integridade da bateria. Isso é normal até que a bateria balance, o que pode levar cerca de 20 a 25 ciclos de descarga / carga.
Ao usar a bateria, tente trabalhar no modo 20-100%. Evite descarregar a bateria e desligue após o Mac notificá-lo carga crítica... Tente remover o seu MacBook assim que estiver 100% carregado. Dessa forma, você não precisa se preocupar com a vida útil e a degradação da bateria por anos.
Claro, isso é apenas uma recomendação. Baterias modernas (e mais ainda da Apple) são equipadas com os controladores de proteção necessários e fornecem vida útil máxima sem "dançar com um pandeiro" desnecessário. Os aparelhos Apple são projetados para oferecer conforto, e você deve seguir as dicas de operação ou não.

Ao terminar de trabalhar neste artigo, meu Mac promete funcionar por mais 4 horas e 15 minutos. O número de ciclos completos de carga é 7. A temperatura é 46 graus (trabalho de joelhos). O cooler gira a no mínimo 2.000 rpm, mas parece que não funciona.
(4.75 de 5, avaliado: 4 )

Algumas semanas atrás, especialistas em iFixit deram um laptop Apple MacBook Pro totalmente novo sem a Touch Bar e deram-lhe apenas dois de dez pontos para manutenção. Então veio a modificação com o mesmo display de 13 polegadas, mas com a Touch Bar.
Olhando para o futuro, sua manutenção é ainda pior.
Abrindo a tampa inferior, o que é fácil de fazer, se você não levar em conta a necessidade de uma chave de fenda especial para os parafusos Pentalobe, você pode ver imediatamente que duas versões do MacBook Pro do mesmo tamanho diferem significativamente por dentro.

Pelo menos o atual herói da notícia tem dois ventiladores contra um do modelo mais jovem, e eles parecem diferentes.

Além disso, na placa-mãe você encontra um conector ao qual nada está conectado. Além disso, também é coberto com um plugue. Visto que seria tolice supor que os robôs da fábrica se esqueceram de conectar algo, você pode chamar esse conector de conector de engenharia ou de teste.


A placa-mãe parece incomum, como um vazio para óculos de realidade virtual ou a tentativa de uma criança de desenhar um carro. Seja como for, a placa abriga um processador Intel Core i5-6267U, um controlador Intel JHL6540 Thunderbolt 3, chips de memória flash SanDisk SDRQKBDC4 064G, chips de RAM Samsung K4E6E304EB-EGCE, módulo Murata / Apple 339S00056 Wi-Fi, chip 343S00137 (Apple T1), que é responsável pelo scanner de impressão digital, codec de áudio Cirrus Logic CS42L83A e outros componentes.

As portas USB-C ainda podem ser substituídas em caso de danos, o que é importante, pois não há porta de carregamento separada.
Outra característica interessante são as grades das caixas acústicas um tanto falsas. Como você pode ver na foto, os próprios emissores estão em um lugar completamente diferente.
Os especialistas simplesmente não conseguiram desmontar a Touch Bar. Uma grande quantidade de cola e o formato do painel eram uma piada cruel - a parte sensível ao toque se separava da parte principal da tela. Portanto, é melhor os usuários não danificarem esta parte do laptop, porque provavelmente não será possível substituí-lo. O painel é operado pelo controlador Broadcom BCM5976TC1KUB60G.
A capacidade da bateria do portátil em questão é de 49,2 Wh, enquanto a versão mais acessível possui uma bateria com capacidade de 54,5 Wh.

Como resultado, o dispositivo ganhou apenas um ponto pelo fato de que o touchpad pode ser removido sem desmontar o laptop completamente. As desvantagens do novo produto eram parafusos de marca, uma abundância de cola, um processador, RAM e SSD soldados à placa-mãe, a incapacidade de substituir a barra de toque e, curiosamente, um scanner de impressão digital. O fato é que, assim como nos smartphones iPhone, o leitor de impressão digital é “amarrado” a um processador específico em um dispositivo específico. Nesse caso, para o Apple T1. E se você quebrar o scanner de impressão digital do novo MacBook Pro, que ao mesmo tempo também atua como o botão liga / desliga do dispositivo, isso provavelmente levará à necessidade de substituir toda a placa-mãe ou até mesmo comprar um novo laptop, o que é mais provável.
Todas as novidades de hoje
- 08:35 A fábrica de chaves da Samsung está pegando fogo... Pela manhã o fogo foi extinto
- 08:26 Smart TVs Xiaomi em breve terão outro concorrente... Todos os fabricantes de smartphones desejam lançar TVs inteligentes
- 08:06 Meizu 17 não recebeu absolutamente a câmera conforme o esperado... Uma nova imagem apareceu
- 07:47 Redmi Note 9 Pro Max recebeu um novo design... A imagem publicada contém não apenas o slogan ProCamerasMaxPerformance, mas também a silhueta do novo smartphone
- 03:23
Informação geral
Visualização do produto
Visão geral
O MacBook Pro (15 polegadas Core 2 Duo) é a próxima geração do MacBook Pro baseado em Intel
notebooks profissionais. Como o nome indica, é baseado no novo chip Intel Core 2 Duo,
aumentando a velocidade do processador para 2,33 GHz.
No exterior, o MacBook Pro (Core 2 Duo de 15 polegadas) difere de seu predecessor de duas maneiras.
O LED para a câmera iSight não depende mais de uma abertura na moldura da tela para ser visível.
E mais significativamente, a reintrodução do FireWire 800 adiciona uma nova porta ao lado direito do
caso inferior, aumentando as portas de quatro para cinco.
Um novo MagSafe Airline Adapter está agora disponível para MacBook Pro e MacBook. Plugue
o adaptador MagSafe Airline na porta EmPower mais próxima de seu assento na companhia aérea. Algumas companhias aéreas podem
têm portas internas de 20 mm que requerem o uso de um adaptador adicional (incluído no kit).
Principais diferenças de serviço e recursos em relação aos modelos anteriores:
- Arquitetura do microprocessador Intel Core 2 Duo: 2,33 GHz e uma opção de 2,16 GHz
- Até 3 GB de memória DDR2 agora compatível
- Padrão de disco rígido de 120 GB 5400 RPM
- Disco rígido de 100 GB 7200 RPM opcional
- Disco rígido de 200 GB 4200 RPM opcional
- Porta FireWire 800
- 6x SuperDrive com suporte de gravação de camada dupla
- Novo recurso de zoom habilitado para trackpad
Novas peças e procedimentos
Placa Lógica Principal
O MacBook Pro (Core 2 Duo de 15 polegadas) não hospeda apenas o chip do microprocessador Intel Core 2 Duo,
mas também reincorpora a popular porta FireWire 800 de 9 pinos da série PowerBook. Nota
que a porta adicional torna este case inferior incompatível com o MacBook Pro anterior.

Como o MacBook, o MacBook Pro (Core 2 Duo) agora utiliza conectores de feixe de fios JST que
desengate levantando e puxando o conector para fora de sua parte correspondente na placa lógica. Somente
encaixe o conector de volta. Os ventiladores, sensores térmicos e bateria traseira usam esse conector.

Tal como acontece com seu antecessor, a conexão de vídeo composto e S-vídeo ainda está disponível usando o opcional
Adaptador DVI para vídeo da Apple. O microprocessador é soldado à placa lógica principal. Não é
atualizável.
Memória
A quantidade máxima de memória suportada é de 3 GB. Embora você tenha um perfeitamente inicializável
sistema com dois (2) módulos de 2 GB de RAM instalados - e até mesmo Sobre este Mac relatará 4 GB de
memória instalada - o sistema só será capaz de lidar com 3 GB da RAM instalada.
AirPort Extreme
A placa AirPort Extreme é um novo design que utiliza uma solução de antena de três fios. Uma cor-
etiqueta codificada identificará quais fios vão para quais terminais no cartão.
Bluetooth
O módulo Bluetooth e a antena foram movidos da caixa inferior perto do disco rígido
para uma posição abaixo da caixa superior.
lED de status da câmera iSight
A abertura para o LED de status verde à direita da câmera não aparece mais na tela
moldura. Quando o LED acende, agora é visível através de um padrão inteligente de microperfurações.
Teclado
A iluminação de fundo do teclado foi aprimorada. Além disso, a programação do caps lock
chave foi alterada para corrigir um problema de mapeamento de teclado do desenvolvedor. Portanto, este teclado não pode ser usado
em sistemas MacBook Pro anteriores de 15 polegadas. A tecla Caps Lock não será reconhecida.
Conjunto de alto-falante direito
O alto-falante direito agora é uma única parte. No projeto anterior, uma caixa de alto-falante foi montada
abaixo da placa lógica principal e o driver do alto-falante direito foi montado através da lógica principal
placa no invólucro com seu fio passando por cima da placa lógica principal.
O novo design de peça única tem todo o alto-falante direito instalado primeiro com a placa lógica principal
colocado sobre ele. Este projeto exige que toda a placa lógica principal seja removida para alterar o
alto-falante direito. Além disso, o fio do alto-falante direito agora passa por baixo da placa lógica principal, sob o
dissipador de calor ao longo da parede de ventilação traseira.
Trackpad
O trackpad agora suporta zoom de tela, bem como o recurso de zoom baseado no teclado no
Painel de preferências do sistema de acesso universal. Ao segurar uma tecla modificadora selecionável pelo usuário (em
painel de preferências do sistema de teclado e mouse), gesticulando com um movimento do dedo para a frente no
o trackpad fará com que a imagem na tela aumente o zoom. O movimento reverso diminuirá o zoom.

Existem três opções de usuários que ajustam como o cliente pode se mover em uma tela ampliada
e como a imagem ficará suave.
Disco rígido
O disco rígido vem com um disco de metal conectado à tampa superior para amortecer o ruído do disco rígido. Esta
o disco não é removível. A unidade de substituição virá com este amortecedor pré-instalado.
Preocupações com a temperatura
O cliente pode perceber que este sistema funciona mais quente do que os modelos anteriores. No entanto, o normal
a temperatura de operação está dentro dos padrões de segurança nacionais e internacionais. Ainda assim, clientes
podem estar preocupados com o calor gerado por sua máquina. Para evitar um reparo desnecessário,
você pode comparar o computador de um cliente a um modelo em execução, se disponível, em seu local de reparo.
Para obter mais informações sobre questões de temperatura e percepção do cliente, consulte Conhecimento
Artigo base 30612: Notebooks Apple: temperatura operacional.
Mostrar Takeapart
Com o MacBook Pro (Core 2 Duo de 15 polegadas), trouxemos de volta toda a estrutura da tela
como parte do serviço. No entanto, ao contrário do Core 2 Duo de 17 polegadas, oferecemos algumas peças que são
acessível pela remoção da carcaça traseira da tela.
Especificamente, um Provedor de Serviços pode substituir:
Ganchos de exibição
... Inversor
... Caixa de exibição
... Ímã dormir
Todas as outras partes, incluindo o cabo LVDS, são atendidas com todo o módulo clamshell.
Identificação do MacBook Pro (Core 2 Duo de 15 polegadas)
Abaixo estão as visualizações do MacBook Pro (Core 2 Duo de 15 polegadas), com recursos de identificação.
Lado esquerdo: conector de alimentação magnética MagSafe ™.

Lado direito: Nova porta FireWire 800.

Frente: janela do sensor infravermelho.
Traseira: ventilação mais ampla do que o MacBook Pro anterior.
Moldura da tela: MacBook Pro.
Número de série e ID Ethernet
O número de série e o ID Ethernet estão localizados no compartimento da bateria.

O procedimento de takeapart para o MacBook Pro (15 polegadas Core 2 Duo) requer a seguinte ferramenta
- Pulseira ESD e tapete
- Chave de fenda Phillips nº 1 (magnetizada)
- Chave de soquete de 4 mm
- Vareta preta (sonda de náilon 922-5065) ou outro náilon não condutor ou lâmina de gordura de plástico também
- Faca de barbear
- Sonda de metal com ponta de agulha
- Alicate de ponta fina
- Pinças
- Graxa térmica (922-7144)
- Kit de junta (076-1238)
- Almofadas de álcool
- Teclado e mouse Apple Pro (para solução de problemas)
Descarga eletrostática (ESD)
Use uma pulseira antiestática devidamente aterrada e um tapete ao trabalhar na parte interna do computador.
Nota do manual de serviço
Neste manual, os gráficos ou fotos destinam-se a ajudar a ilustrar procedimentos ou apenas informações,
e pode apresentar diferentes níveis de desmontagem, cores de placa, configurações ou modelos de computador,
do que seu computador.
Kapton® Tape Note
A fita Kapton é usada para prender cabos e conectores quando necessário.
Durante a desmontagem, observe qualquer uso e localização da fita Kapton - reaplique da mesma maneira. Faz
não aplique demais ou acumule fita sobre a fita velha; as tolerâncias de espaço são apertadas e aumentam ou
o uso estranho de fita adesiva pode causar pressão em outros componentes.
Nota de roteamento de cabo
O MacBook Pro corresponde à mesma altura de caixa de uma polegada estabelecida com o PowerBook
G4 Série de sistemas de 17 polegadas. Mais do que nunca, a colocação de peças e fiação é crítica.
Durante a desmontagem, observe o roteamento do cabo. Remonte da mesma maneira. Verifique se os cabos
não rotear componentes quando eles deveriam rotear em posições ou canais inferiores. Verifique isso
os cabos não estão esticados ou aplicando pressão sobre outros componentes.
Nota de medição de parafuso
Todas as medidas de parafuso fornecidas têm o comprimento total especificado. Os comprimentos reais medidos podem variar.
Pé
- Kit de pé
- Pinças ou alicates de bico fino
- Roupa macia
Etapa Preliminar
Antes de começar, verifique o local do pé que precisa ser substituído e verifique se o plugue da caixa está
em anexo. Verifique também se o plugue da caixa e a base da caixa no kit correspondem às imagens abaixo.
Procedimento
Aviso: a cola usada neste procedimento pode aderir instantaneamente à pele. Não toque na cola.
Em caso de contato, reveja as instruções de segurança no final deste documento. Para
informações adicionais, consulte o fabricante da cola:
Elmer's Products, Inc.
Columbus, OH. 43215-3799
www.krazyglue.com
1.Coloque o computador de cabeça para baixo sobre um pano limpo e sem fiapos ou outra superfície não abrasiva.
2.Selecione um pé do kit. Verifique se o plugue da caixa e o pé da caixa correspondem (consulte as imagens
mostrado na tabela). Não use um pé que não corresponda.
3. Certifique-se de que a área do plugue na caixa inferior esteja limpa. Se qualquer parte do pé de borracha macia
permanecer, remova-o de forma que apenas o plugue de plástico rígido fique visível.
Importante: ao posicionar o pé, verifique se os entalhes e saliências do pé de borracha
coincidir com os entalhes e saliências correspondentes no plugue. Isso garante um
ajuste equilibrado e nivelado. (Nota: a imagem abaixo pode ser um pé diferente do que no
computador, e serve apenas para ilustração.)

4. Aviso: A COLA É IRRITANTE PARA OS OLHOS E A PELE. BONDS SKIN INSTANTANEAMENTE. Não toque no
cola a qualquer momento. Antes de abrir a cola, reveja as instruções de segurança no final do
esse documento.
Importante: O tubo de cola incluso no kit é selado até o primeiro uso. Não quebre o selo
até que você esteja pronto para usar a cola. Para quebrar o selo, segure o tubo na posição vertical e longe de
vocês. Coloque a tampa oca do bico no tubo e aperte até o fim. O tubo é
em seguida, pronto para dispensar a cola pela tampa do bico.

5. Aplique uma gota de cola no plugue da caixa inferior. Não espalhe a cola.
6. Usando uma pinça ou um alicate de bico fino, posicione cuidadosamente o novo pé de modo que sua superfície texturizada
fts no anel interno do plugue.
7. Usando a ponta da pinça ou alicate - não o dedo - pressione levemente e segure o pé para dentro
coloque por 30 segundos.

2.Antes de virar o computador, deixe a cola endurecer por pelo menos 15 minutos.
3. Descarte o tubo de cola.
INSTRUÇÕES DE SEGURANÇA: A COLA É IRRITANTE PARA OS OLHOS E A PELE. BONDS SKIN
IMEDIATAMENTE. Contém etil cianoacrilato. Evitar o contato com a pele e os olhos. Se olho ou boca
contato ocorrer, mantenha a pálpebra ou boca aberta e enxágue abundantemente, mas suavemente com água apenas por 15
minutos e OBTENHA ATENÇÃO MÉDICA. A cola líquida irá arder temporariamente nos olhos. Cola solidificada
pode irritar os olhos como um grão de areia e deve ser tratado por um oftalmologista. Se ocorrer união da pele,
mergulhe em removedor de esmalte à base de acetona ou água morna com sabão e descasque ou role a pele com cuidado
separados (não puxe). O contato através da roupa pode causar queimaduras na pele. Se derramar na roupa, esfregue com
água fria. Evite a respiração prolongada de vapores. Use com ventilação adequada. MANTENHA FORA DE
ALCANCE DAS CRIANÇAS.
Bateria
Ferramentas
Limpe a superfície de trabalho que não danifique
Etapas Preliminares
Aviso: Sempre desligue o computador antes de abri-lo para evitar danos ao seu
componentes ou causando ferimentos. Depois de desligar o computador, os componentes internos
pode estar muito quente. Deixe o computador esfriar antes de continuar.
Localização da Peça

realizar este procedimento.
- Desligar o computador.
- Desconecte o cabo de alimentação e quaisquer outros cabos conectados ao computador.
- Coloque o computador voltado para baixo.
- Deslize as duas travas da bateria para fora e retire-a do compartimento.
Memória
Ferramentas
Este procedimento requer as seguintes ferramentas:
- Chave de fenda Phillips nº 0 (magnetizada)
- Limpe a superfície de trabalho que não danifique
- Pulseira ESD e tapete
Etapas Preliminares
Bateria
Localização da Peça

Aviso: Se o computador esteve funcionando recentemente, deixe-o esfriar antes
realizar este procedimento.
1.Coloque o computador voltado para baixo.
2.Remova os três parafusos da porta da memória.

3.Retire a porta, conforme mostrado.

Notas:
... Se apenas um cartão de memória estiver instalado, a fábrica o instala no slot de memória inferior.
... A memória deve ser removida do slot superior antes de ser removida do slot inferior.
4. Para remover os cartões de memória, abra cuidadosamente as duas guias de travamento do slot (superior ou inferior)
afaste-o do cartão em ambos os lados e deixe o cartão se soltar ligeiramente.

5. Puxe o cartão para trás e para fora do slot de memória. Manuseie o cartão de memória pelo
bordas apenas, tomando cuidado para não tocar nos contatos dourados.

Procedimento de Substituição
- Os cartões de memória DDR não cabem neste slot, apenas DDR2 (localização de entalhe diferente).
- Se estiver instalando duas placas, instale primeiro no slot inferior.
- Alinhe o entalhe no cartão de memória com o dente na ranhura antes de inserir.
1. Para instalar um cartão de memória no slot superior ou inferior, insira o cartão a 25 graus
ângulo atrás das guias de travamento.

2. Empurre o cartão com firmeza para dentro do slot até que esteja totalmente e firmemente encaixado em seu comprimento.
Nota: Se o verso do cartão cair antes de estar totalmente encaixado, levante-o o suficiente para empurrar
totalmente no slot.
3. Quando o cartão estiver totalmente encaixado, empurre-o para baixo até que as guias se encaixem em ambos
laterais do cartão, travando-o no lugar.

4.Verifique se o cartão está totalmente encaixado empurrando firmemente com os polegares.

5.Verifique se os cartões estão presos pelos suportes em ambos os lados.
6. Instale a porta da memória.
7. Substitua a bateria.
8. Use o Apple System Profler para verificar se a memória é reconhecida. (Escolha o menu
bar logotipo da Apple\u003e Sobre este Mac, clique em Mais informações ..., selecione a guia Perfil do sistema,
abra a Visão geral da memória.)
NOTA: Conforme mencionado na seção de Informações Gerais deste manual, o máximo suportado
quantidade de memória no MacBook Pro (15 polegadas Core 2 Duo) é de 3 GB. Enquanto você terá um
sistema perfeitamente inicializável com dois (2) módulos de 2 GB de RAM instalados - e até mesmo sobre isso
O Mac reportará 4 GB de memória instalada - o sistema só será capaz de lidar com 3 GB disso
RAM instalada.
Caso famoso
Este procedimento requer as seguintes ferramentas:
- Chave de fenda Phillips nº 0 (magnetizada)
- Chave de fenda Torx T6 (magnetizada)
- Bandeja de parafuso com vários compartimentos (como uma bandeja de cubos de gelo de plástico)
Etapas Preliminares
Antes de começar, remova o seguinte:
- Bateria
- Porta da Memória
Localização da Peça
Procedimento
- Se for substituir a caixa superior, uma vez que a caixa superior for removida, use uma faca de barbear para levantar e
transfira o número de série e as etiquetas de ID Ethernet para a caixa superior de reposição.
- Este procedimento remove o gabinete superior e o conjunto do teclado. O teclado é removível
somente depois de remover a tampa superior.
1.Coloque o computador de cabeça para baixo em uma superfície macia e que não danifique.
2.Remova os quatro parafusos Phillips e dois Torx T6 mostrados.

3.Gire o computador e remova os dois parafusos Phillips da parte frontal do compartimento da bateria.

4.Remova os quatro parafusos Phillips de cada lado.


5.Remova os dois parafusos Phillips da borda posterior.
6. Vire o computador para frente e abra a tela um pouco além dos 90 graus.
7. Use um bastão preto para soltar a caixa superior ao longo da parte traseira dos lados esquerdo e direito.


8. Ao longo da frente, comece pela esquerda e incentive lentamente os encaixes e as guias dos parafusos (mostrado em
gráfico abaixo) para liberar conforme você se move para a direita. Um ruído de encaixe conforme a liberação dos encaixes é normal.


Importante: não levante a caixa uma vez que esteja livre - ela ainda está conectada à caixa inferior pelo
cabo fex do teclado.
9.Importante: Para evitar dobrar as guias dos parafusos ao longo da borda posterior da caixa superior, levante a parte superior
caso levemente para que NÃO toque na caixa inferior, em seguida, gire a frente da caixa para cima
e vice-versa até que você possa desconectar o cabo fex do teclado da placa lógica.
Procedimento de Substituição
Nota: Se for substituir o gabinete superior, remova o teclado e transfira para o gabinete superior de reposição.
1. Verifique visualmente se todos os cabos estão conectados e encaminhados corretamente, sem nada levantado
ou incorretamente sobre um componente.
2. Verifique a fiação e os cabos do perímetro ao redor das embreagens para verificar se eles não serão presos ou
preso pela tampa superior durante a substituição.
3. No computador, verifique se todos os cabos estão seguros e bem colocados.
4.Na caixa superior, verifique as conexões e o roteamento dos cabos.

5.Verifique se as abas e nervuras dos parafusos de perímetro não estão dobradas.
Nota: O metal pode se cansar e quebrar rapidamente. Seja extremamente cuidadoso para endireitar suavemente
guias, se necessário.
6. Verifique se o espaçador de plástico está na guia do parafuso frontal, mostrado.

7. Verifique se as guias dos parafusos na parte traseira estão retas e guie-as dentro da caixa inferior. Trabalhos
guiando as guias de parafuso na caixa inferior ao longo de ambos os lados.

8. Se as guias dos parafusos traseiros estiverem dobradas para fora, endireite-as pressionando a borda da caixa em uma superfície dura
superfície e rolando para a vertical.

9. Quaisquer guias de parafuso que não sejam retas não se encaixam ou aceitam os parafusos corretamente.

10.Use o dedo e uma vareta preta para endireitar cuidadosamente as abas dos parafusos dobrados.

11.Conecte o cabo fex da caixa superior à placa lógica.
12. Levante ligeiramente a caixa superior da caixa inferior e gire-a para baixo (verifique se o teclado
o cabo permanece conectado e está dobrando corretamente) e alinhe os cantos.
13. Com cuidado, puxe ou empurre ligeiramente as guias, se necessário. Nota: empurrando protegido e controlado com seu
O polegar pode ser útil para encaixar as guias no lugar.
14 As duas guias dos parafusos frontais podem precisar ser guiadas com uma vara preta pelo compartimento da bateria.
15 Aperte os locais de encaixe (mostrados abaixo) ao longo da borda frontal da caixa superior para verificar
que eles estão sentados. A caixa superior deve assentar bem ao longo de todos os lados e a parte superior, se não, certifique-se de
que os cabos e componentes não estão interferindo.

16.Reinstale os parafusos do lado esquerdo e direito.
Importante: Não insira parafusos nos orifícios dos parafusos da porta DVI. Se eles ficarem presos, pode
requer a remoção da placa lógica para desalojar.

17.Instale os parafusos Phillips inferiores e os dois parafusos Torx T6 próximos à memória.

18.Instale os dois parafusos Phillips na parte traseira.
19.Instale os dois parafusos Phillips no compartimento da bateria.
Importante: Para o parafuso mostrado, pressione o botão de trava da tela enquanto instala o parafuso.

20.Instale a porta da memória e substitua a bateria.
21. O teste do computador deve incluir:
- Ligando, verificando o teclado e a função do trackpad.
- Opere o computador em uma sala escura para verificar a função de luz de fundo do teclado.
- Verifique a operação do Bluetooth verificando se ele aparece na barra de menus da Apple
ou na seção USB do Apple System Profler.
Teclado
Ferramentas
Este procedimento requer as seguintes ferramentas:
- Chave de fenda Phillips nº 0 (magnetizada)
- Vareta preta (sonda de náilon 922-5065) ou outro náilon não condutor ou ferramenta de lâmina de gordura de plástico
Etapas Preliminares
Antes de começar, remova o seguinte:
- Bateria
- Caso famoso
Localização da Peça
Procedimento
Anotações importantes:
- O teclado MacBook Pro (Core 2 Duo) não é intercambiável com modelos anteriores, mesmo
o MacBook Pro original. Verifique se o teclado de substituição correto foi pedido e / ou
caso superior se substituindo.
- O teclado vem como um conjunto de várias camadas e inclui iluminação de fundo. Não
desmonte o conjunto do teclado. Poeira, impressões digitais ou desalinhamento podem causar
função e danos.
1. Em uma superfície plana e limpa, vire a tampa superior de cabeça para baixo.
2.Localize a tampa protetora sobre os conectores do cabo fex.

3.Cuidadosamente deslize um bastão preto ao redor do perímetro da tampa para liberar o adesivo.
4. Levante a tampa e deixe-a de lado para a remontagem. Importante: Mantenha a capa e qualquer resíduo
adesivo no case superior limpo.

5. Gire o gabinete superior e localize os dois conectores fex de teclado mostrados abaixo. Remova qualquer
Prenda a fita Kapton e, com muito cuidado, levante as travas dos conectores para liberar os cabos.
Importante: os conectores são delicados. Se danificada, a tampa superior deve ser substituída.

6. Observe o posicionamento e, em seguida, retire cuidadosamente a película isolante que cobre a parte de trás do
teclado também. Reserve o filme e mantenha-o limpo para reinstalação.
Importante: tome cuidado com os entalhes e partes estreitas para evitar rasgar o filme.

Importante: Não remova a almofada de borracha se não for substituir o gabinete superior. Se substituir o topo
caso, transfira-o para o mesmo local.

7. Use um alicate de bico fino para endireitar as quatro abas de dobra localizadas ao longo da borda inferior, como
mostrando. Essas guias bloqueiam e enrijecem a borda superior do teclado. Importante: o
as abas dobradas são delicadas. Dobre-os com cuidado para evitar danos. Evite dobrar excessivamente.

8. Remova os dez parafusos Phillips # 00 do teclado.

9. Observe as seis abas de inserção ao longo da borda do meio e duas em cada lado. Os seguintes
procedimentos liberam essas abas para que o teclado possa ser removido.

10.Para evitar que o teclado caia, segure-o com a mão e levante o gabinete superior
verticalmente. Nota: O teclado não possui adesivo sob ele, como nos modelos anteriores.

11. Se necessário, empurre através de um dos orifícios dos parafusos centrais superiores do teclado, com a ponta de um
vara preta, para arquear ligeiramente o teclado.
Importante: Certifique-se de que o orifício usado seja um orifício de parafuso ou dano a outro
componentes podem resultar. Um bastão preto é usado para evitar danificar as roscas da saliência do parafuso - faça
não use uma ferramenta de metal.

12.Importante: durante este procedimento, não permita que as abas ou a borda de metal do teclado

13. Use o dedo para segurar o teclado dobrado. Continue a retirá-lo apenas o suficiente para o
abas em um lado do teclado para liberar de forma limpa. Repita para o outro lado. 

14. Levante o teclado para liberar as abas ao longo da borda inferior e rosqueie cuidadosamente o
cabos fex.

Procedimento de Substituição
Ao substituir o teclado, aqui estão alguns pontos-chave para garantir:
- Prevenção de arranhões nos cosméticos do case superior
- Todas as guias estão devidamente encaixadas
- Teclado com gordura
- Os cabos não estão presos
- Bend-tabs não estão danificados
- Os orifícios dos parafusos se alinham
- Os conectores dos cabos não estão danificados e os cabos estão seguros
- A fita Kapton é aplicada como antes
- O isolador flm está instalado corretamente
1. Antes de substituir ou instalar um teclado substituto, verifique se as quatro abas dobradas ao longo
a borda inferior do teclado são retas e paralelas à borda inferior (duas são
mostrado em close-up, abaixo).
Importante: Não dobre nenhuma outra aba de dobra no teclado além das quatro ao longo do
inferior. Outras guias mantêm o conjunto do teclado unido.

2. Guie os cabos fex do teclado através do slot na caixa superior, conforme mostrado. Certifique-se de que
eles não ficam presos ou dobrados atrás do teclado.

3. Verifique se o cabo pequeno passa pelo slot, conforme mostrado.

4. Abaixe o teclado e coloque todas as seis abas ao longo da parte inferior, de modo que o teclado fique largo e
direto.

Importante: durante as próximas etapas, não permita que as guias ou borda de metal do teclado
raspe ao longo da superfície cosmética da caixa superior ou pode resultar em danos.
5. Enquanto se certifica de que a parte inferior do teclado permanece reta e segura, segure a parte superior do
teclado no meio e, com a outra mão, incline-se em um lado do teclado para
encaixe as duas guias na parte superior na caixa superior.
Importante: Não curve muito o teclado, ou ele pode ficar permanentemente dobrado.

6. Use a base da mão para segurar a borda do teclado que acabou de ser inserido
enquanto segura a parte superior do teclado com um dedo nessa mão, em seguida, use a outra mão
para ajudar a dobrar o lado restante do teclado até que ele possa ser acionado.


7. Enquanto apoia o teclado na caixa superior, verifique se o teclado está bem colocado e se todos
as guias foram encaixadas corretamente.
Nota: O teclado não ficará muito travado se alguma das guias não estiver encaixada corretamente. Se as guias laterais
não estão assentando ou amarrando, verifique a borda inferior do teclado para verificar se todos os
as guias estão encaixadas e a parte inferior do teclado está reta.
8. Verifique se as abas dobradas não estão presas.
9. Coloque a gordura da caixa superior e de cabeça para baixo.
10. Puxe os cabos fex para verificar se eles não estão dobrados ou presos sob o teclado e
que eles estendem para seus conectores.
11.Verifique se os orifícios dos parafusos estão alinhados com as saliências dos parafusos e instale todos os dez parafusos do teclado,
começando do meio e malhando.
12. Dobre as quatro abas dobradas sobre o metal do gabinete inferior para prender a borda inferior do
o teclado.
Importante: as abas dobradas são delicadas. Dobre-os com cuidado para evitar danos e nada mais
de 90 graus, ou para, ou dentro de quaisquer marcas de gravação, se houver. Evite dobrar excessivamente.

13. Insira os dois cabos fex em seus conectores e prenda. Verifique se os cabos estão totalmente
inserido e protegido em linha reta. A fita Kapton será aplicada ao pequeno conector posteriormente.

14.Reinstale a tampa protetora sobre a área mostrada. Alinhe as bordas cuidadosamente com o
adesivo residual e, em seguida, polir cuidadosamente as bordas para prendê-lo. (caixa superior mostrada girada)

15. Substitua a película isolante nos mesmos locais em que foram removidos. Certifique-se de que os orifícios
o filme combina corretamente com as saliências dos parafusos. Evite rugas e protuberâncias. Se estiver instalando um
caso superior de reposição, use o novo filme se fornecido.
Importante: O flm deve ser instalado no mesmo local para proteção contra contato e
curto-circuito elétrico em certas áreas e para permitir o contato com a mola EMI na lógica
borda.
16.Instale a fita Kapton para prender o pequeno conector do cabo fex.
17.Verifique se as almofadas de borracha (mencionadas anteriormente) estão instaladas nos locais corretos.
18. Se o filme se estender bem pela borda do teclado, passe o dedo ao longo das bordas para
prenda-o na caixa superior.
Nota: Imagem apenas para ilustração. O filme isolante pode ser diferente.

19. Remonte o computador.
20. O teste do computador deve incluir ligá-lo, verificar o teclado e o trackpad
função. Opere o computador em uma sala escura para verificar a luz de fundo do teclado
função e vazamento de luz em torno do perímetro do teclado, aberturas da grade do alto-falante e
portas laterais.
Placa AirPort Extreme
- Este procedimento requer as seguintes ferramentas:
- Chave de fenda Torx T6 (magnetizada)
- Vareta preta (sonda de náilon 922-5065) ou outro náilon não condutor ou ferramenta de lâmina de gordura de plástico
- Fita Kapton (922-1731) (rolo de 0,5 polegadas x 12 jardas)
Etapas Preliminares
- Bateria
- Caso famoso
Localização da Peça
Procedimento
Remova os três conectores de antena. Levante para cima.
Remova o parafuso Torx T6 e o \u200b\u200bsuporte. O cartão deve subir ligeiramente.

3. Puxe o cartão para fora.

4. Ao instalar a placa de substituição, verifique se os cabos ao lado repousam no canal
e não seja pego por baixo.
5. Verifique se os cabos da antena passam pelo canal do alto-falante esquerdo. Seguro com
Fita Kapton, se necessário.

6.Conecte cada cabo da antena ao seu respectivo terminal. Observe que a cor de cada antena
o cabo corresponde a uma chave de cor correspondente localizada acima dos terminais.

7. Verifique se o cabo fex do sensor de luz ambiente está conectado corretamente.
8. Remonte o computador.
9. O teste deve incluir a função AirPort.
Cartão bluetooth
Ferramentas
Este procedimento requer as seguintes ferramentas:
- Chave de fenda Phillips nº 0 (magnetizada)
- Vareta preta (sonda de náilon 922-5065) ou outro náilon não condutor ou ferramenta de lâmina de gordura de plástico
- Fita Kapton (922-1731) (rolo de 0,5 polegadas x 12 jardas)
Etapas Preliminares
Antes de começar, remova o seguinte:
- Bateria
- Caso famoso
Localização da Peça
Procedimento
1.Desconecte o conector da antena Bluetooth da placa Bluetooth, puxando-o para cima.
2.Remova um parafuso Phillips do canto inferior direito da placa Bluetooth.

3. Remova a tampa protetora de plástico deslizando-a suavemente do cartão, tomando cuidado para preservá-la
sua integridade para reutilização. Deixe a tampa de lado para usar com o cartão Bluetooth de substituição.
4. Segurando a placa Bluetooth pelas bordas, use um bastão preto para desconectar o conector do cabo
do cartão, conforme mostrado abaixo.

Observação de substituição: antes de conectar a nova placa Bluetooth à caixa superior, instale o plástico
tampa retida do cartão antigo sobre a substituição e fixe com fita Kapton se necessário.
Substituindo o cabo Bluetooth
1.Para remover ou substituir o cabo Bluetooth, levante cuidadosamente o adesivo usando um bastão preto. 1

2. Desconecte a outra extremidade do cabo conforme mostrado.
Antena Bluetooth
Ferramentas
Este procedimento requer as seguintes ferramentas:
- Chave de fenda Phillips nº 0 (magnetizada)
- Vareta preta (sonda de náilon 922-5065) ou outro náilon não condutor ou ferramenta de lâmina de gordura de plástico
- Faca de barbear
- Fita Kapton (922-1731) (rolo de 0,5 polegadas x 12 jardas)
Etapas Preliminares
Antes de começar, remova o seguinte:
- Bateria
- Caso famoso
Localização da Peça
Procedimento
1. Desconecte o conector da antena Bluetooth da placa Bluetooth, puxando-o para cima.
2. Remova os dois parafusos Phillips da proteção de plástico preto da antena.

3. Remova a proteção da caixa superior usando um bastão preto, tendo o cuidado de preservar o adesivo por baixo
se possível.

3. Use um bastão preto para remover a antena, erguendo-a para liberar o adesivo.

Nota de substituição: Se você remover a placa Bluetooth durante a substituição da antena, reaplique-a
capa protetora e prenda com fita Kapton, se necessário, antes de reinstalar no gabinete superior.
Quadro infravermelho
Ferramentas
Este procedimento requer as seguintes ferramentas:
- Chave de fenda Torx T6 (magnetizada)
- Vareta preta (sonda de náilon 922-5065) ou outro náilon não condutor ou ferramenta de lâmina de gordura de plástico
Etapas Preliminares
Antes de começar, remova o seguinte:
- Bateria
- Caso famoso
Localização da Peça
Procedimento
Desconecte o cabo.
Remova o parafuso Torx T6 e o \u200b\u200bsuporte.

1. Usando um bastão preto, retire a placa infravermelha. Levantar pelas duas pontas pode ser útil.
Importante: Levante apenas na placa. NÃO levante a lente infravermelha ou a peça do sensor. É seguro
para a placa principal com dois fios e dobrará fora do alinhamento.

2. Observe o roteamento do cabo e remova-o.
Procedimento de Substituição
Passe o cabo.
1. Para instalar, insira a placa totalmente no canal e empurre-a para frente até que pare
e a lente infravermelha se alinha com a janela.
2.Importante: Empurre apenas na placa. NÃO empurre a lente infravermelha ou a peça do sensor. Isto é
preso à placa principal com dois fios e dobrará fora do alinhamento.

3.Ligue o conector do cabo.
Disco rígido
Ferramentas
Este procedimento requer as seguintes ferramentas:
- Chave de fenda Phillips nº 0 (magnetizada)
- Chave de fenda Torx T6 (magnetizada)
- Vareta preta (sonda de náilon 922-5065) ou outro náilon não condutor ou ferramenta de lâmina de gordura de plástico
- Fita Kapton (922-1731) (rolo de 0,5 polegadas x 12 jardas)
Etapas Preliminares
Antes de começar, remova o seguinte:
- Bateria
- Caso famoso
Localização da Peça
Procedimento
1. Com cuidado, retire o cabo fex do disco rígido.

2. Levante o cabeamento para obter algum espaço.

3. Remova os dois parafusos Phillips nº 0 do suporte da unidade.

4.Remova o suporte do disco rígido.

5.Usando um stick preto, incline o disco rígido ligeiramente para cima no lado direito; então trabalhe no disco rígido
para fora de seus poços de ilhó no lado esquerdo e levante apenas o suficiente para acessar o conector fex.

6. Se houver fita Kapton prendendo o conector fex, remova-a com muito cuidado para garantir que
você não danifica a etiqueta. Uma etiqueta danificada anula a garantia do disco rígido.

7. A fita Kapton pode envolver todo o conector fex na parte de trás do
disco rígido. Nesse caso, segure o disco rígido pelas laterais para virá-lo e soltar a fita Kapton.

8. Retire com cuidado o conector fex do disco rígido.

9.Transfira os anéis isolantes e os parafusos. Observe que os parafusos à esquerda podem ser diferentes
(por exemplo, mais escuro e um pouco mais curto) do que os parafusos prateados à direita.

Nota: O disco rígido de 100 GB / 7200 RPM para o MacBook Pro (Core 2 Duo de 15 polegadas) pode ser fornecido
com ilhós diferentes dos retratados aqui.
Procedimento de Substituição
1. Certifique-se de que os ilhós de borracha se encaixam firmemente nos orifícios da estrutura.

2. Depois de abaixar a unidade no lugar, recoloque o suporte e os parafusos.

3.Certifique-se de que o cabo fex esteja aderido novamente ao seu local sob o conector infravermelho.

Nota: Observe que pode haver uma etiqueta de aviso que diz Não cubra este furo diretamente sob o
disco rígido / cabo fex infravermelho. Não se preocupe. Como o orifício de ventilação é rebaixado, a parte superior do
a extremidade do cabo fex pode cobrir o orifício sem realmente bloqueá-lo.
No entanto, certifique-se de que a parte inferior do cabo fex (com o conector do cabo infravermelho) é o
parte que realmente adere ao disco rígido. A área pegajosa não deve cobrir o orifício. No
foto abaixo você pode ver onde o resíduo de adesivo está localizado.
Drive óptico
- Este procedimento requer as seguintes ferramentas:
- Chave de fenda Phillips nº 0 (magnetizada)
- Chave de fenda Torx T6 (magnetizada)
- Vareta preta (sonda de náilon 922-5065) ou outro náilon não condutor ou ferramenta de lâmina de gordura de plástico
Etapas Preliminares
Antes de começar, remova o seguinte:
- Bateria
- Caso famoso
Localização da Peça
Procedimento
1.Desconecte o conector fex.
2. Remova um parafuso Phillips # 0 com arruela na placa lógica principal e os dois menores
Parafusos Phillips # 00 perto da estrutura. Retire a unidade.

3.Transfira três suportes, incluindo uma junta EMI e o cabo fex para a unidade de substituição.
Procedimento de Substituição
1. Verifique se a junta EMI está instalada na caixa inferior na parte traseira do compartimento da unidade.
2.Importante: A unidade óptica deve ser instalada de forma que não fique na parte superior da gaxeta.
Insira a unidade em direção à placa lógica de forma que a gaxeta seja empurrada para trás da unidade.
Bateria reserva
Ferramentas
Este procedimento requer as seguintes ferramentas:
- Vareta preta (sonda de náilon 922-5065) ou outro náilon não condutor ou ferramenta de lâmina de gordura de plástico
Etapas Preliminares
Antes de começar, remova o seguinte:
Bateria
- Caso famoso
- Drive óptico
Localização da Peça
Procedimento
1. Primeiro, observe o roteamento do cabo. Há um entalhe na placa lógica que permite que você encaixe o
cabo por baixo e próximo à estrutura durante a substituição.

2.Desconecte o conector do cabo JST. Nota: segurando os cabos perto do conector, simplesmente levante
diretamente para fora do gabinete com um puxão suave.

3. Para instalar, remova o protetor adesivo e pressione a bateria de reserva no lugar no
mesmo local de onde foi removido.
4. Conecte o cabo à placa lógica, inserindo o conector em seu compartimento e pressionando
direto para baixo, usando o dedo ou um bastão preto. Verifique se ele está totalmente encaixado.


Nota: Com um olhar muito atento, uma maneira de distinguir o lado direito para cima é procurando a palavra ‘empurrar’
na parte superior de cada conector JST, conforme mostrado abaixo.
Sensores de luz ambiente
Ferramentas
Este procedimento requer as seguintes ferramentas:
- Chave de fenda Phillips nº 0 (magnetizada)
- Chave de fenda Torx T6 (magnetizada)
- Vareta preta (sonda de náilon 922-5065) ou outro náilon não condutor ou ferramenta de lâmina de gordura de plástico
Etapas Preliminares
Antes de começar, remova o seguinte:
- Bateria
- Caso famoso
Localização da Peça
Procedimento
O sensor de luz ambiente certo faz parte da placa lógica, mas tem uma tampa removível contra poeira. A esquerda
o sensor está em uma placa de circuito montada no alto-falante esquerdo.
Para remover a proteção contra poeira do sensor direito:
1. Remova o parafuso Torx T6 mostrado.

2. A tampa fica presa sob a placa lógica. Deslize a tampa para a esquerda para desencaixar.

Para remover a placa do sensor de luz ambiente esquerdo:
1. Remova o parafuso Phillips e a tampa contra poeira. Desconecte o conector na placa lógica para
o direito do ventilador.

2. Para remover o conector JST, prenda os fios com firmeza entre o polegar e o dedo
bem perto do conector e levante-o para cima.

3. Retire o cabo ALS do ventilador.

4. Levante a placa do sensor para liberar seu adesivo e remova-o do alto-falante.
Fãs
Ferramentas
Este procedimento requer as seguintes ferramentas:
- Chave de fenda Torx T6 (magnetizada)
- Vareta preta (sonda de náilon 922-5065) ou outro náilon não condutor ou ferramenta de lâmina de gordura de plástico
- Faca de barbear
- Fita Kapton (922-1731) (rolo de 0,5 polegadas x 12 jardas)
Etapas Preliminares
Antes de começar, remova o seguinte:
- Bateria
- Caso famoso
Localização da Peça

Para remover o ventilador esquerdo:
1.Remova três parafusos Torx T6. Observe o parafuso preto no canto inferior direito.

2.Desconecte os quatro conectores de cabo mostrados.

3. Retire com cuidado o cabo fex da tampa do ventilador.

4. Use uma faca de barbear para cortar o comprimento da fita na costura entre a tampa do leque e os pés.

5.Levante a ventoinha do lado direito primeiro para removê-la de baixo do suporte do alto-falante esquerdo.
Para remover o ventilador certo:
1. Levante qualquer fita Kapton e, em seguida, use uma faca de barbear para cortar o comprimento da fita preta -
incluindo a fita de cobre por baixo - na costura entre a tampa do ventilador e os fns.

2. Desconecte o conector do cabo do ventilador segurando o cabo ao lado do conector e
puxando suavemente para cima. Remova os três parafusos Torx T6 mostrados abaixo. Retire o ventilador.

Procedimento de Substituição
1. Depois de substituir qualquer um dos ventiladores, aplique uma nova fita Kapton sobre o comprimento da fita cortada para selar.

2. Use fita Kapton para prender a câmera iSight e o feixe de cabo do inversor (parte superior) e o
feixe de cabos do sensor de luz ambiente (parte inferior) para o ventilador esquerdo, se necessário.
Quadro lógico
Ferramentas
Este procedimento requer as seguintes ferramentas:
- Chave de fenda Phillips nº 0 (magnetizada)
- Chave de fenda Torx T6 (magnetizada)
- Vareta preta (sonda de náilon 922-5065) ou outro náilon não condutor ou ferramenta de lâmina de gordura de plástico
- Bandeja de parafuso com vários compartimentos (como uma bandeja de cubos de gelo de plástico)
- Fita Kapton (922-1731) (rolo de 0,5 polegadas x 12 jardas)
- Graxa térmica (922-7144)
- Kit de junta (076-1238)
- Almofadas de álcool
Etapas Preliminares
Antes de começar, remova o seguinte:
- Bateria
- Memória
- Caso famoso
- Drive óptico
Localização da Peça
Procedimento
1. Desconecte os cabos mostrados.

2. Amarre o cabo do sensor térmico no conjunto da tela para evitar que fique preso sob o
placa lógica principal e esquecê-la durante a remontagem.

3.Remova 11 parafusos Torx T6.

4. Advertência: NÃO permita que a placa lógica sofra alterações a qualquer momento. Flexionar a placa pode rachar
soldar juntas aos componentes. Dê atenção especial ao pescoço estreito do entalhe do ventilador.
5. Do lado esquerdo da placa, comece lentamente a levantá-la, evitando qualquer torção, até que o
material térmico nos três chips sob os lançamentos. Não levante mais a placa.
Nota: O material térmico deve se soltar facilmente. Caso contrário, verifique se todos os parafusos e conectores
foi removido.
6.Remova o conector sob a placa, mostrado.

7.Remova a placa lógica.
Importante: Existem dois calços de metal na parte inferior da placa lógica perto do
chip gráfico (orifícios de parafuso 9 e 10 no pedido de substituição do parafuso - consulte a página 97). Se reutilizando
Nesta placa lógica, certifique-se de que esses calços mantenham sua posição acima dos postes do dissipador de calor.
Aviso: Para evitar torcer a placa lógica, segure a placa verticalmente nas laterais largas. Faz
não segure a placa pelas extremidades ou pelo pescoço estreito no recorte do leque, ou horizontalmente, como
o peso da placa pode causar distorção excessiva.
Procedimento de Substituição
1. Verifique se as gaxetas EMI estão no lugar ao longo das aberturas da porta na caixa inferior.

2. Se a placa lógica foi removida para facilitar outro procedimento e será reinstalada:
... Use um bastão preto e toalhetes com álcool para limpar a graxa térmica dos três chips.
... Importante: Tome muito cuidado para não danificar o chip ou os componentes da placa lógica.
... Importante: Existem dois calços de metal na parte inferior da placa lógica perto do
chip gráfico (orifícios de parafuso 9 e 10 no pedido de substituição do parafuso - consulte a página 97).
Certifique-se de que esses calços mantenham sua posição acima dos postes do dissipador de calor ao substituí-los.

- Instale juntas e fita EMI nas portas do kit de juntas (076-1238).

- Transfira as luvas da placa lógica (922-7538) para a placa de substituição, se necessário.

- Transfira a proteção cosmética, se necessário.

1. O material térmico deve ser substituído usando os procedimentos a seguir.
Aviso: Sempre que a placa lógica é separada do dissipador de calor, a pasta térmica
deve ser substituído. Não fazer isso pode causar superaquecimento e danos ao computador.
2. Use um bastão preto para remover o máximo possível de graxa térmica do dissipador de calor.
3. Use um pano embebido em álcool para limpar a superfície de contato.

Importante: Evite o contato desnecessário com o novo material térmico, como sujeira e óleos corporais
reduzir a condutividade do material.
4. Observe o conteúdo da seringa de pasta térmica. Importante: uma seringa (922-7144)
contém 0,3 a 0,35 centímetros cúbicos (cc) de graxa térmica. Isso é o suficiente para 0,1 a 0,12 cc
de graxa por chip para até três chips. Use um terço do conteúdo da seringa por chip. Usando
uma caneta com ponta de feltro, marque os 1/3 pontos na seringa antes de aplicar o primeiro toque.

5.Coloque 0,1 - 0,12 cc de graxa térmica, no centro, em cada superfície de contato do chip, conforme mostrado.

6. Ao substituir a placa lógica:
... Verifique se as duas guias de parafuso de plástico estão instaladas na parte superior da placa.
... Oriente o lado da porta da placa lógica nas aberturas de porta na caixa inferior.
... Abaixe cuidadosamente a placa sobre o alto-falante direito, estando ciente de seu posicionamento exato para
evite quebras ao longo da área delicada onde ele se estreita para o lado esquerdo do alto-falante.
... Enquanto abaixa a placa, conecte o cabo sob a placa no lado esquerdo.
... Verifique se nenhum cabo fica preso sob a placa ao colocá-la no lugar.
... Importante: Verifique se há dois calços de metal na parte inferior da placa lógica perto do
chip gráfico (orifícios de parafuso 9 e 10 no pedido de substituição do parafuso - veja abaixo). Faço
certifique-se de que esses calços mantenham sua posição acima dos postes do dissipador de calor durante a substituição.
7.Instale os parafusos da placa lógica na ordem mostrada abaixo.

1. Verifique se o conector fex do compartimento ExpressCard está encaixado corretamente. Se o conector no
fex não está alinhado com o conector na placa lógica, uma conexão ruim com um
arco característico, mostrado abaixo, pode ocorrer.

2. Remonte e teste todas as portas, componentes e funções do computador.
Nota: Depois de instalar o novo material térmico, se você precisar separar novamente a placa lógica
do dissipador de calor, não há problema em reter o mesmo material térmico novo, contanto que não seja
manuseado excessivamente.
Importante: Certifique-se de que os dois calços de metal na parte inferior da placa lógica perto do
o chip gráfico mantém sua posição acima dos postes do dissipador de calor durante a substituição. Ver anterior
página para locais específicos.
Conjunto de cabo de bateria
Ferramentas
Este procedimento requer as seguintes ferramentas:
- Chave de fenda Torx T6 (magnetizada)
- Vareta preta (sonda de náilon 922-5065) ou outro náilon não condutor ou ferramenta de lâmina de gordura de plástico
Etapas Preliminares
Antes de começar, remova o seguinte:
Bateria
- Caso famoso
- Placa AirPort Extreme
- Lente sensor de luz ambiente direita
- caixas de som
- Drive óptico
- Quadro lógico
Localização da Peça
Procedimento
1.Remova os dois parafusos de ombro Torx T6 de 8,5 mm.

2.Desconecte o conector na placa DC-in / Sound.

3. Observação de substituição: Passe o cabo conforme mostrado e prenda com fita Kapton no canal.
Sensores Térmicos
Ferramentas
Este procedimento requer as seguintes ferramentas:
- Vareta preta (sonda de náilon 922-5065) ou outro náilon não condutor ou ferramenta de lâmina de gordura de plástico
- Faca de barbear
- Fita Kapton (922-1731) (rolo de 0,5 polegadas x 12 jardas)
- Marcador permanente com ponta de feltro de ponta fina
Etapas Preliminares
Antes de começar, remova o seguinte:
Bateria
- Caso famoso
- caixas de som
- Drive óptico
- Quadro lógico
Localização da Peça

Procedimento
Existem dois sensores térmicos, cada um exigindo um posicionamento preciso. Um sensor é conectado ao
caso inferior e um para o dissipador de calor.
1. Para qualquer sensor, retire qualquer fita Kapton e, antes de remover a placa, marque o
esboço de sua posição com um marcador de ponta de feltro de ponta fina permanente.
Nota: A 'cauda' do sensor térmico da caixa inferior pode, na verdade, estar invertida da foto
abaixo. Certifique-se de observar a orientação de cada sensor térmico antes da remoção.
Justo, não superfaturado ou subestimado. Deve haver preços no site do serviço. Necessariamente! sem "asteriscos", é claro e detalhado, onde é tecnicamente possível - o mais preciso, final.
Com a disponibilidade de peças de reposição, até 85% dos reparos complexos podem ser concluídos em 1-2 dias. Os reparos modulares levam muito menos tempo. O site lista a duração aproximada de qualquer reparo.
Garantia e responsabilidade
Quaisquer reparos devem ser garantidos. Tudo está descrito no site e nos documentos. A garantia é autoconfiança e respeito por você. Uma garantia de 3 a 6 meses é boa e suficiente. É necessário verificar a qualidade e os defeitos ocultos que não podem ser detectados imediatamente. Se você vir termos honestos e realistas (não 3 anos), pode ter certeza de que eles o ajudarão.
Quantos mestres em direções
Se você está sempre esperando por vários engenheiros para cada tipo de equipamento, pode ter certeza:
1. não haverá fila (ou será mínima) - seu dispositivo será assumido imediatamente.
2. Você está fornecendo reparos do Macbook a um especialista na área de reparos do Mac. Ele conhece todos os segredos desses dispositivos
Alfabetização técnica
Se você fizer uma pergunta, um especialista deve respondê-la com a maior precisão possível.
Para que você tenha uma ideia do que exatamente você precisa.
Eles vão tentar resolver o problema. Na maioria dos casos, a descrição informa o que aconteceu e como corrigir o problema.
A abertura do serviço é garantia de confiança mútua e cooperação
Se eles estão tentando organizar um serviço conveniente para você, com certeza você encontrará uma empresa no VK, Facebook, Instagram e, claro, no canal do Youtube. Aqui, você sempre pode fazer uma pergunta em um ambiente informal, ver a vida útil do serviço de dentro, avaliar exemplos de reparos e se comunicar com especialistas ao vivo. É conveniente e agora é simplesmente impossível sem as redes sociais :)
Rostos da empresa
Os experientes especialistas e engenheiros da Apple são super-heróis, mas não usam máscaras. No site e nas redes sociais, você sempre pode ver para quem está indo, ver fotos e conhecer um pouco mais sobre os engenheiros e gerentes de serviço. Você pode escrever para cada um deles, sugerir ou esclarecer algo daquele com quem já se comunicou.
Se você está começando a desmontar um laptop pela primeira vez, recomendamos que preste atenção ao artigo "". Este artigo contém diretrizes para ajudá-lo a evitar erros comuns durante o processo de desmontagem.
Como limpar o pó do seu MacBook A1502
Se o laptop superaquecer durante a operação e desligar abruptamente, isso provavelmente se deve ao superaquecimento do sistema de resfriamento. Isso se deve ao acúmulo de poeira no radiador. Se você não limpar o sistema de refrigeração a tempo, isso danificará a placa-mãe do laptop. Você pode corrigir esse problema repetindo todas as etapas mostradas no vídeo abaixo. As informações fornecidas em nossas instruções em vídeo tornam possível limpar o laptop da poeira em casa. As ferramentas de reparo necessárias podem ser adquiridas no final da página.
Instalando um SSD em um laptop MacBook A1502 como trocar o disco rígido
Instruções em vídeo em que você pode substitua HDD por SSD no laptop MacBook A1502... Você também aprenderá como substituir um disco rígido com defeito por um novo HDD. Os discos magnéticos clássicos (HDDs) são mais frágeis e muito mais lentos do que os SSDs modernos. Conseqüentemente, substituir o HDD por um SSD levará às vezes a um aumento na velocidade do laptop. Nosso vídeo abaixo mostra instruções passo a passo sobre como instalar um SSD em um laptop.
Remontagem do MacBook A1502
Depois de desmontado e reparado, este vídeo irá ajudá-lo a remontar seu laptop.
A necessidade de desmontar um MacBook surge com mais freqüência quando ele quebra ou o dispositivo precisa ser limpo. Se um MacBook foi comprado recentemente e está na garantia, então é melhor usar os serviços de um centro de serviço para a operação, entretanto, em caso de expiração da garantia do fabricante, é muito mais barato e mais lucrativo consertar você mesmo um MacBook caro. Deve-se notar que se o dispositivo estiver na garantia, mesmo um parafuso que tenha sido removido do dispositivo pode privar o consumidor dos privilégios. Faça isso com muito cuidado para que no futuro não haja problemas com o fabricante.
Se você precisar desmontar o seu Mac para limpeza ou conserto, diremos como
Embora o MacBook da Apple seja considerado um desenvolvimento único em tecnologia de informática, ele possui um design estiloso, se caracteriza por um visual muito fino e original, podendo ser desmontado e limpo por uma pessoa comum que tenha até mesmo um pouco de conhecimento das características tecnológicas dos aparelhos.
Como dizem as pessoas, os olhos têm medo, mas as mãos estão fazendo. À primeira vista, é até assustador tocar em um dispositivo frágil e delicado mais uma vez sem qualquer necessidade aparente. No entanto, como qualquer outro hardware de computador, os Apple MacBooks são desmontados com um conjunto de ferramentas e ferramentas de reparo. A única diferença é a necessidade de aquisição de chaves de fenda especiais para desmontagem de equipamentos de informática e uma espátula de plástico, que será necessária para uma desmontagem perfeita das caixas, já que os elementos nelas contidos são caracterizados pelo tamanho diminuto.
Apesar da quantidade de modelos de MacBook produzidos pela Apple, a tecnologia de desmontagem de dispositivos é praticamente a mesma, apenas diferenças elementares são diferentes na forma do número de parafusos, sua localização e configuração.
Considere a tecnologia de análise de dispositivos usando o exemplo dos modelos populares de laptops MacBook Pro e MacBook Air, 2006 e 2008, respectivamente, que são os representantes mais brilhantes da sexta e quinta geração da linha.

Como desmontar o MacBook Pro 13
Para desmontar o MacBook Pro 13, você deve começar desmontando o painel inferior do laptop. Para fazer isso, vire o dispositivo de cabeça para baixo e desparafuse os oito parafusos miniatura que o prendem.
Depois de remover a tampa, o proprietário abrirá o conteúdo interno de seu MacBook. Em seguida, você precisa retirar a bateria, para removê-la você precisará desapertar mais dois parafusos. Para removê-los, você precisa de uma chave de fenda incomum com três faces. Depois disso, você pode retirar a bateria desconectando primeiro o conector da placa-mãe.
Para remover e limpar o ventilador, você deve primeiro remover a unidade óptica. Em seguida, você precisa desparafusar os três parafusos com uma chave de fenda comum que prendem a ventoinha no gabinete do MacBook Pro, depois de desconectar o fio da ventoinha da placa-mãe do laptop. O ventilador precisa ser bem limpo antes de reinstalá-lo.
Em seguida, você precisa desconectar o fio que vai do monitor à placa e desparafusar os sete parafusos que prendem a placa-mãe e dois para desconectar o conector da bateria externa. Não há necessidade de desmontar a RAM para limpar o laptop, portanto, não há motivo para removê-la.
Além disso, para desmontar completamente o MacBook Pro 13, você precisará desconectar os cabos que vão para o touchpad e teclado, bem como desconectar o indicador de bateria. Além disso, você terá que desmontar o prendedor de plástico do cabo de sinal da tela e remover o microfone, que está localizado em um soquete rebaixado especial. Após as operações realizadas, você pode retirar com cuidado e sem esforço a placa-mãe do MacBook Pro 13. O radiador do laptop e os elementos restantes do sistema de refrigeração são desmontados junto com a placa. Virando a placa, você pode ver o próprio radiador. Desconecte-o da unidade comum desapertando os quatro parafusos.

A montagem é realizada na ordem inversa.
Com isso, a desmontagem do laptop pode ser considerada completa. Resta apenas limpar todos os elementos do sistema, substituir as peças que ficaram inutilizáveis, se houver, e montar tudo na ordem inversa. Os especialistas também aconselham, antes de montar o MacBook Pro, trabalhar os locais padrão com pasta térmica especial, que tem um efeito benéfico no sistema de refrigeração do laptop e na vida útil das peças do aparelho.
Como desmontar um MacBook Air
Como já mencionado, a desmontagem de diferentes modelos de laptops da Apple não difere significativamente. Para desmontar o MacBook Air, como no caso anterior, você deve começar removendo o painel traseiro do dispositivo. Para fazer isso, o proprietário precisará de uma chave de fenda rara de cinco lados, com a qual será possível desparafusar os oito parafusos de montagem.
Apesar da similaridade significativa dos modelos considerados, o espaço interno dos módulos é significativamente diferente. A maior parte do espaço é ocupada por uma bateria superfina, que deve ser removida desapertando alguns parafusos com a mesma chave de fenda de cinco lâminas.
A próxima etapa é remover os alto-falantes. O MacBook Air está equipado com alto-falantes potentes, que devem ser removidos com uma espátula de plástico especial projetada para funcionar com microelementos e microcircuitos muito sensíveis.
Em seguida, você precisa desmontar sequencialmente o ventilador, o microfone, a placa-mãe e o dissipador de calor do sistema de resfriamento do laptop. Desmontar o MacBook Air não é difícil, as atividades são semelhantes às da versão anterior. A única diferença é a necessidade de uma chave de fenda em forma de estrela - sem ela, é quase impossível desapertar os parafusos de fixação de um laptop.
Depois de limpar as placas, os elementos de refrigeração do laptop e o ventilador, todas as peças do módulo são montadas na ordem inversa. Montar, assim como desmontar um laptop não é particularmente difícil, o principal é fazer o trabalho com responsabilidade, para não perder peças pequenas e parafusos durante os trabalhos de manutenção. Para isso, os especialistas costumam usar placas magnéticas. Ao dobrar pequenos elementos de metal em tal placa, eles não ficarão confusos na sala.
Após a montagem, resta apenas verificar a funcionalidade do dispositivo. Se o trabalho foi feito corretamente, todos os elementos estão instalados com segurança em seus lugares originais, então o laptop funcionará sem problemas ou mal funcionamento.
Vamos resumir
Os especialistas aconselham a limpeza preventiva do MacBook pelo menos uma vez por ano. Com a poluição do sistema de resfriamento e dos microcircuitos internos, o MacBook começa a superaquecer, desacelerar e até congelar regularmente. E se durante o período de garantia para este procedimento bastar entrar em contato com a central de serviços e os profissionais farão tudo por você, então após o término do período de garantia você terá que pagar uma boa quantia em dinheiro por esses serviços.
Seguindo as recomendações deste artigo, uma pessoa que se relaciona com tecnologia e entende a tecnologia de funcionamento dos elementos do sistema poderá de forma independente, sem a ajuda de especialistas, realizar a tarefa, desmontar o aparelho e realizar a limpeza preventiva do MacBook. O principal é tratar o seu trabalho com responsabilidade - e você terá sucesso.