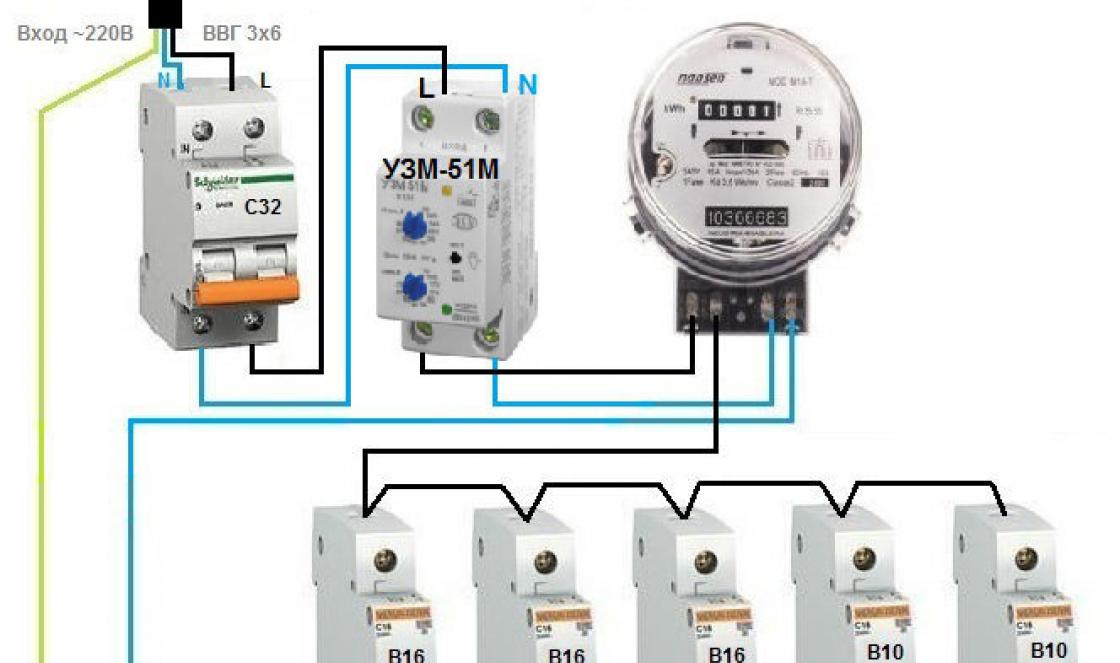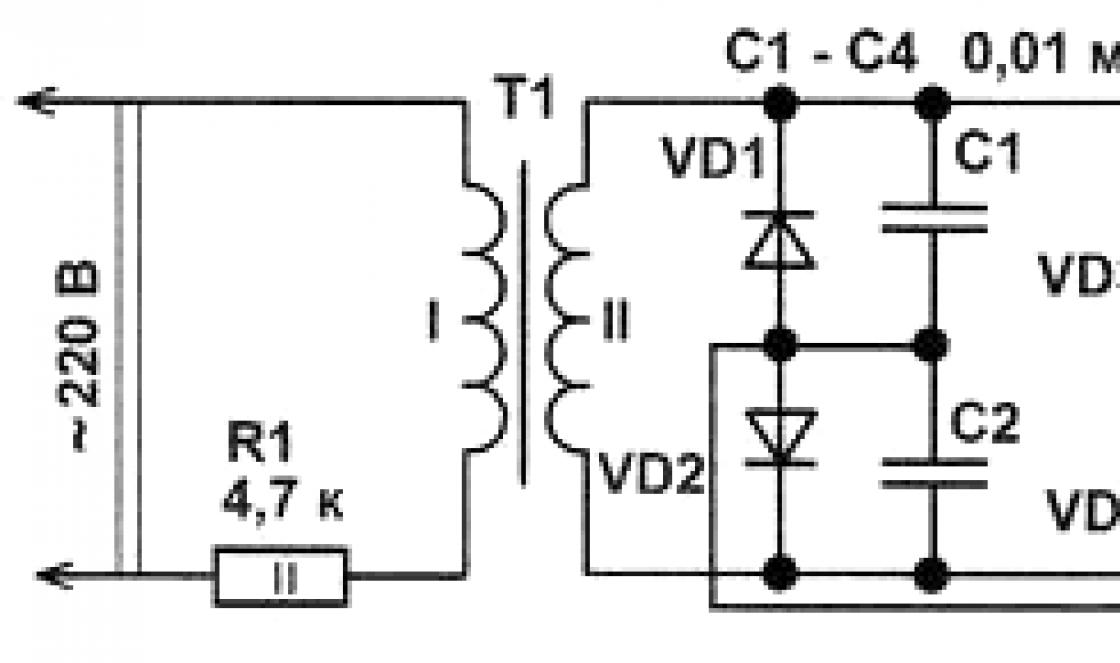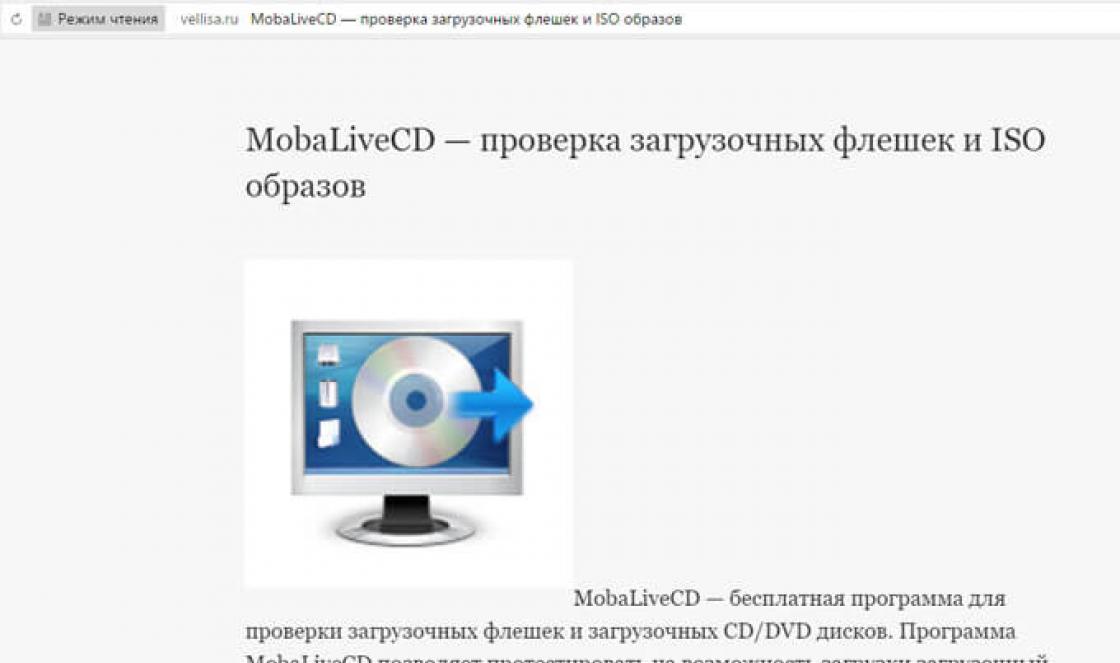Como você sabe, os laptops para jogos MSI GT são alguns dos modelos mais poderosos e funcionais disponíveis no mercado, mas nem todos sabem que os dispositivos das séries GT73, GT75 e GT83 suportam configurações de múltiplos monitores 3 + 1 com resolução 4K. Nem todo laptop oferece esse recurso. Além disso, esses modelos permitem que você jogue exibindo a imagem em vários monitores ao mesmo tempo em modo panorâmico Surround!
Definir uma configuração de vários monitores
É fácil configurar três monitores externos para conectar ao seu laptop usando o Windows integrado ou o painel de controle gráfico Intel HD. A ilustração abaixo mostra um exemplo com três monitores 4K a 60Hz. Primeiro, você precisa descobrir se seu laptop tem três saídas de vídeo, como HDMI, mini-DisplayPort e Thunderbolt 3. Na maioria dos casos, você precisará de adaptadores mini-DisplayPort e Thunderbolt 3 para HDMI para conectar todos os monitores com cabos HDMI. Em seguida, o modo de área de trabalho estendida é ativado. Há apenas uma desvantagem: neste caso, apenas três monitores externos funcionarão e a tela do laptop será desligada.Ativando o modo panorâmico surround no painel de controle NVIDIA
Você também pode criar uma configuração de vários monitores no Painel de controle NVIDIA. Para fazer isso, vá para a seção "Configurando tecnologias SLI, Surround, PhysX". Se três monitores externos estiverem conectados corretamente, será possível combiná-los em um monitor virtual. A tela do laptop embutida não será desativada.Neste caso, a imagem panorâmica tem resolução de 5760x1080, e o modelo GT75VR Titan / SLI é perfeitamente capaz de lidar com isso. No modo Surround, você pode até conectar três monitores 4K, mas acho que a resolução 11520x2160 será uma carga muito pesada em jogos, mesmo para um laptop tão poderoso.
Aproveite o jogo com uma vista panorâmica! A propósito, neste modo você pode fazer muitas capturas de tela interessantes. Quanto à velocidade do jogo, era cerca de 45-55 frames por segundo em configurações de alta qualidade de imagem.
Olá pessoal! Hoje é um artigo muito interessante sobre o ajuste fino de uma placa de vídeo para alto desempenho em jogos de computador. Amigos concordam que depois de instalar o driver da placa de vídeo, uma vez você abriu o "Painel de Controle Nvidia" e viu palavras desconhecidas lá: DSR, shaders, CUDA, pulso de sincronização, SSAA, FXAA e assim por diante, decidiu não subir mais lá. Mesmo assim, é possível e até necessário entender tudo isso, pois o desempenho depende diretamente dessas configurações. Há um equívoco de que tudo neste painel complicado está configurado corretamente por padrão, infelizmente, isso está longe de ser o caso e os experimentos mostram configuração correta recompensado com aumento significativotaxa de quadros.Portanto, prepare-se para entrar na otimização de streaming, filtragem anisotrópica e buffer triplo. Como resultado, você não se arrependerá e receberá uma recompensa no formulárioaumentar o FPS nos jogos.
Configurando uma placa de vídeo Nvidia para jogos
O ritmo de desenvolvimento da produção de jogos está ganhando cada vez mais força a cada dia, no entanto, como a taxa de câmbio da principal moeda na Rússia e, portanto, a relevância de otimizar o trabalho de hardware, software e sistema operacional aumentou drasticamente. Nem sempre é possível manter seu garanhão de aço em boa forma devido às constantes injeções financeiras, por isso hoje falaremos sobre como aumentar a velocidade de uma placa de vídeo devido às suas configurações detalhadas. Em meus artigos, tenho escrito repetidamente sobre a importância de instalar um driver de vídeo, portanto Eu acho que você pode pular. Tenho certeza que todos vocês sabem perfeitamente bem como fazer isso, e todos vocês o instalaram há muito tempo.
Portanto, para acessar o menu de controle do driver de vídeo, clique com o botão direito em qualquer lugar da área de trabalho e selecione "Painel de controle da Nvidia" no menu que é aberto.
Em seguida, na janela que se abre, vá para a guia "Gerenciar parâmetros 3D".

Aqui estamos com você e configuraremos vários parâmetros que afetam a exibição de imagens 3D nos jogos. Não é difícil entender que para obter o máximo desempenho da placa de vídeo, você terá que cortar muito a imagem em termos de qualidade, então esteja preparado para isso.
Então, o primeiro ponto “ CUDA - GPUs" Aqui está uma lista de processadores de vídeo que você pode escolher e que serão usados \u200b\u200bpor aplicativos CUDA. CUDA (Compute Unified Device Architecture) é uma arquitetura de computação paralela usada por todas as GPUs modernas para aumentar o desempenho de computação.

O próximo item " DSR - Suavidade»A gente pula, porque faz parte da configuração do item“ DSR - Grau ”, e ele, por sua vez, precisa ser desabilitado e agora vou explicar o porquê.

DSR (Super Resolução Dinâmica) - uma tecnologia que permite calcular uma imagem em jogos em uma resolução mais alta e, em seguida, dimensionar o resultado para a resolução do seu monitor. Para que você entenda por que essa tecnologia foi inventada e por que não precisamos dela para obter o desempenho máximo, tentarei dar um exemplo. Você provavelmente notou em jogos que pequenos detalhes como grama e folhagem muitas vezes piscam ou ondulam quando se movem. Isso se deve ao fato de que quanto menor a resolução, menor o número de pontos de amostragem para a exibição de pequenos detalhes. A tecnologia DSR corrige isso aumentando o número de pontos (quanto maior a resolução, mais pontos de amostragem). Espero que isso fique claro. Em termos de desempenho máximo, essa tecnologia não é interessante para nós, pois consome muitos recursos do sistema. Bem, com a tecnologia DSR desabilitada, a configuração de suavidade, que escrevi um pouco mais alta, torna-se impossível. Em geral, desligue-o e siga em frente.
A seguir vem filtragem anisotrópica... A filtragem anisotrópica é um algoritmo gráfico de computador projetado para melhorar a qualidade das texturas que são inclinadas em relação à câmera. Ou seja, ao usar essa tecnologia, as texturas nos jogos ficam mais claras. Se compararmos a filtragem anti-isotrópica com seus predecessores, ou seja, filtragem bilinear e trilinear, então o anisotrópico é o que mais consome energia em termos de consumo de memória da placa de vídeo. Este item tem apenas uma configuração - a seleção do coeficiente de filtragem. Não é difícil adivinhar que essa função deve ser desativada.

O próximo item é pulso de sincronização vertical... Esta é a sincronização da imagem com a frequência de varredura do monitor. Se você habilitar este parâmetro, você pode obter a jogabilidade mais suave possível (rasgos na imagem são removidos durante viradas de câmera bruscas), entretanto, freqüentemente ocorrem quedas de quadro abaixo da taxa de atualização do monitor. Para obter o número máximo de quadros por segundo, é melhor desabilitar este parâmetro.

Filmagem de realidade virtual pré-renderizada... A função de óculos de realidade virtual não nos interessa, já que a RV ainda está longe do uso diário dos jogadores comuns. Deixamos como padrão - use a configuração do aplicativo 3D.

Sombrear a iluminação de fundo... Torna as cenas mais realistas ao suavizar a intensidade da luz ambiente de superfícies que são sombreadas por objetos próximos. A função não funciona em todos os jogos e consome muitos recursos. Portanto, levamos para a mãe digital.

Cache de Shader... Quando esta função está habilitada cPU salva sombreadores compilados por GPU em disco. Se este shader for necessário novamente, a GPU irá retirá-lo direto do disco, sem forçar a CPU a recompilar este shader. Não é difícil adivinhar que, se você desativar essa opção, o desempenho cairá.

O número máximo de pessoal pré-treinado... O número de quadros que a CPU pode preparar antes de ser processado pela GPU. Quanto maior o valor, melhor.

Anti-aliasing multi-frame (MFAA)... Uma das tecnologias anti-aliasing usadas para eliminar "irregularidades" nas bordas das imagens. Qualquer tecnologia anti-aliasing (SSAA, FXAA) é muito exigente na GPU (a única questão é o grau de gula).

Otimização de streaming... Ao habilitar esse recurso, um aplicativo pode usar várias CPUs ao mesmo tempo. Se o aplicativo antigo não funcionar corretamente, tente definir o modo "Auto" ou desabilite completamente esta função.

Modo de gerenciamento de energia... Existem duas opções - modo adaptativo e modo de desempenho máximo. Durante o modo adaptativo, o consumo de energia depende diretamente do grau de utilização da GPU. Este modo é necessário principalmente para reduzir o consumo de energia. Durante o modo de desempenho máximo, como você pode imaginar, o nível máximo possível de desempenho e consumo de energia é mantido, independentemente do grau de carga da GPU. Colocamos o segundo.

Antialiasing - FXAA, Antialiasing - correção de gama, Antialiasing - opções, Antialiasing - transparência, Antialiasing - modo. Já escrevi sobre o anti-aliasing logo acima. Desligamos tudo.

Buffer triplo... Uma espécie de buffer duplo; um método de saída de imagem que evita ou reduz artefatos (distorção de imagem). Em termos simples, aumenta a produtividade. MAS! Essa coisa funciona apenas em conjunto com a sincronização vertical, que, como você se lembra, desligamos antes. Portanto, também desabilitamos este parâmetro, ele é inútil para nós.
Página 5 de 11
Configuração do sistema
Antes de desfrutar do jogo Surround, você precisa fazer um muito bom ponto importante - configuração do sistema. Após conectar o componente "hardware", o sistema deve ser ligado e configurado no Painel de controle NVIDIA. Como isso é feito é mostrado abaixo.
Em versões recentes de driver, a NVIDIA adicionou várias novas seções ao painel de controle. Agora há uma seção geral de configuração no bloco de configurações 3D que inclui a maioria das opções para configurar gráficos. As configurações de 3D Vision são movidas para um bloco separado, que você pode ver na frente do bloco de vídeo.
Você pode configurar seu sistema SLI a partir do menu no canto superior esquerdo da janela na imagem acima. No mesmo bloco de configurações, você pode selecionar um dispositivo para cálculos PhysX no canto superior direito. Suas ações são exibidas em um pictograma na parte inferior da janela para que você possa entender visualmente a escolha que fez. Após fazer as configurações necessárias, clique no botão Configurar.
Na primeira janela, vemos um diagrama mostrando quais portas devem ser conectadas em suas placas de vídeo. A conexão é acompanhada por uma caixa de diálogo (à direita) onde você pode escolher o modo paisagem ou retrato. Também nesta janela, você pode arrastar 1, 2 e 3 números para alterar a posição do monitor e sua saída associada. Esta etapa será importante quando o sistema escolher um monitor do meio para exibir a imagem central.
A última configuração permite ajustar a imagem para que não haja deslocamento ao longo das bordas dos monitores nos jogos.
A correção das bordas permite compensar a espessura dos engastes dos monitores para que a imagem seja contínua. A foto acima mostra o que acontece quando o ajuste de rosto não está habilitado entre os dois monitores. É notável que o leito da estrada não converge. Depois que os drivers da NVIDIA exibirem a estrada entre os dois monitores, você pode usar a janela para alterar o número de pixels do endereço "atrás" das bordas até que as duas imagens da estrada se alinhem. O instalador então permite que você defina uma nova face com uma resolução ajustada igual ao número de pixels horizontais adicionados mais a resolução dos três monitores. Então, por exemplo, se você tivesse três monitores de 1920 x 1200 e 100 patch pixels entre cada um, a nova resolução criada seria 5960 x 1200 (1920 x 3 + 100 + 100).
Infelizmente, não há nenhum indicador mostrando a resolução exata gerada pelo instalador na tela. Mas há uma outra seção que mostra essas novas configurações, você verá na foto abaixo. Também encontramos outro problema. Retornando ao menu Correção de moldura para ajuste fino adicional, vimos informações incorretas sendo exibidas na tela, embora o sistema tenha sido instalado corretamente. Como resultado, tive que reiniciar o processo de instalação desde o início. Esperamos que o motivo para isso seja a versão beta dos drivers usados, que serão corrigidos.
Para ver qual resolução foi definida, você precisa chamar a caixa de diálogo Alterar resolução e ter cuidado para não alterar a resolução definida. Por quê? A violação da permissão se fará sentir nos jogos.
O comprimento desta seção dará a falsa impressão de que a instalação da NVIDIA é difícil, mas não é. Devemos dar crédito à empresa que o processo é fácil de usar e envolve algumas etapas simples. Os erros que encontramos estão relacionados principalmente à "umidade" dos drivers. Todo o processo de configuração é mostrado no vídeo abaixo.
Embutir Insira este vídeo no seu site
Às vezes, ao tentar acessar as configurações de vídeo em computadores com placas gráficas NVIDIA instaladas, o usuário pode receber uma mensagem informando que as configurações de vídeo NVIDIA não estão disponíveis. Mude pelo menos algo que não funciona. O que fazer em tal situação, leia o material abaixo.
Painel de controle NVIDIA: as configurações de vídeo NVIDIA não estão disponíveis. Qual é a razão?
A razão para esta situação, a maioria dos especialistas chamam problemas com os drivers da placa de vídeo. Não é surpreendente, porque é esse software de controle que permite que o adaptador gráfico se comunique com um monitor de computador ou tela de laptop.
Mas por que as configurações de vídeo NVIDIA não estão disponíveis caso a caso é às vezes difícil de determinar, apesar da causa raiz conhecida. Os drivers podem estar desatualizados, ausentes ou até danificados. Dependendo disso, você pode aplicar várias soluções eficazes para ajudar a resolver o problema. Os métodos são bastante simples, mas em alguns casos é necessário levar em consideração as especificidades da situação.
E se as configurações de vídeo NVIDIA não estiverem disponíveis?
Vamos começar com o mais simples. Se tal mensagem em um momento "perfeito" apareceu no início do sistema, mas tudo funcionou antes, talvez ela esteja de alguma forma conectada a falhas no próprio sistema operacional. Não há nada mais fácil do que ativar a Restauração do sistema até o ponto em que o problema não existisse.
O mesmo vale para a situação em que você recebe uma notificação de que as configurações de vídeo da NVIDIA não estão disponíveis no Windows 10 ou em qualquer outra versão do sistema operacional após a instalação das atualizações. É possível que alguns deles tenham sido instalados incorretamente ou eles próprios causem mau funcionamento do sistema operacional. Neste caso, na seção de programas e componentes, você deve remover as atualizações instaladas recentemente, classificando-as pela data de instalação. Mas você precisa excluí-los um de cada vez, reiniciando o sistema e tentando acessar as configurações. Quando uma atualização falha for encontrada, você deve definir uma busca manual e, em seguida, excluir o pacote defeituoso da lista, tendo memorizado ou anotado previamente o seu número.

Outra razão completamente banal está associada a situações em que duas placas de vídeo (discreta e integrada) são instaladas no computador. A situação pode ser corrigida no "Gerenciador de Tarefas", onde o adaptador embutido está desabilitado, se estiver em uso, ou a placa NVIDIA está ativada.
Exatamente as mesmas ações para os casos em que as configurações do "Gerenciador de Dispositivos" não tiveram efeito, podem ser feitas nas configurações do BIOS, onde na lista placas de vídeo instaladas uso é escolhido como o principal NVIDIA.
Reinstalando e atualizando drivers
Mas, suponha que todos os métodos acima não funcionou e o sistema novamente exibe uma mensagem informando que as configurações de vídeo NVIDIA não estão disponíveis. Em tal situação, a intervenção manual do usuário será necessária.

Para não ir longe, tente atualizar os drivers do adaptador no mesmo "Gerenciador de Dispositivos". Se isso não funcionar, desinstale os drivers ou mesmo a própria placa gráfica. Os drivers podem ser instalados automaticamente na reinicialização. Como último recurso, você pode usar disco de instalação com drivers de adaptador, se disponíveis. Mas a maioria um grande problema é que os drivers nem sempre são desinstalados dessa forma, e a mensagem de que as configurações de vídeo NVIDIA não estão disponíveis aparece repetidamente.
Removendo drivers antigos
Neste caso, você deverá remover de forma independente todos os drivers e softwares relacionados, utilizando para isso a seção de programas e componentes localizada no "Painel de Controle".

Você também pode usar o utilitário Desinstalador do driver de vídeo para limpar completamente o sistema de drivers desnecessários (mas destina-se apenas a drivers e não remove programas adicionais).
Depois disso, você deve reiniciar o sistema e reinstalar todos os componentes. Para instalar os drivers mais recentes, é melhor usar utilitários automatizados como o Driver Booster, que atualizará o software de controle para absolutamente todos os dispositivos em seu computador.
Motoristas especializados
Outra opção para corrigir o problema de configurações de vídeo NVIDIA indisponíveis é para modelos de laptop não padrão.

Para começar, chame o menu "Executar" e insira o comando msinfo32, e então encontre o nome exato do modelo do laptop. Em seguida, entre em contato com o recurso oficial do fabricante, pesquise os drivers pelo nome do modelo, baixe o driver apropriado e instale-o você mesmo.
Nota: se o instalador estiver na forma de um arquivo EXE, use a execução normal como administrador. Se for um arquivo INF, selecione a linha "Instalar" via RMB. Se o sistema relatar que o driver não pode ser instalado dessa forma, vá para o Gerenciador de dispositivos, selecione a atualização do driver e especifique o caminho para o arquivo INF salvo.
Alguns fabricantes oferecem aos usuários uma verificação online do laptop, após a qual eles receberão uma lista de problemas, bem como dicas sobre como corrigi-los. E o driver do adaptador gráfico pode ser instalado diretamente do site do fabricante em vez de fazer o download.
Posfácio
Isso é tudo o que há a dizer sobre como resolver o problema acima. Qual produto você deve usar? A pergunta é retórica. Em princípio, um atualizador de driver automatizado pode ser instalado imediatamente. Se o problema não estiver nos drivers, mas no software adicional, você terá que se livrar dele e reinstalá-lo fazendo download última versão no site da NVIDIA. No entanto, quem tem habilidade para trabalhar com motoristas pode realizar todas as etapas no modo manual.
Introdução
Na era do Full HD e do 3D moderno ... Combinar um par de monitores simplesmente não é necessário para alguém, os motivos são diferentes, bem como de costume, ligados, por exemplo, ao tipo de atividade humana, e fantásticos, para conectar seis monitores em uma resolução comum por um tempo agradável transmissão no mundo virtual. A Nvidia e a AMD estão promovendo essa tecnologia para as massas de todas as maneiras possíveis, tais termos aparecem - Surround e Eyefinity. Eu quero fazer uma pequena excursão, ou seja, o que é - um sistema multi-monitor, como funciona em diferentes sistemas operacionais e o que fazer com o modo SLi.
Características técnicas dos modos para conectar monitores em ambiente Windows XP
Era possível combinar dois monitores em uma placa de vídeo ainda antes, durante o reinado do Windows XP. Se tomarmos um exemplo concreto, ao usar placas da NVidia, foi necessário instalar os drivers de vídeo adequados com suporte para a função nView e ter dois monitores disponíveis, enquanto a presença de telas com parâmetros técnicos semelhantes não foi especificada.
As configurações são muito simples e não requerem muita atenção ao que está acontecendo. Teremos quatro opções para o modo de operação dos monitores.
Muitos, como eu, estão interessados \u200b\u200bnos modos: Dual View e Span, na verdade, pelo que isso é feito.
Período - os monitores são combinados em uma tela virtual, a área de trabalho é estendida aos dois monitores, ou seja, são adicionadas resoluções técnicas. Como resultado, para dois monitores de 19 polegadas, obtemos um total de 2560x1024 pixels.

Resta uma dupla impressão, parece ser mais agradável de jogar, mas infelizmente não é mais confortável, os displays apenas nos dividem a silhueta ou visão da arma, isso vale para jogos de 1ª e 3ª pessoa.

E sem dúvida, essa opção vai agradar aos fãs de estratégias e diversos simuladores de jogos esportivos.

Isso levanta a questão, se tivermos um SLi tandem, seremos capazes de lançar o modo Span para fornecer energia em alta resolução. Minha resposta é que com a ajuda dos drivers da NVidia no Windows XP isso não será possível, a equipe ficará ociosa.
Dual View - próprio modo multi-display. Cada monitor tem sua própria resolução.
 |
Apenas Dual View nos permite forçar o SLI existente a funcionar em dois monitores, já que jogamos na mesma tela com uma resolução nativa, ou seja, ter um segundo monitor e o desejo de jogar em altas resoluções irá claramente falhar, e uma segunda placa de vídeo não será necessária no final.
Recursos técnicos dos modos de conexão do monitor no Windows 7
Embora todos tenhamos uma certa oportunidade, isso requer a mudança para o Microsoft Windows Vista \\ 7 de 32 bits ou 64 bits, com um processador gráfico NVIDIA GeForce série 8 ou superior.
Multi-tela modo SLi

Permite que você use dois monitores em uma placa de vídeo GeForce no modo SLI. Mas há uma coisa, jogos multitelas são necessários, como World in Conflict, Supreme Commander Forged Alliance e Flight Simulator X, novamente enganando o irmão mais novo, na verdade temos cinco jogos, e mesmo assim, principalmente RPGs táticos e estratégias. Na verdade, o segundo monitor está desempenhando o papel de um enorme mapa de batalhas / locais. Sem dúvida, um excelente recurso para os fãs de batalhas online nos jogos acima, mas nada mais.
Dual View - repete o modo que estava disponível para nós no Windows XP.
Modo NVidia Surround (2D)
Então cheguei ao mais interessante, o lançamento de três monitores com uma resolução comum. Tal caso só é possível no Microsoft Windows 7 de 32 bits e 64 bits e na presença de duas ou mais placas de vídeo a partir do nível da série GTX 2xx.
A construção do sistema é bastante simples, você precisa ter pelo menos dois adaptadores da lista recomendada, também placa mãe com suporte para a tecnologia SLi (mas aqui vou observar que isso não é tão importante, você pode instalar drivers NVidia modificados, o chamado patch SLi)
Um dos principais problemas é a seleção dos monitores, eles devem necessariamente ter a mesma resolução, taxa de atualização e polaridade de sincronização.
Bancada de teste, recurso de montagem
*
Placa-mãe
: MSI 790X-G45 (BIOS versão 2.5)
*
CPU
: AMD Phenom II X2 555 (desbloqueado até Phenom II x4 B55)
*
Placas de vídeo : NVidia GTS450 MSI SLI 1Gb
*
RAM : Corsair CM2X1024-6400C4
*
SSD : Corsair Force F60
*
HDD : WD 320Gb
*
Fonte de energia : FSP Everest 600W 85Plus
Overclocking
A velocidade do clock do processador é 3600 MHz, a frequência do barramento do sistema é 225 MHz (225x17,5), a frequência do controlador de memória é 2025 MHz (225x9), a frequência DDR2 é 900 MHz (225x4,00), a voltagem do núcleo é 1,42. V, tensão de alimentação DDR2 - 1,8 V.

As placas de vídeo operam nas frequências: 920 \\ 1840 \\ 4100.
Os três monitores são: dois monitores Acer V193 e LG 1953S.

A montagem está ociosa, conectamos os monitores aos conectores DVI nas placas de vídeo e procedemos à configuração programas NVidia.
Após iniciar o sistema, você precisa ir para o painel de controle da Nvidia, onde outro menu deve ser aberto.

Em seguida, o sistema verifica a compatibilidade dos monitores conectados, se tudo estiver em ordem, será solicitado que você configure os monitores.
A configuração permite escolher a orientação e identificar as janelas.

Existem também os chamados quadros de correção que permitem ajustar cada valor da largura da tela de forma independente.

Após um minuto de ajustes, obtive esta foto, com resolução de 3840x1024 pixels.

Agora eu gostaria de testar jogos com suporte para Nvidia SLi.
Aplicativos de teste
As medições de Fps foram realizadas com o MSI Afterburner 2.1.0, apenas os valores médios foram exibidos nos gráficos.
*
crise
- Dx10; configurações - alto, AAx-off;
*
Gta 4
- Dx9; configurações - Normal, AAx-off;
*
Planeta perdido
- Dx10; configurações - alto, AA8x;
*
Mafia 2
- Dx9; configurações - alto, AA4x;
*
Metro 2033
- Dx9; configurações - Normal, AA4x;
Resultados do teste, recursos do jogo

Francamente, não era costume ver um quadro tão grande no início, e mais ainda para jogar, mas é um prazer.

Especialmente para jogos de terceira pessoa, dois monitores laterais adicionam perspectiva e ângulo de visão,

você parece estar no jogo, o efeito da presença é garantido.

Se falamos de fps, então o GTS450 provou ser muito bom, pessoalmente não acho falha na qualidade dos gráficos, e considero construir um sistema 3x1 não uma má oportunidade.

Como você pode ver, o fps médio é de 30-40 fps. em configurações médias / altas, é ruim ou vale a pena decidir não por mim, mas novamente este é apenas o modo SLi, com um único é muito pior.

Opções alternativas
Vá para o lado "vermelho", a implementação do termo AMD Eyefinity parece mais modesta, não exigindo duas placas de vídeo. Basta comprar aceleradores de vídeo da série - HD54xx \\ HD64xx e superior. Claro, a tecnologia Eyefinity tem suas próprias armadilhas (associadas a adaptadores e conectores de conexão), mas, no entanto, construir um sistema 3x1 requer muito menos custos, mas não se trata disso.
Matrox Triplehead 2Go - permite combinar três monitores através de uma interface analógica. Definitivamente, em primeiro lugar, esta é uma grande vantagem, agora não importa qual placa de vídeo gostamos, usar os modos SLi \\ Crossfire irá adicionar fps extras sem problemas.
Mas, claro, sem desvantagens em qualquer lugar. O uso de interfaces analógicas pode causar distorção de imagem, especialmente quando o sinal é dividido em três monitores.
A resolução máxima suportada pelo dispositivo é 3840x1024 quando os três monitores têm uma resolução de 1280x1024.
Conclusão
Tentei me deter nos tipos de conexão mais comumente usados \u200b\u200bde dois ou mais monitores, para mostrar os efeitos visuais na forma de fotografias visuais e para explicar o problema associado ao uso de SLi em tandem. Espero que tenham gostado desse passeio.
Por trás das cenas
NVidia GTS450 MSI SLI