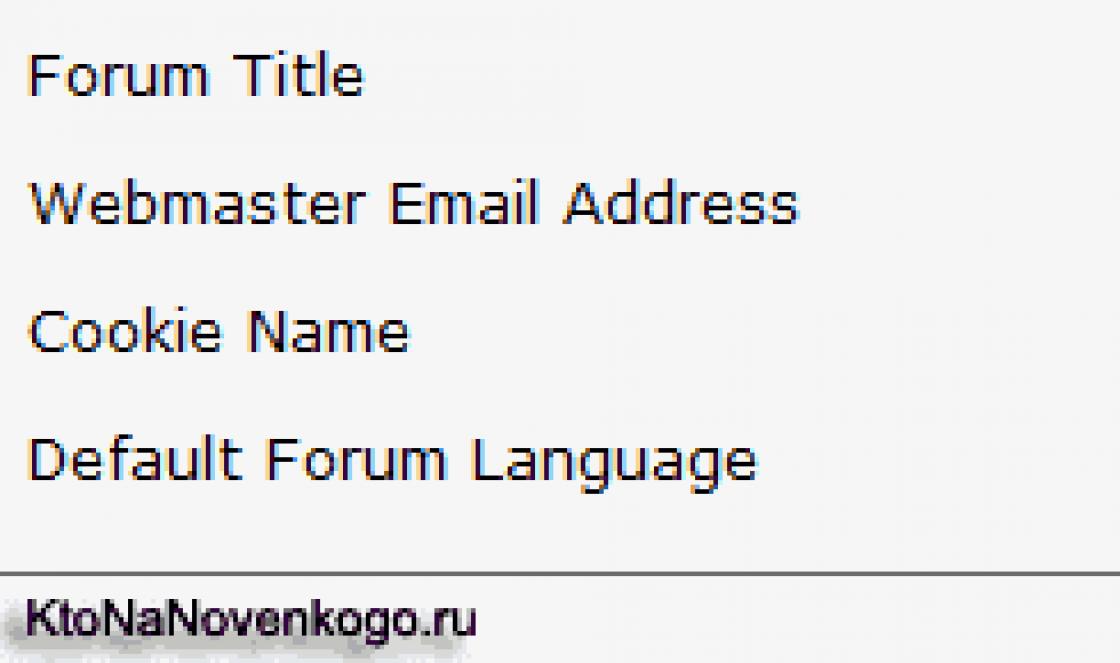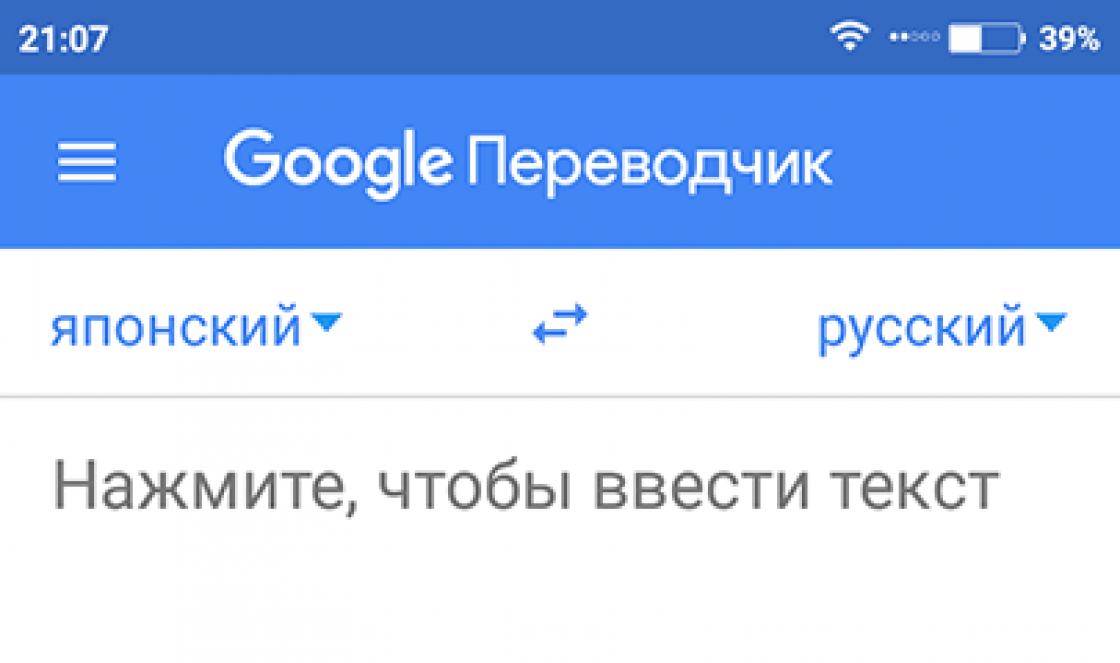Uma situação interessante aconteceu outro dia, vou contar agora.
Eu precisava reinstalar o Windows 7 no meu computador. Pareceria o mais banal, o autor está mesmo passando por uma crise do gênero e resolveu falar sobre como colocar um sete? Calma, não vou descer a esse nível, só queria criar alguma intriga :)
Portanto, temos um computador totalmente funcional no qual o Windows 7 viveu feliz por cerca de um ano sem nenhuma reinstalação. Em conexão com a venda do computador, foi necessário preencher um sistema limpo para deleite do novo proprietário. A distribuição é a mesma, o equipamento também permanece inalterado, mas o sete teimosamente não funciona.
O Windows encontrou um problema de comunicação com um dispositivo conectado ao seu computador.
Este erro pode ser causado pela desconexão de um dispositivo de armazenamento removível, como uma unidade USB externa, enquanto o dispositivo está em uso, ou por hardware defeituoso, como um disco rígido ou unidade de CD-ROM que está falhando. Certifique-se de que qualquer armazenamento removível esteja conectado corretamente e reinicie o computador.
Se continuar a receber esta mensagem de erro, contacte o fabricante do hardware.
Estado: 0xc00000e9
Informações: Ocorreu um erro de E/S inesperado
Aqui está meu veredicto: 0xc00000e9- Problema 100% de hardware, no meu caso a unidade de DVD, que foi usada pela última vez para instalar o Windows há um ano, estava com defeito (o problema também ocorre quando a qualidade do disco em si é ruim ou a antipatia mútua de uma determinada unidade por um disco específico). Sim... tudo está chegando ao ponto em que os DVDs, assim como as unidades de CD, estão se tornando obsoletos. Por exemplo, não está mais disponível no meu novo Mac mini, nem no meu netbook.
A situação foi agravada pelo fato de que os dois espaços em branco com a distribuição do Windows não eram mais meninas, e mesmo em uma unidade funcional conhecida eles se recusaram a instalar e travaram com o mesmo erro - então como não acreditar em coincidências.
Gostaria de observar que, a partir do disco oficial licenciado do Windows 7 Pro, consegui instalar o sistema até mesmo a partir da minha própria unidade de DVD. Aparentemente, os discos carimbados, não importa como você os olhe, são lidos melhor do que os escritos por você mesmo. Chega de introduções, porque a história na verdade é sobre outra coisa.
Me deparei com a questão de como instalar um sistema operacional sem DVD?
Não há discos virgens em mãos, nem pen drives, mas há uma imagem do disco de distribuição no formato ISO, um disco rígido de algum laptop antigo e um adaptador para conectar este último ao USB (ou seja, um disco rígido externo).
Descobriu-se que instalar o Windows 7 a partir de um HDD USB é ainda mais fácil do que a partir de um USB FLASH e muito mais rápido do que a partir de um DVD. Toda a instalação demorou cerca de 10 minutos (o tempo aqui, claro, depende do desempenho do seu computador). Este método de instalação é adequado para PCs desktop e laptops com netbooks.
Preparando um HDD de inicialização
Tudo é simples aqui. Precisaremos criar uma partição primária (aproximadamente 4 Gb) em nosso drive USB externo e ativá-la. O espaço restante pode ser ocupado por outra seção e usado para a finalidade pretendida (por exemplo, organizar um despejo de arquivo).
Descreverei detalhadamente o processo de criação de uma partição sem software de terceiros, usando exclusivamente ferramentas do Windows. TODOS OS DADOS DO HDD EXTERNO SERÃO EXCLUÍDOS!
1. Painel de Controle -> Administração -> Gerenciamento do Computador (Gerenciamento de Disco)
2. Escolha seu disco rígido USB
(clique com o botão direito) - Excluir volume;
(clique com o botão direito) - Crie um volume simples;
Na janela que aparece, selecione o tamanho do volume de 4200 Megabytes (tamanho de distribuição) e clique em Avançar. Se solicitado, selecione qualquer letra de unidade livre. Depois disso, precisamos formatar nossa nova partição GORDURA 32, clique em próximo e pronto.
Agora ativamos a seção criada (clique com o botão direito) - ativamos a seção. A segunda seção (se você a criou) não precisa ser ativada.
3. Copie o Windows 7 para HDD USB
Esta etapa deve ser levada muito a sério. Para fazer isso, basta clicar com LMB no ícone do binóculo e abrir o volume de dados. Na seção “Fontes”, selecione o arquivo “boot.wim”. Na janela do aplicativo EasyBCD, clique em “Adicionar”. Se todas as etapas acima foram concluídas sem erros, você poderá prosseguir com segurança para o estágio final de todo o processo de instalação.

Estágio final
Encontre a guia "Editar menu de inicialização". Aqui você precisa clicar no item “Salvar”. Certifique-se de reiniciar seu computador pessoal. Isso eliminará o risco de ocorrência de vários erros e do sistema simplesmente congelar. Na tela de seleção do sistema operacional, encontre a guia Dados para iniciar o instalador do Windows 10.

Importante: se você precisar realizar uma instalação limpa do sistema operacional, será necessário limpar completamente a partição do sistema. Para evitar erros e outros problemas posteriormente, crie-o novamente e certifique-se de formatá-lo.
Windows 10 em uma máquina virtual
Com isso gostaria de concluir este artigo. Não se esqueça de contar para seus amigos nas redes sociais e se inscrever no meu blog. E você nem perceberá como mais e mais artigos novos, interessantes e, o mais importante, mais úteis para você aparecerão todos os dias.
15.12.2017
Instale o sistema operacional do disco rígido. Como instalar o Windows diretamente de um disco rígido usando métodos diferentes?
Hoje veremos uma maneira instalação limpa sistema operacional do disco rígido principal Disco rígido, sem usar unidade de CD\DVD, unidade flash ou armazenamento externo. Em nossa discórdia há apenas Disco rígido computador, imagem Janelas 8.1 e um programa chamado para alterar os registros de inicialização.
Parece-me que este artigo será muito útil, pois muitas vezes acontece que não há nenhum disco óptico vazio em mãos ou a unidade está quebrada, ou talvez você não queira estragar o disco.
O utilitário gratuito pode ser baixado do site oficial http://neosmart.net/EasyBCD/.
Primeiro precisamos criar uma partição no disco onde copiaremos os arquivos de instalação Janelas 8.1.
Para fazer isso, inicie o utilitário de gerenciamento de disco, vá para Começar e digite o comando diskmgmt.msc.

Reduzimos nosso disco em 5 gigabytes para criar uma nova partição neles.
Clique com o botão direito em nosso disco e selecione Comprimir volume...

Em seguida, insira o tamanho desejado e pressione o botão Comprimir
![]()
Então, dos 5 gigabytes de espaço livre recebidos, criamos uma nova partição com o rótulo Configurar. Clique com o botão direito no espaço não alocado e selecione Crie um volume simples...

Montamos nossa imagem de instalação do sistema operacional em uma unidade virtual e copiamos todo o conteúdo para nosso novo disco.
Agora corremos para adicionar uma entrada de inicialização para iniciar a instalação do Windows.
- aperte o botão Adicione uma anotação
- Selecione a aba abaixo WinPE
- Em campo Nome insira nossa etiqueta Configurar
- Em campo Caminho selecione um arquivo inicialização.wim da pasta fontes nosso disco criado
- aperte o botão Adicionar

Clicando no botão Configurações atuais você pode verificar se nossa nova entrada apareceu. Agora você pode fechar o programa e reiniciar o computador.
Ao ligar o computador, aparecerá um menu de seleção de SO, no qual selecionamos nosso disco de instalação Configurar. E começará a instalação padrão do sistema, já familiar para você.
Ao selecionar um disco, removemos o disco com nosso sistema operacional antigo e o instalamos no espaço livre Janelas 8.1.
Depois de instalar o novo sistema operacional, seção Configurar você pode excluí-lo através do mesmo utilitário de gerenciamento de disco e também expandir a partição restante.
Saudações, amigos.
Provavelmente todo usuário de computador ou laptop já se deparou com uma situação em que percebeu que era hora de reinstalar o sistema operacional. Isso se deve a dificuldades no trabalho, erros frequentes e outros momentos desagradáveis. Mas e se você não tiver uma unidade flash USB, um disco de plástico para gravar a imagem ou se a unidade se recusar a funcionar? Não precisa se preocupar. Hoje vou te contar como instalar o Windows a partir de um disco rígido. Muitas pessoas nem suspeitam que tais ferramentas existam.
É preciso dizer desde já que esta opção só é adequada para sistemas operacionais que estejam em condições de funcionamento, pois muitos movimentos precisarão ser feitos através do shell. Ou seja, se de repente você receber uma tela azul, esse método não ajudará.
Além disso, é importante notar que este guia só deve ser aplicado a instalações futuras do Windows 7 e versões mais recentes. Além disso, não importa em qual dispositivo a operação é realizada. Portanto, não será possível colocar o Windows XP em um computador ou laptop dessa forma. Porque outros mecanismos são usados lá.
Para o procedimento em si precisamos de várias ferramentas:
Um programa para trabalhar com imagens - geralmente este Daemon Tools. Pessoalmente, geralmente uso os recursos integrados do Win.
Utilitário EasyBSD.
A própria imagem do sistema operacional.
Instruções passo a passo()
Importante! É aconselhável que antes deste momento seu disco rígido já esteja dividido em pelo menos duas partições - para sistema e arquivos.

Portanto, para instalar o Windows 8 a partir de um HDD, você precisa realizar uma série de etapas. Primeiro, crie uma seção separada para arquivos de instalação:

Agora, para instalar o Windows 10 ou uma versão anterior, você precisa preparar adequadamente os próprios arquivos:


Agora você precisa fazer isso, o computador entende de onde precisa inicializar. É exatamente para isso que serve o aplicativo. EasyBCD. A ordem das ações é a seguinte:

Se em alguma situação você não entender alguma coisa, basta assistir ao vídeo:
Se você selecionar "", verá se a entrada apareceu ou não. No seu caso, já deve estar instalado.

Após a conclusão do trabalho, feche o aplicativo e reinicie o computador. Como resultado, deve aparecer um menu no qual os usuários podem selecionar o sistema desejado. Em seguida, especifique o disco de instalação "". Como resultado, o procedimento padrão de instalação do sistema operacional deve ser iniciado.
Botice()
A última cadeia de ações pode ser executada via Botice. O programa permite não criar um disco adicional, mas instalar tudo do existente.
Fazemos o seguinte:

Vale ressaltar que não há necessidade de indicar exatamente onde está localizado o arquivo responsável pelo correto carregamento do sistema, pois o próprio aplicativo o encontrará.
Instalação()
Este método não requer configuração de parâmetros de inicialização por meio do BIOS, como é o caso do uso de um disco plástico ou unidade USB. Essa abordagem é útil se de repente os botões do teclado não funcionarem, permitindo que você chegue ao lugar certo.

Em geral, independentemente da versão do futuro sistema operacional, o processo é quase o mesmo.
É importante lembrar que é melhor ter um disco rígido conectado antes de iniciar o processo. Isso simplificará o processo de seleção de partição. Além disso, o equipamento consumirá menos recursos, o que geralmente terá um efeito positivo no desempenho. Portanto, você não deve instalar o sistema operacional em outro disco rígido dessa forma. O mesmo pode ser dito sobre o posicionamento em um SSD. É claro que, se cada ação for executada corretamente, nenhum problema deverá surgir. Mas mesmo com o menor erro, existe a possibilidade de perder todos os dados de qualquer uma das partições.
Também é importante notar que um procedimento semelhante é possível a partir de um disco rígido externo. É verdade que para isso você ainda precisará executar o Win para definir todos os parâmetros. Porém, novamente, tais procedimentos não são recomendados, pois por engano você pode simplesmente excluir dados.

Se você estiver usando um dispositivo conectado, poderá definir a configuração de inicialização dele no BIOS e simplesmente colocar um novo shell em seu laptop ou computador. É verdade que para isso é necessário gravar corretamente o SO no componente externo. Mais detalhes estão disponíveis.
Em qualquer caso, independentemente do método escolhido, qualquer pessoa pode colocar um novo se já tiver o Windows no seu computador.
Bem, espero que este artigo ajude você a lidar com problemas no seu dispositivo.
Em geral, eu gostaria de recomendar que você encontre com antecedência um dispositivo USB portátil compacto (hoje eles custam um dinheiro mínimo) e grave o sistema correto. Pessoalmente, tenho três deles - para cada versão mais recente do sistema operacional da Microsoft. Assim, posso inserir uma unidade flash na porta a qualquer momento e em duas horas restaurar completamente a funcionalidade do computador, tendo um shell totalmente novo.
Desejo-lhe boa sorte em seu difícil trabalho! Inscreva-se e conte a outras pessoas sobre o blog.
Mesmo usuários não avançados do Windows provavelmente já ouviram em algum momento que existem várias maneiras de reinstalar este sistema operacional: usando um DVD e uma unidade USB. Essas duas opções são agora mais comuns entre os usuários. No entanto, existe outro que permite realizar uma instalação “limpa” do sistema operacional Windows ou atualizá-lo para uma versão mais recente usando uma partição do disco rígido. Pode ajudar nos casos em que não há uma unidade USB nem um DVD disponível para gravar uma imagem do sistema operacional. Se você estiver interessado em saber, como instalar o Windows 10 a partir de uma partição do disco rígido, recomendamos que você leia estas instruções. Talvez seja útil para você no futuro.
Assegure-se de ter:
- Arquivo ISO com sistema operacional Windows 10.
- Programas EasyBCD e UltraISO.
- Pelo menos 5 GB de espaço livre na partição do sistema.
Instalando o Windows 10 a partir de um disco rígido
Curiosamente, desta forma você pode instalar não apenas o Windows 10, mas também o Windows 7, 8 e 8.1. Se quiser instalar algum desses sistemas operacionais, você só precisará deletar os arquivos do Windows 10, copiar os arquivos do seu sistema preferido e especificar o caminho para “boot.wim”.
Muitos daqueles que se depararam com a instalação ou reinstalação de sistemas Windows sabem que na maioria dos casos mídias externas, como unidades USB, são usadas para realizar esta operação. Se você tentar executar o arquivo de instalação a partir do disco rígido, o usuário não obterá o resultado desejado. Portanto, para o Windows 7, a instalação a partir de um disco rígido deve ser feita usando técnicas completamente diferentes. Para o usuário médio, existem cinco opções principais, que discutiremos agora.
Windows 7: instalação do disco rígido. Opções de instalação
Então, vejamos algumas instruções para instalar a sétima versão do sistema. Entre as principais opções estão as seguintes:
- instalação em cima do antigo “sete”;
- instalação como segundo sistema operacional;
- instalação usando linha de comando;
- uso de utilitários especiais;
- instalar o sistema em um HDD externo.
Cada um desses métodos tem suas vantagens e desvantagens, mas para todos eles uma regra comum é a presença de uma imagem da distribuição de instalação do sistema, com a qual você terá que trabalhar posteriormente. Além disso, se o seu computador já tiver partições de disco rígido criadas, você poderá deixá-las como estão ao instalar o Windows 7. Caso contrário, eles precisarão ser criados. Mas falaremos mais sobre isso mais tarde.
Informação preliminar
Agora vejamos algumas condições iniciais que devem ser atendidas sem falhas.
Os requisitos do sistema são tais que um sistema com arquitetura de 32 bits requer pelo menos 16 GB de espaço livre em disco e para um sistema x64 - cerca de 20 GB. E isso desde que já exista um sistema instalado, cujo diretório será renomeado para Windows.old após a instalação. Sob nenhuma circunstância você deve excluí-lo manualmente (a menos que faça uma limpeza de disco). Então será simplesmente impossível reverter.
Instalação sobre o sistema antigo
Usando esta técnica, você precisa entender imediatamente que formatar o disco rígido ao instalar o Windows 7 não funcionará, mesmo que seja uma partição do sistema. Mas contaremos com o fato de que a distribuição estará na unidade C quando a partição for concluída. Como particionar o disco será discutido mais adiante.
Como já está claro, a distribuição baixada deve primeiro ser colocada em uma partição independente (geralmente unidade D). Você pode, é claro, iniciar a instalação a partir daí, mas então aparecerão erros. Agora basta selecionar o arquivo de instalação Setup.exe no diretório Archive, seguido da instalação do Windows 7, que não difere do procedimento padrão.
Neste caso, para o Windows 7, a instalação a partir de um disco rígido é mais uma forma de atualizar os arquivos do sistema, pois a nova configuração pode herdar erros da antiga. Não é confortável.
Método alternativo para instalar o Windows 7 como segundo sistema operacional: o que você pode precisar?
No entanto, você pode fazer isso de forma diferente. Para instalar o sistema, existe uma maneira de instalá-lo não sobre o sistema operacional existente, mas como um sistema operacional adicional, que pode então ser carregado quando selecionado no menu de inicialização. O principal é criar uma partição de boot no volume de origem.
Para realizar todas as operações, basta ter um aplicativo que funcione com imagens e criar um utilitário que crie um setor de boot MBR na partição selecionada. Como exemplo, usamos o Daemon Tools e o programa EasyBCD.
Criando uma seção
Pode ser impossível simplesmente baixar a distribuição de instalação, mesmo que ela esteja localizada no disco do sistema. Isso se deve apenas ao fato de o próprio sistema não o reconhecer e, caso o veja, proíbe o download. Aqui você precisa ir para a seção de gerenciamento de disco, que pode ser acessada através da administração do computador.

Felizmente, o Windows 7, como todas as versões subsequentes, possui essa ferramenta. Primeiro, olhamos para a partição virtual D. Acesse o menu e selecione a compactação de volume (o tamanho especificado deve exceder ligeiramente o volume da distribuição). A seguir, clique com o botão direito para abrir o menu e utilize o comando para criar um volume simples (sem isso o sistema não determinará que esta partição está operacional).
Está claro como particionar um disco rígido ao instalar o Windows 7. Vamos para a parte mais importante.
Instalação do sistema
Agora estamos diretamente interessados em instalar o Windows 7. Os sistemas de disco rígido são tais que ainda não veem a distribuição.
Lançamos o programa Daemon Tools e montamos a imagem usando o comando apropriado, especificando o caminho para o arquivo salvo. Nós o copiamos para a partição recém-criada (arquivo de imagem descompactado).

Agora iniciamos o aplicativo EasyBCD e clicamos no botão adicionar entrada, após o qual indicamos a aba WinPE na parte inferior, e a seguir inserimos “Novo Volume” no campo de nome, e na linha do caminho determinamos a localização do boot.wim arquivo.

Depois que a entrada for adicionada, basta reiniciar o computador ou laptop. Ao mesmo tempo, inicia-se a instalação padrão do “sete”.
Instalando o Windows 7 usando a linha de comando
Novamente, esta opção não pode ser usada quando o sistema inicial está danificado ou com erros. Mas em caso de restauração servirá.

Quando o Windows iniciar, pressione a tecla F8 (método padrão, ao contrário do Windows 10) e selecione a linha de solução de problemas no menu (a primeira da lista). Nos parâmetros adicionais indicamos a mesma coisa, após o que utilizamos o que necessitamos na janela de seleção de idioma e procedemos à recuperação do sistema, onde selecionamos a linha de comando.
Escrevemos duas linhas no console:
- X:\>windows\system32>E;
- E:>setup.exe
Não tenha medo de cometer erros. As letras das unidades no DOS e no Windows não correspondem. Em casos extremos, simplesmente gerará um erro, após o qual será necessário corrigir o símbolo correspondente, mas, via de regra, isso não é obrigatório. Bem, então começa o processo, não diferente do padrão. Observe que, neste caso, não há necessidade nem mesmo de reinicializar o sistema.
Instalação em qualquer sistema usando o utilitário BOOTICE
Agora digamos que queremos outra instalação do Windows 7. Temos um disco rígido formatado. O problema é criar um dispositivo de inicialização na forma de uma partição de HDD.
O utilitário BOOTICE foi projetado para emular a continuação da instalação do Windows 7, criando e sobrescrevendo o setor de boot (para isso existe uma pasta bootmgr na distribuição descompactada).
Para iniciar a instalação, você precisa alterar o registro de inicialização MBR para GRUB4DOS. Mas aqui você precisa levar em consideração um recurso. O fato é que o utilitário requer a criação de um nome de gerenciador de bootloader com no máximo cinco caracteres (letras).

Renomeie o arquivo bootmgr para GRLDR e inicie o próprio utilitário. Uma nova entrada fica imediatamente visível no menu, então coloque uma marca de seleção lá (disco de destino) e, a seguir, pressione o botão alterar instalação e selecione salvar em disco na configuração. Resta apenas reiniciar o dispositivo, após o que será ativada a instalação do Windows 7. A instalação a partir do disco rígido ocorrerá imediatamente. Via de regra, não deverá haver problemas.
Instalando o Windows 7 em um disco rígido externo
Mas, apesar de todas as nuances de instalar o “sete” em um disco rígido, alguns usuários tentam instalar o sistema em mídia removível, em particular USB-HDD. O que dizer? Isso está fundamentalmente errado!
![]()
Surge a pergunta: por que criar problemas para si mesmo do nada? A inicialização a partir de qualquer dispositivo USB é muito mais lenta do que a partir de um disco rígido. A própria unidade externa (disco rígido) está sujeita a impactos físicos mais fortes e não está imune a falhas e erros. No entanto, usuários “especialmente dotados” terão que usar (no mínimo) uma máquina virtual. E muitos desses “prodígios” não têm ideia do que seja.
Claro, quanto ao resto, podemos dizer que qualquer emulação virtual, por exemplo, usando WMWare ou o mesmo módulo Hyper-V integrado, pode ser realizada de forma bastante simples. Mas o assunto não se limitará às configurações automáticas. Aqui você deverá definir os parâmetros correspondentes à configuração do sistema. E todos aqueles que afirmam que com o sistema operacional instalado pode ser criado em alguns cliques e em cinco minutos estão absolutamente enganados. Nada como isso!
Possíveis erros e falhas
Agora a parte mais triste. O que fazer se a instalação Os problemas de falha do equipamento não forem considerados como uma questão de princípio. O disco rígido externo deve estar habilitado no BIOS, bem como a prioridade de inicialização do dispositivo principal.
Se você tiver problemas com o sistema de arquivos, você sempre pode usar um comando como sfc /scannow ou chkntfs x/ c (se a partição C estiver selecionada como unidade do sistema). Bem, se o disco rígido “desmoronar”, não há nada que você possa fazer a respeito. Teremos que mudar isso. Embora... Muitos especialistas aconselham primeiro usar um programa que supostamente inverte a magnetização da superfície do disco, mas é difícil acreditar nesse método.
Por outro lado, ao instalar o sistema em uma unidade externa, você não pode prescindir de utilitários como o ImageX, incluído no pacote Windows AIK. Além disso, o módulo PWBoot não reconhece caracteres cirílicos, mas funciona como uma linha de comando. Então vale a pena fazer?
E isso não é tudo! Ao começar a selecionar várias instalações simultâneas, você terá que escolher entre o formato de contêiner VHD padrão e um dispositivo removível normal. Acredita-se que o formato VHD seja lido mais rápido, mas o problema de habilitar esse tipo de mídia está justamente no uso das configurações do BIOS. E ao mudar do BIOS para UEFI (que nem sempre é compatível), pode haver muito mais problemas. No entanto, para o Windows 7, a instalação pode ser feita usando qualquer um dos métodos acima. Mas na maioria dos casos, a formatação de partições não funcionará.
Assim, a conclusão sugere que a mais simples é a solução ideal. O usuário médio não usará métodos específicos para criar setores de inicialização. É obvio. Mas o método de atualização do sistema parece muito mais simples, mas também tem suas desvantagens. Em geral, é melhor realizar uma instalação “limpa”, copiando primeiro as informações necessárias para outro meio.
Vamos dar uma olhada mais de perto na instalação (reinstalação) do sistema operacional (doravante denominado SO) Windows 7 do kit de distribuição, que está localizado no disco rígido do computador. Este método tem algumas vantagens - a instalação é mais rápida, pois a velocidade de leitura do disco rígido é maior e também são eliminados erros na leitura do CD no drive óptico. A distribuição do sistema operacional Windows 7 deve ser descompactada usando qualquer arquivador conveniente para você em uma partição () do disco que não pode ser excluída durante o processo de instalação - geralmente uma partição em D.
Vejamos três opções de instalação:
Cada opção tem suas próprias vantagens e desvantagens, que serão discutidas a seguir. As desvantagens gerais são a impossibilidade de uso em computadores com UEFI (substituição de um BIOS desatualizado), que suportam GPT (novos métodos de particionamento de disco que substituem MBR) e a impossibilidade de reiniciar a instalação se você cometer erros ou detectar um mau funcionamento de hardware durante o processo de instalação (neste caso, você terá que recorrer à instalação a partir de um CD ou pen drive).
Outras descrições referem-se à instalação de um SO, em um computador com um disco rígido, pois ao instalar um segundo SO existem recursos que não estão incluídos no escopo desta página do site.
E assim em ordem:
Instalando o Windows 7 a partir de um disco rígido de um sistema operacional Windows 7 antigo.
- Incapacidade de alterar partições durante a instalação (formatar partição C Caso contrário, a instalação não ficará completamente limpa);
- A impossibilidade de iniciar a instalação em caso de algum dano ao sistema operacional Windows 7 atual e a impossibilidade de iniciar a instalação de algumas versões não originais do Windows (nas montagens aparecerá a mensagem “Código de erro: 0x8030002F”);
Para ter o suficiente na seção COM espaço para o novo sistema operacional, deve haver mais de 16 GB de espaço livre nele (para um sistema de 32 bits) ou 20 GB (para um sistema de 64 bits).
E assim - descompacte-o usando qualquer arquivador conveniente para você (por exemplo, WinRAR) em uma partição (estamos acostumados a dizer disco) D Imagem de distribuição “*.iso”.
Imagem 1.
A distribuição inclui 5 pastas e 3 arquivos circulados na figura. Aqui, a pasta “Arquivo” denota convencionalmente as pastas e arquivos do usuário na seção - eles não interferirão conosco. O principal é que haja espaço suficiente na partição (o volume da distribuição descompactada é de aproximadamente 2,32 GB).
Para iniciar a instalação, execute o arquivo configurar(aplicativo 110 KB).
Inicia-se a instalação do Windows 7, cuja sequência é quase igual à instalação a partir de um CD.
Mas aqui gostaria de me deter nas peculiaridades de escolher uma partição para instalar o Windows.
![]()
Figura 2.
Aqui você vê três partições principais do disco rígido criadas quando o Windows 7 foi instalado anteriormente.
- Partição 1 - 100,0 MB. Oculto - não é visível no Windows Explorer. O principal objetivo desta partição é armazenar e proteger os arquivos de hardware e a pasta de inicialização, que informa ao computador onde iniciar o Windows. Os atributos desta seção são: Sistema, Ativo, Seção Principal. Esta seção pode não existir! Ao marcar espaço livre em disco, o Windows 7 determina automaticamente a necessidade de criação desta partição dependendo da presença de uma partição ativa no sistema e do número de partições existentes (com base na limitação de que não pode haver mais de quatro partições principais). O tamanho desta seção pode ser de 100÷350 MB dependendo da edição do Windows 7.
- Partição 2 - 99,9 GB. No Windows Explorer você o vê como um disco C. Ele contém arquivos do sistema operacional e alguns arquivos do usuário.
- Partição 3 - 1763,0 GB. No Windows Explorer você o vê como um disco D. Ele contém arquivos do usuário. Neste caso, colocamos nele a distribuição de instalação do Windows 7.
Na opção de instalação em consideração, não podemos fazer nada com essas partições (incluindo formatar a Partição 2) - selecione Partição 2 e pressione o botão Avançar.

Figura 3.
Um aviso de instalação do Windows aparece informando que “A partição selecionada pode conter arquivos de uma instalação anterior do Windows. Nesse caso, esses arquivos e pastas serão movidos para uma pasta chamada “Windows.old”. Você poderá acessar as informações da pasta “Windows.old”, mas não poderá usar a versão anterior do Windows.” Nós concordamos - pressione o botão OK.
A instalação do sistema operacional Windows 7 continua, e como resultado novos arquivos e pastas do novo sistema operacional Windows 7 aparecerão na Seção 2, e os arquivos e pastas da Seção 1 (se houver) serão substituídos.

Figura 4.
Após instalar o Windows 7, abra sua unidade local no Windows Explorer C você verá os arquivos e pastas localizados nele (neste caso, as opções “mostrar arquivos e pastas ocultos” estão habilitadas), incluindo a pasta mencionada acima Windows.old com arquivos do sistema operacional anterior. Você pode acessá-lo e copiar e salvar os arquivos necessários em outro local. No futuro, se desnecessário, você pode pastar Windows.old exclua executando a Limpeza de disco.
Executando a instalação do Windows 7 a partir do seu disco rígido a partir da linha de comando no início da inicialização do Windows 7 antigo.
As desvantagens desta opção de instalação incluem:
- A impossibilidade de iniciar a instalação devido a alguns danos ao sistema operacional Windows 7 atual e a impossibilidade de iniciar a instalação de algumas versões não originais do Windows (assemblies);
- O sistema operacional deve ter o mesmo tamanho de bits - 32 ou 64 bits.
Esta opção de instalação permite realizar uma instalação “limpa” excluindo partições que contêm o sistema operacional antigo e criando-as novamente.
E assim, - assumimos que você descompactou a distribuição na raiz da partição próxima à partição com o sistema operacional (as subseqüentes são possíveis - isso afeta apenas a escolha da letra no comando). Para iniciar a instalação você precisa executar o arquivo de distribuição configurar.
exe, localizado na raiz da seção (não confunda com setup.exe localizado na pasta de fontes).
Ao iniciar (reiniciar) o computador, mantenha pressionada a tecla F8.

Figura 5.
Quando o menu “Mais opções de inicialização” aparecer, selecione “Solucionar problemas do seu computador” (sugerido por padrão) e pressione a tecla Digitar.

Figura 6.
Em "Opções de recuperação do sistema" selecione o método de entrada do teclado e pressione o botão Avançar.

Figura 7.
Selecione um usuário, se você tiver uma senha definida, insira-a também. Se não estiver instalado, deixe o campo vazio e clique no botão OK.

Figura 8.
Selecione a ferramenta de recuperação, clique na opção: Linha de comando .

Figura 9.
Aqui você precisa executar dois comandos:
- Vá até a partição onde está localizada a distribuição;
- Execute o arquivo nesta seção configurar. exe.
Adicionamos no primeiro comando: “X:\>windows\system32> E:»
e pressione a tecla Digitar. Aqui você precisa levar em consideração que no MS DOS as letras das partições não correspondem às que você vê no Windows Explorer (a partição oculta do sistema não é visível no Windows Explorer - no MS DOS ela é visível abaixo da letra C).
No segundo comando adicionamos: “E:> configurar.
exe"e pressione a tecla Digitar.
Não tenha medo de cometer um erro - se ocorrer um erro, o comando simplesmente não será executado com uma mensagem de erro.

![]()
Figura 11.
aperte o botão Instalar.

Instalar o Windows 7 a partir de um disco rígido em qualquer sistema operacional que possa instalar um novo MBR (registro mestre de inicialização) no disco rígido usando o utilitário BOOTICE.
O computador deve estar executando qualquer sistema operacional Windows que permita colocar o kit de distribuição descompactado na “raiz” de qualquer partição não excluível (unidade lógica) e executar o utilitário BOOTICE. O utilitário BOOTICE é necessário para instalar um novo MBR (registro mestre de inicialização) em seu disco rígido.
O princípio é simples - durante uma reinicialização, o novo registro mestre de inicialização que você instalou não inicia o sistema operacional instalado no disco rígido, mas o gerenciador de inicialização disponível no kit de distribuição descompactado, bootmgr, que continua a instalação do Windows 7, que prossegue além disso, como ao instalar a partir de um CD. Durante o processo de instalação, o MBR instalado é automaticamente substituído pelo MBR padrão do Windows 7.
E então consideramos tudo em detalhes.
Para evitar erros e evitar limitações nas capacidades de instalação, desconectamos todas as unidades desnecessárias e deixamos apenas um disco rígido.
Assumimos que a imagem de distribuição “*.iso” está localizada no disco rígido da partição D. Nós o descompactamos com qualquer arquivador conveniente para você (por exemplo, WinRAR) na “raiz” da partição (costumamos dizer disco). Depois de descompactar precisaremos apenas de três pastas bota, efi, fontes e gerenciador de downloads bootmgr, - o resto não está envolvido em nossa instalação “limpa” (a imagem de distribuição “*.iso” também não está envolvida). Disponível na seção D seus arquivos não irão interferir (o principal é que haja espaço suficiente), o Novo MBR iniciará o gerenciador de boot na reinicialização bootmgr(vamos renomeá-lo abaixo). Lá ou em local acessível você deve colocar o arquivo do utilitário BOOTICE (tamanho aproximado de 150 KB) - você pode baixá-lo, por exemplo, neste link.
Depois disso você tem os arquivos no disco D ficará assim (pastas não utilizadas e arquivos de distribuição não são mostrados):

Figura 13.
Para executar o sistema operacional Windows 7, o tipo MBR é usado janelasNT 6
xMBR.
Para iniciar o processo de instalação do Windows 7, precisamos que o gerenciador de boot seja iniciado quando o computador for reiniciado. bootmgr. Isso pode ser feito alterando o registro mestre de inicialização do MBR do disco rígido, - para digitar GRUB4DOS. Faremos isso usando o utilitário BOOTICE.
Mas há uma peculiaridade - GRUB4DOS exige que o nome do arquivo do gerenciador de inicialização não tenha mais que 5 letras! Portanto, o nome do arquivo do gerenciador de inicialização é bootmgr terá que ser encurtado.

Figura 14.
O nome em si não desempenha um papel aqui - o principal é que não tenha mais de 5 letras e corresponda ao que está especificado na “Configuração GRUB4DOS”. Então vamos renomeá-lo para GRLDR, - aquele que o utilitário BOOTICE nos oferecerá posteriormente por padrão (Figura 17). Na próxima vez que você inicializar o computador, um novo registro de inicialização será encontrado e em qualquer partição (e até mesmo unidade lógica) do disco rígido, ele iniciará o gerenciador de inicialização com o nome GRLDR.
E assim que os arquivos necessários estiverem aí, lançamos o utilitário BOOTICE.

Figura 15.
Temos um disco rígido - ele fica visível no campo “Unidade de destino”. Para substituir o MBR, pressione o botão FeitoMBR. Não tocamos na instalação do PBR.

Figura 16.
Na aba “Master Boot Rekorder”, habilite a opção e pressione o botão Definir/Alterar.

Figura 17.
Na janela “Configuração GRUB4DOS” que se abre, certifique-se de que o nome do arquivo GRLDR corresponde ao gerenciador de boot que renomeamos acima e clique no botão Salvar para disco.
Em seguida, pressionando o botão Saída(Figura 15) feche o utilitário BOOTICE.
É isso aí - a fase preparatória está concluída. Você pode começar a instalar o Windows 7!
Reinicie o computador. Durante a inicialização, o sistema operacional antigo não será mais iniciado para nós, pois seu registro mestre de inicialização não está mais no disco rígido. Em vez disso, já gravamos GRUB4DOS 0.4.5c/0.4.6a (grldr.mbr), que iniciará o arquivo do gerenciador de inicialização com um novo nome GRLDR.
Começa a instalação do novo SO... Seu procedimento é semelhante ao da instalação a partir de um CD, dê uma olhada.
Com esta instalação, você pode excluir partições desnecessárias (é claro, exceto a partição que contém a distribuição) e criar novas em seu lugar.
Olá amigos! Atendendo a seus inúmeros pedidos, Vladimir escreveu um artigo sobre os recursos de instalação do Windows em um computador com dois ou mais discos rígidos (MBR). O artigo é muito importante e revela o significado de muitos erros que assolam os usuários ao instalar um sistema operacional em um computador com dois ou mais HDDs. Por exemplo:
- Se o seu PC tiver dois discos rígidos (Disco 0 e Disco 1) e você instalar o Windows no Disco 1, o carregador de inicialização do sistema operacional estará localizado no Disco 0 e não no disco em que o sistema operacional está instalado (Disco 1).
- Se o Disco 0 for Dinâmico, o instalador se recusará a instalar o Windows.
- Se não houver partição principal no disco 0, mas, por exemplo, uma partição lógica, a instalação do sistema operacional terminará novamente em fiasco.
- Se o disco 0 for convertido para o estilo GPT e o disco 1 para MBR, o instalador do sistema gerará novamente um erro.
- Existem também nuances de recuperação automática do bootloader do Windows usando o ambiente de recuperação (Windows RE), localizado em uma unidade flash USB inicializável ou disco de instalação com o sistema operacional. Por exemplo, seu sistema com bootloader não está localizado no Disco 0, neste caso não haverá busca automática de SO, pois o ambiente de recuperação (Windows RE) não verá a partição ativa no Disco 0. Resumindo, leia o artigo , Isso vai ser interessante.
Ao instalar o Windows em um computador com dois ou mais discos rígidos (MBR), o instalador do sistema operacional sempre cria um carregador de boot no disco 0, mesmo que não haja sistema operacional no disco 0 e não haja partição ativa, o instalador criará um partição ativa e coloque os arquivos de inicialização lá, e o Windows será instalado na unidade que você especificar
Um amigo meu tinha um HDD e nele estava instalado o Windows 7. Ele comprou Disco de Estado Sólidoe transferiu o sistema operacional para SSD , e excluiu as partições do sistema do HDD e começou a usar o disco como armazenamento de arquivos. Com o tempo, o Windows começou a falhar e ele decidiu reinstalá-lo.
Chegando à janela de seleção de partições, formatei as partições do disco 1,

Depois disso, selecionei a partição e instalei o sistema operacional com sucesso.



A única coisa que o confundiu foi o bootloader, que passou da partição SSD ativa (Disco 1) para a partição HDD (Disco 0), que não estava ativa, e em um Windows em execução o rótulo (Sistema, Ativo) é a partição com o bootloader do sistema em execução. Eu explico por que isso aconteceu.

Esta é a aparência dos discos no ambiente de pré-instalação após a instalaçãosistema operacional, sistema e todas as partições ativas (com e sem bootloader).

Ao escolher uma partição para instalar o Windows, selecionamos a partição onde o SO estará localizado, e o programa de instalação cria o bootloader apenas no Disco 0; se não houver nenhuma partição ativa no Disco 0, ela será criada.


As nuances da restauração automática do carregador de inicialização do Windows usando o ambiente de recuperação (Windows RE) localizado em uma unidade flash USB inicializável ou disco com o sistema operacional
A distribuição de instalação contém ferramentas de recuperação.

e após selecionar esta opção inicia-se a busca pelo sistema operacional instalado.

O Windows foi encontrado e as ferramentas de recuperação funcionarão com o sistema operacional selecionado.

Se você instalar um sistema operacional com bootloader que não esteja no Disco 0, não haverá pesquisa de SO, pois o ambiente recuperação (Windows RE) (mini OS) não viu a partição ativa no disco 0.
- A instalação de um sistema operacional com bootloader pode não ocorrer no disco 0, por exemplo, se você desconectou o disco 0 e depois o conectou ou ao instalar o sistema operacional usando diskpart dism e bcdboot.

Se o disco 0 tiver estilo GPT, aparecerá um erro de incompatibilidade: " Esta versão das Opções de Recuperação do Sistema não é compatível com a versão do Windows que está sendo restaurada".

Ao instalar no MBR- Disco do Windows 8-10, acontece a mesma coisa, o único meio de recuperação nos três casos é o sistema operacional não ser encontrado.

A janela com o Windows encontrado se parece com esta.

Tags para o artigo:
Há momentos em que usamos há muito tempo um disco óptico com um sistema operacional como suporte para chá quente. Winchester teve uma morte heróica. Ainda não ganhamos dinheiro com a compra de um pen drive ou disco rígido externo. E em geral minha esposa nos deixou e chegou o Fim do Mundo. As situações não são agradáveis e provavelmente são familiares a todos. Se você conseguir de alguma forma aceitar a saída de sua esposa 🙂, então a necessidade de reinstalar o sistema operacional agora e imediatamente é, infelizmente, impossível.
O que deveríamos fazer? Vamos considerar uma maneira de instalar um sistema operacional limpo a partir do disco rígido principal, sem usar os gadgets descritos acima.
Pegue um punhado de farinha. Junte os ovos e o leite. Depois uma colher de sopa de açúcar e uma pitada de sal... Desculpe amigos 🙂, um olho está olhando para a cozinha e é por isso que tenho tantas alucinações.
Claro, baixe o programa do site oficial dos desenvolvedores (você pode usar WinRaR). E um utilitário gratuito. Onde achar ISO - imagem do Windows, Espero não precisar te ensinar.
Primeiro precisamos criar uma partição no disco onde copiaremos os arquivos de instalação do Windows 7, 8, 8.1. Infelizmente, este método não funciona com o piggy (WindowsXP).
Então vamos começar. Para fazer isso, use o atalho Meu computador clique botão direito do mouse → Gerenciar → Gerenciamento de disco.
Vemos todas as informações sobre o disco rígido conectado ao computador. É aconselhável que o disco já esteja dividido em duas partes. Vamos começar a dividir Disco (D :). Aponte o cursor do mouse para ele e clique com o botão direito do mouse. Selecione → Diminuir volume.
Há uma solicitação de espaço para compactação, até que tamanho ele pode ser compactado.

No momento, o tamanho do espaço compactado (MB:) é importante para nós. Ele não deve ser definido muito maior que o seu Imagens ISO. Uma vez definido o tamanho desejado, pressione o botão Comprimir. Aparece um processo curto e espaço não alocado, vamos convertê-lo em um volume simples. Apontamos o mouse para o espaço não alocado. Em seguida, clique com o botão direito e selecione no menu suspenso Crie um volume simples.

O Assistente para Criar Volume Simples será iniciado. Em todas as janelas clique Avançar e na última janela clique Preparar. Nosso novo volume foi criado com sucesso.
Depois de enxugar o suor do rosto, abrimos o programa Daemon Tools Lite. Clique no botão Adicionar imagem.

Vamos lembrar onde está “escondido” em nosso computador. ISO – imagem do sistema operacional. Adicionamos a imagem ao programa com sucesso. No catálogo de imagens selecione-o com o cursor e clique no botão Montar.

Feche o programa Daemon Tools Lite. A imagem de instalação do sistema operacional foi montada com sucesso na unidade virtual (veja no Explorer). Copiamos todo o conteúdo para o nosso novo disco. No nosso caso é Novo volume (E:).
Vamos lançar EasyBCD para adicionar uma entrada de inicialização e iniciar a instalação do sistema.
- aperte o botão Adicione uma anotação
- Selecione a aba abaixo WinPE
- Em campo Nome: escrevemos a mesma coisa que na seção nova recém-criada, no nosso caso: Novo volume
- Em campo Caminho selecione um arquivo inicialização.wim da pasta fontes nosso disco criado

- aperte o botão Adicionar
Se você não entendeu o que escrevi, assista ao vídeo com atenção (todas as ações estão claramente descritas lá)
Clicando no botão Configurações atuais você pode verificar se uma nova entrada apareceu. EasyBCD você pode fechar e reiniciar o computador. Um menu de seleção de sistema operacional aparecerá, no qual selecionamos nosso disco de instalação Novo volume. E a instalação padrão do sistema começará. sistema e tudo descrito acima, veja o vídeo. Ee Isso é o que muitas pessoas vão pensar que é um “zapara”. E eles darão um suspiro de alívio quando sua esposa voltar para eles :) Agora você tem algo a fazer em vez de ler essas dicas obscuras para reinstalar o sistema operacional.
Este método não funciona em computadores com UEFI BIOS. Pode ser usado para computadores mais frios.
Ajude a vítima do cataclismo capitalista. Compartilhe a postagem nas redes sociais. redes:
Instalar cada nova versão do Windows é mais fácil que a anterior e exige cada vez menos esforço do usuário. Com o lançamento do Windows 10, essa tarefa ficou ainda mais simples: agora, para instalar o sistema operacional no seu computador, você não precisa de nenhum conhecimento especial ou aplicativos inteligentes. Você nem precisa de uma distribuição do Windows - o programa de instalação “aprendeu” a baixá-lo sozinho. Ela mesma cria a mídia de instalação - um DVD ou unidade flash. O usuário só pode responder às solicitações e seguir instruções claras mesmo para quem o faz pela primeira vez.
Hoje vamos lhe ensinar como fazer uma instalação limpa do Windows 10 em qualquer laptop e PC de mesa. Uma instalação limpa significa instalar um sistema operacional em uma mídia que não contém um sistema operacional (por exemplo, em um novo computador ou disco rígido formatado). Ou onde existe, mas deve ser completamente reescrito sem salvar o software, contas e configurações instaladas. Aliás, não se preocupe com a licença: se você instalar um sistema em substituição a um legalmente ativado, poderá mantê-lo. E não vamos esconder de você o que precisa ser feito para isso.
O que você vai precisar
- Mídia inicializável para gravação da distribuição do Windows 10. Pode ser uma unidade flash USB de 3 GB ou mais, um DVD, um disco rígido portátil ou interno. Como a grande maioria dos usuários prefere instalar o Windows a partir de uma unidade flash, consideraremos este método como o principal.
- ou um conjunto de arquivos.
- Um utilitário para transferir arquivos do sistema para mídia de instalação. Se você for instalar o Windows 10 em um PC com UEFI (um “BIOS” aprimorado), poderá ficar sem ele - basta copiar os arquivos e pastas de distribuição para uma unidade flash. A propósito, no Windows 8 e 10, uma imagem ISO pode ser aberta no Explorer como uma pasta normal, mas em sistemas anteriores isso exigirá um aplicativo especial, por exemplo, qualquer programa arquivador.
- O computador no qual você preparará a unidade flash USB inicializável.
Preparando uma unidade flash
Se você não tiver um kit de distribuição Tens pré-preparado, é mais fácil e conveniente fazer com que o utilitário Microsoft Media Creation Tools baixe-o e grave-o em uma unidade flash ou DVD usando-o.

O utilitário não requer instalação em um PC, basta executá-lo com direitos de administrador.
Depois de iniciar as ferramentas de criação de mídia:
- Na janela “Termos de Licença”, clique em “Aceitar”.

- À pergunta “O que você quer fazer?” Nós respondemos: “Crie mídia para outro computador”.

- Na seção “Seleção de parâmetros”, determinamos o idioma do sistema, edição (“home for one PC” ou “Windows 10”) e arquitetura (bit) - 64 ou 32. Se as opções de seleção estiverem inativas, a opção “Usar configurações recomendadas ”A caixa de seleção deve estar desmarcada.

- Em seguida, selecione uma unidade: USB - para criar uma unidade flash inicializável ou arquivo ISO - para fazer upload de uma imagem que você gravará posteriormente em DVD.

- Após selecionar o dispositivo USB, clique em “Avançar” e aguarde 30-50 minutos enquanto o programa baixa a distribuição e cria a mídia de instalação. Neste momento, o computador está disponível para uso.

- Uma mensagem informará que é hora de prosseguir com a instalação: “O dispositivo de memória flash USB está pronto”.

Se você baixou a distribuição antecipadamente ou não possui acesso estável à Internet, use outras ferramentas para criar a mídia de instalação do Windows 10. Por exemplo:
- Rufo. Funciona sem instalação. Para gravar o sistema operacional em uma unidade flash, basta especificar a localização da distribuição, bem como determinar o layout da partição e o tipo de interface do sistema: MBR para computadores com BIOS (antigo), GPT para computadores com UEFI (novo, lançado após 2013) ou MBR para computadores com UEFI (se o PC com UEFI possuir discos marcados de acordo com o padrão MBR).

- . Este utilitário é tão simples quanto Rufus. Na seção “Adicionar ao disco USB”, basta marcar o item “Windows Vista/7/8/10, etc.”, especificar o caminho para a imagem do Windows 10 e clicar no botão “Ir”.

- Ferramenta de download de USB/DVD do Windows 7. Este utilitário proprietário da Microsoft é capaz de transferir todas as versões do Windows, começando pelo Windows 7, para unidades flash USB e DVDs em apenas 4 etapas.

Além desses, existem muitos outros utilitários gratuitos para criação de mídia de instalação. Você pode usar qualquer um - o resultado será o mesmo.
Vamos começar a instalação
Opções de inicialização da instalação
Existem duas maneiras de iniciar a instalação do Windows 10:
- Sob um sistema em execução. Pode ser usado se você planeja reinstalá-lo ou instalar o Ten do zero em outra partição do disco.
- Ao inicializar a partir da mídia de instalação (via BIOS). Uma opção universal adequada para instalar o sistema em um novo computador e reinstalar uma cópia antiga do Windows.
Se você escolher a primeira opção, abra o disco de inicialização ou unidade flash no Explorer e execute o arquivo Setup.exe.
![]()
Se você selecionar o segundo, inicialize o computador a partir da mídia de instalação.
Como inicializar um PC ou laptop a partir de uma unidade flash
Descobriu-se que instalar o Windows 7 a partir de um HDD USB é ainda mais fácil do que a partir de um USB FLASH e muito mais rápido do que a partir de um DVD. Toda a instalação demorou cerca de 10 minutos (o tempo aqui, claro, depende do desempenho do seu computador). Este método de instalação é adequado para PCs desktop e laptops com netbooks.
Preparando um HDD de inicialização
Tudo é simples aqui. Precisaremos criar uma partição primária (aproximadamente 4 Gb) em nosso drive USB externo e ativá-la. O espaço restante pode ser ocupado por outra seção e usado para a finalidade pretendida (por exemplo, organizar um despejo de arquivo).
Descreverei detalhadamente o processo de criação de uma partição sem software de terceiros, usando exclusivamente ferramentas do Windows. TODOS OS DADOS DO HDD EXTERNO SERÃO EXCLUÍDOS!
1. Painel de Controle -> Administração -> Gerenciamento do Computador (Gerenciamento de Disco)
2. Escolha seu disco rígido USB
(clique com o botão direito) - Excluir volume;
(clique com o botão direito) - Crie um volume simples;
Na janela que aparece, selecione o tamanho do volume de 4200 Megabytes (tamanho de distribuição) e clique em Avançar. Se solicitado, selecione qualquer letra de unidade livre. Depois disso, precisamos formatar nossa nova partição GORDURA 32, clique em próximo e pronto.
Agora ativamos a seção criada (clique com o botão direito) - ativamos a seção. A segunda seção (se você a criou) não precisa ser ativada.
3. Copie o Windows 7 para HDD USB
Se você tiver uma imagem ISO, como eu, basta descompactá-la na partição ativa criada do seu disco rígido (usei 7zip para isso)
Se você possui um DVD de instalação, copie todo o seu conteúdo para a partição ativa do seu HDD USB.
Agora você pode instalar o Windows com segurança. Selecione seu HDD USB como dispositivo de inicialização primário no BIOS ou observe qual botão você deve pressionar ao iniciar o computador para selecionar a fonte de inicialização. Quase todas as placas-mãe modernas oferecem essa opção.
Se você achar este artigo útil,
não tenha preguiça de curtir e compartilhar com seus amigos.
Saudações, amigos.
Provavelmente todo usuário de computador ou laptop já se deparou com uma situação em que percebeu que era hora de reinstalar o sistema operacional. Isso se deve a dificuldades no trabalho, erros frequentes e outros momentos desagradáveis. Mas e se você não tiver uma unidade flash USB, um disco de plástico para gravar a imagem ou se a unidade se recusar a funcionar? Não precisa se preocupar. Hoje vou te contar como instalar o Windows a partir de um disco rígido. Muitas pessoas nem suspeitam que tais ferramentas existam.
É preciso dizer desde já que esta opção só é adequada para sistemas operacionais que estejam em condições de funcionamento, pois muitos movimentos precisarão ser feitos através do shell. Ou seja, se de repente você receber uma tela azul, esse método não ajudará.
Além disso, é importante notar que este guia só deve ser aplicado a instalações futuras do Windows 7 e versões mais recentes. Além disso, não importa em qual dispositivo a operação é realizada. Portanto, não será possível colocar o Windows XP em um computador ou laptop dessa forma. Porque outros mecanismos são usados lá.
Para o procedimento em si precisamos de várias ferramentas:
Um programa para trabalhar com imagens - geralmente este Daemon Tools. Pessoalmente, geralmente uso os recursos integrados do Win.
Utilitário EasyBSD.
A própria imagem do sistema operacional.
Instruções passo a passo()
Importante! É aconselhável que antes deste momento seu disco rígido já esteja dividido em pelo menos duas partições - para sistema e arquivos.

Portanto, para instalar o Windows 8 a partir de um HDD, você precisa realizar uma série de etapas. Primeiro, crie uma seção separada para arquivos de instalação:

Agora, para instalar o Windows 10 ou uma versão anterior, você precisa preparar adequadamente os próprios arquivos:


Agora você precisa fazer isso, o computador entende de onde precisa inicializar. É exatamente para isso que serve o aplicativo. EasyBCD. A ordem das ações é a seguinte:

Se em alguma situação você não entender alguma coisa, basta assistir ao vídeo:
Se você selecionar "", verá se a entrada apareceu ou não. No seu caso, já deve estar instalado.

Após a conclusão do trabalho, feche o aplicativo e reinicie o computador. Como resultado, deve aparecer um menu no qual os usuários podem selecionar o sistema desejado. Em seguida, especifique o disco de instalação "". Como resultado, o procedimento padrão de instalação do sistema operacional deve ser iniciado.
Botice()
A última cadeia de ações pode ser executada via Botice. O programa permite não criar um disco adicional, mas instalar tudo do existente.
Fazemos o seguinte:

Vale ressaltar que não há necessidade de indicar exatamente onde está localizado o arquivo responsável pelo correto carregamento do sistema, pois o próprio aplicativo o encontrará.
Instalação()
Este método não requer configuração de parâmetros de inicialização por meio do BIOS, como é o caso do uso de um disco plástico ou unidade USB. Essa abordagem é útil se de repente os botões do teclado não funcionarem, permitindo que você chegue ao lugar certo.

Em geral, independentemente da versão do futuro sistema operacional, o processo é quase o mesmo.
É importante lembrar que é melhor ter um disco rígido conectado antes de iniciar o processo. Isso simplificará o processo de seleção de partição. Além disso, o equipamento consumirá menos recursos, o que geralmente terá um efeito positivo no desempenho. Portanto, você não deve instalar o sistema operacional em outro disco rígido dessa forma. O mesmo pode ser dito sobre o posicionamento em um SSD. É claro que, se cada ação for executada corretamente, nenhum problema deverá surgir. Mas mesmo com o menor erro, existe a possibilidade de perder todos os dados de qualquer uma das partições.
Também é importante notar que um procedimento semelhante é possível a partir de um disco rígido externo. É verdade que para isso você ainda precisará executar o Win para definir todos os parâmetros. Porém, novamente, tais procedimentos não são recomendados, pois por engano você pode simplesmente excluir dados.

Se você estiver usando um dispositivo conectado, poderá definir a configuração de inicialização dele no BIOS e simplesmente colocar um novo shell em seu laptop ou computador. É verdade que para isso é necessário gravar corretamente o SO no componente externo. Mais detalhes estão disponíveis.
Em qualquer caso, independentemente do método escolhido, qualquer pessoa pode colocar um novo se já tiver o Windows no seu computador.
Bem, espero que este artigo ajude você a lidar com problemas no seu dispositivo.
Em geral, eu gostaria de recomendar que você encontre com antecedência um dispositivo USB portátil compacto (hoje eles custam um dinheiro mínimo) e grave o sistema correto. Pessoalmente, tenho três deles - para cada versão mais recente do sistema operacional da Microsoft. Assim, posso inserir uma unidade flash na porta a qualquer momento e em duas horas restaurar completamente a funcionalidade do computador, tendo um shell totalmente novo.
Desejo-lhe boa sorte em seu difícil trabalho! Inscreva-se e conte a outras pessoas sobre o blog.
| Artigos |
Mesmo usuários não avançados do Windows provavelmente já ouviram em algum momento que existem várias maneiras de reinstalar este sistema operacional: usando um DVD e uma unidade USB. Essas duas opções são agora mais comuns entre os usuários. No entanto, existe outro que permite realizar uma instalação “limpa” do sistema operacional Windows ou atualizá-lo para uma versão mais recente usando uma partição do disco rígido. Pode ajudar nos casos em que não há uma unidade USB nem um DVD disponível para gravar uma imagem do sistema operacional. Se você estiver interessado em saber, como instalar o Windows 10 a partir de uma partição do disco rígido, recomendamos que você leia estas instruções. Talvez seja útil para você no futuro.
Assegure-se de ter:
- Arquivo ISO com sistema operacional Windows 10.
- Programas EasyBCD e UltraISO.
- Pelo menos 5 GB de espaço livre na partição do sistema.
Instalando o Windows 10 a partir de um disco rígido
- Instale os programas EasyBCD e UltraISO em seu computador.
- Inicie o console de gerenciamento de disco. Para fazer isso, pressione a combinação de teclas Win+R, digite o comando diskmgmt.msc e pressione a tecla Enter ou o botão "OK".
- Selecione a partição do sistema clicando com o botão direito nela e selecione “Diminuir volume” no menu suspenso.

- No campo ao lado de “Tamanho do espaço a ser compactado (MB)”, digite 6000, e a seguir clique no botão “Compactar”. Depois disso, o novo espaço deverá aparecer na janela Gerenciamento de disco.

- Clique com o botão direito no novo espaço e selecione “Criar volume simples” no menu de contexto.

- Na janela do assistente, clique no botão “Avançar” três vezes.

- Na etapa "Formatar partição", no campo ao lado de "Rótulo do volume" digite o nome winsetup
e clique nos botões “Avançar” e “Concluir”.

- Depois disso, abra o “Explorador”, vá em “Computador” e certifique-se de que nele apareça uma nova partição com o nome que você especificou e um volume de 5,86 GB.
- Monte o arquivo ISO do Windows 10, abra uma nova partição e copie os arquivos da imagem montada para ela. Se você possui o Windows 8, 8.1 ou 10 instalado em seu computador, basta clicar duas vezes no arquivo ISO para montá-lo. Se você tiver o Windows 7 instalado em seu PC, precisará usar o programa UltraISO para abrir a imagem do sistema e copiar os arquivos dele para um novo volume.
- Inicie o EasyBCD.
- Na janela do programa, selecione a seção "Adicionar entrada".
- Clique na guia "WinPE".
- Ao lado de "Tipo" selecione "Imagem WIM (Ramdisk)".
- Em frente à inscrição "Nome" digite winsetup
.

- Especifique o caminho para o arquivo “boot.wim”. Para fazer isso, abra a janela “Explorer” clicando no ícone com binóculos e uma pasta oposta ao campo “Caminho”, expanda o volume do winsetup, vá até o diretório “Fontes” e selecione “boot.wim” nele.

- Retorne à janela do programa "EasyBCD" e clique no botão "Adicionar".

- Vá em "Editar menu de inicialização" e clique no botão "Salvar".

- Clique em “Ferramentas” e “Reinicie o computador”.

- Na tela de seleção do sistema operacional, toque em winsetup para iniciar o instalador do Windows 10.
Curiosamente, desta forma você pode instalar não apenas o Windows 10, mas também o Windows 7, 8 e 8.1. Se quiser instalar algum desses sistemas operacionais, você só precisará deletar os arquivos do Windows 10, copiar os arquivos do seu sistema preferido e especificar o caminho para “boot.wim”.