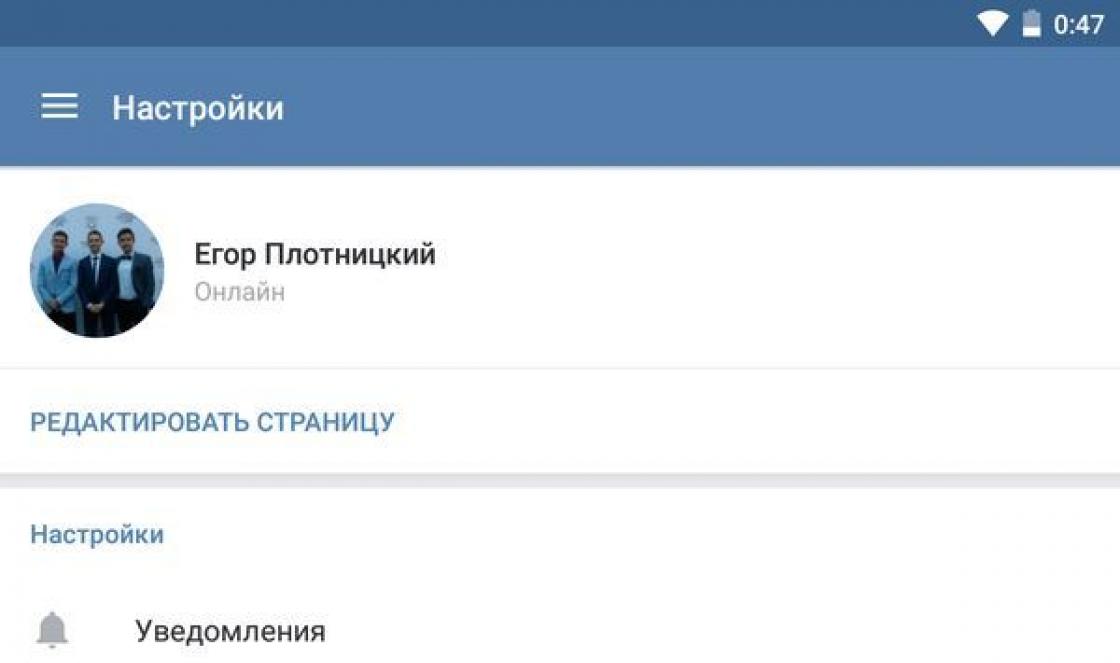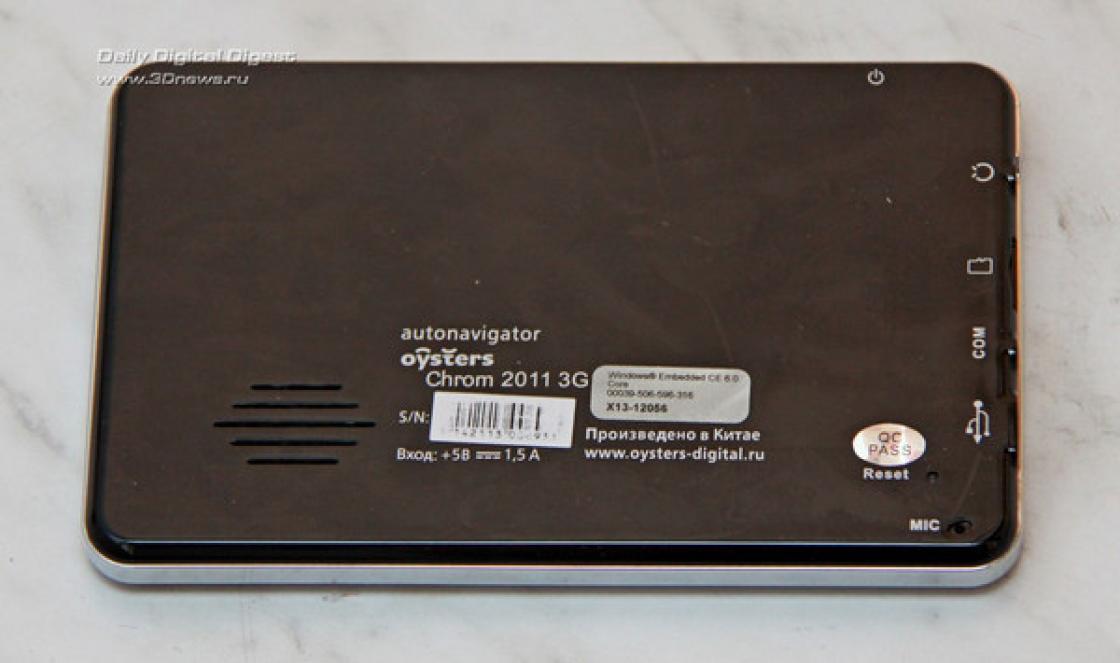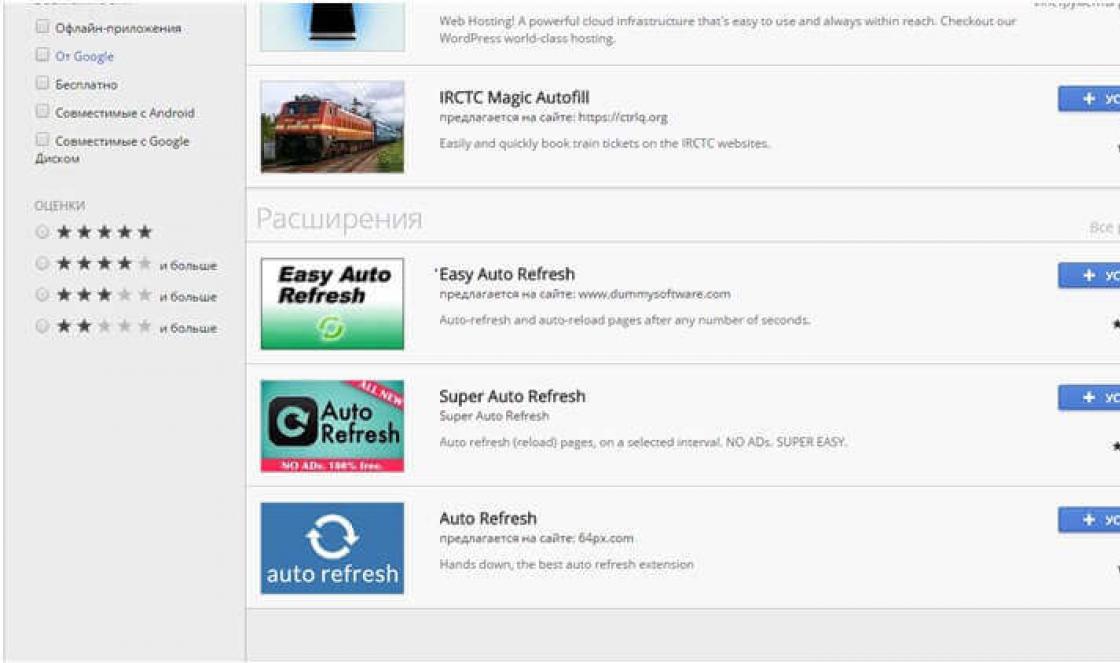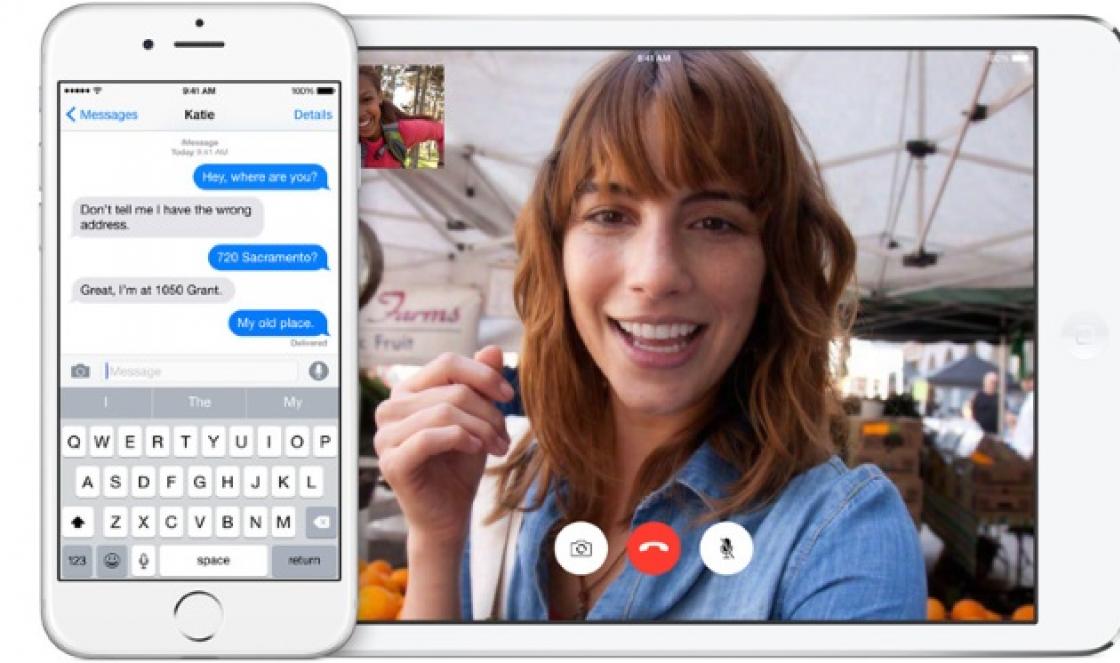Às vezes torna-se necessário atualizar periodicamente as páginas do navegador, por exemplo, os desenvolvedores de sites têm uma necessidade constante disso. Para que o navegador atualize a página automaticamente, você pode escrever um mini-script em jQuery, que é muito longo e nem todos podem fazer. Você pode fazer isso mais facilmente e configurar a atualização automática em qualquer navegador moderno em apenas alguns minutos. Neste artigo, veremos como fazer esse recurso no Google Chrome, Yandex Browser, Mozilla Firefox e Opera.
Atualização automática no Google Chrome e no navegador Yandex
Esses dois navegadores geralmente têm a mesma funcionalidade e interface. Ambos os navegadores usarão extensões do diretório de extensões do Google. Vamos para o diretório do Google usando este link https://chrome.google.com/webstore/category/apps. Se parece com isso:
Todos os aplicativos hospedados nesta loja da web são absolutamente compatíveis com o navegador Yandex. Em seguida, baixe e instale o aplicativo da web Easy Auto Refresh no navegador. Você também pode usar o ChromeReload - este aplicativo tem funcionalidade semelhante ao Easy Auto Refresh, mas é mais compatível com o Google Chrome. Esta é a aparência desta extensão no diretório:

Clique no botão "instalar", após o qual o aplicativo será instalado no seu navegador. Em seguida, escolha o intervalo em que você precisa para atualizar a página (em segundos) e pressione "iniciar". Para parar a atualização automática, você precisa clicar em "parar". A atualização automática será realizada na página em que você configurou a extensão pela última vez.

Atualização automática no Mozilla Firefox
Navegador flexível e altamente personalizável. O navegador em si não possui uma função interna para atualização automática de páginas, mas pode ser feito usando extensões. Vá para o menu do navegador, procure "add-ons", então dirija ReloadEvery na busca e instale-o. O navegador se instalará e solicitará que você reinicie.

Quando a extensão estiver totalmente funcional, você pode configurar a atualização automática da página. Para fazer isso, clique com o botão direito na guia desejada, selecione "atualização automática" no menu suspenso, especifique o intervalo desejado e clique em "ativar".

Atualização automática do Opera
As versões anteriores deste navegador possuem uma função incorporada para a atualização automática das páginas, mas a nova versão não fornece essa função. Se você possui uma versão antiga do navegador, basta clicar com o botão direito na guia desejada do navegador e no menu que aparece, selecionar o item "atualização automática" ou "recarregar a cada", a seguir fazer todas as configurações necessárias e habilitar a atualização automática.
Se você tiver uma nova versão do Opera, não deverá voltar para a versão anterior. Para disponibilizar as páginas de atualização automática em sua versão, você precisa ir ao diretório oficial de extensões do navegador (neste link https://addons.opera.com/ru). Encontre e instale a extensão Super Auto Refresh.

Para baixar o Auto Refresh Plus, siga as instruções simples.
- Para baixar o arquivo de instalação, clique no botão azul "Baixar do servidor" localizado logo acima.
- Depois disso, o servidor irá preparar e verificar se há vírus no arquivo de instalação.
- Se o arquivo não estiver infectado e tudo estiver em ordem, um botão cinza Download aparecerá.
- Clicar no botão "Download" iniciará o download do arquivo para o seu computador.
Não pedimos que você passe pelo enfadonho processo de registro ou envie SMS para confirmação. Basta fazer o download e usá-lo para a saúde \u003d)
Como instalar o Auto Refresh Plus
Para instalar o programa, siga as instruções simples que se aplicam à maioria dos programas.
- Execute o arquivo baixado clicando duas vezes nele. Todos os arquivos de instalação são retirados dos sites oficiais dos desenvolvedores.A última data de atualização do arquivo Auto Refresh Plus versão 1.8.9.21 foi 10 de janeiro de 2017 às 8h04.
- Na janela que aparece, aceite o contrato de licença. Você também pode se familiarizar com o contrato de licença no site oficial do desenvolvedor do programa.
- Selecione os componentes que deseja instalar. Desmarque as caixas que podem ser para instalar programas adicionais.
- Selecione a pasta em seu computador onde deseja instalar o programa. Na maioria dos casos, o programa seleciona automaticamente a pasta, por exemplo, no Windows é C: \\ Arquivos de programas \\
- Finalmente, o gerenciador de instalação do programa pode solicitar que você crie um "Atalho na área de trabalho" ou uma "Pasta do menu Iniciar".
- Em seguida, o processo de instalação começará. Após a conclusão, o gerenciador de instalação pode solicitar que você reinicie o computador para que o programa funcione mais corretamente.
Lançamos um novo livro, "Marketing de conteúdo nas mídias sociais: como entrar na cabeça dos assinantes e se apaixonar por sua marca".

Atualizar ou atualizar é o processo de recarregar as informações exibidas de irrelevantes para reais.
Por exemplo, se você atualizou uma página em um site, esta ação resultará no conteúdo mais recente postado nessa página. O site leva você para a versão mais recente da página visitada. O ícone de atualização, também conhecido como opção de atualização, é um recurso de todos os navegadores. Esta é uma seta em forma de círculo aberto.

Por que você precisa de uma atualização
A função de atualização é usada para atualizar rapidamente todo o conteúdo da página. Em um computador Windows, pressionar a tecla de função F5 atualizará a página exibida em qualquer navegador. Em um Mac, pressione Command + R para atualizar a página que você está visualizando no momento.
Como funciona a atualização
O ciclo de atualização começa quando o navegador começa a solicitar ao servidor uma nova versão do documento localizado no URL especificado na barra de endereço do navegador.
O pedido deste documento é muito mais extenso e complexo do que apenas um URL. Ele também contém informações adicionadas pelo navegador que informam ao servidor quem você é, qual dispositivo está usando, o tipo e a versão do seu navegador, plug-ins instalados e cookies específicos do domínio. Todas essas informações (podem representar megabytes de dados) são enviadas como uma solicitação.
A próxima etapa é procurar um servidor no endereço especificado. Como você estava na página antes do envio da solicitação (assumindo as configurações padrão), o domínio será pesquisado no cache DNS já armazenado em seu computador. Agora a solicitação é dividida em pacotes e o primeiro pacote vai para o roteador que atribuiu seu endereço IP local.
O modem sem fio começa a interagir com o software do driver TCP / IP do sistema operacional para transformar a mensagem em um sinal sem fio criptografado com segurança que é enviado ao roteador.
Se você estiver dentro do alcance, este sinal será detectado pelo roteador, o que indica que ele recebeu um pacote e está pronto para receber o próximo. O algoritmo é executado até que todas as informações sejam enviadas do seu roteador doméstico para o roteador local do seu ISP, que encaminhará o sinal para a conexão principal com o backbone da Internet. A cadeia termina quando, com base na faixa de IP, as informações chegam ao servidor. O servidor sinaliza que recebeu o primeiro pacote e solicita o próximo. O processo continua até que toda a solicitação seja carregada no servidor.
O servidor lê o pacote e processa várias tarefas para determinar como responder à solicitação. Às vezes, ele envia uma solicitação para outro servidor, que vai ler os cabeçalhos e processar as informações de acordo com seus próprios algoritmos. Além disso, todas as informações processadas são armazenadas em cache e enviadas ao navegador do usuário, que lê o cache e altera os dados na tela.
Atualize as páginas e limpe a memória cache
Para ter certeza de que está vendo a versão mais recente do site, você precisa limpar a memória cache. Limpar o cache ajuda a atualizar o navegador, tornando-o mais rápido e funcional. Isso é feito pressionando simultaneamente o botão de controle e a tecla F5 (dependendo do seu navegador). Na maioria dos casos, uma simples atualização do cache não funciona e você precisa limpar o cache manualmente. A maneira mais fácil seria forçar a reinicialização do navegador. Dependendo do seu sistema operacional, você precisará inserir a seguinte combinação de teclas:
- Windows: ctrl + F5
- Mac / Apple: Apple + R ou Command + R
- Linux: F5
Atualização automática: o que é e como atualizar automaticamente a página
Às vezes, você pode querer atualizar a página automaticamente. Talvez você esteja acompanhando o placar do jogo, notícias ou esperando o resultado ser anunciado no site da sua universidade, e a longa espera é muito deprimente.
Você pode integrar o recurso de atualização automática diretamente em seu navegador. Dessa forma, você pode atualizar páginas da web diretamente sem usar serviços de terceiros.
Atualização automática no Chrome
Para ativar as atualizações automáticas no Google Chrome, baixe e instale a extensão Easy Auto Refresh da Chrome Web Store. Depois de instalar uma extensão, um botão de atualização automática aparecerá na seção Extensões.
Agora abra a página ou nova guia que deseja recarregar automaticamente e clique no botão de extensão. A extensão combina as funções mais essenciais de atualização automática de página com execução minimalista - nada mais. Para cada uma das páginas, você pode definir seu próprio tempo de atualização automática e a extensão irá atualizar a página em diferentes intervalos de tempo.

Atualização automática no Firefox
Para integrar esse recurso ao Firefox, baixe e instale o complemento Auto Refresh e reinicie o navegador. Agora abra a página que deseja atualizar e selecione o período de atualização automática no menu do botão direito em "Atualização automática".

Atualização automática do Opera
A opção de reinicialização automática está disponível no Opera por padrão, nenhuma extensão é necessária para isso. Para recarregar qualquer página no navegador, clique com o botão direito em qualquer lugar da página e selecione um intervalo de tempo em Atualizar cada seção. Alguns intervalos de tempo básicos são fornecidos por padrão, mas se você quiser ajustar manualmente o tempo, clique na opção Personalizar.

Problemas de atualização automática
Em alguns casos, mesmo com a atualização automática configurada, o navegador não mostra a nova versão da página a tempo. Isso ocorre porque o ISP tem um cache que não está configurado corretamente. Se você encontrar esse tipo de problema, deverá entrar em contato com o seu provedor e pedir-lhe para corrigir a situação.
Avaliações do editor:
Aqui está uma lista de 5 extensões de atualização automática do Google Chrome que você pode usar para atualizar automaticamente os sites abertos. Todas as extensões que vamos mencionar permitem que você defina intervalos de tempo em que os sites são atualizados automaticamente. Um uso muito óbvio para isso seria se você estiver desenvolvendo sites, criando HTML a partir de PSD, por exemplo.
Com as extensões de atualização automática, você não precisará clicar em atualizar, defina-o para atualizar automaticamente a cada poucos segundos e as alterações que você fizer ficarão visíveis imediatamente.
Auto Refresh Plus
Como você pode ver na imagem acima, esta extensão de atualização automática vem com predefinições de taxa de atualização (5, 10 segundos ou 1, 5, 15 minutos).
Se você deseja que o Chrome atualize uma página em um intervalo personalizado, faça isso. Coloque uma marca de seleção ao lado da caixa de entrada abaixo e clique em Iniciar. Atualizar funcionou muito bem para nós.
Atualização automática fácil
Pode parecer a um olho não treinado que Atualização automática fácil é como todas as outras extensões de atualização automática, mas há uma diferença fundamental.
Além de poder atualizar o seu computador, o Easy Auto Refresh também permite que você limpe o cache a cada atualização, o que é bastante útil para o desenvolvimento da web mencionado anteriormente, para garantir que os arquivos em cache não sejam usados \u200b\u200bpara exibir o site.
Super Auto Refresh
Super Auto Refresh tem configuração muito rápida. Sua configuração é mais rápida do que as das extensões mencionadas anteriormente e não são excessivamente complicadas. Isso mostra o quão rápido você pode configurar a atualização automática do site com Super Auto Refresh.
Seu ícone é adicionado à barra de endereço. Clique com o botão esquerdo nele e selecione uma das predefinições de intervalo. É isso, a atualização automática está ativa. A única desvantagem é que você não pode definir um intervalo de atualização personalizado.
Atualização automática
Atualização automática também é muito simples. Para definir o intervalo de atualização, clique com o botão esquerdo no ícone do canto superior direito e digite os valores para minutos e segundos no menu suspenso usual que aparece.
Depois de clicar no botão Iniciar, um cronômetro aparecerá contando o tempo de atualização. Assim que o cronômetro chegar a 0, o site será atualizado.
Atualização automática da página da web real
Com esta extensão, você pode ajustar o intervalo de atualização em segundos. Para fazer isso, clique com o botão direito em qualquer lugar do site e selecione Atualização automática \u003e\u003e Opções (definir intervalo).
Depois de definir o intervalo de atualização, clique com o botão direito novamente e selecione Ativar atualização. A atualização estará ativa enquanto você estiver com a guia aberta. Assim que você muda para uma guia diferente, a atualização é cancelada e você terá que ativá-la novamente para usá-la.
Conclusão
Destas 5 extensões de atualização automática para o Chrome, sugerimos o Easy Auto Refresn se você for um desenvolvedor da web e o Auto Refresh se você quiser simplicidade. Se você tiver sugestões, comentários ou perguntas, poste-os na seção de comentários abaixo.