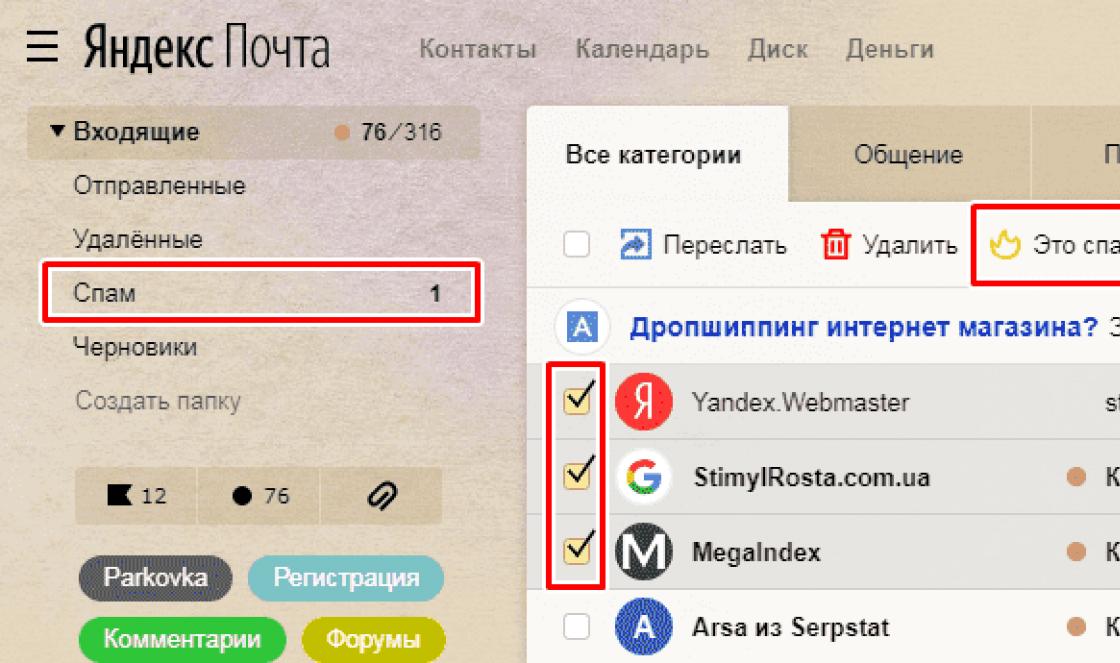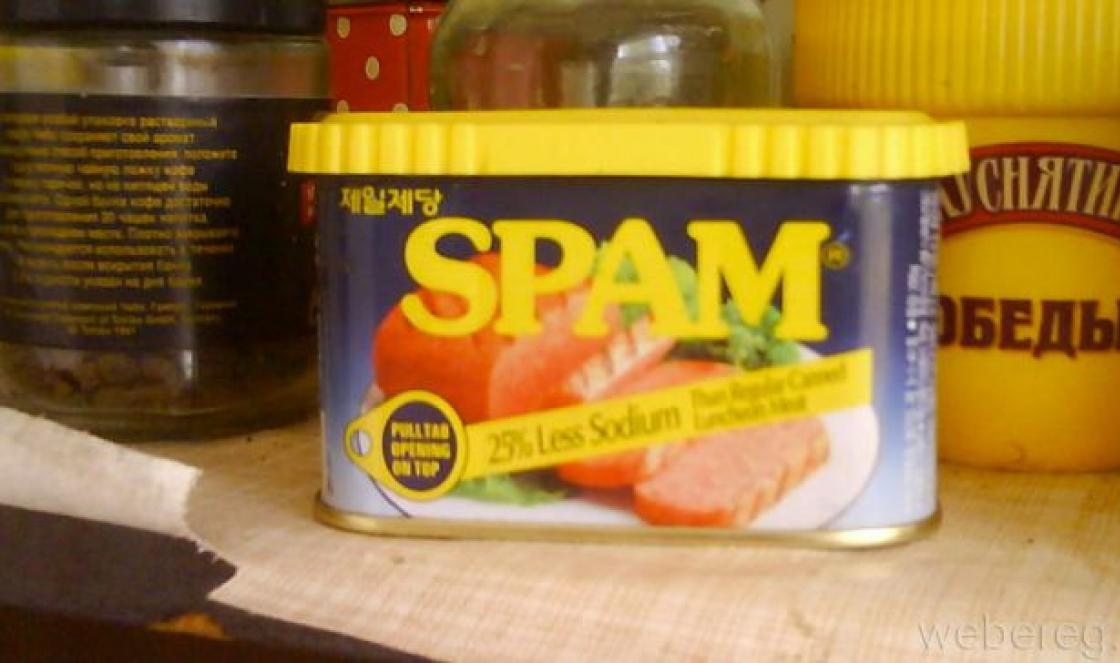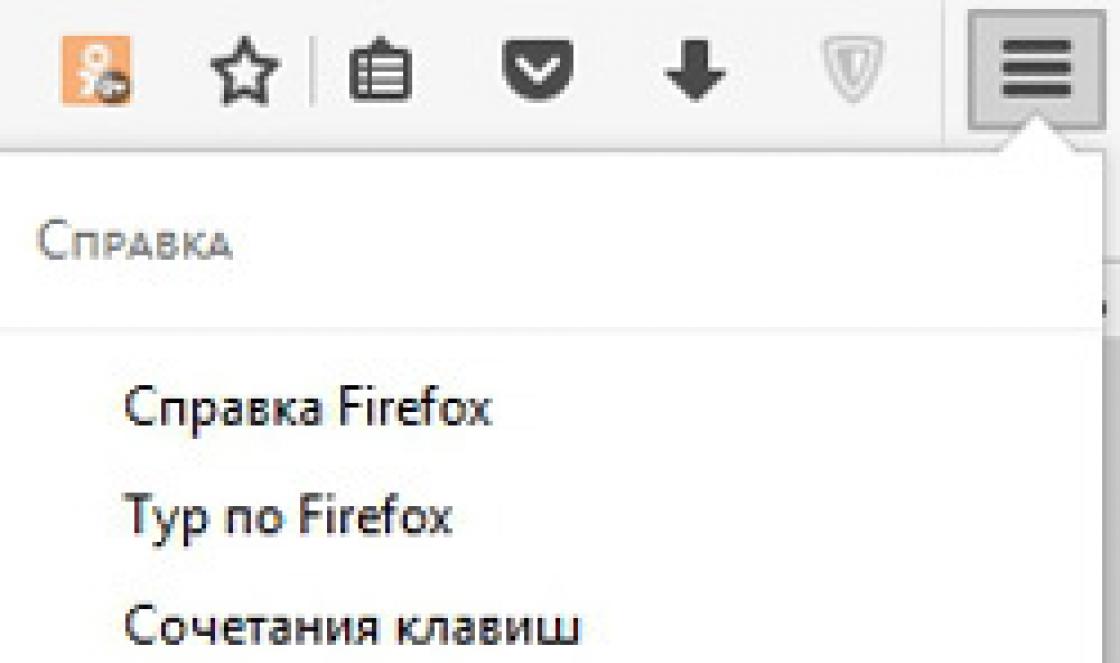Muitos usuários encontram cargas de CPU ou disco ao executar um navegador. Em geral, as cargas são pequenas, mas há momentos em que os valores sobem para 100%. Esta situação pode ser causada por um navegador ativo ou por qualquer um dos iniciados (Yandex, Google Chrome, Opera, Mozilla). Hoje vamos dizer quais etapas você precisa executar em primeiro lugar para reduzir a carga.
As razões
Pode haver muitas fontes de tal carga. Em primeiro lugar, deve-se dizer sobre coisas banais - muitas janelas ativas (em uma estamos assistindo um filme, na outra estamos processando uma foto, baixando um arquivo, etc.). Downloads elevados também são causados \u200b\u200bpor vírus (adware Trojans, hijackers), que, em princípio, agora são direcionados a esses aplicativos. A otimização do próprio sistema não deve ser descartada - compilações desatualizadas do Windows geralmente começam a falhar. Em qualquer caso, pode haver muitas fontes, portanto, vale a pena realizar as operações padrão.
Consertando 100 por cento de carga
As operações para reduzir a carga de trabalho podem ser divididas em dois estágios - ações simples e complexas. Ações simples significam reiniciar, limpar, atualizar. Comece com passos simples, embora nem todos sejam eficazes, mas certamente não serão supérfluos na otimização do trabalho. Se coisas simples - reiniciar o navegador e o PC não ajudarem, você precisa fazer o seguinte.
Limpeza de navegador e sistema operacional

Verificando os parâmetros do sistema

Conclusão
Se o navegador ainda carrega o processador até 100%, você precisará removê-lo, aparentemente seus pacotes estão falhando em algum lugar. Você normalmente pode demolir o programa e limpar as pastas residuais no CCleaner (opção Cleanup - Registry). Você precisa baixar uma nova instalação apenas de recursos oficiais. Em casos raros, seu “hardware” simplesmente não puxa a configuração de tais programas, então aqui você precisa reverter a versão do navegador para uma versão anterior. Mas aqui você precisa se lembrar do principal - as versões mais antigas não suportam muitas tecnologias (HTML5, codecs de vídeo, etc.).
Um grande número de pessoas frequentemente enfrenta um problema quando o processador começa a esquentar, e não apenas aquecer, mas totalmente superaquecido, com overclock de 100%. Se você cavar um pouco mais fundo, descobrirá que o problema está no navegador. Ao mesmo tempo, não importa qual navegador está instalado (Google Chrome, Opera, Mozilla, Yandex), qualquer pessoa pode carregar o PC. O que fazer em tais situações e como corrigir o erro?
Procurando a causa da alta carga
Pode haver vários motivos para essa ação. Porém, desde o mais comum, até vários outros pendentes, que não podem ser eliminados assim, em 5 minutos. Nesse caso, é muito importante considerar a potência do computador.
Aqui estão os principais motivos:
- Muitas janelas (guias) estão abertas;
- Um grande número de processos ativos. Acontece que você fechou o jogo e o processo continua funcionando;
- Versão desatualizada do programa;
- Vírus banais;
- Complementos, extensões, plug-ins. Eles podem carregar o processador e impedir que ele funcione corretamente. Principalmente se não forem lançados de portais licenciados.
Lembre-se dos endereços das lojas oficiais. Mozilla tem isso addons.mozilla.org, para Chrome - chrome.google.com/webstore, para Opera - addons.opera.com... Com Yandex, tudo é muito mais fácil, já que sua loja é sincronizada com todas as plataformas de navegador relevantes e você pode baixar add-ons de lá.
Talvez os motivos não estejam inteiramente no navegador:
- Conflito do driver. Se você não tiver o Windows 10, deverá instalar os drivers manualmente. Talvez você tenha instalado "lenha" desatualizado ou incompatível com este sistema operacional;
- Svchost.exe também pode afetar negativamente a CPU. Mais precisamente, sua contraparte viral. Vários vírus são freqüentemente disfarçados sob esse arquivo, e é muito difícil distinguir o svchost real desejado. Mas provavelmente;
- Poeira comum, sujeira, sala quente, ventilador quebrado, etc.
Removendo a carga da CPU em 100%
Verifique como o seu Windows funciona sem iniciar o navegador da web. Se tudo estiver em ordem, definitivamente é o Internet Explorer. Para reduzir a carga do processador causada pelo navegador, a primeira coisa que você precisa fazer é:

No caso do Chrome, vá em "Configurações" - "Avançado" - abaixo estará "Redefinir as configurações e remover malware." Examine o programa.

Formas reais

Verificação geral do Windows
- Inicie a "Linha de Comando" (Win + R - escreva cmd) como administrador. Na janela nós escrevemos sfc / scannow e aguarde o fim do processo. A opção permite que você encontre e recupere arquivos "corrompidos";
- Se você tiver o Windows 7, baixe o Microsoft Fix it. Use-o para reiniciar a rede;
- Execute o cmd nas etapas acima, escreva - netsh int ip reset logfile.txt... Reinicialize seu PC.
Resultado
Todos os métodos acima não ajudarão a remover 100% da carga da CPU devido aos navegadores - você precisará reinstalá-los. Além disso, após a desinstalação, use a limpeza através do CCleaner e instale novamente. Lembre-se - seu sistema operacional deve ter atualizações de KB atualizadas, mas o serviço em si deve ser desativado.
O Google Chrome, no entanto, como qualquer outro navegador, não deve consumir ativamente os recursos do processador. Uma exceção pode ser os casos em que o flash player funciona em computadores muito fracos ou antigos. Em PCs e laptops modernos com pelo menos desempenho médio, uma carga de processador de mais de 90% pode ocorrer, mas para isso, tarefas que consomem muitos recursos, como reprodução de vídeo em 8K / 4K, devem ser iniciadas no Chrome. Se um vídeo de 8K / 4K não for reproduzido no Chrome, algum poderoso brinquedo do navegador não está sendo executado, outras operações que são comparáveis \u200b\u200bno consumo de energia dos recursos não são processadas, mas o gerenciador de tarefas do Windows mostra que o processador é carregado pelo navegador quase até o limite, provavelmente alguém e é enriquecido às suas custas. Como se livrar do mineiro no Chrome?
O Google Chrome carrega muito o processador: livrando-se do minerador
Portanto, no Gerenciador de Tarefas do Windows, vemos como o navegador carrega quase completamente o processador.
O próprio site de suporte do Chrome recomenda, nesses casos:
Limpe o histórico;
Atualize para a versão mais recente do navegador;
Faça uma varredura em seu navegador com o mecanismo de pesquisa de malware integrado.
As duas primeiras opções ajudarão em casos muito raros. A pesquisa de malware provavelmente resolverá o problema.


Mas apenas se puder encontrar códigos maliciosos. A própria ferramenta de pesquisa de malware embutida do Chrome verifica periodicamente o navegador em segundo plano e, se encontrasse algo, já nos notificaria sobre isso. Não é verdade que mineiros ocultos em extensões ou em sites abertos no navegador serão detectados como malware. Você pode executar uma varredura com um antivírus instalado no ambiente Windows ou utilitários especiais para pesquisar softwares potencialmente perigosos, como AdwCleaner. Mas também aqui o sucesso não será garantido em todos os casos. O minerador oculto no navegador pode ser calculado da seguinte maneira.
Como encontrar um mineiro escondido no Chrome
Inicie o Gerenciador de Tarefas do Chrome com as teclas Shift + Esc. Clicamos na coluna "CPU" para construir uma lista de processos em ordem decrescente. No nosso caso, o primeiro, o mais ativamente usando o recurso do processador, vemos um certo processo "Subframe: https://staticset.com/". Damos um duplo clique nele.

Assim, encontramos o culpado da absorção ativa do recurso do processador. Se esta for uma guia de um site, feche-a. Se for uma extensão, primeiro desative-a.

Agora estamos testando o Chrome em diferentes cargas - apenas abrimos sites, lançamos vídeos e jogos em flash. E monitoramos a carga do processador no gerenciador de tarefas do Windows. No nosso caso, desativar a extensão resolveu o problema. Com as mesmas guias ativas, o processador é carregado em 5 a 10%.

Agora tudo o que resta é ir para a seção de extensões e remover Interromper anúncios.

Bem, nós simplesmente esquecemos de um site que extrai criptomoeda desonestamente.
Como se proteger da mineração oculta no Chrome
Como evitar que mineiros ocultos apareçam no Chrome para o futuro? Para isso, a loja do navegador possui extensões especiais como MineBlock, No Coin e seus análogos. Você pode recorrer ao nível do Windows, como inserir uma lista de domínios de sites conhecidos capturados na mineração no arquivo hosts. A desvantagem de qualquer tipo de método para combater a mineração ilegal de criptomoeda é que software de mineração oculto e sites que ganham dinheiro dessa forma com seus visitantes aparecem todos os dias. Onde está a garantia de que o criador de alguma extensão inofensiva, digamos, para implementar o modo de leitura ou personalizar a página inicial, não venderá sua alma ao diabo amanhã e não começará a ganhar dinheiro com você? Portanto, nem uma única extensão de navegador como o "Antiminer", nem mesmo um único antivírus com bancos de dados atualizados regularmente fornecerá proteção completa e 100% contra esse mal.
Vamos descobrir por que o navegador carrega o processador em 100%. Pode ser o navegador Yandex, Opera, Google Chrome, Mozilla ou qualquer outro. Qual é o problema? Por que o processador superaquece durante o overclock com potência total?
Qual é a razão?
Existem mais razões do que você imagina. Ao mesmo tempo, alguns são fáceis de eliminar, enquanto outros serão tratados apenas por um especialista. O poder do próprio computador desempenha um papel importante neste processo. Às vezes, esse é o fator determinante.
Os principais motivos geralmente são:
📌 Abrindo um grande número de guias... Se você estiver procurando por algo na Internet e, ao mesmo tempo, abrir uma página após outra, o computador pode não ser capaz de lidar com isso. Em algum ponto, ele começará a diminuir. A solução é muito simples - feche todas as guias e você nem precisará reiniciar. O processador será retomado. Quanto mais poderoso for o computador, mais guias você pode abrir de uma vez, grosso modo.
📌 Muitos fluxos de trabalho... Olhe na bandeja, e você também pode ir ao gerenciador de tarefas (CTRL + Alt + Del). Às vezes, há muitas tarefas e processos ativos que você pode ter esquecido. Por exemplo, um jogo em execução, um goleiro, até mesmo um arquivo exel pesado pode sobrecarregar o sistema. Conclua pelo menos alguns deles e a carga diminuirá.

📌 Versão desatualizada do navegador... Se você não atualiza há muito tempo e os pontos anteriores não são sobre você, tente atualizar seu navegador para a versão mais recente. Baixe apenas da fonte oficial. Para ter certeza, reinicie após a instalação.
📌 Vírus... Nunca será supérfluo verificar se há vírus em seu computador. Uma passagem padrão pela base ajudará pelo menos a eliminar esta opção.
📌 Extensões e plug-ins... Qualquer navegador possui extensões para um trabalho mais conveniente e completo. Alguns deles podem carregar o processador ou interferir na operação normal. Se apenas aplicativos oficiais foram instalados, os riscos são menores. Para testar este ponto, tente desativar um aplicativo por vez e observe como o seu computador se comporta.
Se plugins não oficiais fossem os culpados em seu caso, tente usar apenas aqueles sugeridos pelos seguintes links: para Mozilla - addons.mozilla.org, para Opera - addons.opera.com, para Chrome - chrome.google.com/webstore.
Quando o motivo não está no navegador
Acontece que o motivo não está no navegador, mas no próprio computador:
📍 Conflito de driver... Isso acontece quando os drivers são instalados manualmente. Por exemplo, você pode estar usando drivers desatualizados ou incompatíveis. Se você mesmo não fez nada, então dificilmente é uma questão deles, mas se você fez, então provavelmente se lembra de quais. Ao atualizá-los ou excluí-los, você pode ver a solução.
📍 O impacto negativo do vírussvchost.exe... O Svchost.exe em si não é um vírus! Mas o vírus que o imita - sim, é perigoso para o sistema.
📍 Fatores externos... Como último recurso, verifique se há sujeira e poeira no computador. Pode estar muito quente ou o ventilador pode ter quebrado. Razões físicas não acontecem com frequência, mas geralmente se fazem sentir imediatamente.
Como descarregar 100%
Ao estudar as causas mais comuns, você já pode ter descoberto o problema, mas se não for o caso, tente as seguintes etapas passo a passo:
- Exclua cache, histórico e cookies em seu navegador. Você pode até reconectar o usuário.
- Vamos ao "Gerenciador de Tarefas" (na décima versão do Windows, clique com o botão direito em Iniciar e selecione o item desejado na caneta aberta). Procure no “Dispatcher” tudo que carrega a CPU e desligue-o com segurança.

Agora, para navegadores individuais:
- Instale o FlashBlock. Este aplicativo é adequado para Google Chrome e Yandex Browser, ele bloqueia scripts e programas indesejados.
- Para Mozilla, digite about: config na barra de pesquisa e escreva browser.cache.disk.capacity. Substitua o item por 16384 reiniciando o computador. Em alguns casos, também ajuda assim: digite about: config, escreva dom.ipc.plugins.enabled e altere os arquivos para false. Não se esqueça de reiniciar.
- Para o Chrome, você ainda pode ir para "Configurações", de lá para "Avançado" - "Redefinir as configurações e remover malware." Varredura. A propósito, se você seguir o caminho C: \\ Arquivos de programas \\ Google \\ Chrome \\ Application \\ chrome.exe e houver mais palavras no final, provavelmente esta é uma versão infectada.

O que mais você pode fazer?
Não ajudou? Então agimos ainda mais radicalmente. Você pode seguir etapas individuais ou fazer tudo de uma vez, para ter certeza:
- Atualize seu navegador. Certifique-se de fazer isso no site oficial.
- Desative o JavaScript. Para fazer isso, vá em "Configurações" - "Ferramentas" e desmarque a caixa "Ativar JavaScript".
- Instale o Sysinternals Suite que precisa fazer a varredura do Gerenciador de Tarefas. O fato é que por padrão o "Gerenciador de Tarefas" não mostra a imagem completa.
- Faça uma limpeza padrão do PC com CCleaner. AdwCleaner e Dr.Web Cureit também ajudam nisso.
- Você pode desligar a atualização automática. Para fazer isso, vá para "Iniciar" - "Painel de Controle" - "Ferramentas Administrativas" - "Serviços", onde selecionamos "Windows Update" - "Parar".
Como medida preventiva, você pode realizar uma verificação geral do Windows. O que pode ser feito:
- Execute a linha de comando (Win + R), escreva sfc / scannow lá e espere o processo terminar. Com esta opção, você pode encontrar arquivos corrompidos.
- No Windows 7, você pode instalar o Microsoft Fix it e usá-lo para redefinir a rede. Faça isso apenas se você entender do que se trata.
- Execute a linha cmd e escreva netsh int ip reset logfile.txt reiniciando o computador.
Então, descobrimos por que o navegador carrega o processador em 100%. Ao mesmo tempo, como você pode ver, não importa se este é o navegador Yandex ou o Chrome. De qualquer forma, comece com as soluções mais fáceis e óbvias e elas certamente ajudarão. Compartilhe sua experiência se você tiver sucesso.
Dia bom!
Acho que quase todo usuário, mesmo com um pouco de experiência, enfrentou um problema semelhante: você trabalha e trabalha no computador, e aí começa a notar que de alguma forma reage lentamente ao pressionar os botões do mouse, teclado, fica lento ...
Muitas vezes o motivo do trabalho lento e dos freios é a carga do processador, às vezes chega a 100%!
Resolver este problema nem sempre é fácil, especialmente porque a CPU pode ser carregada sem motivo aparente (ou seja, você pode não ter iniciado nenhum programa com muitos recursos: jogos, editores de vídeo, etc.).
Este artigo o guiará pela sequência de etapas que você pode seguir para remover a utilização da CPU e retornar seu computador ao desempenho normal.
A primeira coisa a tentar é identificar o processo ou programa que está usando a CPU. Como acontece na maioria dos casos: algum programa (ou jogo) foi iniciado, depois o usuário saiu dele e ficou o processo com o jogo, que carrega o processador ...
Qual processo, o programa é carregado com o processador
A maneira mais rápida de determinar qual programa está usando a CPU é chamar gerenciador de tarefas (botões: Ctrl + Shift + Esc ).
No gerenciador de tarefas, abra a guia "Processos" e classificar os aplicativos pela carga da CPU. Na imagem abaixo, você pode ver que a maior parte da CPU (~ 84%) é consumida pelo navegador Firefox (embora eu nem o tenha iniciado ...).
Se você tiver um programa "oculto", poderá fechá-lo no gerenciador de tarefas (apenas clique com o botão direito nele ...).

Nota
O Windows tem seu próprio monitoramento de recursos, que também pode ser usado para visualizar a carga no processador, memória, disco e rede. Para chamá-lo, pressione os botões Win + R, então digite a linha "Abrir" comando resmonar e pressione Entrar .

Importante!
Em alguns casos, o gerenciador de tarefas não permite que você calcule o motivo da carga do processador. A propósito, o processador pode ser carregado não em 100%, mas, digamos, em 20-50% ...
Se o gerenciador de tarefas não deu informações para reflexão, eu recomendo usar um utilitário - Process Explorer (a propósito, localizado no site da Microsoft ...).
Process Explorer (procure a causa "invisível" dos freios)
Um excelente programa que me ajudou mais de uma vez! Sua principal direção de trabalho é mostrar TODOS os processos e programas em execução no computador (provavelmente ninguém vai sair dele ...). Desta forma, você pode determinar com certeza qual processo está utilizando a CPU.
A captura de tela abaixo é muito reveladora:
- Processo ocioso do sistema é um indicador em% de inatividade do sistema. Essa. na primeira metade da tela abaixo - o processador está quase 95% ocioso (é assim que deve ser se alguns programas estiverem abertos nele: um navegador, um player);
- e na segunda parte da tela Processo ocioso do sistema é 65%, mas interrupções de hardware e DPCs em até 20% (e às vezes até 70-80%! Não deveria ser assim. Em geral, as interrupções (são interrupções do sistema) durante a operação normal raramente vão além de alguns pontos percentuais! Aqui está o motivo dos freios e do carregamento do computador!
- a propósito, muitas vezes o sistema é carregado pelo processo svchosts.exe... Em geral, este é um processo sistêmico, mas há uma série de vírus que se disfarçam e se passam por ele. A seguir, consideraremos a questão de como capturá-los ...

Process Explorer: na primeira parte da captura de tela - está tudo bem, na segunda - o processador é carregado em ~ 20% com interrupções de hardware e DPCs.
Se a CPU carrega interrupções
Se o problema estiver relacionado interrupções de hardware e DPCs - então provavelmente os problemas estão relacionados aos drivers. Mais precisamente, com o conflito entre eles e, ainda mais provavelmente, com a incompatibilidade com seu sistema operacional Windows. Além disso, mesmo que a sua versão do Windows apareça na descrição do driver, isso não é uma garantia de 100% de compatibilidade.
Preste atenção especial aos drivers: placas de vídeo, tapete do chipset. placas, placa de rede, Wi-Fi, placa de som. Eu recomendo baixar várias versões deles de uma vez e experimentá-las uma por uma.
Menos comumente, o problema está associado a vírus, ainda menos frequentemente a equipamentos periféricos: uma impressora, scanner, placas de rede, etc.
Verificando e atualizando drivers
Às vezes não é tão fácil encontrar drivers adequados para um computador / laptop como parece à primeira vista ... Em geral, geralmente, a nova versão do driver funciona melhor do que a antiga (mas às vezes é exatamente o contrário). Se o uso da CPU estiver relacionado a interrupções de hardware e DPCs - recomendar:
- tente instalar os drivers do site oficial do fabricante do hardware. Normalmente, isso requer a determinação do fabricante - para isso, você pode usar um especial. utilitários para determinar as características do PC -;
- se você não encontrou o site ou não conseguiu identificar o fabricante, você pode tentar usar algum especial. utilitário para atualização de drivers:
- se durante a instalação houve problemas com a remoção do driver antigo do sistema, recomendo esta instrução:
Para descobrir se você tem dispositivos em seu sistema para os quais não há drivers - abra gerenciador de Dispositivos ... Para fazer isso, chame o menu "Corre" - botões Win + R, entrar devmgmt.msc (exemplo na imagem abaixo).


Verificação de vírus
Vírus - podem ser a causa de qualquer coisa ... Normalmente, quando o processador é carregado devido a vírus - você pode encontrar algum processo que carrega o sistema. Na maioria das vezes, esse processo é sistêmico: por exemplo, os vírus são disfarçados como um processo svchost.exe - mesmo um usuário com experiência não consegue encontrar e identificar imediatamente entre processos reais, virais (mas este arquivo será discutido abaixo) ...
- No Windows XP, 7: ao carregar o SO (imediatamente após ligar o PC), você pode pressionar a tecla várias vezes F8 - uma janela "preta" com uma escolha de opções de inicialização deve aparecer;
- no Windows 8, 10: pressione Win + R, digite o comando msconfig... Mais adiante na seção selecione o sistema operacional Windows e marque a caixa ao lado de "Modo de segurança" ... Salve as configurações e reinicie seu PC (imagem abaixo).

E já no modo de segurança, é aconselhável fazer uma verificação de vírus. Para fazer isso, você não precisa ter um antivírus instalado no seu computador - existem utilitários especiais que você não precisa instalar.
Equipamento de periferia
Se o problema ainda não foi encontrado, recomendo tentar desconectar tudo o que for desnecessário do laptop (computador): impressora, scanner, mouse, etc.
Eu também vou me concentrar em gerenciador de Dispositivos (mais precisamente nos drivers). Talvez para alguns equipamentos periféricos, os drivers não estejam instalados no sistema e um ponto de exclamação esteja aceso ...
Preste atenção especial aos dispositivos antigos que podem funcionar no novo sistema operacional Windows, mas você instalou os drivers para eles "à força" (por exemplo, o Windows pode avisar que não havia assinatura e você continuou a instalação) ...
Em geral, é muito difícil encontrar o verdadeiro culpado neste caso. Se o processador não carregar em modo de segurança, recomendo tentar remover os drivers do equipamento periférico um por um e observar como a carga se comporta.
Ajudar! Como remover "lenha" velha ou desnecessária -
Svchost.exe carrega o processador - o que é?
Muitas vezes o processador carrega o arquivo svchost.exe - pelo menos ele diz isso gerenciador de tarefas... O fato é que este é o principal processo de carregamento dos serviços - isto é, grosso modo, o processo de sistema necessário, do qual você não pode prescindir ...
Existem duas opções de caso aqui:
- os vírus são frequentemente disfarçados neste processo e para distinguir svchost real do disfarce - mesmo usuários experientes nem sempre são capazes de fazer isso;
- real svchost pode carregar o sistema (em certas situações).
Como determinar: qual arquivo svchost.exe é o arquivo de sistema e qual não é?
Ao iniciá-lo, você precisa ir para o menu Gerente de Serviço / Processo (veja a imagem abaixo). A seguir, você verá TODOS os processos no sistema - eles precisam ser classificados por nome (isso é mais conveniente, parece-me ...).
O resultado final é: todos os processos do sistema que AVZ conhece são marcados verde cor. Essa. se você tem na lista svchost preto cores - olhe para eles com atenção, eles são provavelmente virais.
A propósito, usando este AVZ você pode analisar todos os outros processos suspeitos.

Desativar atualizações automáticas do Windows
Frequentemente svchost sobrecarrega o processador devido às atualizações automáticas do Windows habilitadas. Proponho desativá-lo (não há nada de errado com isso - apenas algumas vezes por mês você verificará manualmente se há atualizações - clique 1 a 2 vezes com o mouse ...).
Primeiro você precisa abrir a guia serviço ... A maneira mais rápida de fazer isso é clicar em um botão WIN + R, entrar services.msc e pressione Entrar (como na imagem abaixo).

- tipo de lançamento coloque "Desativado";
- e clique no botão Parar.
Salve suas configurações e reinicie o computador.

Há superaquecimento? Verificando a temperatura da CPU
Uma possível razão para a carga do processador pode estar no superaquecimento. Além disso, se tudo estava normal com você antes, isso não significa de forma alguma que agora ele não possa começar a superaquecer.
A causa mais comum de superaquecimento é:
- poeira (especialmente se a unidade do sistema não tiver sido limpa por um longo tempo). A poeira esquece os orifícios de ventilação, o ar começa a circular mal na caixa do dispositivo - e o ar quente do processador permanece no lugar e a temperatura começa a subir.
- A maneira mais fácil se livrar da poeira - abra a tampa da unidade do sistema e limpe o pó com um aspirador (ligando o modo reverso). tudo é mais complicado - se você nunca desmontou antes, recomendo dar a especialistas ...
- alta temperatura ambiente ... Isso geralmente acontece durante o clima quente do verão, quando a temperatura fora da janela pode aumentar significativamente. Nesse caso, você pode abrir a tampa lateral da unidade de sistema e direcionar um ventilador normal para ela. Existem almofadas de resfriamento especiais para o laptop à venda.
- refrigerador quebrado (ou também pode ficar entupido com poeira). Aqui, o conselho é simples: substitua ou limpe.
Ajudar!
Sinais pelos quais se pode suspeitar de superaquecimento:
- o computador (laptop) começa a congelar, uma tela azul pode aparecer, uma reinicialização repentina ou desligamento;
- forte zumbido do cooler - isso é especialmente perceptível em laptops. Sua mão, se você chegar mais perto do lado esquerdo (onde, normalmente, os laptops têm orifícios de ventilação), você também pode sentir o ar quente saindo, às vezes nem tolera ☝.
- travamento de vários aplicativos com erros.
Para verificar a temperatura da CPU - Recomendo usar algum utilitário para determinar as características do seu PC. Por exemplo, eu gosto de Speccy e Aida 64. Você pode ver uma captura de tela da temperatura do processador de Speccy abaixo (t \u003d 49 ° C, graus Celsius).

Qual deve ser a temperatura do processador?
Uma pergunta muito popular que não pode ser respondida de forma inequívoca. O fato é que diferentes fabricantes têm diferentes temperaturas críticas.
Suplemento de 1.10.19.
Temperatura do processador Intel: como encontrá-la; que é considerado normal e que está superaquecendo -
Para computador pessoal
Em geral, a opção ideal é olhar o modelo do seu processador e abrir o site do fabricante: nele estão sempre indicadas as temperaturas críticas.
De modo geral, se a temperatura do seu processador for de até 40 ° C (graus Celsius), então está tudo em ordem, o sistema de refrigeração está dando conta. Temperaturas acima de 50 ° C - Podem indicar problemas com o sistema de refrigeração (ou muita poeira). Qualquer coisa acima de 60 graus deve ser examinada com cuidado e medidas devem ser tomadas: limpe a poeira, instale refrigeradores adicionais (ou substitua os antigos).
Para laptop
Quanto aos laptops, a barra é um pouco diferente aqui. Já que o espaço no laptop é limitado, os processadores aqui esquentam mais. Por exemplo, não é incomum que muitos processadores operem em uma temperatura de carga de cerca de 70-80 ° C (especialmente para modelos de jogos).
Quando ocioso, geralmente, este nível é cerca de 40-50 ° C. Em geral, vale a pena começar a se preocupar (para a maioria dos laptops modernos) se a temperatura do processador subir acima de 75-80 ° C (pelo menos para esclarecer se isso é normal para o seu dispositivo).
Na maioria das vezes, essas altas temperaturas são atingidas durante a execução de jogos, editores e outros aplicativos pesados.
A propósito, muitos usuários experientes (e alguns especialistas) ecoam os 105 ° C críticos para laptops modernos. Eu vou dizer isso, um laptop pode e vai trabalhar a 90-95 ° C, e até, talvez, a 100 ° C - mas a questão principal é: quanto? Em geral, este assunto é discutível para muitos ...
PS
Uma última dica. Às vezes, encontrar e eliminar os motivos da alta carga do processador e dos freios do computador é uma tarefa entediante e difícil.