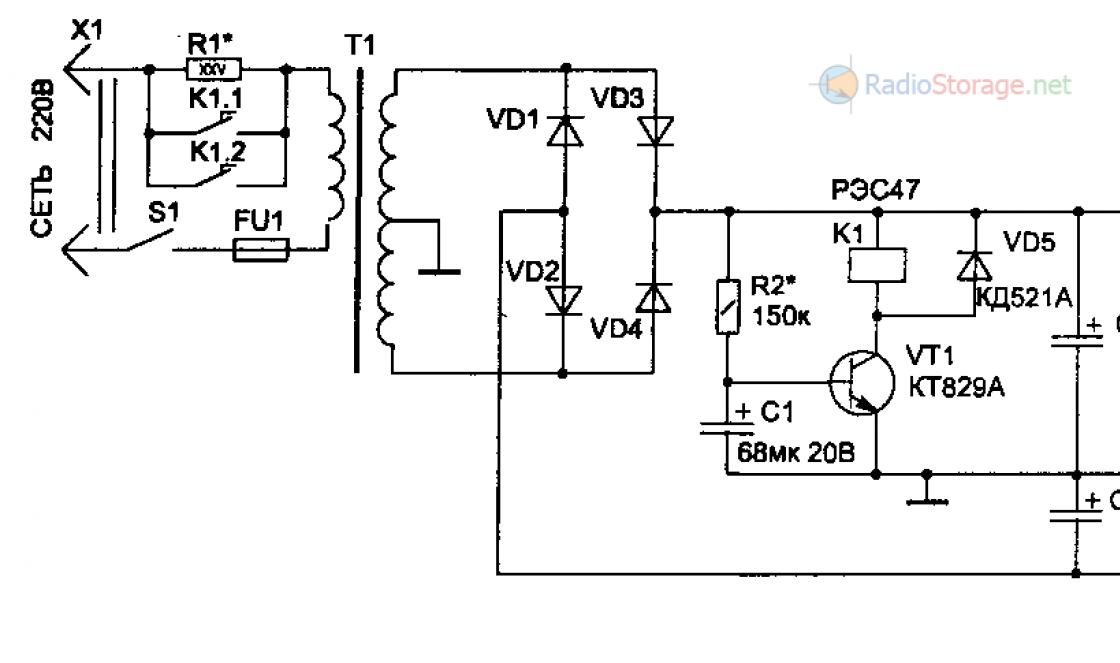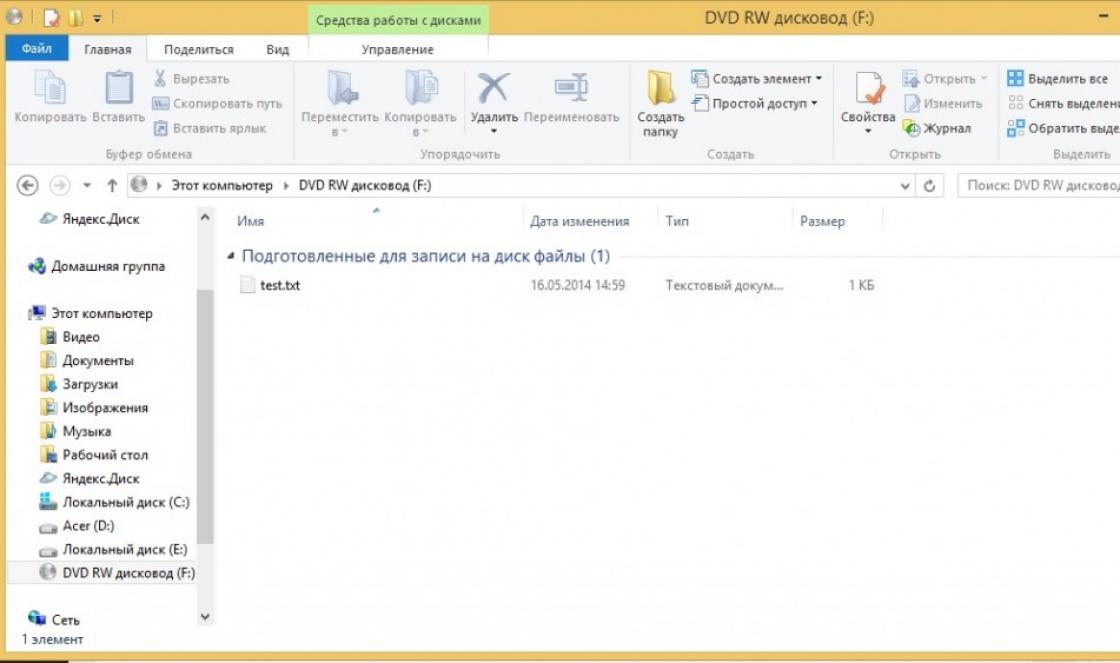การเขียนโค้ดของขั้นตอนและมาโครการแก้ไขทำได้ในโปรแกรมแก้ไข Visual Basic ซึ่งมีให้จากแท็บ แท็บนี้ถูกซ่อนไว้โดยค่าเริ่มต้น ในการแสดงคุณต้องดำเนินการดังต่อไปนี้:
สำหรับ Excel 2007... ไปที่ตัวเลือก Excel โดยใช้ปุ่ม Office และใน "ตัวเลือกพื้นฐานสำหรับการทำงานกับ Excel" ให้เลือกช่อง "แสดงแท็บนักพัฒนาบน Ribbon"
สำหรับ Excel 2010 และ 2013... ในตัวเลือก Excel เลือกรายการ "กำหนด Ribbon เอง" และในหมวดหมู่แท็บหลักตั้งเครื่องหมายถูกสำหรับแท็บ "นักพัฒนา"

ขอแนะนำ Visual Basic Editor ใน Excel
ในการเข้าสู่โปรแกรมแก้ไขโค้ดให้คลิกที่แท็บของผู้พัฒนาในพื้นที่โค้ดบนปุ่ม Visual Basic
หลังจากนั้นหน้าต่างแก้ไข VBA ใหม่จะปรากฏขึ้นบนหน้าจอ พิจารณาองค์ประกอบบางอย่างที่คุณอาจต้องการในตอนเริ่มต้นด้านล่าง

# 2 ในภาพ... ปุ่มสำหรับเริ่มต้นหยุดและขัดขวางการเรียกใช้โค้ด ในระหว่างการเริ่มต้นรหัสของขั้นตอนที่เคอร์เซอร์อยู่จะเริ่มดำเนินการ ปุ่มเหล่านี้ซ้ำกันโดยแท็บ "Run" ของเมนูตัวแก้ไขหลัก
# 3 ในภาพ... เปิดหน้าต่างการจัดการโครงการ VBA สมุดงาน (Project Explorer) และปุ่มที่แสดงหน้าต่างนี้
# 4 ในภาพ... ปุ่มที่แสดงหน้าต่างคุณสมบัติของออบเจ็กต์ที่เลือกในหน้าต่าง # 3 และองค์ประกอบฟอร์มที่กำหนดเอง (การทำงานกับอ็อบเจ็กต์คุณสมบัติและวิธีการของมันจะถูกกล่าวถึงในบทความแยกต่างหากในหมวดหมู่นี้)
# 5 ในภาพ... ปุ่ม Object Browser มันอธิบายถึงอ็อบเจ็กต์ทั้งหมดที่ใช้ได้สำหรับการทำงานคุณสมบัติและวิธีการ
ปุ่ม # 3, # 4 และ # 5 ยังมีอยู่ในแท็บ "มุมมอง" ของเมนูหลักของตัวแก้ไข นอกจากนี้คุณยังสามารถเรียกหน้าต่างที่มีประโยชน์อื่น ๆ ที่จะไม่กล่าวถึงในเอกสารนี้
การเขียนขั้นตอนง่ายๆใน Visual Basic สำหรับแอปพลิเคชัน
รหัสของโพรซีเดอร์ (รูทีนย่อย) อยู่ในโมดูลดังนั้นคุณต้องเพิ่มเพื่อเริ่มการเขียนโปรแกรม เลือก "โมดูล" จากแท็บ "แทรก" ของเมนูแก้ไข VBA หลัก ในพื้นที่หลักของโปรแกรมแก้ไข (ในภาพมีพื้นหลังเป็นสีเทา) หน้าต่างรหัสใหม่ควรปรากฏขึ้น - Book_name - module_name (รหัส) และในหน้าต่างการจัดการโครงการ (หมายเลข 3) โมดูลที่สร้างขึ้นใหม่จะถูกเพิ่มไปยังโครงสร้างของโครงการที่เลือก

เพิ่มรหัสต่อไปนี้ในโมดูล:
Sub My_Procedure () MsgBox "สวัสดีผู้ใช้!" End Sub
ขั้นตอนนี้จะแสดงกล่องโต้ตอบพร้อมข้อความ "สวัสดีผู้ใช้!" ทดสอบโดยการกดปุ่ม Rub Sub (# 2 ในภาพ) หรือเรียกเหมือนมาโครทั่วๆไป

ตอนนี้เรามาดูโค้ดที่ระบุให้ละเอียดยิ่งขึ้น
ขั้นตอนใด ๆ เริ่มต้นด้วยบรรทัดการประกาศที่ประกอบด้วยตัวดำเนินการ ย่อย (ย่อมาจาก Subprogram) ตามด้วยชื่อของรูทีนย่อย ชื่อตามด้วยรายการอาร์กิวเมนต์ที่อยู่ในวงเล็บ
มีข้อ จำกัด บางประการสำหรับชื่อ: ต้องขึ้นต้นด้วยตัวอักษรและต้องไม่มีช่องว่างและอักขระพิเศษส่วนใหญ่
ตัวอย่างนี้ไม่ใช้อาร์กิวเมนต์ดังนั้นจึงมีการระบุวงเล็บว่างไว้
บรรทัดถัดไปจะแสดงกล่องโต้ตอบไปยังหน้าจอโดยใช้ฟังก์ชัน MsgBox... ข้อความที่ส่งผ่านไปต้องมีข้อความจึงอยู่ในเครื่องหมายคำพูดคู่
บรรทัดสุดท้ายประกอบด้วยตัวดำเนินการ จบ ตามด้วยคำหลัก ย่อย และรายงานความสมบูรณ์ของขั้นตอน
เรียนรู้การใช้ Object Browser
ฟังก์ชันดังกล่าวข้างต้น MsgBoxแต่ความสามารถของมันยังไม่ได้รับการพิจารณาอย่างเต็มที่ นี่เป็นช่วงเวลาที่ดีในการเรียนรู้วิธีใช้ Object Browser (# 5 ในภาพหน้าต่างแก้ไข VBA)
กดปุ่มบนแผงควบคุมหรือปุ่ม F2 เพื่อแสดง Object Browser:

รายการแบบหล่นลง # 1 ประกอบด้วยรายการไลบรารีที่เชื่อมต่อทั้งหมด ใช้เฉพาะในกรณีที่คุณทราบแน่ชัดว่าคลาสฟังก์ชันและอื่น ๆ เป็นของไลบรารีใด (คุณสามารถเชื่อมต่อหรือยกเลิกการเชื่อมต่อกับไลบรารีที่มีอยู่โดยเลือกรายการ "อ้างอิง" บนแท็บ "เครื่องมือ" ของเมนูหลักของตัวแก้ไข VBA)
หมายเหตุ: ไลบรารีมีความสามารถมาตรฐานและเพิ่มเติมสำหรับการทำงานกับออบเจ็กต์ Excel (เซลล์แผ่นงานสมุดงาน ฯลฯ ) ระบบไฟล์รูปภาพ ฐานข้อมูล และคนอื่น ๆ.
ฟิลด์№2มีไว้สำหรับการค้นหาคุณสมบัติวิธีการคลาสของไลบรารีที่เชื่อมต่อ
ผลลัพธ์การค้นหาจะแสดงในฟิลด์ # 3 และเป็นตารางที่มีสามคอลัมน์: ไลบรารีคลาสและสมาชิกคลาส
ฟิลด์ # 4 ประกอบด้วยรายชื่อคลาสทั้งหมดที่เลือกในฟิลด์ # 1 ของไลบรารี
พื้นที่ # 5 ประกอบด้วยรายชื่อสมาชิกทั้งหมดของชั้นเรียนที่เลือกในฟิลด์ # 4
ฟิลด์ # 6 มีการอ้างอิงอย่างรวดเร็วไปยังผลการค้นหาคลาสหรือสมาชิกชั้นเรียนที่ไฮไลต์
หมายเหตุ: ไลบรารีคลาสฟังก์ชันและโพรซีเดอร์ (วิธีการ) คุณสมบัติ ฯลฯ ใน Object Browser มีความหมายที่แตกต่างกันซึ่งแสดงด้วยชุดไอคอน ข้อมูลโดยย่อ (ฟิลด์หมายเลข 6) จะระบุประเภทขององค์ประกอบที่ถูกเน้นเสมอ ให้ความสนใจกับสิ่งนี้เพื่อนำทางงานกับวัตถุในอนาคตได้ดีขึ้น
หมายเหตุ: แนวคิดของวัตถุไม่เกี่ยวข้องกับหัวข้อของบทความนี้และจะกล่าวถึงในเนื้อหาต่อไปนี้
ตอนนี้เรามาค้นหาฟังก์ชัน MsgBox โดยใช้ Object Browser ในช่องค้นหา (หมายเลข 2) ป้อนชื่อและคลิกที่ปุ่มด้วยกล้องส่องทางไกล ในกล่องผลการค้นหาเน้นแถวที่มีค่า MsgBox ในคอลัมน์สมาชิก ข้อมูลโดยย่อปรากฏในฟิลด์ 6 แจ้งให้เราทราบว่าสมาชิกที่เลือกเป็นฟังก์ชันมีรายการอาร์กิวเมนต์ส่งคืนผลลัพธ์ของประเภท VbMsgBoxResult ซึ่งเป็นของคลาส Interaction ของไลบรารี VBA
หากต้องการความช่วยเหลือทั้งหมดคลิกที่ปุ่มเครื่องหมายคำถาม ขึ้นอยู่กับเวอร์ชันของ Excel คุณจะถูกเปลี่ยนเส้นทางไปยังไฟล์วิธีใช้หรือเว็บไซต์ที่มีเอกสารประกอบจาก Microsoft
สำรวจความสามารถของฟังก์ชัน MsgBox ด้วยตัวคุณเอง
การอ้างอิงขั้นตอน VBA
เมื่อคุณเจาะลึกลงไปในภาษา VBA โค้ดของคุณจะซับซ้อนขึ้นและมีตรรกะที่ยืดหยุ่นมากขึ้น คุณมักจะต้องเผชิญกับความจริงที่ว่าบางส่วนของโปรแกรมจะทำซ้ำรหัสบางส่วนหรือทั้งหมด ควรหลีกเลี่ยงสถานการณ์เหล่านี้เนื่องจากทำให้ขั้นตอนเข้าใจยากขึ้นและแก้ไขจุดบกพร่องได้ยาก
เพื่อความเข้าใจที่ดีขึ้นให้พิจารณาตัวอย่าง (ตัวอย่างใช้รหัสเทียม):
Start_Procedures รหัสใด ๆ บรรทัดแรกของรหัสซ้ำรหัสใด ๆ บรรทัดสุดท้ายของรหัสซ้ำรหัสใด ๆ บรรทัดแรกของรหัสซ้ำรหัสใด ๆ บรรทัดสุดท้ายของรหัสซ้ำรหัสใด ๆ End_Procedure
ย้ายส่วนของรหัสที่ซ้ำกันไปยังขั้นตอนแยกต่างหากและเชื่อมโยงจากขั้นตอนหลัก:
Start_Main_Procedure รหัสใด ๆ การอ้างอิงถึง Duplicate_code_Procedure รหัสใด ๆ การอ้างอิงถึง Duplicate_code_Procedure รหัสใด ๆ End_Main_Procedure Duplicate_code_Procedure_Start รหัสใด ๆ End of_Duplicate_code_Procedure
เรียก Macro1 "บรรทัดถัดไปจะเหมือนกับ Macro1 ก่อนหน้า
หากวัสดุในเว็บไซต์ช่วยคุณได้โปรดสนับสนุนโครงการเพื่อให้เราพัฒนาต่อไป
คุณไม่มีสิทธิ์เพียงพอที่จะแสดงความคิดเห็น
1. คลิกปุ่มซ้ายของเมาส์บน CommandButton
2. วางตำแหน่งตัวชี้เมาส์บนแบบฟอร์มที่สร้างขึ้นมุมมองที่จะเปลี่ยนจากลูกศรเป็นกากบาทและย้ายไปยังตำแหน่งของแบบฟอร์มที่จะมีองค์ประกอบที่สร้างขึ้น
3. กดปุ่มซ้ายของเมาส์และเลื่อนตัวชี้จนกระทั่งภาพกลายเป็นขนาดที่ต้องการหลังจากนั้นควรนำปุ่มออกและวัตถุจะถูกสร้างขึ้น
นอกจากนี้เรายังวางวัตถุ CommandButton2 และ Text1 ไว้บนแบบฟอร์มในการย้ายวัตถุให้เลือกและย้ายไปยังตำแหน่งที่ต้องการด้วยปุ่มซ้ายของเมาส์
ตอนนี้เราจำเป็นต้องเชื่อมต่อส่วนประกอบการควบคุม Microsoft Common Dialog Control 6.0 โดยการเปิดใช้งานในเมนู โครงการ - ส่วนประกอบ และในรายการที่เปิดขึ้นให้ทำเครื่องหมายที่หน้าส่วนประกอบนี้แล้วคลิกตกลงหลังจากนั้นในแผงควบคุม การควบคุม ปุ่ม CommonDialog จะปรากฏขึ้นวางไว้บนแบบฟอร์มด้วยปุ่มนี้จะมองไม่เห็นเมื่อบันทึกแอปพลิเคชัน มุมมองอินเทอร์เฟซที่สร้างไว้ล่วงหน้าจะแสดงในรูป
หลังจากเพิ่มองค์ประกอบที่จำเป็นทั้งหมดลงในแบบฟอร์มแล้วคุณสามารถเริ่มตั้งค่าคุณสมบัติเริ่มต้นซึ่งจะกำหนดลักษณะและคุณสมบัติของการทำงานกับอินเทอร์เฟซ การดำเนินการเหล่านี้ดำเนินการโดยใช้หน้าต่างคุณสมบัติซึ่งสามารถแสดงได้หากไม่มีอยู่ในสภาพแวดล้อมการพัฒนาในหลายวิธี:
1. โดยเลือกคุณสมบัติจากเมนูมุมมอง
2. ใช้ปุ่ม Properties Window บนมาตรฐาน แถบเครื่องมือ.
3. โดยการเลือกคุณสมบัติในเมนูบริบทสำหรับวัตถุที่เลือกบนแบบฟอร์ม

ที่ด้านบนสุดของหน้าต่างจะปรากฏขึ้น
เปิดรายการของวัตถุคุณสมบัติของพวกเขาจะแสดงด้านล่าง
ในตัวอย่างของเรารายการวัตถุประกอบด้วย
แบบฟอร์ม 1,
CommonDialog,
Command1,
Command2,
ข้อความ 1.
ด้านล่างทางด้านซ้ายของคอลัมน์วัตถุคุณสมบัติจะแสดงและค่าคุณสมบัติทางด้านขวา ขั้นแรกเลือกวัตถุจากนั้นตั้งค่า
เราตั้งค่าคุณสมบัติสำหรับวัตถุตามตารางค่าคุณสมบัติที่เราไม่ได้เปลี่ยนแปลงยังคงเหมือนเดิมตามค่าเริ่มต้น
| วัตถุ | ทรัพย์สิน | มูลค่า |
| แบบฟอร์ม 1 | (ชื่อ) Border Style Caption StartUpPosition | frmDialog 1 - แก้ไขสีเดียวและแบบอักษร 2 - หน้าจอกลาง |
| CommonDialog | (ชื่อ) CancelError | dlg มาตรฐานจริง |
| ข้อความ 1 | (ชื่อ) Alignment AutoSize Borderstyle Caption | lblExample 2-Center True 1-Fixed Single Sample |
| CommandButton1 | (ชื่อ) คำบรรยาย ToolTipText | cmdColor สีเลือกสีพื้นหลัง |
| CommandButton2 | (ชื่อ) คำบรรยาย ToolTipText | CmdFont Font เลือกพารามิเตอร์แบบอักษร |
รหัส. ขั้นตอนสุดท้ายในการสร้างอินเทอร์เฟซคือการเขียนโค้ดเพื่อจัดการกับมัน การแก้ไขโปรแกรมดำเนินการโดยใช้หน้าต่างรหัสสำหรับแบบฟอร์มที่สร้างขึ้นซึ่งสามารถเปิดได้หลายวิธี:
1. เลือกรายการรหัสในเมนูมุมมอง (ในทำนองเดียวกันคุณสามารถกลับไปแก้ไขแบบฟอร์มรายการวัตถุในเมนูมุมมอง)
2. ใน project explorer ให้เลือกชื่อของฟอร์มที่สร้างขึ้นและเลือกรายการ View Code ในเมนูบริบท (ในทำนองเดียวกันคุณสามารถกลับไปที่ฟอร์ม - ดูรายการวัตถุในเมนูบริบทของฟอร์ม):
3. ดับเบิลคลิกที่องค์ประกอบที่เกี่ยวข้องของแบบฟอร์มที่จำเป็นในการประมวลผลการกระทำ วิธีการจัดการเหตุการณ์นี้สามารถสร้างได้โดยการดับเบิลคลิกที่องค์ประกอบ cmdWork หลังจากนั้นเทมเพลตจะปรากฏขึ้นสำหรับขั้นตอนที่จัดการกับผู้ใช้ที่คลิกปุ่มนี้
เปิดตัวแก้ไขโค้ดและป้อนข้อมูล
ส่วนตัวย่อย cmdColor_Click () ด้วย dlgStandard บนข้อผิดพลาด GoTo ErrorLabel .Flags \u003d cdlCCRGBInit + ErrorCCPreventFullOpen.ShowColor lblExample.BackColor \u003d .Color End With ErrorLabel: Exit Sub End Sub Private Sub cmdFontl_Click () + cdlCFApply.ShowFont lblExample.Font.Bold \u003d .FontBold lblExample.Font Italic \u003d .FontItalic lblExample.Font.Name \u003d .FontName lblExample.Font.Size \u003d .FontSize lblExample.Font.Strikethrikethline \u003d .Font.ethline .FontUnderline lblExample.ForeColor \u003d .Color End With ErrorLabel: ออกจาก Sub End Sub
บันทึกโครงการเป็น frm และ vbpวิธีนี้จะทำให้คุณสามารถกลับไปที่โปรเจ็กต์ได้ตลอดเวลาเพื่อเปลี่ยนแปลงหรือแก้ไข ตอนนี้มันยังคงสร้าง ไฟล์ปฏิบัติการ exe กล่าวอีกนัยหนึ่งคือคอมไพล์โปรเจ็กต์เป็นไฟล์แยกต่างหากที่สามารถทำงานนอกสภาพแวดล้อมการพัฒนา Visual Basic ในเมนูโปรเจ็กต์เปิดบรรทัดสุดท้าย - คุณสมบัติในหน้าต่างที่เปิดขึ้นในแท็บ ทั่วไป ระบุประเภทโครงการ - EXE มาตรฐาน และชื่อโครงการ
ในแท็บ ทำระบุชื่อและหากต้องการคุณสามารถเปลี่ยนไอคอนได้ รวบรวมทำเครื่องหมายที่ช่อง Compile to Native Code เพื่อประสิทธิภาพของแอปพลิเคชันที่เร็วขึ้นคุณสามารถเปิดใช้งานการเพิ่มประสิทธิภาพสำหรับโค้ดที่รวดเร็วเราไม่ต้องการส่วนที่เหลือของแท็บเปิดตกลงและปิดหน้าต่าง

ตอนนี้มารวบรวมเปิดเมนูไฟล์ ทำ "project name.exe"ใน IDE เวอร์ชันต่างๆคำสั่งนี้อาจแตกต่างกันฉันเรียกมันว่า แต่มันสามารถสร้างและทำได้เช่นกัน

เราเปิดใช้งานคำสั่งนี้และคุณสามารถตรวจสอบแอปพลิเคชันได้โดยคลิกในเมนู เริ่ม ปุ่ม เริ่ม.
ควรอยู่ภายใต้ชื่อและในตำแหน่งที่คุณบันทึกด้วยนามสกุล EXE
ดูการทำงานของแอปนี้
ตั้งค่าข้อความและสีพื้นหลังให้แตกต่างกัน.
สร้างเครื่องเล่นเพลง Wave ของคุณเอง
หลังจากที่คุณคุ้นเคยกับวิธีป้อนคำสั่งในแอปพลิเคชันในโปรแกรมแรกแล้วเราจะสร้างเครื่องเล่นของเราเองเครื่องเล่นนี้สามารถบันทึกลงในคอมพิวเตอร์ของคุณและปรับเปลี่ยนตามความต้องการของคุณได้
สร้างโปรเจ็กต์ Standard EXE ใหม่
เปิดหน้าต่างคุณสมบัติโปรเจ็กต์โดยเลือกคุณสมบัติ Projecti จากเมนูโปรเจ็กต์และตั้งชื่อโปรเจ็กต์ MyMultiMedia
ตั้งชื่อแบบฟอร์มโครงการ Formplayer ในคุณสมบัติคำอธิบายภาพของแบบฟอร์มให้ป้อนชื่อเรื่องเครื่องเล่นมัลติมีเดีย
แนบไลบรารีคอมโพเนนต์ Microsoft Multimedia Control 6.0 เข้ากับโปรเจ็กต์โดยใช้กล่องโต้ตอบคอมโพเนนต์ซึ่งจะเปิดขึ้นในเมนูโปรเจ็กต์โดยใช้คำสั่งคอมโพเนนต์
เราต้องการกล่องโต้ตอบสำหรับค้นหาไฟล์ที่สามารถเล่นได้ดังนั้นให้เลือกช่องสำหรับไลบรารีคอมโพเนนต์ Microsoft Common Dialog Control 6.0 ในหน้าต่างคอมโพเนนต์ด้วย
เพิ่มตัวควบคุม MMControl ไปยัง Formplayer โดยดับเบิลคลิกที่ปุ่ม MMControl ในแถบควบคุมและตั้งชื่อเป็น MMControlCDPlayer
เพิ่มตัวควบคุม commonDialog ลงในฟอร์มโดยดับเบิลคลิกที่ปุ่ม CommonDialog ในแถบควบคุมและตั้งชื่อเป็น cdplayer
เพิ่มตัวควบคุม CommandButton ไปยัง Formplayer โดยดับเบิลคลิกที่ CommandButton ในแถบควบคุม ตั้งชื่อปุ่มนี้ว่า cbFindFile และตั้งค่าคุณสมบัติคำอธิบายภาพเป็น Find File ในเหตุการณ์การคลิกของปุ่ม cbFindFile ที่สร้างในแบบฟอร์มกล่องโต้ตอบจะเปิดขึ้นเพื่อค้นหาไฟล์ที่เล่นได้
เปิดตัวแก้ไขโค้ดและป้อนรหัสเพื่อกำหนดคุณสมบัติให้กับคอนโทรล MMControlCDPlayer เพื่อทำงานกับไฟล์ WAV Private Sub Form_Load () MMControlCDPlayer.Notify \u003d False MMControlCDPlayer.Wait \u003d True MMControlCDPlayer.Shareable \u003d False MMControlCDPlayer.DeviceType \u003d "WaveAudio" End Sub Private Sub cbFindFile_Click () cdPlayerFileCDPlayer.ComPlayer "End Sub Private Sub Form (ยกเลิกเป็น Integer) MMControlCDPlayer.Command \u003d" ปิด "End Sub
เรียกใช้แอปพลิเคชันโดยคลิกปุ่มเริ่มในเมนู คลิกปุ่มค้นหาไฟล์หน้าต่างจะเปิดขึ้นเพื่อให้คุณค้นหาจากนั้นเลือกไฟล์เพลง Wave ที่จะเล่น คุณสามารถฟังไฟล์ที่เลือกโดยใช้ปุ่มควบคุมของเครื่องเล่น
บันทึกโปรเจ็กต์เป็นแอพพลิเคชั่นแรกและสร้างไฟล์ปฏิบัติการ exe
ภาษาการเขียนโปรแกรมพื้นฐานภาพ แนวคิดพื้นฐาน. วัตถุประสงค์คุณสมบัติวิธีการ
Visual Basic คือ รุ่นล่าสุด หนึ่งในภาษาโปรแกรมยอดนิยม ปัจจุบันการใช้ Visual Basic คุณสามารถสร้างแอปพลิเคชันที่ทำงานใน สภาพแวดล้อมของ Windows สำหรับเทคโนโลยีคอมพิวเตอร์ทุกด้าน: แอปพลิเคชันทางธุรกิจมัลติมีเดียแอปพลิเคชันไคลเอนต์เซิร์ฟเวอร์และแอปพลิเคชันการจัดการฐานข้อมูล นอกจากนี้ Visual Basic ยังเป็นภาษาฝังตัวสำหรับแอปพลิเคชัน Microsoft Office นักพัฒนาแอปพลิเคชันจำนวนมากยังใช้ Visual Basic เป็นภาษาภายในสำหรับแอปพลิเคชันของตน
Visual Basic คือสภาพแวดล้อมการพัฒนาแบบบูรณาการที่ประกอบด้วยชุดเครื่องมือที่อำนวยความสะดวกและเร่งความเร็วในกระบวนการพัฒนาแอปพลิเคชัน ยิ่งไปกว่านั้นกระบวนการพัฒนาไม่ได้เกี่ยวกับการเขียนโปรแกรม (รหัสโปรแกรม) แต่เกี่ยวกับการออกแบบแอปพลิเคชัน แอปพลิเคชันถูกสร้างขึ้นโดยการแก้ไขกราฟิก (เค้าโครง) ซึ่งช่วยให้คุณลดขั้นตอนการสร้างโค้ดโปรแกรมให้เหลือน้อยที่สุด
เช่นเดียวกับระบบการออกแบบภาพสมัยใหม่ทั้งหมด Visual Basic ใช้แนวทางเชิงวัตถุในการเขียนโปรแกรม ใด ๆ ที่แอปพลิเคชันที่เขียนด้วย Visual Basic คือชุดของวัตถุ
วัตถุคือเอนทิตีที่แสดงออกมาอย่างชัดเจน พฤติกรรมของมันและเป็นตัวแทนของคลาสของวัตถุที่คล้ายกัน เกือบทุกอย่างที่คุณทำงานกับ VB คือวัตถุ ตัวอย่างเช่นแบบฟอร์มปุ่มคำสั่งกล่องข้อความ ฯลฯ
แต่ละวัตถุมีลักษณะ:
- คุณสมบัติ;
- วิธีการ;
- เหตุการณ์
ทรัพย์สิน เป็นแอตทริบิวต์ที่มีชื่อของวัตถุ คุณสมบัติเป็นตัวกำหนดลักษณะของวัตถุ (สีตำแหน่งบนหน้าจอสถานะของวัตถุ)
วิธีการ คือการกระทำหรืองานที่วัตถุดำเนินการ (สิ่งที่สามารถทำได้กับวัตถุ)
คลาสออบเจ็กต์ ในภาษาการเขียนโปรแกรมเชิงวัตถุคำอธิบายทั่วไปของวัตถุดังกล่าวเรียกว่าซึ่งมีลักษณะเฉพาะด้วยคุณสมบัติทั่วไปจำนวนมากและการกระทำทั่วไปที่วัตถุเหล่านี้สามารถดำเนินการได้ (ตัวอย่างเช่นคลาสปุ่มคำสั่งเป็นคำอธิบายทั่วไปของปุ่มในหน้าต่างแอปพลิเคชัน) ต้องมีคุณสมบัติทั่วไปและคุณสมบัติอื่น ๆ หลายอย่าง (ตัวอย่างเช่นเหตุการณ์ที่เหมือนกันสำหรับวัตถุเหล่านี้ทั้งหมด: การคลิกเมาส์)
โปรแกรมประยุกต์ที่สร้างขึ้นในสภาพแวดล้อม Visual Basic เรียกว่าโครงการ โครงการซอฟต์แวร์คือชุดของชิ้นส่วนที่ประกอบกันเป็นแอปพลิเคชัน WINDOWS ในอนาคต โครงการใด ๆ ต้องประกอบด้วยแบบฟอร์มหน้าจอ (อย่างน้อยหนึ่งรายการ) และตัวดัดแปลงซอฟต์แวร์lei (อย่างน้อยหนึ่ง) Visual Basic เก็บแต่ละโปรเจ็กต์ไว้ในไฟล์แยกต่างหากที่มีนามสกุล vbp
การแสดงผลเป็นการแสดงภาพกราฟิกของแอปพลิเคชัน WINDOWS พร้อมกับเนื้อหาของหน้าต่างนั้น เนื้อหาประกอบด้วย:
- ชุดคุณสมบัติของหน้าต่างนี้พร้อมค่า
- ชุดของวัตถุในหน้าต่างนี้
- ชุดคุณสมบัติของวัตถุเหล่านี้พร้อมค่า
ใน Visual Basic จอแสดงผลจะถูกเก็บไว้ในไฟล์แยกต่างหากที่มีนามสกุล frm
โมดูลโปรแกรมคือรหัสโปรแกรม (ข้อความของบางโปรแกรม) ที่เก็บไว้ในไฟล์แยกต่างหาก สามารถใช้แก้ปัญหาได้บ่อยที่สุดและบางครั้งก็มีหลายปัญหา ไฟล์นี้มีพื้นฐานของนามสกุล
รหัสโปรแกรมของโครงการไม่มีอยู่ด้วยตัวเองโดยเชื่อมโยงกับวัตถุที่แยกจากกันของแบบฟอร์มการแสดงผล ในทางกลับกันส่วนหนึ่งของรหัสที่อ้างถึงออบเจ็กต์เดียวสามารถประกอบด้วยหลายส่วน - โพรซีเดอร์
ใน Visual Basic โค้ดโปรแกรมแทบจะผูกกับเหตุการณ์ที่ส่งสัญญาณการเริ่มต้นโปรแกรม ตัวอย่างเช่นคลิกเมาส์บนวัตถุใด ๆ ของแบบฟอร์มการแสดงผล กำลังโหลดแบบฟอร์มหน้าจอใหม่ การเลื่อนตัวชี้เมาส์ไปตามแถบเลื่อน กดปุ่มบนแป้นพิมพ์
ขั้นแรกให้ออกแบบฟอร์มหน้าจอจากนั้นกำหนดเหตุการณ์ที่จะเกิดขึ้นในไฟล์กำลังเรียกใช้แอปพลิเคชันจากนั้นจึงมีการตั้งโปรแกรมการกระทำที่เกี่ยวข้องกับเหตุการณ์เหล่านี้เท่านั้น
เหตุการณ์ เป็นลักษณะของคลาสอ็อบเจ็กต์ที่อธิบายถึงอิทธิพลภายนอกที่อ็อบเจ็กต์ของคลาสนี้ตอบสนองในขณะที่แอ็พพลิเคชันกำลังทำงาน
โพรซีเดอร์ส่วนใหญ่ที่ประกอบเป็นโค้ดโปรแกรม VB จะถูกผูกไว้กับเหตุการณ์และเรียกว่าโพรซีเดอร์เหตุการณ์
การสร้างแอปพลิเคชันใด ๆ ประกอบด้วยขั้นตอนต่อไปนี้
- การกำหนดปัญหา คำอธิบายหลักการทำงานของแอปพลิเคชันในอนาคตประเภทของรูปแบบหน้าจอ (หน้าต่าง) ของแอปพลิเคชันนี้
- การพัฒนาอินเทอร์เฟซ การสร้างแบบฟอร์มหน้าจอแอปพลิเคชันด้วยวัตถุและคุณสมบัติทั้งหมดของวัตถุเหล่านี้ที่อยู่ในแบบฟอร์มเหล่านี้
- การเขียนโปรแกรม. การพิจารณาว่าเหตุการณ์ใดจะเกิดขึ้นระหว่างการทำงานของแอปพลิเคชันวาดอัลกอริทึมสำหรับโพรซีเดอร์สำหรับเหตุการณ์เหล่านี้และเขียนโปรแกรม (โค้ดโปรแกรม) สำหรับโพรซีเดอร์เหล่านี้
- การดีบักโปรแกรม ขจัดข้อผิดพลาดทางตรรกะในขั้นตอนและตรวจสอบให้แน่ใจว่าแอปพลิเคชันทำงานได้อย่างน่าพอใจในสภาพแวดล้อมการออกแบบ
- บันทึกโปรเจ็กต์และคอมไพล์หากต้องการ (เปลี่ยนโปรเจ็กต์ให้เป็นแอพพลิเคชั่นปฏิบัติการที่สามารถทำงานได้อย่างอิสระนอกสภาพแวดล้อมการออกแบบ)
แอปพลิเคชันสามารถทำงานในโหมดการรวบรวมหรือการตีความ ในโหมดการแปลความหมายทั้งหมดคู่มือพื้นฐานที่ประกอบขึ้นเป็นโปรแกรมจะดำเนินการโดยระบบ Visual Basic โดยตรงเมื่ออ่านโดยคอมพิวเตอร์ทีละบรรทัดในสภาพแวดล้อมการพัฒนา
ในโหมดการคอมไพล์โปรแกรมจะถูกดีบักโดยใช้ตัวแปลเป็นอันดับแรกจากนั้นจะถูกแปลอย่างสมบูรณ์ (แปล) จากภาษาระดับสูง (พื้นฐาน) เป็นภาษาระดับต่ำ (ภาษาของคำสั่งเครื่องคอมพิวเตอร์) นั่นคือมันรวบรวม
โปรแกรมที่คอมไพล์จะอยู่ในไฟล์ที่มีนามสกุล exe ไฟล์นี้สามารถเปิดใช้งานได้ด้วยตัวเองโดยไม่ต้องรองรับสภาพแวดล้อม Visual Basic
สำหรับการศึกษาภาษา Visual Basic ด้วยตนเองโดยไม่ต้องอาศัยความช่วยเหลือจากครู "ตั้งแต่เริ่มต้น" ให้เข้าใจพื้นฐานของการเขียนโปรแกรมและเรียนรู้วิธีสร้างแอปพลิเคชันที่สมบูรณ์สำหรับ Windows ข้อมูลจำนวนมากเกี่ยวกับ Visual Basic ยังทำให้สามารถใช้หนังสือและเป็นข้อมูลอ้างอิงได้
* * *
ส่วนเกริ่นนำของหนังสือเล่มนี้ Visual Basic สำหรับผู้เริ่มต้น เป็นขั้นเป็นตอน. คู่มือการศึกษาด้วยตนเอง / หนังสืออ้างอิง (Evgeny Matveev) จัดทำโดยพันธมิตรหนังสือของเรา - บริษัท Liters
บทที่ 2. แนะนำ Visual Basic
ในบทนี้คุณจะได้เรียนรู้ที่จะ:
เริ่ม Visual Basic
ค้นหาที่เหมาะสม รายการเมนู,
ใช้ปุ่มบนแถบเครื่องมือ
ทำความเข้าใจกับวัตถุอินเทอร์เฟซหลักทั้งหมด
สร้างโครงการแอปพลิเคชัน
เลือกประเภทแอปพลิเคชันที่เหมาะสม
บันทึกและเปิดโครงการที่บันทึกไว้
เขียนโปรแกรมแรกของคุณ
ใช้ระบบช่วยเหลืออย่างถูกต้อง
2.1. ภาพรวมสภาพแวดล้อมการเขียนโปรแกรม
จากเมนูหลักของ Windows ให้เลือกคำสั่ง เริ่ม - โปรแกรม - Microsoft Visual Studio 6.0 - Microsoft Visual Basic 6.0 (เริ่ม - โปรแกรม - Microsoft Visual Studio 6.0 - Microsoft Visual Basic 6.0) Visual Basic จะเริ่มทำงานและกล่องโต้ตอบจะปรากฏบนหน้าจอ โครงการใหม่ (โครงการใหม่) ขยายในแท็บ ใหม่ (ใหม่) (รูปที่ 2.1)
รูปที่ 2.1. แท็บใหม่
กล่องโต้ตอบ โครงการใหม่ (โครงการใหม่) ให้ผู้ใช้สามารถสร้างโครงการใหม่หรือเปิดโครงการที่มีอยู่ โครงการ เป็นแอปพลิเคชันที่อยู่ระหว่างการพัฒนา ประกอบด้วยส่วนประกอบหลายอย่างที่เก็บไว้ในดิสก์เป็นไฟล์แยกกันซึ่งแต่ละไฟล์มีนามสกุลที่เกี่ยวข้อง:
ไฟล์ฟอร์มต้นทาง ( * .frm),
ไฟล์ฟอร์มปฏิบัติการ ( * .frx),
ไฟล์โมดูล ( * .bas),
ไฟล์โมดูลคลาส ( * .cls),
ไฟล์ควบคุมเพิ่มเติม ( * .ocx),
ไฟล์โครงการ ( * .vbp),
ไฟล์ทรัพยากร ( * .res),
ไฟล์อื่น ๆ.
โดยเลือกหนึ่งในไอคอนบนแท็บ ใหม่ (ใหม่) คุณสามารถสร้างโครงการเปล่าใหม่ได้ ประเภทที่เหมาะสม หรือใช้บริการของหนึ่งในตัวช่วยสร้างแอปพลิเคชัน
ในตอนท้ายของการทำงานของวิซาร์ดจะได้รับเวอร์ชันร่างของแอปพลิเคชันที่มีแบบฟอร์มสำเร็จรูปเมนูแถบเครื่องมือและอื่น ๆ จากนั้นโปรแกรมเมอร์จะต้องปรับแต่งรายละเอียดเล็ก ๆ มากมาย แต่การใช้วิซาร์ดจะช่วยประหยัดเวลาในการสร้างกรอบแอปพลิเคชันหลัก
ตอนนี้เรามาดูรายการตัวเลือกสำหรับแอปพลิเคชันหรือส่วนประกอบที่สร้างขึ้นซึ่งเลือกไว้บนแท็บ ใหม่ (ใหม่) บทสนทนา โครงการใหม่ (โครงการใหม่):
EXE มาตรฐาน - โปรแกรมมาตรฐาน
ActiveX EXE - ส่วนประกอบ ActiveX ในรูปแบบของแอปพลิเคชัน
ActiveX DLL - ส่วนประกอบ ActiveX ในรูปแบบของไลบรารีที่โหลดแบบไดนามิก
การควบคุม ActiveX - ส่วนประกอบ ActiveX ในรูปแบบของเครื่องมือ Visual Basic สำหรับสร้างตัวควบคุม
ตัวช่วยสร้างแอปพลิเคชัน VB - วิซาร์ดแอปพลิเคชัน Visual Basic
ผู้จัดการตัวช่วยสร้าง VB - โปรแกรมควบคุมสำหรับสร้างพ่อมดที่กำหนดเอง
โครงการข้อมูล - แอปพลิเคชันสำหรับทำงานกับฐานข้อมูล
แอปพลิเคชัน IIS - แอปพลิเคชันสำหรับ Microsoft Internet Information Server
เพิ่มใน - ส่วนเสริมสำหรับ Visual Basic
เอกสาร ActiveX DLL - เอกสาร ActiveX ในรูปแบบของไลบรารีที่โหลดแบบไดนามิก
เอกสาร ActiveX exe - เอกสาร ActiveX เป็นแอปพลิเคชัน
แอปพลิเคชัน DHTML - แอปพลิเคชันในรูปแบบของหน้าเว็บแบบไดนามิก
การควบคุม VB Enterprise Edition - แอปพลิเคชัน Windows มาตรฐานที่มีความสามารถในการใช้การควบคุมเพิ่มเติม
เพื่อทำความคุ้นเคยกับแท็บโต้ตอบถัดไป โครงการใหม่ (โครงการใหม่) คลิกทางลัด ที่มีอยู่เดิม (ที่มีอยู่) (รูปที่ 2.2).
รูปที่ 2.2. แท็บที่มีอยู่
กล่องโต้ตอบโครงการใหม่
แท็บ ที่มีอยู่เดิม (ที่มีอยู่) ช่วยให้คุณสามารถเปิดโครงการที่บันทึกไว้จากไดรฟ์ถาวรหรือไดรฟ์แบบถอดได้หรืออุปกรณ์เครือข่ายซึ่งก่อนอื่นให้เลือกโฟลเดอร์ที่อยู่ในรายการแบบเลื่อนลง โฟลเดอร์ (โฟลเดอร์) ตามด้วยชื่อของไฟล์โปรเจ็กต์ในหน้าต่างหลักแล้วคลิก เปิด (เปิด).
ตอนนี้ไปที่แท็บ ล่าสุด (ล่าสุด) บทสนทนา โครงการใหม่ (โครงการใหม่) (รูปที่ 2.3)
รูปที่ 2.3. แท็บล่าสุด
กล่องโต้ตอบโครงการใหม่
ที่นี่คุณสามารถกลับไปยังโครงการ Visual Basic ที่แก้ไขล่าสุดได้อย่างรวดเร็วโดยคลิกที่ชื่อไฟล์โครงการและคลิก เปิด (เปิด).
ในการสำรวจสภาพแวดล้อมการเขียนโปรแกรม Visual Basic ต่อไปคุณต้องสร้างโครงการแอปพลิเคชันมาตรฐาน ในกรณีนี้รายการเมนูและปุ่มแถบเครื่องมือส่วนใหญ่จะพร้อมใช้งาน
กลับไปที่แท็บ ใหม่ ไดอะล็อก (ใหม่) (รูปที่ 2.1) โครงการใหม่ (โครงการใหม่) คลิกไอคอน EXE มาตรฐาน (แอปพลิเคชันมาตรฐาน) แล้วกดปุ่ม เปิด (เปิด). หลังจากนั้นโครงการใหม่จะถูกสร้างขึ้นโดยใช้ชื่อ โครงการ 1ซึ่งกำหนดโดยค่าเริ่มต้นและเราจะเห็นสภาพแวดล้อมการเขียนโปรแกรม Visual Basic ในโหมด ออกแบบ (การออกแบบ) (รูปที่ 2.4)
รูปที่ 2.4. สภาพแวดล้อมการเขียนโปรแกรม Visual Basic
ในโหมดออกแบบ
มาแสดงรายการวัตถุของสภาพแวดล้อมการเขียนโปรแกรม Visual Basic ที่มองเห็นได้ในปัจจุบัน:
ชื่อหน้าต่าง (ส่วนหัวของหน้าต่าง),
แถบเมนู (แถบเมนู),
แถบเครื่องมือ (แถบเครื่องมือ),
แผงควบคุม (กล่องเครื่องมือ),
นักสำรวจโครงการ (Project Explorer),
หน้าต่างคุณสมบัติ (หน้าต่างคุณสมบัติ),
หน้าต่างการวางแบบฟอร์ม (หน้าต่างเค้าโครงแบบฟอร์ม)
ชื่อหน้าต่าง (ส่วนหัวของหน้าต่าง) แสดงชื่อของโปรเจ็กต์ที่แก้ไขและโหมดการทำงานของ Visual Basic ปัจจุบันตามที่กล่าวไว้ข้างต้น
แถบเมนู (แถบเมนู) เปิดโอกาสให้โปรแกรมเมอร์ใช้คลังแสงของฟังก์ชันอันทรงพลังของสภาพแวดล้อมการเขียนโปรแกรม Visual Basic (รูปที่ 2.5)
รูปที่ 2.5. ฟังก์ชั่นแถบเมนู
ด้านล่างแถบเมนูเหมือนแอปพลิเคชัน Windows หลายตัว แถบเครื่องมือ (แถบเครื่องมือ) ซึ่งเป็นปุ่มที่ทำซ้ำรายการเมนูที่ใช้บ่อยที่สุดใน Visual Basic แถบเครื่องมือยังแสดงข้อมูลวิธีใช้เกี่ยวกับตำแหน่งและขนาดของวัตถุที่เลือกหรือตำแหน่งของเคอร์เซอร์ในข้อความโปรแกรม (รูปที่ 2.6)
รูปที่ 2.6. ฟังก์ชั่นแถบเครื่องมือ
ทางด้านซ้ายของหน้าต่าง Visual Basic คือ แผงควบคุม (กล่องเครื่องมือ) (รูปที่ 2.7)
รูปที่ 2.7. กล่องเครื่องมือ
ส่วนใหญ่ใช้การควบคุมเพื่อการตกแต่ง ลักษณะ แอปพลิเคชันและการโต้ตอบกับผู้ใช้ พวกเขาจะกล่าวถึงรายละเอียดในบทที่เกี่ยวข้อง
ที่มุมขวาบนมีหน้าต่าง นักสำรวจโครงการ (Project Explorer) มีสิทธิเป็น โครงการ - โครงการ 1 (โครงการ - Project1). หน้าต่างนี้มีโครงสร้างคล้ายต้นไม้พร้อมรายการส่วนประกอบที่เป็นส่วนหนึ่งของแอปพลิเคชันที่ออกแบบ ตอนนี้รายการมีส่วนประกอบเดียว - แบบฟอร์มชื่อ Form1 (รูปที่ 2.8)
รูปที่ 2.8. Project Explorer
หากคุณคลิกขวาที่ชื่อของวัตถุในตัวสำรวจโครงการเมนูบริบทจะปรากฏขึ้นซึ่งคุณสามารถเลือกการกระทำที่ต้องการบนวัตถุนี้ได้ตัวอย่างเช่น:
พิมพ์บนเครื่องพิมพ์
เนื่องจากแอปพลิเคชัน Visual Basic เป็นแบบแยกส่วนแต่ละองค์ประกอบในโครงการจะถูกเก็บไว้ในไฟล์แยกกัน
ด้านล่างนี้คือ หน้าต่างคุณสมบัติ (หน้าต่างคุณสมบัติ) หัวข้อ คุณสมบัติ - Form1 (Properties - Form1) (รูปที่ 2.9)
รูปที่ 2.9. หน้าต่างคุณสมบัติ
เมื่อใช้หน้าต่างนี้คุณสามารถดูหรือเปลี่ยนค่าของคุณสมบัติของตัวควบคุมต่างๆที่อยู่บนฟอร์มและฟอร์มเองได้ คุณสมบัติอาจแตกต่างกันมากเช่นชื่อขนาดสี ฯลฯ
ด้านล่างชื่อหน้าต่างมีรายการดรอปดาวน์ที่มีรายการตัวควบคุมสำหรับฟอร์มที่ใช้งานอยู่ ด้านล่างคุณสามารถดูรายการคุณสมบัติขององค์ประกอบที่เลือกเป็นคู่: ชื่อของคุณสมบัติ - ค่าของมัน ตัวอย่างเช่นคุณสมบัติ คำบรรยาย (หัวเรื่อง) มีความสำคัญ แบบฟอร์ม 1.
เพื่อให้ง่ายต่อการนำทางในข้อมูลจำนวนมากรายการคุณสมบัติมีสองแท็บที่ช่วยให้คุณเลือกลำดับการจัดเรียง: ตามตัวอักษร (ตามตัวอักษร) หรือ จัดหมวดหมู่ (ตามหมวดหมู่). สุดท้ายภายใต้รายการคุณสมบัติมีคำแนะนำเกี่ยวกับวัตถุประสงค์ของคุณสมบัติที่คลิก
หน้าต่างถัดไปที่เราจะดูคือ หน้าต่างการวางแบบฟอร์ม (หน้าต่างเค้าโครงแบบฟอร์ม) (รูปที่ 2.10)
รูปที่ 2.10. หน้าต่างการจัดวางแบบฟอร์ม
(หน้าต่างเค้าโครงแบบฟอร์ม)
จะแสดงสำเนาขนาดเล็กของเดสก์ท็อป Windows โดยมีแบบฟอร์มอยู่ตรงกับที่จะเป็นในขณะที่โปรแกรมกำลังทำงาน สิ่งที่มีค่าอย่างยิ่งคือความสามารถในการตรวจสอบตำแหน่งของแบบฟอร์มบนเดสก์ท็อปด้วยความละเอียดที่แตกต่างกัน
หน้าต่างย่อยทั้งหมดเชื่อมต่อกับขอบของหน้าต่างหลักของ Visual Basic อินเทอร์เฟซประเภทนี้เรียกว่า (Multi-Document Interface) Visual Basic เวอร์ชันก่อนหน้านี้ใช้รสชาติที่แตกต่างกันที่เรียกว่า (Single Document Interface) โดยที่หน้าต่างย่อยแต่ละหน้าต่างแยกจากกัน
หากคุณต้องการติดตั้งอินเทอร์เฟซประเภทอื่นให้เลือกคำสั่งเมนู เครื่องมือ - ตัวเลือก ... (เครื่องมือ - ตัวเลือก ... ) กล่องโต้ตอบจะปรากฏขึ้น ตัวเลือก (ตัวเลือก) ที่จะไปที่แท็บ ขั้นสูง (ไม่บังคับ) (รูปที่ 2.11)
รูปที่ 2.11. แท็บขั้นสูง
กล่องโต้ตอบตัวเลือก
หลังจากทำเครื่องหมายที่ช่อง สภาพแวดล้อมการพัฒนา SDI (SDE) และการคลิกปุ่ม ตกลงประเภทอินเทอร์เฟซจะเปลี่ยนเป็น SDI - อินเทอร์เฟซเอกสารเดียว (อินเทอร์เฟซเอกสารเดียว)
คุณสามารถปรับโหมดการเชื่อมต่อของหน้าต่างลูกแต่ละตัวและเมื่อใช้งาน MDI - อินเทอร์เฟซเอกสารหลายรายการ (อินเทอร์เฟซหลายเอกสาร) ซึ่งคุณควรไปที่แท็บ เชื่อมต่อ (ไฟล์แนบ) ของกล่องโต้ตอบเดียวกัน (รูปที่ 2.12)
รูปที่ 2.12. แท็บ Docking
กล่องโต้ตอบตัวเลือก
การเลือกช่องทำเครื่องหมายทางด้านซ้ายของชื่อหน้าต่างย่อยที่เกี่ยวข้องจะเปิดใช้งานโหมดท่าเรือของหน้าต่างหลักของ Visual Basic และการล้างช่องทำเครื่องหมายจะเป็นการปิด
นอกเหนือจากวัตถุของอินเทอร์เฟซของสภาพแวดล้อมการเขียนโปรแกรม Visual Basic แล้วประมาณกลางหน้าจอ (รูปที่ 2.4) มีหน้าต่างของโครงการที่สร้างขึ้นพร้อมชื่อเรื่อง Project1 - Form1 (ฟอร์ม) (Project1 - Form1 (Form)) ซึ่งภายในเป็นรูปแบบที่แสดงของแอปพลิเคชันในอนาคต (รูปที่ 2.13)
รูปที่ 2.13. แบบฟอร์ม 1
ในหน้าต่างโครงการ Project1
แบบฟอร์มเป็นหน้าต่างแยกต่างหากสำหรับแอปพลิเคชันในอนาคต ในอนาคตตัวควบคุม Windows สามารถวางไว้บนพื้นผิวได้เช่นปุ่มช่องสำหรับป้อนข้อความรายการช่องทำเครื่องหมาย ฯลฯ
เส้นตารางของจุดเล็ก ๆ จะมองเห็นได้เฉพาะในระหว่างการพัฒนาแอปพลิเคชันและช่วยให้โปรแกรมเมอร์สามารถวางการควบคุมบนฟอร์มได้
รูปแบบเดียวกันในรันไทม์จะดูแตกต่างกันเล็กน้อยโดยไม่มีเส้นตารางสำหรับวางองค์ประกอบและหน้าต่างโครงการ (รูปที่ 2.14)
รูปที่ 2.14. แบบฟอร์ม 1
ในรันไทม์
แบบฟอร์มมีบทบาทสำคัญในแอปพลิเคชันส่วนใหญ่ที่คุณสร้างด้วย Visual Basic นอกจากอินเทอร์เฟซที่มองเห็นได้แล้วยังมีรูทีนการประมวลผลเหตุการณ์ที่ดำเนินการเมื่อคลิกเมาส์บนปุ่มแบบฟอร์มการกดแป้นพิมพ์และการโต้ตอบของผู้ใช้อื่น ๆ กับองค์ประกอบที่อยู่บนแบบฟอร์ม
ส่วนประกอบอื่น ๆ ส่วนใหญ่ของสภาพแวดล้อมการเขียนโปรแกรม Visual Basic ยังเป็นระดับหนึ่งหรืออีกระดับหนึ่งที่เกี่ยวข้องกับฟอร์มและมีชื่ออยู่ในชื่อดังนั้นจึงไม่แนะนำให้เปลี่ยนชื่อแบบฟอร์มเพื่อหลีกเลี่ยงความจำเป็นในการเปลี่ยนชื่อส่วนประกอบโปรแกรมอื่นด้วยตนเอง
หน้าต่างบางหน้าต่างของอินเทอร์เฟซ Visual Basic ไม่สามารถมองเห็นได้ตามค่าเริ่มต้น คุณสามารถควบคุมการแสดงผลบนหน้าจอโดยใช้คำสั่งเมนู ดู (ดู). ที่สำคัญที่สุดอย่างหนึ่งคือ หน้าต่างรหัส (หน้าต่างรหัส) ซึ่งมีการป้อนซอร์สโค้ดของรูทีนย่อยที่ประกอบเป็นแอ็พพลิเคชัน
ดำเนินการคำสั่งเมนู ดู - รหัส (View - Code) หลังจากนั้นคุณจะเห็นหน้าต่างรหัส (รูปที่ 2.15)
รูปที่ 2.15. หน้าต่างรหัส
(หน้าต่างรหัส)
อีกหน้าต่างที่ใช้กันทั่วไปคือ เบราว์เซอร์วัตถุ (ดูอ็อบเจ็กต์) ซึ่งคุณไม่เพียงสามารถดูรายการลำดับชั้นของอ็อบเจ็กต์ที่มีอยู่เท่านั้น แต่ยังดูข้อมูลโดยย่อเกี่ยวกับการใช้งานในโปรแกรม (รูปที่ 2.16)
รูปที่ 2.16. เบราว์เซอร์วัตถุ
(ดูวัตถุ)
ส่วนที่เหลือของหน้าต่างของสภาพแวดล้อมการเขียนโปรแกรม Visual Basic จะกล่าวถึงในบทที่เกี่ยวข้อง
2.2. ช่วยเหลือเกี่ยวกับวัตถุและคุณสมบัติ
มีวัตถุอยู่ไม่กี่อย่างใน Visual Basic และมีคุณสมบัติมากกว่านี้ การจำทุกอย่างเป็นเรื่องยากหากแทบจะเป็นไปไม่ได้ดังนั้นคุณต้องใช้ความช่วยเหลือในตัวอยู่ตลอดเวลา
เช่นเดียวกับคำแนะนำเช่นเดียวกับฟังก์ชันในตัวของภาษา Visual Basic แน่นอนว่าพวกเขาจะค่อยๆจำ แต่ไม่ต้องกังวลหากคุณจำชื่อหรือไวยากรณ์ของคำสั่งบางคำไม่ได้
ความช่วยเหลือตามบริบทของสภาพแวดล้อมการเขียนโปรแกรม Visual Basic สามารถเรียกใช้บนหน้าจอได้อย่างง่ายดายและง่ายดายโดยใช้คีย์ .
วิธีใช้เรียกว่าบริบทที่สำคัญเนื่องจากหัวข้อวิธีใช้ที่แสดงขึ้นอยู่กับบริบทปัจจุบันซึ่งกำหนดโดยการเลือกวัตถุใด ๆ และชื่อของคุณสมบัติ Visual Basic วิธีการหรือตัวดำเนินการที่เคอร์เซอร์ข้อความอยู่ในตำแหน่ง
มาลองใช้ความช่วยเหลือบริบท Visual Basic ในทางปฏิบัติ ตัวอย่างเช่นเราต้องการรับข้อมูลโดยละเอียดเกี่ยวกับตัวควบคุม ProgressBar (แถบความคืบหน้า)
เลือกปุ่มด้วยเมาส์ ProgressBar (แถบความคืบหน้า) ใน กล่องเครื่องมือ (กล่องเครื่องมือ) แล้วกดปุ่ม ... หน้าต่างวิธีใช้ Visual Basic จะเปิดขึ้นพร้อมข้อมูลเกี่ยวกับวัตถุนี้ (รูปที่ 2.17)
รูปที่ 2.17. วิธีใช้ Visual Basic - ProgressBar
ที่ด้านบนของข้อความอธิบายใต้หัวข้อปัจจุบันมีรายการเมนูหลายรายการที่คุณสามารถเลือกเพื่อดูข้อมูลเพิ่มเติม:
ดูสิ่งนี้ด้วย (ดูเพิ่มเติม) - ข้อมูลเกี่ยวกับหัวข้อที่เกี่ยวข้อง
ตัวอย่าง (ตัวอย่าง) - ข้อความของตัวอย่างโค้ด
คุณสมบัติ (คุณสมบัติ) - รายการคุณสมบัติ
วิธีการ (วิธีการ) - รายการวิธีการ
เหตุการณ์ (Events) - รายการเหตุการณ์
สมมติว่าเราต้องทำความคุ้นเคยกับตัวอย่างของการเขียนโปรแกรมควบคุม ProgressBar (แถบความคืบหน้า)
ในทางทฤษฎีเราควรเลือกรายการ ตัวอย่าง (ตัวอย่าง). แต่ในกรณีนี้ไม่มีรายการนี้เนื่องจากตัวอย่างโค้ดอยู่ด้านล่าง ดังนั้นให้เลื่อนลงไปตามข้อความโดยใช้แถบเลื่อนแนวตั้งจนกระทั่งตัวอย่างของขั้นตอนที่ใช้ตัวควบคุมปรากฏขึ้น ProgressBar (แถบความคืบหน้า) (รูปที่ 2.18)
รูปที่ 2.18. วิธีใช้ Visual Basic - ข้อความขั้นตอนตัวอย่างโดยใช้ ProgressBar
(แถบความคืบหน้า)
ตัวอย่างทั้งหมดที่มีอยู่ในระบบวิธีใช้ Visual Basic สามารถใช้เป็นตัวอย่างได้โดยคัดลอกลงในโปรแกรมของคุณและแก้ไขตามที่เห็นสมควร
เลือกส่วนที่ต้องการของรหัสด้วยเมาส์และคัดลอกไปยังคลิปบอร์ดของ Windows โดยใช้แป้นพิมพ์ลัด + [ค] หรือ + .
ไปที่โปรแกรมของคุณแล้วกดคีย์ผสม + [V] หรือ + เพื่อแทรกโค้ด
ขณะอยู่ในหน้าต่างวิธีใช้ Visual Basic คุณสามารถเรียกดูเนื้อหาของหัวข้ออื่น ๆ ใช้ดัชนีหรือค้นหาเพื่อค้นหาหัวข้อวิธีใช้ที่คุณต้องการ
หากต้องการค้นหาข้อมูลที่คุณต้องการให้คลิกที่ทางลัด ค้นหา (ค้นหา) อยู่ทางด้านซ้ายของหน้าต่างวิธีใช้ แท็บจะเปิดขึ้น ค้นหา (ค้นหา) ระบบวิธีใช้ Visual Basic (รูปที่ 2.19)
รูปที่ 2.19. แท็บค้นหา
วิธีใช้ Visual Basic
คลิกที่ช่องป้อนข้อมูล ค้นหาคำต่อไปนี้ (ค้นหาคำถัดไป) และป้อนคำสำคัญเพื่อค้นหาโดยใช้ตัวดำเนินการบูลีนหากจำเป็น: และ (และ), หรือ (หรือ), ใกล้ (ปิด), ไม่ (ไม่). การป้อนโอเปอเรเตอร์เหล่านี้ไม่เพียงทำได้ด้วยตนเอง แต่ยังสามารถเลือกจากรายการที่เรียกเมื่อคุณคลิกปุ่มทางด้านขวาของฟิลด์นี้
หากต้องการเริ่มค้นหาหัวข้อวิธีใช้ที่มีชุดคำหลักที่ป้อนให้คลิก หัวข้อ (Sections) และรอจนสิ้นสุดกระบวนการค้นหา เมื่อเสร็จสิ้นรายการส่วนที่พบจะปรากฏที่ด้านซ้ายของหน้าต่าง
ตัวเลือกวิธีใช้ที่อธิบายไว้ข้างต้นมีให้จากเมนู Visual Basic เนื้อหาวิธีใช้เรียกโดยคำสั่ง ช่วยด้วย – สารบัญ ... (วิธีใช้ - สารบัญ) ดัชนีเรียงตามตัวอักษร - รายการถัดไป ช่วยด้วย – ดัชนี ... (Help - Index) และค้นหา - ช่วยด้วย – ค้นหา ... (ช่วยเหลือ - ค้นหา). การใช้เมนู ช่วยด้วยหรือคุณสามารถไปที่เว็บไซต์ของ Microsoft เพื่อขอรับการสนับสนุนด้านเทคนิค
2.3. แอปพลิเคชัน Visual Basic ตัวแรก
ตอนนี้เรามาลองใช้กระบวนการทั้งหมดในการพัฒนาแอปพลิเคชันโดยใช้ Visual Basic ในทางปฏิบัติโดยใช้ตัวอย่างของโปรแกรมที่ง่ายที่สุด Hello, World! (สวัสดีชาวโลก!). แอพนี้จะมีเพียงสองปุ่ม: ทักทาย และ เอาต์พุต.
หลังจากกดปุ่ม ทักทาย กล่องโต้ตอบที่มีข้อความควรปรากฏขึ้น สวัสดีชาวโลก!และหลังจากกดปุ่ม เอาต์พุต - ออกจากโปรแกรม
โปรแกรมสวัสดีชาวโลก! (สวัสดีชาวโลก!) โดยปกติแล้วโปรแกรมเมอร์มือใหม่ทุกคนที่ทำตามขั้นตอนแรกในการเรียนรู้ภาษาโปรแกรมที่ยังใหม่สำหรับพวกเขา
เพื่อดำเนินการพัฒนาโปรแกรมนี้ต่อไปเราจะใช้โปรเจ็กต์ที่สร้างไว้แล้วพร้อมชื่อเริ่มต้น โครงการ 1เพียงแค่เปลี่ยนชื่อก่อน
จากเมนู Visual Basic เลือก โครงการ- คุณสมบัติโครงการ 1 ... (โครงการ - คุณสมบัติของโครงการ 1 ... ). กล่องโต้ตอบการตั้งค่าจะปรากฏบนหน้าจอ (Project1 - คุณสมบัติโครงการ) ขยายบนแท็บ ทั่วไป (ทั่วไป) (รูปที่ 2.20)
รูปที่ 2.20. แท็บทั่วไป
ไดอะล็อกการตั้งค่า Project1 - คุณสมบัติโครงการ
(Project1 - คุณสมบัติของโครงการ)
ดับเบิลคลิกที่ช่องป้อนข้อมูล ชื่อโครงการ (ชื่อโครงการ) และแทนที่ข้อความที่มีอยู่ โครงการ 1 ใหม่ - สวัสดีชาวโลก... จากนั้นกดปุ่ม ตกลง เพื่อปิดกล่องโต้ตอบการตั้งค่า Project1 - คุณสมบัติโครงการ (Project1 - คุณสมบัติของโครงการ)
มาเปลี่ยนชื่อแอปพลิเคชันรูปแบบเดียว โดยคลิกที่ใดก็ได้บนแบบฟอร์ม แบบฟอร์ม 1จากนั้นในหน้าต่าง คุณสมบัติ - Form1 (Properties - Form1) รายการคุณสมบัติทั้งหมดจะปรากฏขึ้น (รูปที่ 2.21)
รูปที่ 2.21. หน้าต่างคุณสมบัติ - Form1 (Properties - Form1)
ในคอลัมน์ด้านซ้ายของหน้าต่างคุณสมบัติค้นหาคุณสมบัติที่ชื่อ ชื่อ (ชื่อ) ที่มีค่าปัจจุบัน แบบฟอร์ม 1... ชื่อคุณสมบัติ ชื่อ (ชื่อ) อยู่ในวงเล็บเนื่องจากใช้ในโค้ด Visual Basic แตกต่างจากคุณสมบัติอื่น ๆ เล็กน้อย
ชื่อ (ชื่อ) ในคอลัมน์ด้านขวาและป้อน สวัสดีชาวโลกจากนั้นกดปุ่ม .
เปลี่ยนค่าคุณสมบัติด้วยวิธีเดียวกัน คำบรรยาย (หัวข้อ). แทนความหมายเก่า แบบฟอร์ม 1 ป้อนใหม่ - สวัสดีชาวโลก! โปรดทราบว่าช่องว่างเครื่องหมายจุลภาคและอักขระอื่น ๆ สามารถใช้ได้แล้วที่นี่ แบบฟอร์มจะอยู่ในรูปแบบต่อไปนี้ (รูปที่ 2.22)
รูปที่ 2.22. แบบฟอร์ม HelloWorld ในหน้าต่างโครงการ HelloWorld
คุณสมบัติทั้งสองนี้แตกต่างกันอย่างไร? ทรัพย์สิน ชื่อ (ชื่อ) จำเป็นสำหรับวัตถุ Visual Basic ใด ๆ มันระบุโดยไม่ซ้ำกันหรือกล่าวอีกนัยหนึ่งชี้ไปที่วัตถุนี้เพื่อให้สามารถเข้าถึงได้จากข้อความของโปรแกรม ชื่อแบบฟอร์ม สวัสดีชาวโลก สามารถเห็นได้ในแถบหัวเรื่องของหน้าต่างโครงการปัจจุบัน: HelloWorld - HelloWorld (แบบฟอร์ม)... หน้าต่างนี้มีวัตถุประสงค์เพื่อให้ข้อมูลและจะแสดงในโหมดการพัฒนาแอปพลิเคชันเท่านั้น หน้าต่างโปรเจ็กต์ภายในตัวเองมีแบบฟอร์มเอง สวัสดีชาวโลก.
ทรัพย์สิน คำบรรยาย (Title) ใช้สำหรับวัตถุที่สามารถมีคำจารึกปรากฏบนหน้าจอมอนิเตอร์เท่านั้นเช่นสำหรับวัตถุ แบบฟอร์ม (แบบฟอร์ม), CommandButton (ปุ่มคำสั่ง) หรือ กรอบ (กรอบ). แบบฟอร์มของเรามีคำจารึก สวัสดีชาวโลก! ตอนนี้สามารถมองเห็นได้ในแถบชื่อเรื่องซึ่งจะมองเห็นได้ในขณะที่เรียกใช้แอปพลิเคชัน
ตอนนี้ทุกอย่างพร้อมแล้วเพื่อที่จะออกแบบอินเทอร์เฟซของแอปพลิเคชันของเราต่อไปซึ่งประกอบด้วยรูปแบบเดียวซึ่งควรอยู่สองปุ่ม เรามีแบบฟอร์มอยู่แล้ว มันยังคงวางปุ่มไว้และเขียนรูทีนย่อยเพื่อแสดงไดอะล็อกพร้อมข้อความ สวัสดีชาวโลก!
การวางปุ่มบนพื้นผิวของแบบฟอร์มก็เหมือนกับการวาดรูปสี่เหลี่ยมผืนผ้าใน Paint มาตรฐาน คลิกที่ไอคอนเครื่องมือ CommandButton (ปุ่มคำสั่ง) ของ Tool Box แล้วเลื่อนตัวชี้เมาส์ไปที่รูปร่างซึ่งจะกลายเป็นกากบาท:
กดปุ่มซ้ายของเมาส์และในขณะที่ถือไว้ในตำแหน่งนี้ให้เลื่อนตัวชี้เมาส์ไปทางขวาสองสามเซนติเมตรและลงจากจุดนี้จากนั้นปล่อยปุ่มเมาส์ ปุ่มคำสั่งที่มีคำจารึก Command1.
วางปุ่มที่สองบนแบบฟอร์มในลักษณะเดียวกัน หลังจากนั้นจะมีลักษณะดังนี้ (รูปที่ 2.23)
รูปที่ 2.23. แบบฟอร์ม HelloMir พร้อมปุ่มคำสั่งสองปุ่ม
แน่นอนว่าเป็นการยากที่จะกำหนดขนาดและตำแหน่งของปุ่มที่เหมาะสมในทันที แต่ Visual Basic จะให้คุณเปลี่ยนการตั้งค่าเหล่านี้ได้หลายวิธีที่เหมือนกันกับตัวควบคุมทั้งหมด:
เมื่อเลือกตัวควบคุมเมาส์คุณสามารถลากไปบนพื้นผิวของแบบฟอร์มหรือปรับขนาดได้โดยจับที่จับสี่เหลี่ยมอันใดอันหนึ่งซึ่งอยู่รอบปริมณฑล
สำหรับการตั้งค่ามิติทางเรขาคณิตของตัวควบคุมที่แม่นยำยิ่งขึ้นให้เลือกและตั้งค่าตัวเลขของคุณสมบัติ ซ้าย (ซ้าย), ด้านบน (บน), ความกว้าง (กว้าง) และ ความสูง (ความสูง) ใน หน้าต่างคุณสมบัติ (หน้าต่างคุณสมบัติ) คุณสมบัติสองประการแรกชี้ไปที่พิกัดของมุมบนซ้ายของตัวควบคุมในขณะที่สองจุดสุดท้ายชี้ไปที่ความกว้างและความสูงของวัตถุ
ตอนนี้เรามาเปลี่ยนป้ายกำกับบนปุ่มซึ่งไม่ควรเป็น Command1 และ Command2, ก ทักทาย และ เอาต์พุต ตามนั้นและเราจะตั้งชื่อให้ข้อมูลเพิ่มเติมให้กับวัตถุเหล่านี้
คลิกเพื่อไฮไลต์ปุ่ม Command1หลังจากนั้นใน หน้าต่างคุณสมบัติ (หน้าต่างคุณสมบัติ) แสดงรายการคุณสมบัติ
ดับเบิลคลิกที่ค่าคุณสมบัติ คำบรรยาย (Title) และแทน Command1 ป้อน ทักทาย... หลังจากนั้นข้อความบนปุ่มจะเปลี่ยนไปทันที
เปลี่ยนคุณสมบัติในลักษณะเดียวกัน ชื่อ (ชื่อ) โดยตั้งเป็นค่าใหม่ - cmd สวัสดี.
ดำเนินการที่คล้ายกันด้วยปุ่ม Command2ซึ่งมีคุณสมบัติ ชื่อ (ชื่อ) และ คำบรรยาย (Title) กำหนดค่า cmdExit และ เอาต์พุต ตามลำดับ
ในขั้นตอนนี้การออกแบบอินเทอร์เฟซจะสิ้นสุดลงและในความเป็นจริงเราจะเขียนข้อความโปรแกรมต่อไป
ดับเบิลคลิกที่ปุ่มที่มีข้อความ ทักทาย... หน้าต่างรหัสจะเปิดขึ้นพร้อมกับเทมเพลตรูทีนย่อยที่จัดรูปแบบไว้แล้ว cmdHello_Clickซึ่งจะถูกเรียกเมื่อคุณคลิกที่ปุ่มนี้ (รูปที่ 2.24)
รูปที่ 2.24. หน้าต่างรหัสที่มีขั้นตอน cmdHello_Click
หน้าต่างรหัส Visual Basic นอกเหนือจากส่วนหลักสำหรับการป้อนข้อความของกิจวัตรแต่ละรายการและการตั้งค่าฟอร์มส่วนกลางแล้วยังมีรายการดรอปดาวน์สองรายการ
ในรายการด้านซ้ายคุณสามารถเลือกตัวควบคุมและในรายการด้านขวาคุณสามารถเลือกชนิดของเหตุการณ์เพื่อตอบสนองที่คุณวางแผนจะเขียนรูทีนใน Visual Basic
หลังจากเลือกทั้งสองค่าในรายการแบบเลื่อนลงขั้นตอนว่างสำหรับจัดการเหตุการณ์นี้จะถูกสร้างขึ้นโดยอัตโนมัติในส่วนหลักของหน้าต่างโค้ด
ในกรณีนี้ตัวควบคุมและประเภทเหตุการณ์ที่ต้องการถูกเลือกไว้แล้ว นี่คือปุ่มที่มีชื่อว่า cmd สวัสดี และเหตุการณ์ คลิก (คลิก). ข้อความของกระบวนงานเหตุการณ์ว่างมีลักษณะดังนี้:
คำสำคัญ ย่อย, ย่อจาก รูทีนย่อย (Subroutine) ทำหน้าที่สำหรับ โฆษณา (ประกาศ) กระบวนงาน cmdHello_Clickที่จัดการเหตุการณ์การคลิกปุ่ม cmd สวัสดี.
ชื่อกระบวนงานประกอบด้วยชื่อวัตถุอักขระขีดล่าง " _ "และประเภทเหตุการณ์ชื่อนี้บ่งชี้ให้ Visual Basic ทราบว่าโพรซีเดอร์นี้เชื่อมโยงกับเหตุการณ์ คลิก (คลิก) cmd สวัสดี... วงเล็บว่างบอกเราว่าไม่มีการส่งผ่านพารามิเตอร์ไปยังโพรซีเดอร์
ตัวปรับเปลี่ยน เอกชน (ส่วนตัว) ระบุว่าโพรซีเดอร์สามารถมองเห็นได้ภายในคอนเทนเนอร์เท่านั้นในกรณีนี้คือแบบฟอร์ม คำสั่งจะสิ้นสุดขั้นตอน End Sub.
แน่นอนว่าขั้นตอนที่ว่างเปล่าไม่ได้ทำอะไรเลย - เพื่อให้สามารถทำอะไรได้คุณต้องเขียนโปรแกรมอย่างน้อยหนึ่งบรรทัดภายในเนื้อหาของขั้นตอน
จากช่วงเวลานี้กระบวนการจะเริ่มขึ้น การเข้ารหัส (Coding) ซึ่งเป็นการเขียนข้อความของโปรแกรมที่ทำหน้าที่ตามต้องการ
การเข้ารหัสเป็นหัวใจสำคัญของระบบการเขียนโปรแกรมใด ๆ Visual Basic ไม่มีข้อยกเว้นแม้ว่าจะช่วยลดเวลาในการเข้ารหัส
มันยังคงอยู่สำหรับเราเท่านั้นในขั้นตอนการเขียนคำสั่งเดียวของภาษา Visual Basic โดยแสดงกล่องโต้ตอบพร้อมข้อความ สวัสดีชาวโลก!:
MsgBox ("สวัสดีชาวโลก - - ')
ขั้นตอนที่เสร็จสิ้นจะอยู่ในรูปแบบต่อไปนี้:
ส่วนตัวย่อย cmdHello_Click ()
MsgBox ("สวัสดีชาวโลก - - ')
จากนั้นดับเบิลคลิกที่ปุ่มที่สองที่มีข้อความ เอาต์พุต... ขั้นตอนในการจัดการเหตุการณ์การคลิกปุ่มนี้จะเปิดขึ้น
ในร่างกายของขั้นตอน cmdExit_Click ป้อนคำสั่ง จบที่เรียกใช้ฟังก์ชันปิดแอปพลิเคชันเมื่อมีเหตุการณ์เกิดขึ้น คลิก (คลิก).
ข้อความของขั้นตอนที่สองจะมีลักษณะดังนี้:
ส่วนตัวย่อย cmdExit_Click ()
นั่นคือทั้งหมดที่จริง! สิ่งที่เหลืออยู่คือการชื่นชมผลงานที่ทำโดยการตรวจสอบประสิทธิภาพของโค้ดที่เขียนขึ้น
หากต้องการตรวจสอบความสามารถในการทำงานของโปรแกรมที่สร้างขึ้นให้คลิกที่ปุ่ม เริ่ม (เปิดใช้งาน) แถบเครื่องมือหรือกดปุ่ม .
Visual Basic เข้าสู่โหมดการทำงานและแอปพลิเคชัน Hello, World! ที่กำลังทำงานอยู่จะปรากฏขึ้นบนหน้าจอ (สวัสดีชาวโลก - - ') (รูปที่ 2.25)
รูปที่ 2.25. กำลังเรียกใช้แอปพลิเคชัน
สวัสดีชาวโลก! (สวัสดีชาวโลก!)
คลิกสองสามครั้งบนปุ่มที่มีข้อความ ทักทาย... กล่องโต้ตอบพร้อมข้อความที่ต้องการจะปรากฏขึ้น (รูปที่ 2.26)
รูปที่ 2.26. สนทนาด้วยข้อความ
โปรแกรมสวัสดีชาวโลก! (สวัสดีชาวโลก!)
ชื่นชมอย่างภาคภูมิใจในฐานะผู้สร้างคนแรกของคุณ โปรแกรมคอมพิวเตอร์ แล้วกดปุ่ม ตกลง เพื่อปิดบทสนทนา
ตอนนี้คลิกที่ปุ่ม เอาต์พุต... โปรแกรมออกและ Visual Basic จะกลับสู่โหมดออกแบบ
2.4. บันทึกโครงการลงในดิสก์และโหลด
เพื่อดำเนินการเขียนโปรแกรมต่อไป
ผู้เขียนไม่ต้องสงสัยเลยว่าการสร้างแอปพลิเคชันโดยใช้ Visual Basic จะทำให้คุณติดใจและจะต้องบันทึกโปรเจ็กต์ลงในดิสก์แล้วโหลดเพื่อทำงานต่อไป ซึ่งทำได้ง่ายมากคล้ายกับการบันทึกเอกสาร Microsoft Office
เพียงแค่คลิกที่ปุ่ม บันทึกโครงการ (บันทึกโครงการ) บนแถบเครื่องมือหรือเลือกคำสั่งเมนู ไฟล์ – บันทึกโครงการ (ไฟล์ - บันทึกโครงการ) เพื่อบันทึกส่วนประกอบโครงการทั้งหมดลงในดิสก์ Visual Basic จะแจ้งให้คุณบันทึกแต่ละองค์ประกอบตามลำดับ บทสนทนาปรากฏขึ้นก่อน บันทึกไฟล์เป็น(บันทึกไฟล์เป็น) พร้อมคำร้องขอให้บันทึกแบบฟอร์ม (รูปที่ 2.27)
คุณสามารถแก้ไขชื่อฟอร์มที่แนะนำในช่องป้อนข้อมูล ชื่อไฟล์ (ชื่อไฟล์) หรือปล่อยไว้ไม่เปลี่ยนแปลง จากนั้นกดปุ่ม บันทึก (บันทึก) หลังจากบันทึกแบบฟอร์มแล้วกล่องโต้ตอบจะปรากฏขึ้น บันทึกโครงการเป็น(บันทึกโปรเจ็กต์เป็น) พร้อมกับคำร้องขอให้บันทึกโปรเจ็กต์ (รูปที่ 2.28)
เสร็จสิ้นการบันทึกโครงการ เมื่อทำการบันทึกอีกครั้งคุณไม่ต้องทำขั้นตอนทั้งหมดอีกครั้งเพียงแค่กดปุ่ม บันทึกโครงการ แถบเครื่องมือ (บันทึกโครงการ)
มีอีกทางเลือกหนึ่งที่ยืดหยุ่นกว่าในการบันทึกส่วนประกอบของโครงการแต่ละรายการซึ่งจำเป็นเช่นหากไม่จำเป็นต้องบันทึกการเปลี่ยนแปลงส่วนประกอบอื่น ๆ
ขยายสาขา แบบฟอร์ม (แบบฟอร์ม) โดยคลิกที่ไอคอน ที่นี่เราจะเห็นชื่อของแบบฟอร์ม สวัสดีชาวโลก (รูปที่ 2.29)
รูปที่ 2.29. ภาพรวมส่วนประกอบของโครงการ HelloWorld
ในตัวสำรวจโครงการ
คลิกขวาที่ชื่อของแบบฟอร์ม เมนูบริบทจะปรากฏขึ้นพร้อมความช่วยเหลือซึ่งคุณสามารถดำเนินการทั้งหมดที่อนุญาตกับวัตถุนี้ได้ (รูปที่ 2.30)
รูปที่ 2.30. เมนูบริบท
ในตัวสำรวจโครงการ
เลือกรายการเมนู บันทึก HelloMir.frm (บันทึก HelloMir.frm) เพื่อบันทึกแบบฟอร์มลงในดิสก์
ในการกำหนดค่าการบันทึกอัตโนมัติของโครงการให้ใช้รายการเมนู เครื่องมือ - ตัวเลือก (เครื่องมือ - ตัวเลือก) บทสนทนาจะเปิดขึ้น ตัวเลือก (ตัวเลือก). คลิกที่แท็บ สิ่งแวดล้อม (วันพุธ) (รูปที่ 2.31)
รูปที่ 2.31. แท็บสภาพแวดล้อม
กล่องโต้ตอบตัวเลือก
สวิตซ์ เมื่อโปรแกรมเริ่มต้น (เมื่อโปรแกรมเริ่มทำงาน) ตั้งค่าเป็นตำแหน่ง บันทึกการเปลี่ยนแปลง (บันทึกการเปลี่ยนแปลง) แล้วคลิก ตกลง.
นั่นคือทั้งหมดที่มีเพื่อช่วยโครงการ ตอนนี้เรามาลองโหลดโครงการที่บันทึกไว้จากดิสก์
ในการเปิดโปรเจ็กต์ให้เลือกคำสั่งเมนู ไฟล์ - เปิดโปรเจ็กต์ ... (ไฟล์ - เปิดโครงการ ... ) กล่องโต้ตอบจะปรากฏขึ้นบนหน้าจอ เปิดโครงการ (เปิดโครงการ) ขยายในแท็บ ที่มีอยู่เดิม (ที่มีอยู่) (รูปที่ 2.32)
รูปที่ 2.32. แท็บที่มีอยู่
อันดับแรกในรายการแบบเลื่อนลง โฟลเดอร์ (โฟลเดอร์) เลือกไดรฟ์และไดเร็กทอรีที่โครงการตั้งอยู่จากนั้นคลิกที่ชื่อไฟล์แล้วกดปุ่ม เปิด (เปิด).
หากคุณเคยทำงานกับโครงการที่บันทึกไว้มาก่อนจะสะดวกกว่าในการเปิดด้วยวิธีที่แตกต่างกันเล็กน้อย คลิกที่ทางลัดเพื่อไปที่แท็บ ล่าสุด (ล่าสุด) บทสนทนา เปิดโครงการ (เปิดโครงการ) (รูปที่ 2.33)
รูปที่ 2.33. แท็บล่าสุด
เปิดกล่องโต้ตอบโครงการ
บนแท็บนี้คุณไม่จำเป็นต้องเลือกโฟลเดอร์เพียงแค่คลิกที่ชื่อโปรเจ็กต์แล้วกดปุ่ม เปิด (เปิด).
ไม่ทางใดก็ทางหนึ่งเราได้เปิดโปรเจ็กต์ที่ต้องการ แต่ Visual Basic เองจะไม่แสดงแบบฟอร์มบนหน้าจอเพื่อทำการแก้ไขเนื่องจากสิ่งนี้จำเป็นต้องแสดงโดยเจตนา
คลิกสองครั้งที่ชื่อฟอร์มที่จะแสดง สวัสดีชาวโลก ในหน้าต่าง Project Explorer (รูปที่ 2.29) หรือคลิกครั้งแรกด้วยปุ่มเมาส์ขวาจากนั้นจากเมนูบริบทที่ปรากฏ (รูปที่ 2.30) ให้เลือกรายการ ดูวัตถุ (ดูวัตถุ)
เนื้อหานี้กล่าวถึง พื้นฐานการเขียนโปรแกรม Visual Basicและเฉพาะอย่างยิ่งในสิ่งแวดล้อม การเขียนโปรแกรม Microsoft Visual Basic 6.0 สภาพแวดล้อมการเขียนโปรแกรมและภาษา Visual Basic นี้เป็นหนึ่งในภาษาที่ง่ายที่สุดสำหรับโปรแกรมเมอร์ระดับเริ่มต้น และทำไม? ในบทความนี้เราจะพยายามคิดออก
ทฤษฎี Visual Basic
โดยทั่วไปเป้าหมายของการเขียนโปรแกรมคือการเขียนคำสั่งสำหรับคอมพิวเตอร์ที่สามารถแสดงให้เห็นว่าต้องทำอะไรเช่นพิมพ์รายงานคำนวณอะไรบางอย่างหรือแค่ทำให้คุณรู้สึกสนุก
ตั้งแต่เริ่มแรกมีการกำหนดว่าการเขียนโปรแกรมส่วนใหญ่จะใช้เพื่อเขียนคำสั่งสองประเภท คำสั่งประเภทแรกใช้เพื่อแสดงส่วนติดต่อผู้ใช้และคำสั่งประเภทที่สองใช้สำหรับการดำเนินการเองตัวอย่างเช่นเพื่อคูณหรือเปิดไฟล์
สำหรับคนส่วนใหญ่การเรียนรู้การเขียนโปรแกรมเป็นสิ่งที่ท้าทาย ปัญหาแรกและปัญหาหลักเกี่ยวข้องกับการที่ภาษาโปรแกรมเช่น C ++ หรือ Assembler ซับซ้อนเกินกว่าจะเข้าใจ การพยายามเรียนรู้ Assembler มักเปรียบได้กับคนที่พูดภาษารัสเซียหรือเยอรมันที่พยายามพูดและเขียนเป็นภาษาอาหรับหรือญี่ปุ่น ปัญหาที่สองคือในขณะที่คุณเขียนคำสั่งเพื่อสร้างอินเทอร์เฟซผู้ใช้ในท้ายที่สุดคุณจะไม่มีพลังงานและเวลาในการเขียนคำสั่งที่ดำเนินการบางอย่าง
เพื่อแก้ปัญหาทั้งสองอย่าง Microsoft ได้พัฒนาภาษา Visual Basic หรือมากกว่าสภาพแวดล้อมการเขียนโปรแกรม Microsoft Visual Basic ซึ่งรวมภาษาโปรแกรมพื้นฐานและความสามารถในการสร้างส่วนต่อประสานผู้ใช้อย่างรวดเร็วด้วยวิธีง่ายๆ ซึ่งแตกต่างจากภาษาโปรแกรมอื่น ๆ BASIC ได้รับการออกแบบมาโดยเฉพาะเพื่อสอนพื้นฐานการเขียนโปรแกรมให้กับผู้ใช้มือใหม่
สำหรับความสามารถด้านภาพของสภาพแวดล้อม Visual Basic ที่นี่คุณสามารถสร้างส่วนติดต่อผู้ใช้ของคุณเองโดยไม่ต้องเขียนคำสั่งแยกต่างหาก กล่าวอีกนัยหนึ่งคือคุณสร้างอินเทอร์เฟซราวกับว่าคุณกำลังวาดภาพด้วยตัวคุณเองโดยไม่มีปัญหาใด ๆ
เมื่อเริ่มเขียนโปรแกรมใด ๆ สิ่งแรกที่ต้องทำคือตัดสินใจว่าโปรแกรมควรทำอย่างไร เมื่อคุณรู้แน่ชัดว่าต้องการอะไรจากโปรแกรมและคอมพิวเตอร์คุณสามารถกำหนดได้อย่างง่ายดายว่าจะต้องให้คำสั่งใดกับคอมพิวเตอร์เพื่อให้เป็นไปตามคำแนะนำของคุณ
ไม่มีวิธีการเขียนโปรแกรมที่ไม่เหมือนใคร ในทางทฤษฎีเป็นไปได้ที่จะเขียนโปรแกรมเดียวกันได้เป็นพัน ๆ วิธี โปรแกรมเมอร์สองคนสามารถเขียนโปรแกรมที่จะทำงานเหมือนกันทุกประการ แต่จะประกอบด้วยรหัสและคำสั่งต่างกันโดยสิ้นเชิง ดังนั้นจึงไม่สำคัญว่าโปรแกรมจะเขียนอย่างไรและเป็นภาษาอะไร สิ่งเดียวที่สำคัญคือมันทำงานตามที่คุณวางแผนไว้ Visual Basic ช่วยให้คุณตระหนักถึงแนวคิดในการสร้างอินเทอร์เฟซผู้ใช้อย่างรวดเร็วด้วยวิธีง่ายๆ อินเทอร์เฟซผู้ใช้ทำหน้าที่สองวัตถุประสงค์: แสดงข้อมูลบนหน้าจอและรับคำสั่งเฉพาะจากผู้ใช้เพื่อดำเนินการ
พื้นฐานของสภาพแวดล้อมการเขียนโปรแกรม
ใน Visual Basic องค์ประกอบอินเทอร์เฟซทั้งหมดจะแบ่งออกเป็นสองกลุ่ม: แบบฟอร์มและวัตถุ
แบบฟอร์มเป็นเพียงหน้าต่างสี่เหลี่ยมที่แสดงบนหน้าจอ ออบเจ็กต์ - เป็นองค์ประกอบที่อยู่ในฟอร์มและใช้เพื่อแสดงหรือรับข้อมูลจากผู้ใช้ วัตถุสามารถเป็นข้อความปุ่มช่องทำเครื่องหมายตัวเลือก ฯลฯ
หลังจากที่คุณสร้างฟอร์มและวางอ็อบเจกต์ที่จำเป็นลงในฟอร์มนี้และอ็อบเจ็กต์จะต้องถูกปรับให้เป็นโปรแกรมเฉพาะ จากมุมมองของ Visual Basic แต่ละองค์ประกอบของอินเทอร์เฟซจะมีชุดคุณสมบัติของตัวเองที่กำหนดลักษณะของวัตถุและสิ่งที่ทำ คุณสมบัติกำหนดคุณลักษณะของวัตถุเช่นขนาดตำแหน่งหน้าจอสีเป็นต้น
องค์ประกอบที่แตกต่างกันมีคุณสมบัติที่แตกต่างกัน ทุกครั้งที่คุณวาดฟอร์มหรือวัตถุ Visual Basic จะกำหนดคุณสมบัติเริ่มต้น
ซึ่งแตกต่างจากภาษาโปรแกรมเช่น C ++ Visual Basic ช่วยให้คุณไม่ต้องยุ่งยากในการใช้รหัสเพื่อสร้างอินเทอร์เฟซผู้ใช้ แต่คำสั่งเหล่านี้ยังจำเป็นสำหรับโปรแกรมของคุณในการทำงาน ในโลกของ Visual Basic คำสั่ง (รหัส) ทำหน้าที่สองประการคือทำให้ส่วนติดต่อผู้ใช้ใช้งานได้และยังประมวลผลข้อมูลต่าง ๆ เพื่อส่งคืนผลลัพธ์ที่เป็นประโยชน์ให้กับผู้ใช้
แม้ว่าคุณจะสร้างอินเทอร์เฟซบางประเภทโดยใช้ Visual Basic แต่จะไม่ทำงานจนกว่าโปรแกรมเมอร์จะเขียนการกระทำที่อธิบายให้คอมพิวเตอร์ทราบว่าจะทำอย่างไรถ้าผู้ใช้คลิกที่ปุ่ม ทุกครั้งที่ผู้ใช้เลื่อนเคอร์เซอร์คลิกปุ่มหรือคลิกปุ่มเมาส์นั่นคือ ดำเนินการซึ่งถือว่าคอมพิวเตอร์เป็นคำสั่งให้ดำเนินการ เมื่อเหตุการณ์ดังกล่าวเกิดขึ้นคอมพิวเตอร์จะเรียกใช้คำสั่งพื้นฐานเพื่ออธิบายวิธีตอบสนองต่อสิ่งนั้น
คำว่า Basic ในชื่อ Microsoft Visual Basic 6.0 ระบุเฉพาะว่าไวยากรณ์ของโปรแกรมและตัวดำเนินการอ้างถึงภาษาระดับสูง Basic ( รหัสคำสั่งสัญลักษณ์ Atlpurpose สำหรับผู้เริ่มต้น). แต่ถ้าคุณรู้จัก Basic ตามปกติแล้วในไม่ช้าคุณจะเห็นว่า Visual Basic แตกต่างจากมันอย่างเห็นได้ชัด
หากคุณสนใจคำถามที่ว่า Visual Basic คืออะไร - คอมไพเลอร์หรือล่ามคุณสามารถพูดว่า: "ทั้งสองอย่าง" ไม่สามารถนำมาประกอบกับคอมไพเลอร์หรือล่ามได้หนึ่งร้อยเปอร์เซ็นต์
คุณสมบัติหลักของตัวแปล Visual Basic คือโปรแกรมที่สร้างขึ้นพร้อมกับดำเนินการในสภาพแวดล้อมการพัฒนาเท่านั้น โปรแกรมสามารถทำงานได้โดยตรงจากสภาพแวดล้อมและหากมีข้อผิดพลาดโปรแกรมเหล่านี้จะถูกจดจำทันที ทั้งหมดนี้สังเกตได้ใน Visual Basic ซึ่งคุณสามารถเรียกใช้แอปพลิเคชันได้โดยตรงในสภาพแวดล้อมการเขียนโปรแกรม ในเวลาเดียวกัน Visual Basic ใช้เทคโนโลยี Threaded-p-Code ซึ่งโค้ดที่เขียนแต่ละบรรทัดจะถูกแปลงเป็นรหัสกลาง - Threaded-p-Code อย่าสับสนกับรหัสที่ไม่ใช่เครื่อง แต่จะทำงานได้เร็วกว่าล่ามทั่วไป ขั้นแรก Visual Basic จะตรวจสอบไวยากรณ์ของโปรแกรมทันทีและแสดงข้อความหากมีข้อผิดพลาด คุณยังสามารถค้นหาข้อผิดพลาดเหล่านี้ด้วยตัวคุณเอง
อย่างไรก็ตาม Visual Basic ไม่ได้เป็นเพียงตัวแปลความหมายเนื่องจากหมายความว่าแอปพลิเคชันทำงานในสภาพแวดล้อม Visual Basic เท่านั้น สภาพแวดล้อมการเขียนโปรแกรมนี้ให้ความสามารถในการสร้างไฟล์ EXE ที่ปฏิบัติการได้ดังนั้นจึงใช้กับคอมไพเลอร์ด้วย
Visual Basic ไม่สามารถเรียกว่าคอมไพเลอร์บริสุทธิ์ได้เนื่องจากไม่เหมือนเช่น Visual C ++, Visual Basic ไม่สร้างไฟล์ปฏิบัติการทันทีเมื่อเรียกใช้จากสภาพแวดล้อมการพัฒนา ในการสร้างไฟล์ดังกล่าวคุณต้องทำอย่างชัดเจน (คำสั่ง File \\ Make ***. EXE) ตั้งแต่เวอร์ชันที่ 5 Visual Basic มีสิ่งที่เรียกว่า "Native Compiler" นั่นคือ คอมไพเลอร์ที่สามารถสร้างรหัสเครื่อง ดังนั้น Visual Basic จึงรวมความสามารถของทั้งล่ามและคอมไพเลอร์ และนี่มีข้อดีมากกว่าข้อเสีย
ตอนนี้เรามาดูสภาพแวดล้อมการเขียนโปรแกรม Microsoft Visual Basic อย่างละเอียดยิ่งขึ้น เมื่อคุณเปิดสภาพแวดล้อมการเขียนโปรแกรมเองหน้าต่าง "โครงการใหม่" จะปรากฏขึ้นซึ่งคุณต้องเลือกโครงการที่เราจะสร้างก่อนอื่นเราจะสร้างโครงการอย่างง่ายหรือแทนที่จะเป็นโครงการมาตรฐาน "Standard EXE" เป็นแอปพลิเคชันที่สามารถปฏิบัติการได้มาตรฐาน ในภายหลังเมื่อคุณได้เรียนรู้วิธีการทำงานในสภาพแวดล้อมนี้แล้วคุณสามารถลองสร้างโปรเจ็กต์อื่น ๆ ตัวอย่างเช่น ActiveX DLL ซึ่งเป็นไลบรารี ActiveX แบบไดนามิก
หลังจากที่คุณคลิกสร้าง (เปิด) โครงการใหม่คุณจะมีสภาพแวดล้อมการเขียนโปรแกรม Visual Basic เองหรือเป็นแบบฟอร์ม แต่จนถึงขณะนี้ไม่มีอะไรอยู่ในนั้นและไม่สามารถทำอะไรได้ สำหรับความอยากรู้คุณสามารถกดคำสั่งเมนู run-\u003e start หรือเพียงแค่เลือกปุ่มเริ่มในเมนูด่วนคุณก็จะเริ่มโปรแกรม แต่อย่างที่บอกไปว่ามันไม่ได้ทำอะไรเลยมันเป็นเพียงรูปแบบที่ว่างเปล่า ปิดหน้าต่างนี้แล้วเติมโปรแกรมของเรา หน้าจอผู้ใช้ และรหัสโปรแกรม
ตัวอย่างโปรแกรม VB
ในการเริ่มต้นเราจะสร้างโปรแกรมง่ายๆกับคุณ
วางวัตถุต่อไปนี้บนแบบฟอร์ม: 2 CommandButtons ( ปุ่มควบคุม) และกล่องข้อความหนึ่งกล่อง ( ช่องข้อความ). ตั้งอยู่ทางด้านซ้ายและเรียกว่า "K ปุ่มแถบควบคุม". ตอนนี้คุณตั้งอยู่บนแบบฟอร์มแล้วคุณสามารถวางมันยืดและตั้งค่าคุณสมบัติบางอย่างที่อยู่ทางขวา เราจะตั้งชื่อของพวกเขาเท่านั้นในการดำเนินการนี้ให้เลือกปุ่ม Command1 ( เพียงแค่คลิกที่มัน) และทางด้านขวาในหน้าต่างคุณสมบัติให้ค้นหาฟิลด์คำอธิบายภาพและตั้งชื่อของปุ่มนี้ ( เปลี่ยน Command1 เช่นเป็น"วิ่ง"). ตอนนี้ให้เลือก Command2 และตั้งชื่อว่า " เอาต์พุต».
ตอนนี้เรามีวัตถุในแบบฟอร์มแล้วให้พวกเขาดำเนินการที่ควรทำ ดับเบิลคลิกที่ปุ่ม Command1 ( หรืออย่างที่เรามี "Run" อยู่แล้ว) และคุณจะเห็นหน้าต่างรหัสที่เขียน:
Private Sub Command1_Click () End Sub
คุณเขียนสิ่งนี้ระหว่างบรรทัดเหล่านี้และควรมีลักษณะดังนี้:
Private Sub Command1_Click () Text1.Text \u003d "สวัสดีโปรแกรมกำลังทำงาน" End Sub
ที่นี่เราได้ตั้งค่าว่าเมื่อกดปุ่มนี้คำจารึกนี้จะปรากฏในช่องข้อความ
คุณสามารถปิดหน้าต่างรหัสด้วยเครื่องหมายกากบาทและดับเบิลคลิกที่ Command2 ( เรามี "ทางออก") หน้าต่างเดียวกันจะปรากฏขึ้น แต่พร้อมแล้วเพื่อตั้งค่าการทำงานสำหรับปุ่มที่สองเราเขียนสิ่งนี้:
Private Sub Command2_Click () End End Sub
เราได้เขียนคำสั่ง END ที่นี่ซึ่งหมายความว่าโปรแกรมสิ้นสุดการทำงาน
ทุกคนสามารถเรียกใช้โปรแกรมแรกของคุณและลองใช้งานได้ แต่แน่นอนว่านี่เป็นเพียงจุดเริ่มต้น ใน Visual Basic คุณสามารถเขียนโปรแกรมที่ร้ายแรงดังกล่าวซึ่งไม่ด้อยไปกว่าโปรแกรมที่เขียนขึ้นเช่นในภาษา C ++
ฉันหวังว่าคุณจะเข้าใจแล้วว่าทำไมภาษานี้ถึงง่ายที่สุด ( ถ้าไม่ง่ายที่สุด) ภาษาโปรแกรม และจะเริ่มต้นกับเขาหรือไม่กับเขานี่เป็นทางเลือกของคุณเท่านั้น
ขอให้โชคดีในการเรียนรู้ Visual Basic ฉันขอแนะนำให้ผู้เริ่มต้นเริ่มเส้นทางการเป็นโปรแกรมเมอร์ด้วยภาษานี้