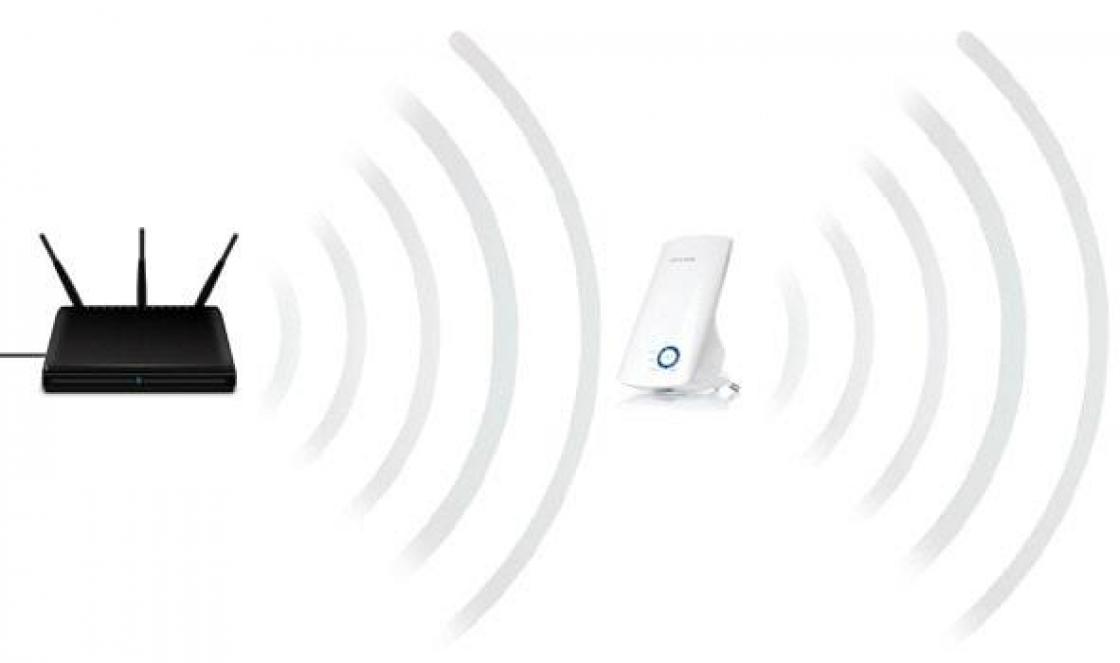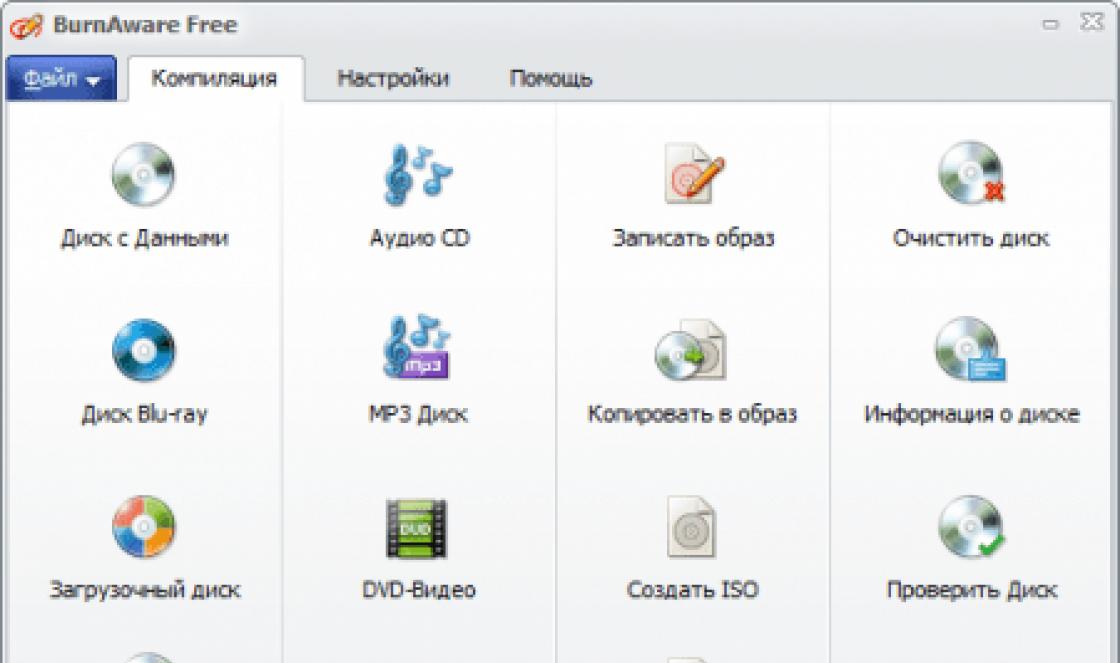Wise Folder Hider เป็นโปรแกรมฟรีที่ออกแบบมาเพื่อซ่อนโฟลเดอร์และไฟล์ในคอมพิวเตอร์ของคุณ เมื่อใช้ Wise Folder Hider คุณสามารถซ่อนไฟล์ โฟลเดอร์ หรือไดรฟ์ USB และหากจำเป็น คุณสามารถบล็อกการเข้าถึงข้อมูลที่ซ่อนไว้ด้วยรหัสผ่าน ด้วยวิธีนี้ ข้อมูลที่ซ่อนอยู่จะไม่ปรากฏให้เห็นและจะได้รับการป้องกันด้วยรหัสผ่าน
หลายๆ คนมีไฟล์หรือโฟลเดอร์ในคอมพิวเตอร์ที่ไม่ได้มีไว้สำหรับการดูแบบสาธารณะ วิดีโอหรือภาพถ่ายส่วนตัว ข้อมูลที่เป็นความลับ ข้อมูลสำคัญที่อาจสูญหายโดยไม่ได้ตั้งใจ โดยเฉพาะอย่างยิ่งหากผู้ใช้หลายคนสามารถเข้าถึงคอมพิวเตอร์เครื่องเดียวกันได้
ในระบบปฏิบัติการ Windows คุณสามารถสร้างโฟลเดอร์หรือไฟล์ได้ แต่ผู้ใช้คอมพิวเตอร์ทุกคนสามารถทำให้มองเห็นได้อีกครั้ง ดังนั้นในการซ่อนโฟลเดอร์และไฟล์จึงมีการใช้โปรแกรมพิเศษที่สามารถใช้เพื่อซ่อนโฟลเดอร์หรือไฟล์และทำให้มองไม่เห็น
หากต้องการป้องกันโฟลเดอร์หรือไฟล์ด้วยรหัสผ่าน คุณสามารถใช้ . คุณยังสามารถติดตั้งโดยใช้เครื่องมือในตัวของโปรแกรม
ในการทบทวนนี้ เราจะดูโปรแกรมฟรี Wise Folder Hider Free ซึ่งสามารถใช้เพื่อซ่อนและปกป้องข้อมูลในคอมพิวเตอร์ของคุณ ผู้ผลิตยังมีโปรแกรมเวอร์ชันที่ต้องชำระเงิน - Wise Folder Hider Pro
ดาวน์โหลด Wise Folder Hider
ในหน้าดาวน์โหลดของเว็บไซต์อย่างเป็นทางการคุณควรใส่ใจกับลิงก์ที่คุณสามารถดาวน์โหลดโปรแกรมนี้ลงคอมพิวเตอร์ของคุณได้
หากต้องการดาวน์โหลดโปรแกรมเวอร์ชันพกพา ให้คลิกที่ลิงก์ "เวอร์ชันพกพา"
หากต้องการดาวน์โหลดตัวติดตั้งสำหรับ Wise Folder Hider เวอร์ชันปกติ คุณจะต้องคลิกลิงก์ "เพื่อดาวน์โหลดโดยตรง" อย่าคลิกที่ปุ่ม "ดาวน์โหลด" เพื่อไม่ให้ดาวน์โหลดตัวติดตั้งโปรแกรมจากไซต์อื่น ในกรณีนี้ เมื่อติดตั้งโปรแกรมบนคอมพิวเตอร์ของคุณ คุณจะถูกขอให้ติดตั้งโปรแกรมอื่น ๆ ที่ไม่เกี่ยวข้องกับโปรแกรม Wise Folder Hider
แม้ว่าโปรแกรม Wise Folder Hider จะรองรับภาษารัสเซีย แต่โปรแกรมจะได้รับการติดตั้งเป็นภาษาอังกฤษ
หลังจากติดตั้งโปรแกรมบนคอมพิวเตอร์ของคุณเสร็จแล้ว ให้เรียกใช้โปรแกรม Wise Folder Hider Free โปรแกรมเวอร์ชันพกพาไม่จำเป็นต้องติดตั้งบนคอมพิวเตอร์ของคุณ เปิดตัวจากโฟลเดอร์ที่มีโปรแกรม Wise Folder Hider อยู่
หลังจากเปิดโปรแกรม Wise Folder Hider จะมีหน้าต่างเปิดขึ้นมาให้ใส่รหัสผ่านของโปรแกรม การใช้รหัสผ่านนี้คุณจะเปิดโปรแกรม ในการดำเนินการนี้ ให้ป้อนรหัสผ่านของคุณ ยืนยันในช่องด้านล่าง จากนั้นคลิกที่ปุ่ม "ตกลง"
ครั้งแรกที่หน้าต่างนี้จะเปิดเป็นภาษาอังกฤษ จากนั้นหลังจากเปิดภาษารัสเซียแล้ว หน้าต่างสำหรับป้อนรหัสผ่านจะแสดงเป็นภาษารัสเซีย
ความสนใจ! จำรหัสผ่านไว้ให้ดี มันอยู่อีกที่ คุณจะต้องใช้มันเพื่อเข้าโปรแกรม หากไม่มีรหัสผ่านนี้ คุณจะไม่สามารถเปิดโปรแกรมและเข้าถึงข้อมูลที่ซ่อนอยู่ได้
เปิดใช้งานภาษารัสเซียใน Wise Folder Hider
หากต้องการเปิดใช้งานภาษารัสเซียคุณจะต้องคลิกซ้ายที่ปุ่มเมนู "เมนู" ซึ่งอยู่ที่มุมขวาบนของหน้าต่างโปรแกรมหลัก ในเมนูบริบทที่เปิดขึ้น ให้เลือก "ภาษา" จากนั้นเลือก "รัสเซีย"

หลังจากนี้อินเทอร์เฟซโปรแกรม Wise Folder Hider จะเปลี่ยนเป็นภาษารัสเซีย
การเปลี่ยนรหัสผ่าน Wise Folder Hider ของคุณ
หากคุณจำเป็นต้องเปลี่ยนรหัสผ่านเพื่อเข้าถึงโปรแกรม Wise Folder Hider ด้วยเหตุผลบางประการ คุณสามารถเปลี่ยนรหัสผ่านได้โดยใช้หน้าต่างหลักของโปรแกรม โดยคลิกที่ปุ่มเมนู "เมนู" และในเมนูบริบทเลือกรายการ "เปลี่ยนรหัสผ่าน"
จากนั้นหน้าต่าง "เปลี่ยนรหัสผ่าน" จะเปิดขึ้น ในหน้าต่างนี้ คุณจะต้องป้อนรหัสผ่านเก่าก่อน จากนั้นจึงป้อนรหัสผ่านใหม่ และหลังจากนั้นคุณจะต้องยืนยันรหัสผ่านใหม่ หลังจากเปลี่ยนรหัสผ่านเสร็จแล้วให้คลิกที่ปุ่ม "ตกลง"

วิธีซ่อนไฟล์ใน Wise Folder Hider
หากต้องการซ่อนโฟลเดอร์หรือไฟล์ คุณสามารถลากไฟล์หรือโฟลเดอร์นี้ไปที่หน้าต่างโปรแกรมได้ ด้วยเหตุผลบางประการวิธีนี้ใช้ไม่ได้กับคอมพิวเตอร์ของฉัน
หลังการติดตั้ง Wise Folder Hider จะถูกรวมเข้ากับเมนูบริบท คุณสามารถซ่อนโฟลเดอร์หรือไฟล์ได้ทันทีจากเมนูบริบท

คุณยังสามารถซ่อนโฟลเดอร์หรือไฟล์ได้โดยใช้ปุ่ม "ซ่อนไฟล์" และ "ซ่อนโฟลเดอร์"

หลังจากคลิกที่ปุ่มที่เหมาะสมแล้ว คุณจะต้องเลือกไฟล์หรือโฟลเดอร์ที่คุณต้องการซ่อน ในหน้าต่าง "เรียกดูโฟลเดอร์" ให้เลือกโฟลเดอร์หรือไฟล์ จากนั้นคลิกที่ปุ่ม "ตกลง"
หลังจากนี้ไฟล์หรือโฟลเดอร์จะถูกซ่อนและจะหายไปจากมุมมอง พวกเขาจะไม่สามารถมองเห็นได้ผ่าน Explorer เช่นกัน
ไฟล์และโฟลเดอร์ที่ซ่อนจะแสดงในหน้าต่างหลักของโปรแกรม Wise Folder Hider
- ส่วน "ชื่อ" - ชื่อไฟล์และตำแหน่งของไฟล์บนคอมพิวเตอร์จะแสดงที่นี่
- ส่วน "ถูกบล็อก" จะแสดงข้อมูลเกี่ยวกับสถานะการเข้าถึง - "ไม่" หรือ "ใช่"
- ส่วน "สถานะ" จะแสดงสถานะของไฟล์ โฟลเดอร์ หรือไดรฟ์ USB - "ซ่อน" หรือ "แสดง"
- ส่วน "การกระทำ" จะเปิดคำสั่งเมนูบริบทสำหรับควบคุมโปรแกรม

คุณสามารถดูไฟล์ที่ซ่อนอยู่ได้หากในส่วน "การกระทำ" คุณเลือกคำสั่งเมนูบริบท "เปิด" ส่วน "สถานะ" จะแสดงตัวเลือก "แสดง"
หากต้องการซ่อนไฟล์อีกครั้ง คุณจะต้องปิดหน้าต่างโปรแกรม Wise Folder Hider หลังจากนั้นทันที โฟลเดอร์หรือไฟล์จะถูกซ่อนอีกครั้ง
วิธีการใช้รหัสผ่านป้องกันโฟลเดอร์ใน Wise Folder Hider
ไฟล์หรือโฟลเดอร์ถูกซ่อนจากมุมมอง แต่การเข้าถึงจะไม่ถูกบล็อก เพื่อความปลอดภัยที่มากขึ้น คุณสามารถบล็อกการเข้าถึงไฟล์หรือโฟลเดอร์ที่ซ่อนอยู่ได้ด้วยรหัสผ่าน
คุณสามารถตั้งรหัสผ่านของคุณเองสำหรับแต่ละไฟล์หรือโฟลเดอร์ที่ซ่อนอยู่ได้ ในการดำเนินการนี้คุณจะต้องเลือกไฟล์หรือโฟลเดอร์ที่เกี่ยวข้องในหน้าต่างโปรแกรมและในส่วน "การกระทำ" เลือกรายการเมนูบริบท "ตั้งรหัสผ่าน"
หลังจากนี้หน้าต่าง "ตั้งรหัสผ่าน" จะเปิดขึ้น คุณจะต้องป้อนรหัสผ่านและการยืนยันในช่องที่เหมาะสม จากนั้นคลิกที่ปุ่ม "ตกลง"


ในหน้าต่างหลักของโปรแกรมในส่วน "ล็อค" รูปภาพของการล็อคและการยืนยัน - "ใช่" จะปรากฏขึ้น

หากจำเป็น คุณสามารถเปิดไฟล์หรือโฟลเดอร์ที่ถูกบล็อกชั่วคราวได้
หากต้องการทำสิ่งนี้ในส่วน "การกระทำ" ให้เลือกรายการเมนูบริบท "เปิด" ในหน้าต่างที่เปิดขึ้น คุณจะต้องป้อนรหัสผ่าน
หลังจากนี้ไฟล์หรือโฟลเดอร์เริ่มปรากฏใน Explorer คุณจะสามารถเข้าถึงข้อมูลที่จำเป็นได้ ทันทีหลังจากปิดหน้าต่างโปรแกรม ไฟล์และโฟลเดอร์จะถูกซ่อนอีกครั้ง
วิธีลบโฟลเดอร์ที่ซ่อนอยู่ออกจาก Wise Folder Hider
หากต้องการลบโฟลเดอร์หรือไฟล์ออกจากหน้าต่างโปรแกรมในส่วน "การกระทำ" ในเมนูบริบทให้คลิกที่รายการ "แสดงโฟลเดอร์" หลังจากนั้นโฟลเดอร์หรือไฟล์จะถูกลบออกจากหน้าต่างโปรแกรม ไฟล์หรือโฟลเดอร์จะพร้อมใช้งานต่อไป
วิธีซ่อนแฟลชไดรฟ์ใน Wise Folder Hider
Wise Folder Hider สามารถซ่อนไดรฟ์ USB ได้ หลักการทำงานของโปรแกรมเมื่อซ่อนเนื้อหาของแฟลชไดรฟ์นั้นเหมือนกับโฟลเดอร์และไฟล์ทุกประการ
ในหน้าต่างหลักของโปรแกรมให้คลิกที่ปุ่ม "ซ่อนไดรฟ์ USB" ในหน้าต่าง "เลือกไดรฟ์ USB" ให้เลือกแฟลชไดรฟ์ที่เชื่อมต่อกับคอมพิวเตอร์ผ่านขั้วต่อ USB ที่เหมาะสม หากมีแฟลชไดรฟ์เชื่อมต่อกับคอมพิวเตอร์ของคุณเพียงอันเดียว แฟลชไดรฟ์นั้นจะถูกเลือกโดยอัตโนมัติในหน้าต่างนี้
หลังจากเลือกไดรฟ์ USB แล้วให้คลิกที่ปุ่ม "ตกลง"

ในหน้าต่างยืนยันถัดไป คุณสามารถเลือกได้ว่าจะล็อกแฟลชไดรฟ์นี้ด้วยรหัสผ่านหรือซ่อนไว้
หากคุณคลิกที่ปุ่ม "ไม่" แฟลชไดรฟ์จะถูกซ่อนโดยไม่บล็อกการเข้าถึงเนื้อหาด้วยรหัสผ่าน แฟลชไดรฟ์จะมองเห็นได้จาก Explorer แต่เนื้อหาจะไม่สามารถดูได้
หลังจากคลิกที่ปุ่ม "ใช่" ในหน้าต่างใหม่คุณจะต้องป้อนรหัสผ่านเพื่อป้องกันการเข้าถึงแฟลชไดรฟ์ หลังจากป้อนรหัสผ่าน การเข้าถึงดิสก์จะถูกปฏิเสธ จะสามารถเข้าถึงเนื้อหาที่อยู่ในแฟลชไดรฟ์ได้หลังจากป้อนรหัสผ่านเท่านั้น

การดูเนื้อหาของไดรฟ์ USB และการลบออกจากโปรแกรมจะเกิดขึ้นทุกประการตามที่อธิบายไว้ก่อนหน้า
หลังจากคลิกที่รายการเมนูบริบท "เปิด" แฟลชไดรฟ์จะเปิดขึ้นครู่หนึ่ง หลังจากรีสตาร์ทโปรแกรม Wise Folder Hider ไดรฟ์ USB จะถูกซ่อนอีกครั้ง หากคุณเลือกรายการเมนูบริบท "แสดงโฟลเดอร์" การบล็อกการเข้าถึงเนื้อหาของแฟลชไดรฟ์จะถูกปิดใช้งาน
การกู้คืนรหัสผ่านใน Wise Folder Hider
ฉันขอย้ำอีกครั้งถึงความจำเป็นในการจัดเก็บรหัสผ่านที่คุณใช้เพื่อป้องกันการเข้าถึงโปรแกรม ไฟล์ โฟลเดอร์ หรือดิสก์ หากคุณทำรหัสผ่านหาย คุณจะไม่สามารถเข้าถึงไฟล์ที่ซ่อนอยู่ได้ วิธีที่ดีที่สุดในการจัดเก็บรหัสผ่านคือการใช้ตัวจัดการรหัสผ่าน
ในโปรแกรม Wise Folder Hider สามารถกู้คืนรหัสผ่านสำหรับการเข้าถึงโปรแกรมหรือไฟล์ที่ถูกล็อคได้ ในกรณีนี้ คุณสามารถกู้คืนรหัสผ่านที่สูญหายได้โดยมีค่าธรรมเนียม
ในการดำเนินการนี้ในหน้าต่างสำหรับป้อนรหัสผ่านคุณจะต้องคลิกที่ลิงก์ "ลืมรหัสผ่าน" หลังจากนี้ คุณจะถูกนำไปยังเว็บไซต์ของโปรแกรม คุณสามารถแปลเนื้อหาของหน้าได้โดยใช้ตัวแปลในตัวหรือตัวแปลออนไลน์ใดๆ

หลังจากชำระเงินและดำเนินการบางอย่างแล้ว คุณจะได้รับรหัสผ่านที่ถูกลืมเพื่อเข้าถึงโปรแกรมและไฟล์ที่ถูกล็อค
คุณยังสามารถลองใช้ตัวเลือกฟรี - บูตคอมพิวเตอร์จาก LiveCD หรือ Windows PE หลังจากดาวน์โหลด ให้ค้นหาไฟล์ที่ถูกล็อคและคัดลอกไปยังไดรฟ์อื่น จากนั้นพวกเขาจะพร้อมให้บริการคุณอีกครั้ง
บทสรุปของบทความ
โปรแกรม Wise Folder Hider ฟรีจะซ่อนโฟลเดอร์ ไฟล์ และไดรฟ์ USB และยังปกป้องข้อมูลที่ซ่อนอยู่ด้วยรหัสผ่านอีกด้วย
Wise Folder Hider - โปรแกรมสำหรับซ่อนโฟลเดอร์และไฟล์ (วิดีโอ)
สวัสดีตอนบ่าย. ฉันคิดว่าเพื่อนแต่ละคนมีข้อมูลในคอมพิวเตอร์ของคุณที่ไม่ได้มีไว้สำหรับการดูในที่สาธารณะซึ่งเป็นความลับ มันสามารถเป็นอะไรก็ได้ ตั้งแต่ภาพถ่ายและวิดีโอที่บ้าน ไปจนถึงเอกสารงาน โครงการ รหัสผ่าน และอื่นๆ อีกมากมาย ดังนั้นผู้ใช้หลายคนจึงถามคำถาม - จะทำให้ไฟล์ซ่อนได้อย่างไร?
Wise Folder Hider เป็นซอฟต์แวร์พิเศษที่ออกแบบมาเพื่อซ่อนไฟล์และโฟลเดอร์ในคอมพิวเตอร์ของคุณที่ไม่ได้มีไว้สำหรับการดูในที่สาธารณะ WFH ช่วยให้คุณไม่เพียงแต่ซ่อนไฟล์เท่านั้น แต่ยังรวมถึงโฟลเดอร์และแม้แต่ไดรฟ์ USB อีกด้วย
เหนือสิ่งอื่นใด คุณสามารถใส่รหัสผ่านให้กับไฟล์ดังกล่าวได้ ฉันได้เขียนไปแล้วและย้อนกลับถึงวิธีแสดงไฟล์ที่ซ่อนอยู่โดยใช้ระบบปฏิบัติการ แต่ผู้ใช้พีซีส่วนใหญ่จะสามารถเปิดไฟล์ Windows ที่ซ่อนอยู่ได้ ดังนั้นจึงเป็นการดีกว่าถ้าซ่อนไฟล์โดยใช้ซอฟต์แวร์บุคคลที่สามซึ่งมีเพียงคุณเท่านั้นที่จะใช้งานได้
คุณยังสามารถใส่รหัสผ่านในไฟล์โดยใช้โปรแกรมเก็บถาวร WinRar ฉันเขียนรายละเอียดเกี่ยวกับเรื่องนี้ในบทความ - "" แต่กลับมาใช้ซอฟต์แวร์ WFH ฟรีกันดีกว่า ดังที่ฉันได้กล่าวไว้ก่อนหน้านี้ สามารถใช้ทั้งเพื่อปกป้องข้อมูลบนพีซีและเพื่อซ่อนไฟล์
การติดตั้ง Wise Folder Hider อย่างถูกต้อง
โปรแกรมเวอร์ชันนี้มีสองตัวเลือก - แบบชำระเงินและฟรี สำหรับผู้ใช้ส่วนใหญ่ ตัวเลือกฟรีนั้นสมบูรณ์แบบ เช่น Wise Folder Hider ฟรี ตัวเลือกที่ต้องชำระเงินเรียกว่า Wise Folder Hider Pro
สิ่งแรกที่คุณต้องทำคือดาวน์โหลด Wise Folder Hider ฟรี ในเมนูเว็บไซต์ภาษา เลือก "ภาษารัสเซีย" มีโปรแกรมมากมายที่นำเสนอในหน้านี้ ฉันคิดว่าคุณคงคุ้นเคยกับหลายโปรแกรมแล้ว ตัวอย่างเช่น โปรแกรมสำหรับล้างรีจิสทรีและโปรแกรมสำหรับล้างดิสก์
ดังนั้นให้ติดตั้งโปรแกรมที่ดาวน์โหลดมา ในระหว่างการติดตั้งซึ่งจะเกิดขึ้นเป็นภาษาอังกฤษ ฉันแนะนำให้คุณคลิกที่ปุ่มปฏิเสธในหน้าถัดไป

เพื่อไม่ให้ติดตั้งซอฟต์แวร์ที่ไม่จำเป็นที่คุณไม่ต้องการ จากนั้นการติดตั้งก็ดำเนินไปตามปกติ เมื่อสิ้นสุดการติดตั้ง คุณสามารถลบช่องทำเครื่องหมายที่ไม่จำเป็นออกได้
มาเริ่ม WFH กันดีกว่า โปรแกรมจะให้เราสร้างรหัสผ่าน จำมันไว้หรือเขียนมันลงไป ฉันติดตั้งโปรแกรมเป็นภาษารัสเซีย หากคุณเป็นภาษาอังกฤษ สามารถแก้ไขได้อย่างรวดเร็ว โดยเลือกเมนูตามที่แสดงในภาพหน้าจอ
![]()
ในเมนูย่อยที่เปิดขึ้น ให้เลือกภาษา ต่อไปเราค้นหาภาษารัสเซียและติดตั้ง
วิธีซ่อนไฟล์โดยใช้ Wise Folder Hider
หน้าต่างหลักของเราจะเปิดขึ้น หากต้องการซ่อนไฟล์ คุณต้องเลือก "ซ่อนไฟล์", "ซ่อนโฟลเดอร์" หรือ "ซ่อนดิสก์ USB" ในเมนูหลักของโปรแกรม ขึ้นอยู่กับสิ่งที่คุณต้องการซ่อน โฟลเดอร์ ไฟล์ หรือ USB

จากนั้น หน้าต่างที่คล้ายกับ Explorer จะเปิดขึ้น ในนั้นเราเลือกโปรแกรมที่เราต้องการซ่อน เช่นผมจะเลือกโปรแกรม คลิก "เปิด"

หน้าต่าง WFH จะเปิดขึ้นซึ่งเป็นที่ตั้งของโปรแกรมที่เราเลือกไว้ ตอนนี้มันถูกซ่อนอยู่ใน Explorer สามารถดูได้ในเมนู "สถานะ" เหนือโปรแกรมจะมีข้อความว่า "ซ่อน" หากต้องการดูไฟล์ที่ซ่อนอยู่ ในเมนู "การกระทำ" ให้เลือกเมนูย่อย "เปิด"

เมนู Explorer จะเปิดขึ้นและเราเห็นไฟล์ของโปรแกรมนี้ หลังจากปิด WFH แล้ว ซอฟต์แวร์ WinDirStat จะถูกซ่อนอีกครั้ง
คุณยังสามารถซ่อน WinDirStat (หรือไฟล์หรือโปรแกรมอื่น ๆ ) ได้โดยใช้เมนูบริบท ในระหว่างการติดตั้ง WFH จะถูกฝังอยู่ในเมนูบริบทของ Explorer
หากต้องการซ่อนไฟล์โดยใช้เมนูบริบท ให้คลิกขวาที่ไฟล์หรือทางลัดที่ต้องการ เลือก "ซ่อนไฟล์ด้วย Wise Folder Hider" จากนั้นไฟล์นี้จะถูกซ่อน

วิธีการเปิดไฟล์ที่ซ่อนอยู่
ในการดำเนินการนี้ให้เปิดโปรแกรมและป้อนรหัสผ่าน ในหน้าต่างที่เปิดขึ้นเราจะเห็นโปรแกรมที่ซ่อนอยู่ของเรา ในเมนูการดำเนินการ คลิกแสดงโฟลเดอร์ ตอนนี้ไฟล์ได้ถูกเปิดขึ้นมาอีกครั้งและถูกลบออกจากโปรแกรมของเราแล้ว จึงมีไว้เพื่อสาธารณะประโยชน์
หากคุณเลือกเพียง "เปิด" โปรแกรมที่ซ่อนอยู่จะเปิดขึ้นในขณะที่ WFH ทันทีที่เราปิดโปรแกรมที่ซ่อนอยู่จะถูกปิดอีกครั้ง
วิธีซ่อนแฟลชไดรฟ์
หากต้องการซ่อนแฟลชไดรฟ์ คุณต้องทำตามขั้นตอนที่คล้ายกัน เราเข้าไปในโปรแกรมเลือก "ซ่อนดิสก์ USB" ดิสก์ USB จะปรากฏขึ้นคลิกตกลง หากคุณมีแฟลชไดรฟ์หลายตัวในคอมพิวเตอร์ของคุณ คุณสามารถเลือกแฟลชไดรฟ์ที่ต้องการได้โดยคลิกที่สามเหลี่ยมสีดำในเส้นหน้าต่าง

จากนั้นเราเสนอให้ซ่อนไดรฟ์ USB ด้วยรหัสผ่าน หากคุณต้องการทำสิ่งนี้ให้คลิก "ใช่" หากคุณไม่ต้องการใส่รหัสผ่านในแฟลชไดรฟ์ให้คลิกไม่

ไดรฟ์ USB นี้จะมองเห็นได้บนพีซี แต่บุคคลจะไม่สามารถดูเนื้อหาได้ ตอนนี้เราเห็นในหน้าต่างโปรแกรมว่าดิสก์ถูกซ่อนอยู่
เพื่อให้แน่ใจว่าดิสก์จะไม่ถูกซ่อนอีกต่อไปและผู้ใช้ทุกคนสามารถมองเห็นได้ เราจะดำเนินการแบบเดียวกับที่เราทำเพื่อเปิดไฟล์ที่ซ่อน นั่นคือคลิกที่เมนู "แสดงโฟลเดอร์" ตอนนี้ดิสก์ของเราเปิดให้ใช้งานแบบสาธารณะและถูกลบออกจากรีจิสทรีของโปรแกรม
วิธีตั้งรหัสผ่านด้วย Wise Folder Hider
ฉันคิดว่าคุณเข้าใจว่าการซ่อนโปรแกรมหรือไฟล์ที่ต้องการเป็นเพียงสิ่งหนึ่งและเป็นอีกสิ่งหนึ่งหากคุณใส่รหัสผ่านอื่นในไฟล์นี้ วิธีนี้จะรักษาความปลอดภัยไฟล์ที่ซ่อนอยู่ของคุณได้อย่างมาก
ในการดำเนินการนี้ในเมนู "การกระทำ" เลือก "ตั้งรหัสผ่าน" ต่อไปเราจะเห็นหน้าต่างใหม่ซึ่งเราจะถูกขอให้ป้อนรหัสผ่านที่เราต้องการ

จากนั้นโปรแกรมจะขอให้เรายืนยันการตัดสินใจของเรา คลิกตกลง

ตอนนี้เราเห็นแล้วว่าในเมนู "ถูกบล็อก" มีข้อความว่า "ใช่"

หากเราตัดสินใจที่จะดูพ่อที่ซ่อนอยู่ของเราสักพัก ให้เลือก "เปิด" จากเมนู "การกระทำ" เราจะถูกขอให้ป้อนรหัสผ่านที่ตั้งไว้ล่าสุดหลังจากนั้นเราจะเห็นโฟลเดอร์ที่ซ่อนอยู่ใน Explorer
หากเราปิดโปรแกรม ไฟล์ของเราจะถูกซ่อนอีกครั้งภายใต้รหัสผ่าน หากเราต้องการลบรหัสผ่าน ในเมนู "การกระทำ" เราเลือก "แสดงโฟลเดอร์" ตอนนี้ไฟล์ของเราไม่เพียงแต่ไม่ถูกล็อคอีกต่อไป แต่รหัสผ่านก็หายไปด้วย
วิธีเปลี่ยนรหัสผ่านของคุณใน Wise Folder Hider
หากคุณต้องการเปลี่ยนรหัสผ่านเพื่อเริ่ม WFH ก็ไม่มีอะไรซับซ้อน ในการดำเนินการนี้เพียงคลิกที่แท็บ "เมนู" ในแถบเมนูโปรแกรม (เราได้คลิกไปแล้วเมื่อเราเลือกภาษา) จากนั้นเลือกแท็บ "เปลี่ยนรหัสผ่าน" จากเมนูแบบเลื่อนลง เราได้รับหน้าต่าง:

ขั้นแรก ให้ป้อนรหัสผ่านเก่า จากนั้นป้อนรหัสผ่านใหม่ 2-3 ครั้ง งานเสร็จแล้วเราเปลี่ยนรหัสผ่านแล้ว
วิธีการกู้คืนรหัสผ่านของคุณใน Wise Folder Hider
รหัสผ่านจะต้องได้รับการจัดการอย่างระมัดระวัง คุณสามารถจัดเก็บรหัสผ่านในตัวจัดการรหัสผ่าน เช่น . นอกจากนี้ ผู้คนมักเก็บรหัสผ่านไว้ในแฟลชไดรฟ์หรือสื่อแบบถอดได้อื่นๆ
นอกจากนี้ ฉันขอแนะนำให้คุณจดรหัสผ่านด้วยมือลงในสมุดบันทึกปกติ เทคโนโลยีก็คือเทคโนโลยี ความล้มเหลวที่ไม่คาดคิดก็สามารถเกิดขึ้นได้ แต่ถ้าคุณยังคงทำรหัสผ่านหายโดยสิ้นเชิง คุณจะไม่สามารถเข้าสู่โปรแกรมนี้ได้
โปรแกรมและไฟล์ที่ซ่อนไว้จะยังคงถูกซ่อนอยู่ ในกรณีนี้มีอีกทางเลือกหนึ่ง เราเปิดโปรแกรมและที่ด้านล่างของหน้าต่างป้อนรหัสผ่านจะมีลิงก์ "ลืมรหัสผ่าน"

ไปที่หน้าเว็บไซต์ของผู้ผลิต ใส่ "ภาษารัสเซีย" ไว้ด้านบน และอ่านอย่างละเอียดว่าต้องทำอะไรในกรณีนี้
ตอนนี้คุณรู้วิธีซ่อนไฟล์โดยใช้ซอฟต์แวร์ Wise Folder Hider แล้ว ฉันต้องการทราบความคิดเห็นของคุณเกี่ยวกับโปรแกรมในความคิดเห็น ขอให้โชคดี!
ผู้ใช้เกือบทุกคนมีข้อมูลที่ไม่ได้มีไว้สำหรับการดูแบบสาธารณะ พวกเขากำลังพยายามซ่อนมันจากการค้นพบและการดูที่เป็นไปได้ ข้อมูลดังกล่าวรวมถึงรูปถ่าย ไฟล์ข้อความ วิดีโอส่วนตัว ฯลฯ การปกป้องข้อมูลมีความสำคัญอย่างยิ่งหากคอมพิวเตอร์นั้นถูกใช้โดยผู้ใช้รายอื่นด้วย บางคนใช้ WinRar archiver และปกป้องข้อมูลในไฟล์เก็บถาวรที่สร้างขึ้นด้วยรหัสผ่าน คุณยังสามารถซ่อนไดเร็กทอรีและไฟล์โดยใช้เครื่องมือ Windows ในตัว แต่ในกรณีนี้ เพื่อระบุโฟลเดอร์ดังกล่าว คุณเพียงแค่ต้องเปลี่ยนการแสดงผลใน Explorer และข้อมูลจะเปิดเผยต่อสาธารณะ เพื่อซ่อนข้อมูลที่เป็นความลับได้อย่างน่าเชื่อถือ ตัวเลือกที่ยอมรับได้มากที่สุดคือการใช้แอปพลิเคชัน Hider โฟลเดอร์ที่ชาญฉลาดซึ่งคุณสามารถซ่อนได้ไม่เพียงแต่บางไดเร็กทอรีเท่านั้น แต่ยังทำให้สื่อเก็บข้อมูลถูกซ่อนอีกด้วย เพื่อความน่าเชื่อถือสามารถตั้งรหัสผ่านได้
Wise Folder Hider นั้นฟรีและสามารถดาวน์โหลดได้จาก แต่ก็มีเวอร์ชันที่ต้องชำระเงินซึ่งมีเครื่องมือจำนวนมากขึ้น แต่โดยทั่วไปแล้ว สำหรับผู้ใช้ทั่วไป ฟังก์ชั่นเหล่านี้ไม่จำเป็นเลย เพื่อหลีกเลี่ยงขั้นตอนการติดตั้ง คุณสามารถดาวน์โหลดแอปพลิเคชันเวอร์ชันพกพาและเรียกใช้บนคอมพิวเตอร์เครื่องอื่นได้ตลอดเวลา ในหน้าดาวน์โหลดอย่างเป็นทางการ คุณเพียงแค่ต้องตัดสินใจเลือกเวอร์ชันและดาวน์โหลดเวอร์ชันที่คุณต้องการ
กระบวนการติดตั้งดำเนินการเป็นภาษาอังกฤษ แต่ไม่ทำให้เกิดปัญหาใด ๆ เป็นพิเศษ ขั้นตอนสำคัญเพียงอย่างเดียวคือการเลือกตำแหน่งของไฟล์ปฏิบัติการของโปรแกรมรวมถึงการตั้งรหัสผ่านที่จะอนุญาตให้คุณเปิดแอปพลิเคชันนี้เท่านั้น

สำคัญ: ตั้งเฉพาะรหัสผ่านที่คุณจะไม่ลืมในภายหลัง เพราะไม่เช่นนั้นคุณอาจสูญเสียข้อมูลไปตลอดกาลโดยไม่สามารถทำซ้ำและเปิดได้
อินเทอร์เฟซของโปรแกรมสามารถสร้างเป็นภาษารัสเซียได้ สำหรับสิ่งนี้:
- เปิดแอปพลิเคชันแล้วคลิกที่ปุ่มเมนูที่ส่วนขวาบน
- เลือกแท็บภาษา
- ทำเครื่องหมายที่ช่องภาษารัสเซีย

อินเทอร์เฟซของแอปพลิเคชันนี้จะเป็นภาษารัสเซีย
การเปลี่ยนรหัสผ่านแอปพลิเคชัน
หากบุคคลที่สามรู้จักรหัสผ่านเข้าสู่ระบบของคุณ หรือด้วยเหตุผลบางอย่างคุณจำเป็นต้องเปลี่ยนรหัสผ่านอย่างเร่งด่วน ให้คลิกที่ปุ่มเมนูและเลือกบรรทัด "เปลี่ยนรหัสผ่าน" ในหน้าต่างที่ปรากฏขึ้น เพียงป้อนรหัสผ่านที่สร้างขึ้นและรหัสผ่านใหม่สองครั้ง

การซ่อนไฟล์โดยใช้ Wise Folder Hider
หากต้องการทำให้ไฟล์หรือไดเร็กทอรีแยกมองไม่เห็นเพียงย้ายไฟล์ไปที่หน้าต่างโปรแกรม (แม้ว่าผู้ใช้บางคนกล่าวว่าวิธีนี้ใช้ไม่ได้ผลเสมอไป)

นอกจากนี้หลังจากติดตั้งแอปพลิเคชันแล้ว รายการที่เกี่ยวข้องจะถูกรวมเข้ากับเมนูบริบท ในการเริ่มต้นเพียงคลิกขวาที่ไฟล์แล้วเลือกบรรทัดที่เหมาะสม

นอกจากนี้อินเทอร์เฟซยังมีปุ่มพิเศษ "ซ่อนไฟล์", "ซ่อนโฟลเดอร์" เพื่อดำเนินการที่คล้ายกัน หลังจากนั้นใน explorer ที่ปรากฏขึ้น ให้เลือกไฟล์ที่ต้องการแล้วคลิกปุ่ม "ตกลง"
หลังจากทำตามขั้นตอนเหล่านี้แล้ว ไฟล์จะไม่แสดงใน Windows Explorer หากต้องการดูรายการไฟล์ที่ซ่อนอยู่เพียงแค่เปิดโปรแกรมซึ่งจะมีรายการไฟล์เหล่านั้นที่ซ่อนอยู่จากการสอดรู้สอดเห็น
นอกจากนี้หน้าต่างหลักยังมีคอลัมน์อีกสามคอลัมน์ที่รับผิดชอบการกระทำบางอย่าง:
- "ถูกบล็อค" คอลัมน์นี้จะแสดงสถานะของเอกสารและดูว่าสามารถดูได้หรือไม่ สามารถตั้งค่าเป็นค่าใดค่าหนึ่งจากสองค่า: “ไม่” หรือ “ใช่”;
- "สถานะ". ตัวเลือกนี้มีการตั้งค่าสองแบบ: "ซ่อน" และ "แสดง" คุณสามารถสร้างไฟล์ โฟลเดอร์ หรือไดรฟ์ USB ให้เห็นหรือมองไม่เห็นสำหรับผู้ใช้รายอื่น ทั้งนี้ขึ้นอยู่กับพวกเขา
- "การกระทำ". ในคอลัมน์นี้ คุณสามารถเลือกการดำเนินการเฉพาะที่ต้องการใช้กับไฟล์ที่ต้องการได้ เช่น "เปิด" เมื่อดำเนินการนี้ ค่าในคอลัมน์สถานะจะเปลี่ยนเป็น "แสดง" และหน้าต่าง explorer จะเปิดขึ้นต่อหน้าผู้ใช้พร้อมตำแหน่งของไฟล์นี้ซึ่งสามารถดูได้

การรักษาความปลอดภัยไฟล์ โฟลเดอร์ หรือแฟลชไดรฟ์ด้วยการตั้งรหัสผ่าน
ไดเร็กทอรีและไฟล์เหล่านั้นที่แสดงอยู่ในรายการจะถูกซ่อนไม่ให้มองเห็น แต่ถ้าพบแล้ว คุณสามารถเปิดได้โดยดับเบิลคลิกตามปกติ เพื่อป้องกันข้อมูลจากการดูได้อย่างน่าเชื่อถือยิ่งขึ้น ขอแนะนำให้ตั้งรหัสผ่านสำหรับไฟล์ ไดเร็กทอรี หรืออุปกรณ์จัดเก็บข้อมูลแบบถอดได้นี้โดยเฉพาะ สำหรับสิ่งนี้:
- ในคอลัมน์ "การกระทำ" เลือก "ตั้งรหัสผ่าน";
- ในหน้าต่างที่ปรากฏขึ้น ให้ป้อนตัวอักษรและตัวเลขผสมกันสองครั้ง ซึ่งจะใช้เป็นรหัสผ่าน

- ยืนยันการกระทำที่ระบุโดยคลิกปุ่ม "ตกลง"

หลังจากการดำเนินการเสร็จสิ้น ข้อมูลจะถูกป้องกันด้วยรหัสผ่าน สิ่งนี้จะถูกเขียนลงในคอลัมน์ "ถูกบล็อก" โดยที่ค่า "ใช่" และไอคอนแม่กุญแจจะปรากฏขึ้น

หลังจากนี้หากต้องการดูไฟล์ (โฟลเดอร์) คุณจะต้องตั้งค่าการดำเนินการเป็น "เปิด" หลังจากนั้นคุณจะถูกขอให้ป้อนรหัสผ่านที่ระบุ หลังจากเปิด Explorer คุณจะสามารถดูข้อมูลได้ หากคุณต้องการดูข้อมูลอีกครั้ง คุณจะต้องป้อนชุดการรักษาความปลอดภัยอีกครั้ง
การซ่อนแฟลชไดรฟ์ใน Wise Folder Hider
โดยหลักการแล้ว กระบวนการซ่อนแฟลชไดรฟ์เฉพาะไม่แตกต่างจาก:
- คลิกที่ไอคอน "ซ่อนไดรฟ์ USB";
- ในหน้าต่างใหม่ ให้ติดตั้งแฟลชไดรฟ์ที่คุณสนใจ (หากเชื่อมต่อเพียงไดรฟ์เดียว ระบบจะติดตั้งโดยค่าเริ่มต้น)

- กล่องโต้ตอบถัดไปจะขอให้คุณตั้งรหัสผ่าน: เมื่อตั้งค่าเป็น "ไม่" รหัสผ่านจะไม่ถูกป้อนอย่างนุ่มนวล แต่ถ้าคุณคลิก "ใช่" จะต้องป้อนรหัสผ่านและต้องป้อนรหัสผ่านเพื่อเข้าถึงไดรฟ์ที่เลือก .

หากต้องการดูข้อมูลบนสื่อแบบถอดได้ คุณต้องทำตามขั้นตอนเดียวกับที่อธิบายไว้ข้างต้น
การคืนค่าการเข้าถึงข้อมูล
วิธีที่ดีที่สุดคือจดรหัสผ่านไว้ในที่เฉพาะเพื่อไม่ให้สูญเสียการเข้าถึงข้อมูลที่ซ่อนอยู่ หากปัญหาดังกล่าวเกิดขึ้นและผู้ใช้จำรหัสผ่านไม่ได้ สามารถเข้าถึงได้จากเว็บไซต์ทางการของโปรแกรม แต่การดำเนินการดังกล่าวจะต้องใช้จ่ายเงิน โดยคลิกที่ลิงก์ “ลืมรหัสผ่าน” จากนั้นโปรแกรมจะเปลี่ยนเส้นทางไปยังหน้าของผู้พัฒนา

หลังจากกรอกแบบฟอร์มพิเศษและชำระค่าบริการแล้วคุณจะได้รับรายการรหัสผ่านที่ตั้งไว้ในไฟล์และไดเร็กทอรีบางไฟล์ ดังนั้น โปรแกรมจึงมีเครื่องมือที่จำเป็นทั้งหมดสำหรับการปกป้องข้อมูลส่วนบุคคลที่เชื่อถือได้ อินเทอร์เฟซของแอปพลิเคชันใช้งานง่ายและผู้ใช้จะไม่มีปัญหาในการใช้ซอฟต์แวร์นี้ Wise Folder Hider เป็นบริการฟรีและไม่จำเป็นต้องใช้เงินในการซื้อ (ยกเว้นในกรณีที่ผู้ใช้ลืมรหัสผ่าน)
ชุดยูทิลิตี้เริ่มต้นเพื่อความเป็นส่วนตัวซึ่งเป็นส่วนหนึ่งของแพ็คเกจซอฟต์แวร์สำหรับการทำความสะอาดและเพิ่มประสิทธิภาพหากจำเป็นสามารถเสริมด้วยเครื่องมืออื่น - ยูทิลิตี้สำหรับซ่อนไฟล์, โฟลเดอร์, แฟลชไดรฟ์และไดรฟ์ข้อมูล USB อื่น ๆ จากการสอดรู้สอดเห็น
ยูทิลิตี้เดียวกัน - Wise Folder Hider Free - มีอยู่ในเว็บไซต์อย่างเป็นทางการของผู้พัฒนาเป็นผลิตภัณฑ์ที่ติดตั้งแยกต่างหาก และคลังแสงประกอบด้วย Wise Care 365 และยูทิลิตี้ Wise Folder Hider Free ที่ติดตั้งแยกต่างหากตามชื่อที่แนะนำนั้นฟรี ด้วยความช่วยเหลือในฐานะเจ้าของคอมพิวเตอร์ คุณสามารถกำหนดขอบเขตของคุณเองได้ - สิ่งที่สมาชิกครอบครัวและแขกคนอื่นสามารถใช้ได้ และสิ่งที่พวกเขาไม่ควรเห็น เราจะพิจารณาความสามารถของยูทิลิตี้ขนาดเล็กนี้โดยละเอียดด้านล่าง
1. เกี่ยวกับยูทิลิตี้
Wise Folder Hider ทำให้ไฟล์ โฟลเดอร์ และอุปกรณ์จัดเก็บข้อมูล USB ที่เชื่อมต่อกับคอมพิวเตอร์มองไม่เห็นใน Explorer และตัวจัดการไฟล์ของบริษัทอื่น และหากจำเป็น จะบล็อกการเข้าถึงโดยใช้รหัสผ่าน การแสดงผลและการปลดล็อคจะทำได้ในเวลาต่อมาโดยการมีส่วนร่วมของฟังก์ชันการทำงานของยูทิลิตี้เท่านั้น ไม่เพียงแต่สามารถซ่อนโฟลเดอร์คอมพิวเตอร์ใดๆ จากการสอดรู้สอดเห็นได้ ยูทิลิตี้นี้จะทำตามคำแนะนำในการซ่อนโฟลเดอร์ในพาร์ติชันที่ไม่ใช่ระบบของดิสก์อย่างง่ายดาย แต่จะปฏิเสธที่จะดำเนินการกับแต่ละโฟลเดอร์ในพาร์ติชันระบบ C คุณไม่สามารถซ่อนโฟลเดอร์ "Windows", "ไฟล์โปรแกรม" หรือโฟลเดอร์โปรไฟล์ผู้ใช้ . แต่ไฟล์แต่ละไฟล์สามารถซ่อนได้ คุณไม่สามารถซ่อนพาร์ติชั่นดิสก์ทั้งหมดได้
2. รหัสผ่านสำหรับการเข้าถึงยูทิลิตี้
เมื่อคุณเปิดใช้งาน Wise Folder Hider เป็นครั้งแรก คุณต้องสร้างรหัสผ่านเพื่อเข้าถึงยูทิลิตี้นี้

คุณไม่ควรใช้รหัสผ่านฟุ่มเฟือยจนเกินไป และไม่ว่าสัญลักษณ์ต่างๆ จะน่าจดจำแค่ไหนก็ตาม คุณควรเขียนไว้ในที่ที่ปลอดภัย เช่น ในบริการบันทึกย่อของเว็บจะดีกว่า หรืออัปโหลดไฟล์ข้อความไปยังที่เก็บข้อมูลบนคลาวด์ ความจริงก็คือการลืมรหัสผ่านเพื่อเข้าสู่ยูทิลิตี้ Wise Folder Hider นั้นค่อนข้างลำบากในการกู้คืน และยิ่งกว่านั้นความสุขนั้นไม่ได้ฟรี คุณจะต้องจ่ายเงินประมาณ 10 ดอลลาร์ ดาวน์โหลดยูทิลิตี้พิเศษเพื่อรับรหัสผ่านในรูปแบบที่เข้ารหัส จากนั้นส่งอีเมลทั้งหมดไปยังนักพัฒนา Wise Folder Hider เพื่อให้พวกเขาสามารถถอดรหัสรหัสผ่านและส่งกลับได้ นี่คือการตลาดที่โหดร้าย ดังนั้นคุณต้องระมัดระวัง
3. การซ่อนวัตถุ
หากต้องการซ่อนไฟล์ โฟลเดอร์ และไดรฟ์ USB คุณต้องเพิ่มไฟล์เหล่านั้นลงในอินเทอร์เฟซ Wise Folder Hider ซึ่งสามารถทำได้โดยการลากไฟล์จาก Explorer ลงในหน้าต่างยูทิลิตี้หรือเพิ่มโดยใช้ปุ่มเรียกดูของยูทิลิตี้นั้นเอง

Wise Folder Hider ถูกรวมเข้ากับเมนูบริบทของ Windows Explorer ดังนั้นคุณจึงสามารถเพิ่มวัตถุที่ต้องการลงในอินเทอร์เฟซยูทิลิตี้ได้โดยตรงจาก Explorer เดียวกัน

ไฟล์ โฟลเดอร์ และไดรฟ์ USB ที่เพิ่มจะแสดงในตารางในอินเทอร์เฟซยูทิลิตี้ ในตาราง สถานะ "ซ่อน" จะปรากฏสำหรับแต่ละออบเจ็กต์ ซึ่งหมายความว่าขณะนี้วัตถุเหล่านี้ไม่สามารถมองเห็นได้ใน Explorer

4. การเข้าถึงวัตถุที่ซ่อนอยู่
หากจำเป็น คุณสามารถเข้าถึงไฟล์ โฟลเดอร์ และไดรฟ์ USB ที่ซ่อนไว้ได้ดังที่กล่าวไว้ โดยใช้ Wise Folder Hider เท่านั้น การดับเบิลคลิกที่คอลัมน์ของแต่ละวัตถุหรือตัวเลือกการดำเนินการ "เปิด" ที่ท้ายตารางจะทำให้มองเห็นไฟล์ โฟลเดอร์ หรือไดรฟ์ USB และในเวลาเดียวกันจะเปิดใน Windows Explorer

แต่วัตถุจะมองเห็นได้เฉพาะในขณะที่ Wise Folder Hider ทำงานอยู่เท่านั้น หลังจากปิดยูทิลิตี้ วัตถุตารางทั้งหมดจะถูกซ่อน: ไฟล์และโฟลเดอร์จะไม่แสดงเลย ในขณะที่ไดรฟ์ USB จะมองเห็นได้ใน Explorer เป็นอุปกรณ์ที่เชื่อมต่อ แต่คาดว่าจะไม่มีข้อมูลใด ๆ
5. ล็อคด้วยรหัสผ่าน
รหัสผ่านสำหรับไฟล์ โฟลเดอร์ และไดรฟ์ USB แต่ละไฟล์มีไว้เป็นวิธีการป้องกันเพิ่มเติม Wise Folder Hider ปกป้องข้อมูลอยู่แล้วโดยการจำกัดการเข้าถึงรหัสผ่านไปยังอินเทอร์เฟซ รหัสผ่านสำหรับการเข้าถึงออบเจ็กต์เป็นมาตรการรักษาความปลอดภัยขั้นสูง แต่ก็ใช้กับข้อมูลสำคัญบางอย่างได้เช่นกัน ที่ส่วนท้ายของคอลัมน์สำหรับแต่ละออบเจ็กต์ที่เพิ่ม รายการตัวเลือกแบบเลื่อนลงจะพร้อมใช้งาน หากต้องการบล็อกการเข้าถึงวัตถุ ในรายการนี้ ให้คลิกตัวเลือก "ตั้งรหัสผ่าน"

เราคิดขึ้นมาป้อนและยืนยันรหัสผ่าน

หลังจากตั้งรหัสผ่าน ไฟล์ โฟลเดอร์ หรือไดรฟ์ USB จะถูกระบุว่าถูกล็อคในตารางยูทิลิตี้ และหากคุณต้องการเปิดคุณจะต้องป้อนรหัสผ่านที่ระบุ

6. การซ่อนและการปิดกั้น
หากต้องการยกเลิกการซ่อนไฟล์ โฟลเดอร์ และไดรฟ์ USB แต่ละรายการ และยกเลิกการบล็อกการเข้าถึงหากมีการตั้งรหัสผ่านไว้ ที่ท้ายตาราง ให้เปิดรายการการดำเนินการแบบเลื่อนลงแล้วเลือก "แสดงโฟลเดอร์" ตัวเลือก.

การดำเนินการนี้จะลบรายการออกจาก Wise Folder Hider ปลดล็อค และทำให้มองเห็นได้ใน Windows Explorer
ขอให้มีวันที่ดี!
โปรแกรมปกป้องข้อมูล Wise Folder Hider
Wise Folder Hider เป็นโปรแกรมพิเศษที่ให้คุณซ่อนข้อมูลส่วนบุคคลจากผู้ใช้รายอื่นในคอมพิวเตอร์เครื่องเดียวกัน คุณสมบัติพิเศษของโปรแกรมคือไฟล์ทั้งหมดถูกซ่อนในลักษณะที่กำจัดความเป็นไปได้ที่ผู้ใช้ที่ไม่ได้รับอนุญาตจะตรวจจับได้โดยสิ้นเชิง นอกจากนี้ โฟลเดอร์และไฟล์ทั้งหมดที่ซ่อนอยู่โดยใช้ Wise Folder ได้รับการปกป้องจากการลบโดยไม่ตั้งใจ
ความเรียบง่ายและประสิทธิภาพของอินเทอร์เฟซโปรแกรมทำให้แม้แต่ผู้ใช้ที่ไม่มีประสบการณ์ก็สามารถคุ้นเคยกับมันได้ในเวลาไม่กี่นาที หากต้องการซ่อนโฟลเดอร์ คุณเพียงแค่ต้องย้ายโฟลเดอร์นั้นไปยังพื้นที่ทำงานของโปรแกรมเอง ในเวลาเดียวกัน หากคุณยังคงมีข้อสงสัยเกี่ยวกับความน่าเชื่อถือของการปกป้องข้อมูล คุณสามารถติดตั้งอุปสรรคที่ปลอดภัยอื่นได้ - รหัสผ่านการเข้าถึง เป็นที่น่าสังเกตว่าด้วยวิธีนี้คุณสามารถซ่อนได้ไม่เพียงแต่ข้อมูล แต่ยังรวมถึงอุปกรณ์ทั้งหมดเช่นไดรฟ์ USB
ในบรรดาคุณสมบัติของ Wise Folder เป็นสิ่งที่ควรค่าแก่การเน้น:
- ความสะดวกและความสะดวกในการใช้งานสูง
- ความสามารถในการซ่อนไม่เพียงแต่ไฟล์เท่านั้น แต่ยังรวมถึงโฟลเดอร์ทั้งหมดด้วย
- ความพร้อมใช้งานของการป้องกันไฟล์ที่ซ่อนอยู่จากการถูกลบ
- ความเป็นไปได้ในการปกป้องข้อมูลเพิ่มเติมโดยใช้รหัสผ่าน
- ความสามารถในการซ่อนไดรฟ์แบบถอดได้ต่างๆ
- ความสามารถในการสร้างหลายบัญชีทำให้ผู้ใช้หลายคนสามารถใช้โปรแกรมได้
โปรแกรมที่คล้ายกัน: TuneUp Utilities, MKey, Neo Utilities, CursorFX, PowerMan
แพลตฟอร์ม: วินโดวส์
ขนาด: 1.42 เมกะไบต์
ใบอนุญาต: ฟรี
เว็บไซต์: http://wisecleaner.com/wisefolderhider.html