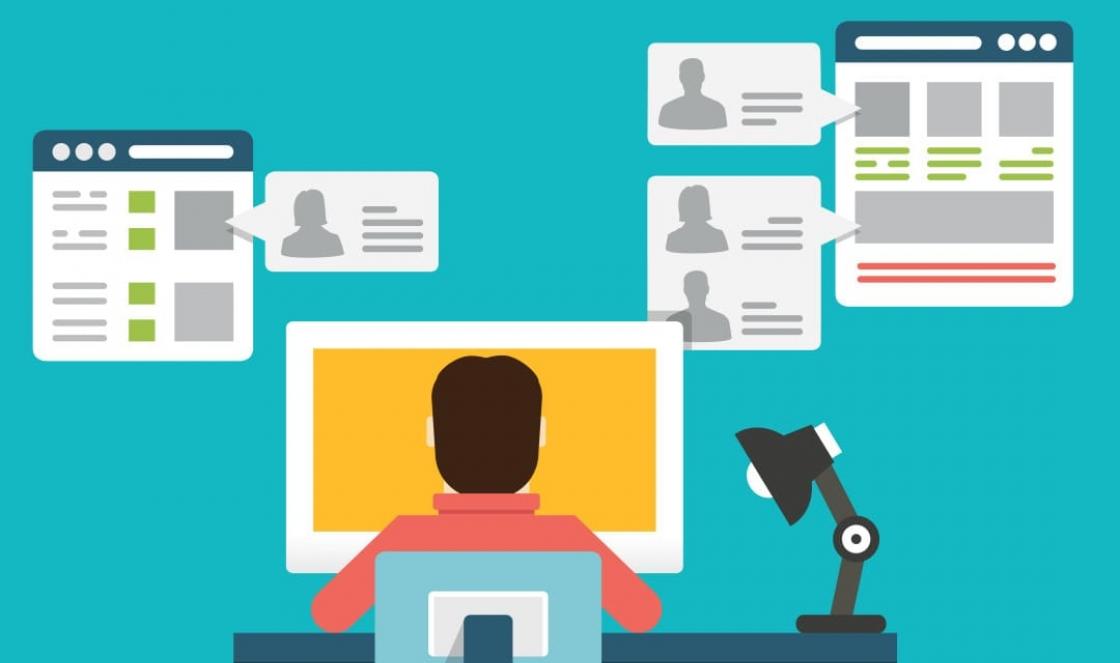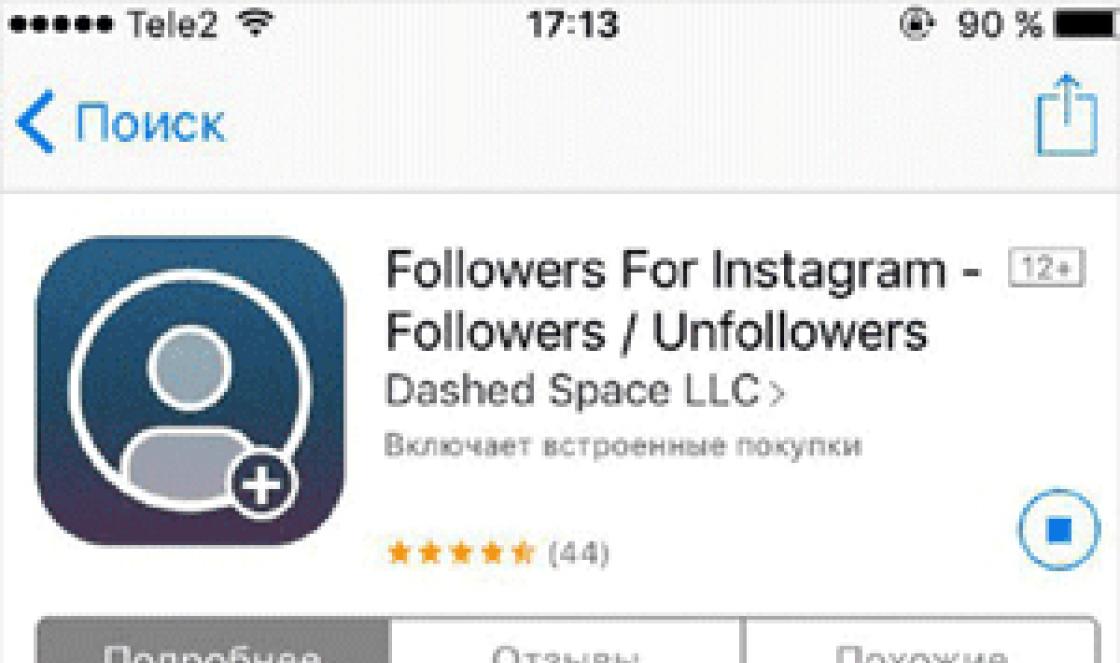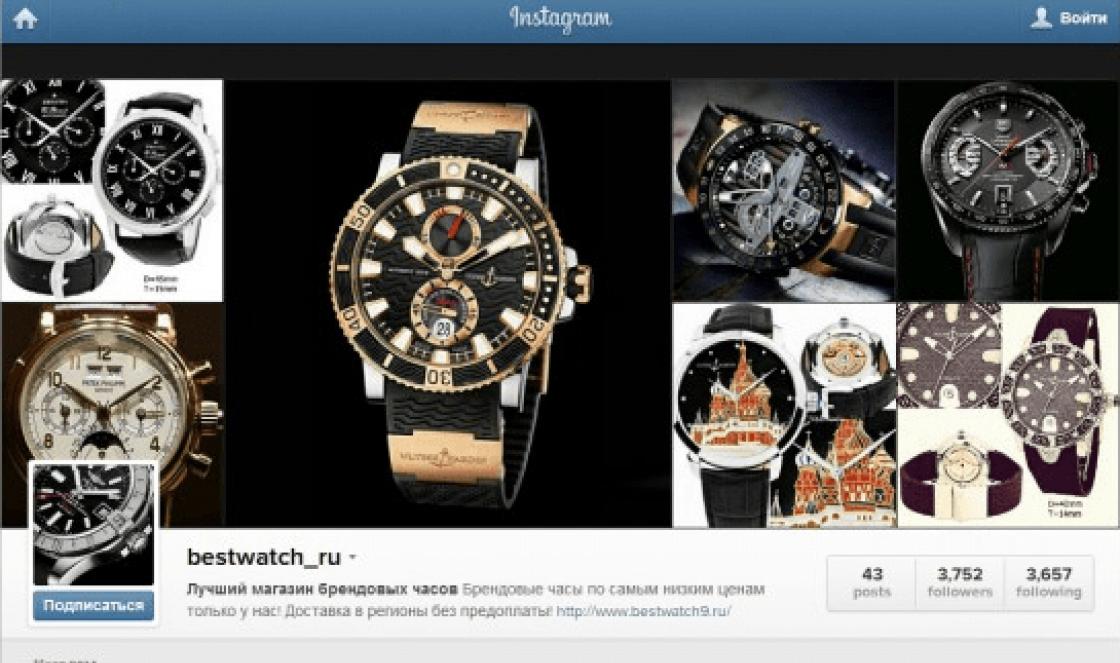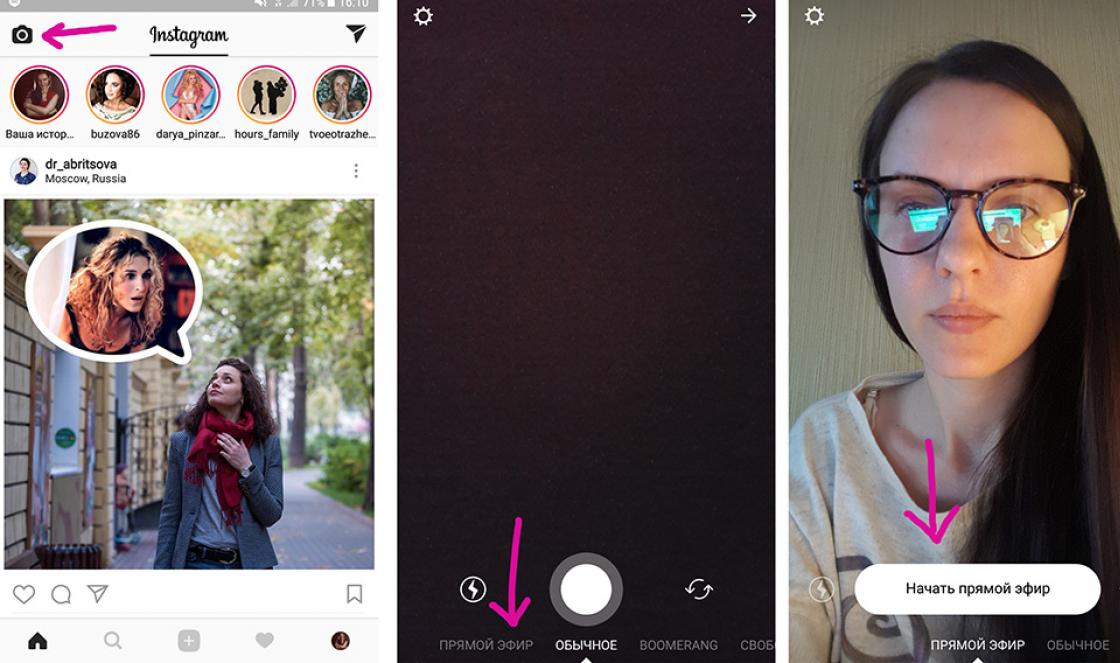หลังจากเปิดคอมพิวเตอร์เป็นครั้งแรกผู้ใช้สังเกตเห็นว่ามี RAM Windows 10 ที่ติดตั้งไว้ไม่ครบทั้งหมดในลักษณะนี้คุณจะเห็นค่าของที่มีอยู่น้อยกว่า RAM ที่ติดตั้งอย่างมีนัยสำคัญ หากคุณเริ่มตรวจสอบทรัพยากรคุณจะเห็นว่าฮาร์ดแวร์สำรองหน่วยความจำไว้มากขึ้น
บทความนี้จะแสดงวิธีการลบหน่วยความจำที่สงวนไว้สำหรับฮาร์ดแวร์ Windows 10 หน่วยความจำสงวนถูกใช้โดย BIOS หรือไดรเวอร์อุปกรณ์ที่ติดตั้ง ตัวอย่างเช่นในแล็ปท็อปมักเกิดขึ้นว่า RAM บางตัวจะถูกมอบให้กับการ์ดแสดงผลในตัว แต่อาจมีเหตุผลมากกว่าสำหรับการจองฮาร์ดแวร์ของ RAM
Hardware Reserved - นี่คือ RAM ที่สงวนไว้สำหรับใช้งานโดย BIOS และไดรเวอร์อุปกรณ์ต่อพ่วงอื่น ๆ หากเมื่อดูลักษณะของคอมพิวเตอร์ค่าของหน่วยความจำที่มีอยู่น้อยกว่าที่ติดตั้งระบบอาจสงวนไว้ ค่าของหน่วยความจำที่สงวนไว้สามารถดูได้ในการตรวจสอบทรัพยากร
หากค่าของหน่วยความจำที่สงวนไว้สำหรับฮาร์ดแวร์ในการตรวจสอบทรัพยากรมีขนาดใหญ่มากสถานการณ์สามารถแก้ไขได้ ในความเป็นจริงอาจมีสาเหตุหลายประการที่ทำให้ RAM ทั้งหมดไม่สามารถเข้าถึงได้:
- ระบบปฏิบัติการบิต - เวอร์ชันบิตที่แตกต่างกันรองรับ RAM จำนวนต่างกัน ในขณะที่ระบบเวอร์ชัน 32 บิตมักจะเห็นเพียง 3 GB แต่เวอร์ชัน 64 บิตรองรับ 4 GB ขึ้นไป ... หากจำเป็นเราขอแนะนำให้เปลี่ยนไปใช้ระบบเวอร์ชัน 64 บิตหากคุณยังไม่ได้ดำเนินการ
- ข้อผิดพลาดของโมดูล- บ่อยครั้งที่ผู้ใช้ต้องพบกับข้อผิดพลาดของ RAM โดยเฉพาะอย่างยิ่งหากมีการใช้โมดูลที่แตกต่างกัน เราขอแนะนำไม่เพียง แต่พยายามเริ่มต้นระบบด้วยแถบน้อยลง คุณอาจสามารถค้นหาโมดูลหน่วยความจำที่มีปัญหาได้
- การจองหน่วยความจำ - ในกรณีนี้หน่วยความจำจำนวนมากจะไม่สามารถใช้งานได้เนื่องจากหน่วยความจำนั้นตกอยู่ในหน่วยความจำที่สงวนไว้สำหรับฮาร์ดแวร์ โดยหลักการแล้วการตรวจสอบทรัพยากรจะตรวจพบปัญหาดังกล่าวได้อย่างง่ายดาย การเปลี่ยนแปลงการกำหนดค่าระบบหลายครั้งช่วยให้คุณสามารถลบหน่วยความจำที่สงวนไว้ได้
- การตั้งค่า BIOS - การตั้งค่าที่ไม่ถูกต้องอาจทำให้ไม่สามารถเข้าถึง RAM ในระบบปฏิบัติการได้ สิ่งที่เกิดขึ้นจริงมากกว่าในแล็ปท็อปรุ่นเก่า อาจมีวิธีแก้ไขหลายวิธีตั้งแต่การอัปเดตอินเทอร์เฟซพารามิเตอร์ที่กำหนดค่าเองและรวมถึงการรีเซ็ตการตั้งค่า BIOS
RAM สูงสุด
เราได้กล่าวถึงรายละเอียดเพิ่มเติมเกี่ยวกับการกำหนดค่าระบบก่อนหน้านี้ในคำแนะนำ:. ซึ่งในความเป็นจริงมีการอธิบายพารามิเตอร์เพิ่มเติมมากมาย แต่โปรดทราบว่าไม่แนะนำให้ทำการเปลี่ยนแปลงการกำหนดค่าระบบด้วยตัวเองโดยเฉพาะอย่างยิ่งหากคุณไม่ทราบว่าพารามิเตอร์บางตัวหมายถึงอะไร

การตั้งค่าหน่วยความจำสูงสุดสามารถลดประสิทธิภาพของคอมพิวเตอร์ของคุณ จำกัด จำนวน RAM สูงสุดที่ผู้ใช้สามารถใช้ได้ในระดับระบบ ไม่แนะนำให้เปลี่ยนค่าหน่วยความจำสูงสุดหรือ จำนวนโปรเซสเซอร์
ตรวจสอบตัวเลือกการตั้งค่า BIOS
- ฟังก์ชั่นการจัดสรรหน่วยความจำใหม่ - เมนบอร์ดบางรุ่นรองรับการจัดสรรหน่วยความจำใหม่ การจัดสรรหน่วยความจำใหม่ช่วยให้เข้าถึงได้มากขึ้น หน่วยความจำ Windows 10. ชื่อที่แน่นอนของการจัดสรรหน่วยความจำของฟังก์ชันขึ้นอยู่กับผู้ผลิต (ใน BIOS บางเวอร์ชันคุณต้องค้นหา การจัดสรรหน่วยความจำใหม่ หรือ การขยาย หน่วยความจำ.
- ขนาดรูรับแสงวิดีโอกราฟิกในตัว - ดูว่ามีการจัดสรรหน่วยความจำเท่าใดสำหรับคอร์กราฟิกในตัว นี่คือจำนวนหน่วยความจำที่ระบบแชร์กับอะแดปเตอร์วิดีโอที่ใช้สำหรับการแสดงพื้นผิวและการแสดงผล ค่ามาตรฐานต่อไปนี้มีค่ามาตรฐาน: 32 เมกะไบต์ 64 เมกะไบต์ 128 เมกะไบต์และ อัตโนมัติ.
แหล่งข้อมูลและผู้ใช้บางรายในฟอรัมแนะนำให้ปิดใช้งานกราฟิกในตัว หากคุณไม่ทราบความแตกต่างหลักระหว่างกราฟิกแยกและกราฟิกในตัวเราไม่แนะนำให้ปิดอย่างยิ่ง นอกจากนี้คุณสามารถลองรีเซ็ตการตั้งค่า BIOS เป็นมาตรฐานได้ทั้งหมด
สรุป
ในผู้ใช้บางรายจะลบ RAM ที่สงวนไว้สำหรับฮาร์ดแวร์ออกโดยการลบเครื่องหมายเดียวใน Windows 10 แต่เนื่องจากอาจมีสาเหตุหลายประการบางครั้งคุณจึงต้องใช้การตั้งค่า BIOS การกู้คืน BIOS กลับเป็นค่าเริ่มต้นทำได้ง่ายกว่าการค้นหาพารามิเตอร์เฉพาะ
สำหรับเหตุผลที่เมื่อดูไดรฟ์ข้อมูลที่มีอยู่ปรากฎว่าหน่วยความจำถูกสงวนไว้โดยฮาร์ดแวร์ (วิธีลบการสำรองที่มีอยู่ใน Windows 7 เราจะพิจารณาในภายหลัง) โดยทั่วไปแล้วหน่วยความจำเหล่านี้จะไม่เกี่ยวข้องกับกระบวนการด้วยซ้ำ ระบบปฏิบัติการและด้วยการเปิดตัวหน่วยความจำสำหรับตัวเร่งกราฟิกในตัวที่สร้างขึ้นโดยตรง เมนบอร์ดที่ไม่สามารถจัดหาหน่วยความจำเพียงพอที่จะดำเนินการกับระบบและการดำเนินการที่ไม่ใช่ระบบที่เกี่ยวข้องกับการแสดงเหตุการณ์ปัจจุบันบนหน้าจอในแง่ของการทำงานที่ถูกต้องของอินเทอร์เฟซระบบเอง
นอกจากนี้ไม่ใช่เรื่องแปลกที่ RAM จะถูกจัดสรรตามการตั้งค่าของผู้ใช้โดยที่พาร์ติชันระบบจะระบุการใช้คอร์ตัวประมวลผลทั้งหมดด้วยจำนวน RAM สูงสุดที่จัดสรรให้กับแต่ละคอร์ แต่ปัญหาหลักในการตั้งค่าตัวเลือกดังกล่าวคือไม่ใช่ทุกคนที่ทราบว่าโปรเซสเซอร์มีกี่คอร์และหน่วยความจำใดที่ต้องจัดสรรให้กับแต่ละตัว ตัวอย่างเช่นหลายคนเชื่อว่ากลุ่มโปรเซสเซอร์ Intel Core i7 รุ่นที่สองในแล็ปท็อปเป็นโปรเซสเซอร์ 4 คอร์ นี่ไม่เป็นความจริง. สามารถเรียกได้ว่าเป็นแบบนี้ตามเงื่อนไขเนื่องจากแต่ละคอร์มีพลังการประมวลผลสองกระแส มีการติดตั้งหน่วยความจำสำหรับโปรเซสเซอร์ / คอร์สี่ตัวแทนที่จะเป็นสองตัวและคุณได้รับปัญหาว่าหน่วยความจำ "กินหมด" ในคุณสมบัติของระบบ
RAM ถูกสงวนไว้โดยฮาร์ดแวร์: จะลบออกได้อย่างไร วิธีที่ง่ายที่สุดในการแก้ไขปัญหา
แต่ขอกลับไปที่ปัญหาเดิม ในการเริ่มต้นแม้หลังจากการติดตั้งระบบปฏิบัติการครั้งแรกไปที่คุณสมบัติและดูจำนวน RAM ที่มีอยู่ในส่วนประสิทธิภาพเทียบกับที่กำหนดไว้อย่างสมบูรณ์ หากความคลาดเคลื่อนมีมากเกินไปอาจเป็นไปได้ว่าระบบที่ติดตั้งมีข้อ จำกัด ของตัวเอง
อย่างน้อยในขั้นต้นคุณควรพิจารณาถึงตารางความเข้ากันได้พิเศษของเวอร์ชันระบบที่มีการกำหนดค่าคอมพิวเตอร์ที่ใช้ อาจเป็นไปได้ว่าระบบปฏิบัติการที่ติดตั้งไว้จะต้องมีการเปลี่ยนแปลง (ในกรณีนี้จะไม่มีการดำเนินการเพิ่มเติมใด ๆ ) ในระบบ 32 บิตโดยทั่วไปเพดานจะอยู่ที่ 4 GB ทุกสิ่งที่จะติดตั้งจากด้านบนจะถูกกำหนดให้เป็นหน่วยความจำสำรองของฮาร์ดแวร์ วิธีลบ (ใน Windows 10 เป็นต้น) ฉันคิดว่าเรื่องไร้สาระนั้นชัดเจนอยู่แล้ว หากระบบไม่รองรับการติดตั้ง RAM เพิ่มแสดงว่าไม่มีอะไรให้ลอง เปลี่ยนระบบหรือลบเมมโมรี่สติ๊ก
การใช้ System Configurator Settings
Windows Configurator ซึ่งเรียกโดยคำสั่ง msconfig นั้นซับซ้อนกว่าเล็กน้อย นี่คือที่ตั้งของการตั้งค่าการจัดสรรหน่วยความจำสำหรับแต่ละคอร์ของโปรเซสเซอร์

หากคุณตั้งค่าพารามิเตอร์ดังกล่าวด้วยตัวเองและแม่นยำโดยใช้ระบบให้ระบุเฉพาะแกนหลักโดยไม่คำนึงถึงเธรดและการจัดสรรหน่วยความจำสำหรับแต่ละคอร์ หากคุณได้รับแจ้งให้ระบุหน่วยความจำสูงสุดอย่าประจบประแจงตัวเอง - ระบบหลังจากการรีบูต (และเป็นข้อบังคับหลังจากตั้งค่าตัวเลือกที่เหมาะสม) อาจ "บินออก" และหลังจากนั้นจะไม่มีวิธีใดที่จะช่วยได้ (แน่นอนยกเว้นการติดตั้งใหม่ทั้งหมด)
วิธีการที่ดีที่สุดในการแก้ปัญหา
โดยทั่วไปเชื่อกันว่าปัญหาในการลบหน่วยความจำที่สำรองไว้โดยฮาร์ดแวร์นั้นสามารถแก้ไขได้โดยการติดตั้งระบบปฏิบัติการที่คล้ายกับระบบก่อนหน้า แต่มีสถาปัตยกรรม 64 บิต

ที่นี่คุณไม่ต้องจัดการกับการตั้งค่าตัวเลือกเพิ่มเติม ไม่ได้แน่นอนคุณสามารถลองอีกครั้งเพื่อสร้างการใช้งานแกน CPU ทั้งหมด แต่เชื่อฉันเถอะว่าสิ่งนี้จะไม่นำไปสู่อะไรที่ดี (ทดสอบในทางปฏิบัติ) ดังนั้นเพื่อหลีกเลี่ยงเหตุการณ์ดังกล่าวจึงเป็นการดีกว่าที่จะจัดหาทางเลือกที่เป็นอิสระให้กับระบบเอง
อะแดปเตอร์กราฟิก
นอกจากนี้หากคุณเห็นว่าหน่วยความจำถูกสงวนไว้โดยฮาร์ดแวร์ (มีความชัดเจนเล็กน้อยในการลบการสำรอง) ให้ใส่ใจกับข้อเท็จจริงที่ว่าการ์ดแสดงผลสองตัวสามารถติดตั้งบนคอมพิวเตอร์

ลองเปลี่ยนจากอะแดปเตอร์ในตัวไปเป็นอะแดปเตอร์แยกโดยใช้ในกรณีที่ง่ายที่สุดอย่างน้อยที่สุดคือ "Device Manager" ซึ่งชิปในตัวตามที่ชัดเจนอยู่แล้วคุณก็ต้องปิด
แทนที่จะเป็นคำหลัง
สำหรับส่วนที่เหลือในตอนแรกคุณควรพึ่งพาตารางในการ จำกัด RAM ที่ใช้เนื่องจากการไม่ปฏิบัติตามเงื่อนไขดังกล่าวในกรณีที่ระบบเข้ากันไม่ได้กับฮาร์ดแวร์ของอุปกรณ์ที่ติดตั้งอาจทำให้เกิดปัญหาดังกล่าวต่อไปโดยไม่ต้องพูดถึงผลกระทบที่ร้ายแรงกว่านั้น
สำหรับวิธีแก้ปัญหาหลักให้ใส่ใจกับกราฟิกการ์ดทันทีที่ระบบปฏิบัติการ 32 บิตจัดสรรหน่วยความจำและแม้กระทั่งสำหรับการดำเนินการตามกระบวนการของตัวเองซึ่งจะไม่สามารถดำเนินการได้โดยไม่ต้องใช้ไดรฟ์ข้อมูลขั้นต่ำที่ต้องการ (อินเทอร์เฟซแบบกราฟิกจะไม่ทำงาน) และในทางกลับกันสิ่งนี้สามารถกระตุ้นให้เกิดปัญหาในลักษณะที่ร้ายแรงกว่าซึ่งไม่สามารถกำจัดได้ด้วยวิธีการมาตรฐาน
ก่อนหน้านี้ในฟอรัมของเราพวกเขาสนใจคำถามเกี่ยวกับวิธีเปิดใช้งานการเร่งความเร็วฮาร์ดแวร์ใน DirectX ซึ่งช่วยให้คุณสามารถเร่งบางฟังก์ชันของตัวเร่งกราฟิกและเรียกใช้เกมที่ปฏิเสธที่จะทำงานบนพีซีก่อนหน้านี้ คราวนี้มาดูหัวข้อวิธีเปิดใช้งานการเร่งฮาร์ดแวร์ของอะแดปเตอร์วิดีโอบน Windows 10 หรือปิดใช้งานตัวเลือกนี้
คำแนะนำทีละขั้นตอนเพื่อเปิดและปิดการเร่งฮาร์ดแวร์ใน Windows 10
วิธีแรกในการปิดใช้งานการเร่งฮาร์ดแวร์ของอะแดปเตอร์วิดีโอใน Windows 10 มีอธิบายไว้อย่างละเอียดในฟอรัม Microsoft อย่างเป็นทางการ ลองพิจารณาทีละขั้นตอน:
- คลิกขวาที่จุดว่างบนเดสก์ท็อปแล้วเลือก "ตัวเลือกหน้าจอ"
- หน้าต่างใหม่จะเปิดขึ้น คลิกที่ลิงค์ "พารามิเตอร์เพิ่มเติม"
- เราต้องการแท็บ "การวินิจฉัย" จากนั้นคลิกที่ปุ่ม "เปลี่ยนพารามิเตอร์"

- เมื่อคลิกที่ปุ่มนี้หน้าต่างจะปรากฏขึ้นซึ่งคุณสามารถทำได้โดยการลากแถบเลื่อนไปยังตำแหน่งที่ต้องการเปิดใช้งานหรือปิดใช้งานการเร่งด้วยฮาร์ดแวร์ใน Windows 10
สำคัญ! หากตัวเลือก "เปลี่ยนการตั้งค่า" ไม่ทำงานหมายความว่าความสามารถในการเปิด / ปิดการเร่งฮาร์ดแวร์จะไม่มีในพีซีของคุณเนื่องจาก ลักษณะทางเทคนิค อุปกรณ์ของคุณ อีกวิธีหนึ่งคือเปิดใช้งานการเร่งฮาร์ดแวร์แล้ว
หากการเร่งด้วยฮาร์ดแวร์ของเสียงและวิดีโอใน Windows 10 ส่งผลเสียต่อการทำงานของเกมโปรแกรมและระบบโดยรวมคุณสามารถปิดใช้งานได้โดยใช้การปรับแต่งรีจิสทรีพิเศษ โดยให้ทำดังต่อไปนี้:
- เราเปิดโน้ตบุ๊ก ใส่ข้อความต่อไปนี้ลงไป:
"DisableHWAcceleration" \u003d dword: 00000001
- บันทึกไฟล์ภายใต้ชื่อใดก็ได้โดยใช้นามสกุล. reg เท่านั้น

- เราเปิดไฟล์สำเร็จรูป
- หลังจากทำการเปลี่ยนแปลงรีจิสทรีแล้วระบบจะต้องรีบูต
หากจำเป็นต้องสังเกตการเปลี่ยนแปลง (ทำโดยใช้การปรับแต่งนี้) คุณควรเขียนสิ่งต่อไปนี้ในแผ่นจดบันทึก:
Windows Registry Editor เวอร์ชัน 5.00
"DisableHWAcceleration" \u003d -
นอกจากนี้เรายังบันทึกเอกสารภายใต้ชื่อใดก็ได้โดยใช้นามสกุล. reg เท่านั้น
หากคุณไม่ต้องการใช้การปรับแต่งรีจิสทรีคุณสามารถแก้ไขพารามิเตอร์ที่จำเป็นได้ด้วยตนเอง ในการดำเนินการนี้คุณควรทำสิ่งต่อไปนี้:
- คลิก "Win + R" และป้อน "regedit"

- Registry Editor จะเปิดขึ้น ไปที่สาขา "HKEY_CURRENT_USER \\ Software \\ Microsoft \\ Avalon.Graphics" ที่นี่เราพบพารามิเตอร์ "DisableHWAcceleration" ในการเปิดใช้งานการเร่งฮาร์ดแวร์ให้ตั้งค่าพารามิเตอร์นี้เป็น 00000001 (1) หากต้องการปิดการเร่งความเร็วให้เปลี่ยน "1" เป็น "0" เพื่อรับ 00000001 (0)

- เราบันทึกการเปลี่ยนแปลงและรีบูตเครื่องพีซี
ดังนั้นโดยทำตามขั้นตอนข้างต้นคุณสามารถเปิดหรือปิดการเร่งฮาร์ดแวร์ใน Windows 10
หลายคนประสบปัญหาดังกล่าวเมื่อเพิ่ม RAM ระบบจะเห็นมัน แต่กลับกลายเป็นระบบสงวน
ตัวอย่างเช่นเมื่อติดตั้งเมมโมรี่สติ๊ก 4 GB และในปริมาณเท่ากันบนคอมพิวเตอร์ระบบจะสงวนหน่วยความจำส่วนใหญ่ไว้สำหรับบางสิ่ง
คุณจะรู้ได้อย่างไรว่าคุณมีปัญหาดังกล่าวเนื่องจากเมื่อระบบบู๊ตหน่วยความจำที่ติดตั้งไว้เต็มจำนวนมักจะแสดงขึ้น (เราไม่พิจารณากรณีที่คอมพิวเตอร์ไม่เห็นแถบที่เพิ่มเข้ามาเมื่อทำการบูตซึ่งเป็นกรณีที่แตกต่างกันเล็กน้อย)
หากต้องการทราบจำนวนหน่วยความจำที่ติดตั้งและพร้อมใช้งานใน Windows 7 ให้ทำตามขั้นตอนเหล่านี้:
- คลิกปุ่มเริ่มหรือ Windows
- คลิกขวาที่ไอคอนคอมพิวเตอร์
- เลือกคุณสมบัติ
คุณต้องดูค่าที่ระบุในฟิลด์หน่วยความจำที่ติดตั้ง (RAM) ของส่วนระบบ ตัวอย่างเช่นหากระบุว่า 8.00 GB (ฟรี 3.5 GB) แสดงว่ามีหน่วยความจำที่ติดตั้งออกมาจาก 8 GB จะมีให้ใช้งาน 3.5 GB
สิ่งที่ต้องทำเพื่อให้ RAM ที่จองระบบว่าง
ก่อนอื่นคุณต้องตรวจสอบให้แน่ใจว่าระบบปฏิบัติการของคุณรองรับจำนวนหน่วยความจำที่คุณติดตั้งไว้ใช่นี่คือเหตุผลที่ผู้ใช้ส่วนใหญ่พบพวกเขาเริ่มเลือก BIOS การตั้งค่าระบบทันทีและไปที่เว็บไซต์ของ Microsoft และดูตารางด้วยเหตุผลบางอย่างพวกเขาไม่รีบร้อน แน่นอนว่านี่เป็น "บุญ" ครั้งใหญ่ของกูรูที่ตัวเองไม่เข้าใจหัวข้อเขียนข้อความจากเว็บไซต์อื่น
ดังนั้นฉันขอแนะนำให้เยี่ยมชมเว็บไซต์หรืออย่างน้อยก็ดูภาพหน้าจอของตารางด้านล่างค้นหาระบบปฏิบัติการของคุณและตรวจสอบให้แน่ใจว่ารองรับ RAM ตามจำนวนที่กำหนดจากนั้นจึงขุดเพิ่มเติมเท่านั้น หากไม่เป็นเช่นนั้นจะมีสองตัวเลือก: ให้คะแนนในหน่วยความจำหรือติดตั้งระบบปฏิบัติการอื่น
ตารางขีด จำกัด หน่วยความจำกายภาพใน Windows 7

ตารางขีด จำกัด หน่วยความจำกายภาพ: Windows 10

ตารางขีด จำกัด หน่วยความจำกายภาพ: Windows Server 2016

ตารางขีด จำกัด หน่วยความจำกายภาพ: Windows 8

ตารางขีด จำกัด หน่วยความจำกายภาพ: Windows Server 2012

ตารางขีด จำกัด หน่วยความจำกายภาพ: Windows Server 2008 R2

ตารางขีด จำกัด หน่วยความจำกายภาพ: Windows Vista

ตารางขีด จำกัด หน่วยความจำกายภาพ: Windows Server 2003 R2

ตารางขีด จำกัด หน่วยความจำกายภาพ: Windows Server 2003 Service Pack 2 (SP2)

ตารางขีด จำกัด หน่วยความจำกายภาพ: Windows Server 2003 Service Pack 1 (SP1)

ตารางขีด จำกัด หน่วยความจำกายภาพ: Windows Server 2003

ตารางขีด จำกัด หน่วยความจำกายภาพ: Windows XP

ตารางขีด จำกัด หน่วยความจำกายภาพ: Windows Embedded

ดังนั้นหลังจากตรวจสอบให้แน่ใจว่าทุกอย่างเป็นไปตามการรองรับของ RAM เราจึงไปยังขั้นตอนอื่น ๆ
สิ่งที่ต้องพยายามกำจัดหน่วยความจำที่สงวนไว้ของระบบ
1. คุณต้องตรวจสอบพารามิเตอร์การกำหนดค่าระบบ
ปัญหานี้อาจเกิดขึ้นได้หากเลือกตัวเลือกหน่วยความจำสูงสุดโดยไม่ได้ตั้งใจ หากต้องการปิดใช้งานคุณต้องทำสิ่งต่อไปนี้:
- คลิกปุ่มเริ่มหรือ Windows
- ป้อน msconfig ในฟิลด์ Find Programs and Files จากนั้นเลือก msconfig ในรายการ Programs
- ในหน้าต่าง System Configuration คลิก Advanced Options บนแท็บ Boot
- ยกเลิกการเลือกช่องทำเครื่องหมาย "หน่วยความจำสูงสุด" แล้วคลิกตกลง
- ในการรีสตาร์ทคอมพิวเตอร์
2. การอัปเดต BIOS ระบบ
ปัญหาอาจเกิดขึ้นได้หากคอมพิวเตอร์มี BIOS เวอร์ชันเก่า หากคุณใช้คอมพิวเตอร์รุ่นเก่าระบบอาจไม่สามารถเข้าถึง RAM ที่ติดตั้งทั้งหมดได้ ในกรณีนี้ให้อัพเดต BIOS ของระบบเป็นเวอร์ชันล่าสุด
ในการอัปเดต BIOS บนคอมพิวเตอร์คุณต้องไปที่เว็บไซต์ของผู้ผลิตคอมพิวเตอร์และดาวน์โหลดข้อมูลอัพเดต BIOS หรือติดต่อผู้ผลิตคอมพิวเตอร์ของคุณเพื่อขอความช่วยเหลือ
ตรวจสอบตัวเลือกการตั้งค่า BIOS
บางครั้งปัญหาเกิดขึ้นเนื่องจากการตั้งค่า BIOS บางอย่างไม่ถูกต้อง
การเปิดใช้งานการจัดสรรหน่วยความจำใหม่
คุณต้องตรวจสอบว่าเปิดใช้งานการจัดสรรหน่วยความจำใหม่ในการตั้งค่า BIOS หรือไม่ ตัวเลือกนี้ช่วยให้ Windows สามารถเข้าถึงหน่วยความจำได้มากขึ้น
คุณสามารถเปิดใช้งานได้ใน BIOS โดยเรียกเมนู BIOS เมื่อบูต โดยปกติจะเป็นปุ่ม "Del" หรือ "F2" บางครั้งอาจมีตัวเลือกอื่นคุณต้องดูคู่มือสำหรับคอมพิวเตอร์ของคุณ
ชื่อที่แน่นอนของฟังก์ชันการจัดสรรหน่วยความจำขึ้นอยู่กับผู้จำหน่ายฮาร์ดแวร์ ใน BIOS บางเวอร์ชันเรียกว่า "memory reallocation", "memory expand" หรืออาจมีชื่ออื่นที่คล้ายกัน อาจเป็นไปได้ว่าคอมพิวเตอร์ของคุณอาจไม่รองรับการจัดสรรหน่วยความจำใหม่เลย
การปรับขนาดรูรับแสงวิดีโอ AGP ในตัวเลือก BIOS
คุณต้องตรวจสอบการตั้งค่า BIOS และดูว่ามีการจัดสรรหน่วยความจำเท่าใดสำหรับรูรับแสงวิดีโอ AGP นี่คือจำนวนหน่วยความจำที่ระบบแชร์กับอะแดปเตอร์วิดีโอที่ใช้สำหรับการแสดงพื้นผิวและการเรนเดอร์ ระบบจะไม่ใช้หน่วยความจำจำนวนนี้เนื่องจากถูกบล็อกโดยอะแดปเตอร์วิดีโอ
ขนาดของรูรับแสงวิดีโอ AGP ได้รับการกำหนดค่าในพารามิเตอร์ BIOS และมีค่ามาตรฐาน:
- 32 เมกะไบต์
- 64 เมกะไบต์
- 128 เมกะไบต์
- อัตโนมัติ.
หลังจากเปลี่ยนพารามิเตอร์นี้ใน BIOS คุณต้องรีสตาร์ทคอมพิวเตอร์จากนั้นตรวจสอบจำนวนหน่วยความจำที่มี คุณสามารถลองใช้ตัวเลือกแต่ละตัวเพื่อดูว่าตัวเลือกใดให้ผลลัพธ์ที่ดีที่สุด
การตรวจสอบปัญหาที่อาจเกิดขึ้นกับโมดูลหน่วยความจำที่ติดตั้ง
บางครั้งปัญหาเกิดขึ้นเนื่องจากมีปัญหากับโมดูลหน่วยความจำฟิสิคัลที่ติดตั้ง
ตรวจสอบโมดูลหน่วยความจำที่เสียหาย
ในการตรวจสอบพีซีสำหรับปัญหาดังกล่าวคุณต้องปิดคอมพิวเตอร์ปลดการเชื่อมต่อจากเครือข่ายจากนั้นเปลี่ยนโมดูลหน่วยความจำ (แถบ)
การตรวจสอบตำแหน่งของโมดูลหน่วยความจำ (แถบ)
หากต้องการทราบวิธีการติดตั้งโมดูลหน่วยความจำ (วงเล็บ) ลงในช่องคุณต้องดูคู่มือผู้ใช้ที่ให้มาพร้อมกับคอมพิวเตอร์ของคุณ
หากคอมพิวเตอร์ของคุณไม่ได้ใช้สล็อตหน่วยความจำทั้งหมดคุณอาจต้องใช้สล็อตหน่วยความจำเฉพาะ ตัวอย่างเช่นหากคอมพิวเตอร์ของคุณมีสล็อตหน่วยความจำสี่ช่องเป็นไปได้ว่าควรใช้สล็อต 1 และสล็อต 3 เมื่อติดตั้งโมดูลเพียงสองโมดูล
ใช้การ์ดฮับหน่วยความจำหรือไม่
หากคอมพิวเตอร์ของคุณใช้การ์ดฮับหน่วยความจำ (การ์ดที่มีโมดูลหน่วยความจำหลายโมดูลและพอดีกับช่องเสียบโมดูลหน่วยความจำเดียว) คุณอาจต้อง การตั้งค่าเพิ่มเติม ระบบ และจำนวนหน่วยความจำที่มีอยู่อาจน้อยกว่าที่คาดไว้