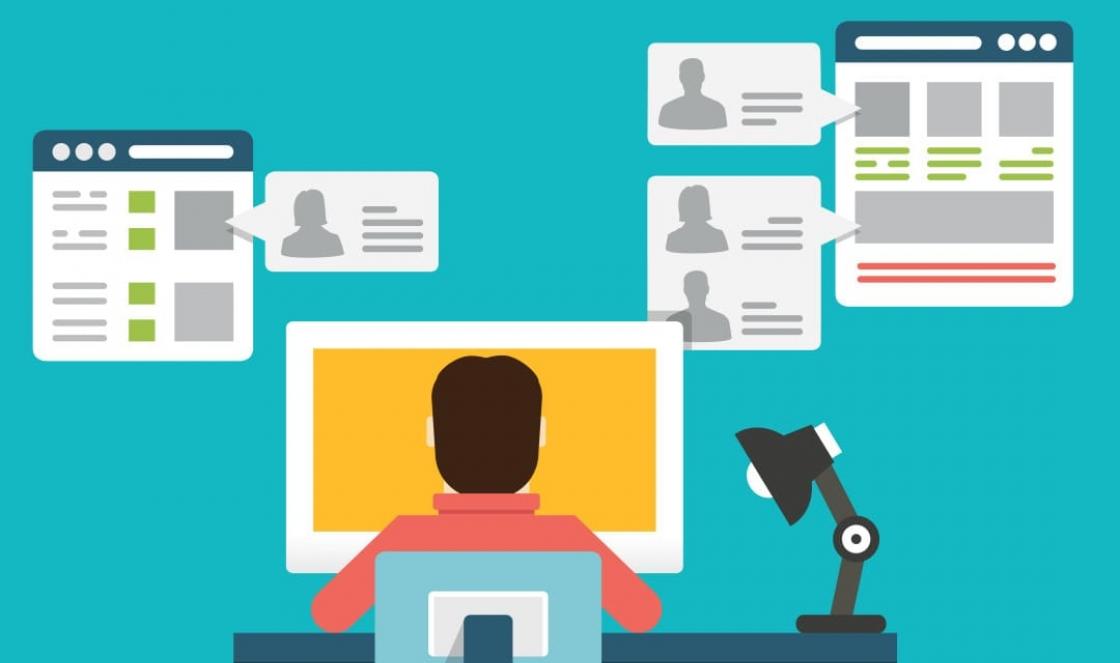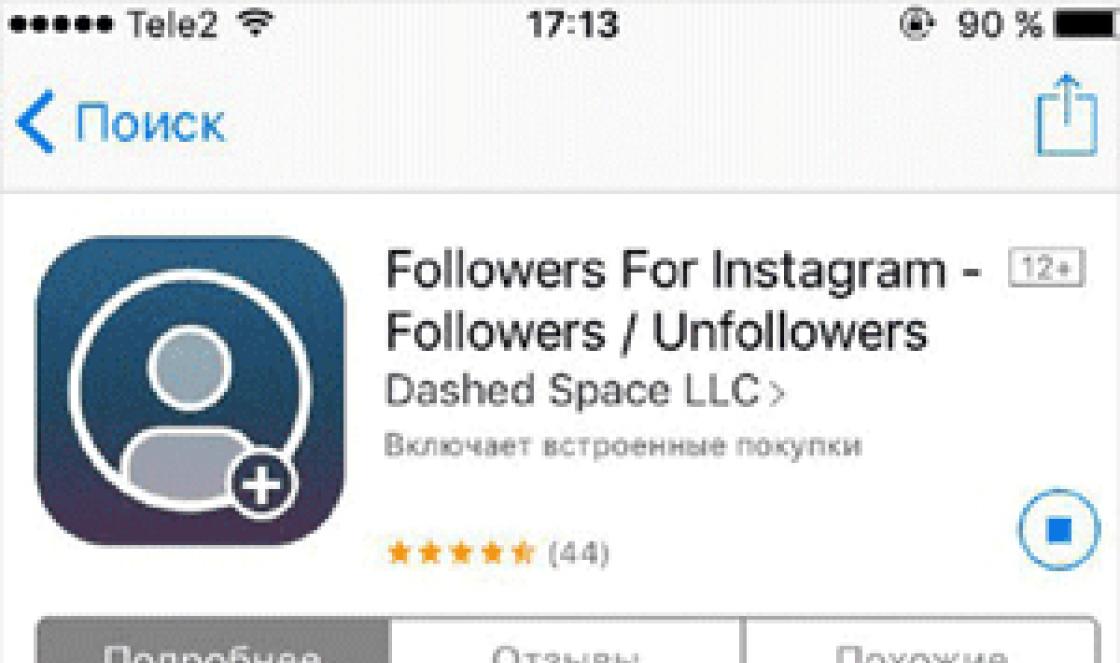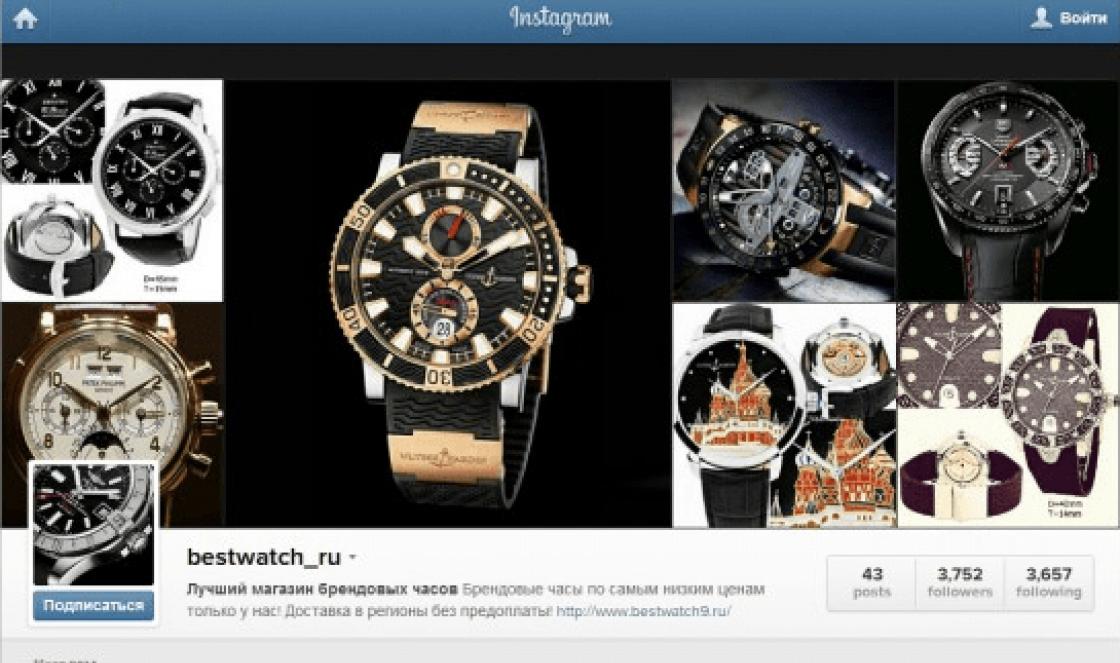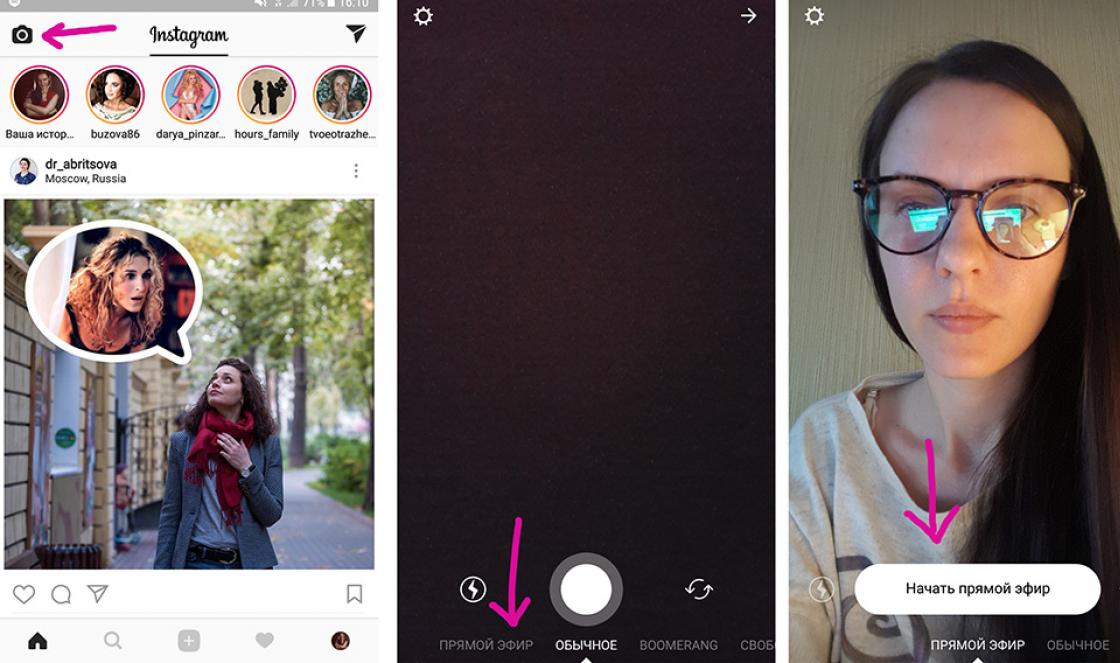ฉันได้พูดถึงไดรฟ์ SSD ในบทความของฉันมากกว่าหนึ่งครั้งแล้วโดยบอกว่าเร็วกว่าไดรฟ์ทั่วไปและด้วยความช่วยเหลือของพวกเขาคุณสามารถอัพเกรดคอมพิวเตอร์ของคุณได้ และดูเหมือนว่าการติดตั้งของพวกเขาจะเป็นเรื่องเล็กน้อยอะไรจะง่ายกว่านั้นให้ลบของเก่าออก hDD, ติดตั้ง SSD ใหม่ ติดตั้ง Windows และชื่นชมยินดี แต่ในความเป็นจริงทุกอย่างไม่ง่ายอย่างนั้น ความจริงก็คือในการบีบความเร็วสูงสุดออกจากดิสก์ SSD (มิฉะนั้นจะใช้ทำไม) คุณต้องเปลี่ยนเป็นโหมด AHCI (Advanced Host Controller Interface) ใน BIOS และนี่คือความประหลาดใจเริ่มต้นขึ้น ...
ฉันมีคอมพิวเตอร์เครื่องเก่าที่ตัดสินใจอัปเกรดและติดตั้งไดรฟ์ SSD ใน BIOS ฉันเปลี่ยนโหมด AHCI ในการทำเช่นนี้ฉันเข้าไปใน BIOS (กดปุ่ม Del หรือ F2 (อาจมีปุ่มอื่น ๆ ขึ้นอยู่กับรุ่นของเมนบอร์ด) เมื่อคอมพิวเตอร์เปิดอยู่) เลือก "Sata Configuration" ในเมนู "Main"
และใน "กำหนดค่า Sata เป็น" ฉันเลือก "AHCI"

บันทึกการตั้งค่ารีบูตคอมพิวเตอร์และเริ่มติดตั้ง Windows แต่ไม่เป็นเช่นนั้นเกิดข้อผิดพลาด:

ฉันเริ่มเปลี่ยนการตั้งค่า BIOS แม้กระทั่ง อัปเดตเวอร์ชันแล้ว
ผลลัพธ์คือหนึ่งข้อผิดพลาดนี้ปรากฏขึ้นอย่างต่อเนื่อง ด้วยเหตุนี้ฉันจึงตัดสินใจเลือกโหมด IDE ใน BIOS และติดตั้ง Windows
การติดตั้งสำเร็จแล้วฉันตัดสินใจลองเปลี่ยนกลับไปใช้โหมด AHCI ใน BIOS แต่เคล็ดลับนี้ล้มเหลวและ Windows ก็ไม่บูต (โดยหลักการแล้วฉันคาดว่าจะได้ผลลัพธ์ที่คล้ายกัน) จากนั้นฉันตัดสินใจทำสิ่งนี้ - เปลี่ยนกลับเป็นโหมด IDE ไปที่ Windows และเปลี่ยนโหมดเป็น ACHI ในตัวแก้ไขรีจิสทรี
หลังจากกลับสู่โหมด IDE แล้ว Windows จะบูตได้สำเร็จตอนนี้คุณต้องทำการเปลี่ยนแปลงในรีจิสทรี ในการดำเนินการนี้ให้เปิดตัวแก้ไขรีจิสทรี - กดคีย์ผสม "Win" + "R" แล้วป้อน regedit

ในตัวแก้ไขรีจิสทรีไปที่เส้นทาง "HKEY_LOCAL_MACHINE \\ System \\ CurrentControlSet \\ Services \\ Msahci" ค้นหาพารามิเตอร์ "Start" เปิดด้วยการดับเบิลคลิก ป้อน "0" ในฟิลด์ค่า

เพียงเท่านี้ระบบก็สามารถรีบูตและตั้งค่าโหมด AHCI เป็น BIOS ได้ เป็นผลให้ทุกอย่างทำงานไดรฟ์ SSD จึงทำงานในโหมด ACHI Windows บูตสำเร็จและทำงานได้เร็วกว่าฮาร์ดไดรฟ์ทั่วไปหลายเท่า
ดังนั้นหากคอมพิวเตอร์เครื่องเก่าของคุณหยุดให้คุณพอใจกับความเร็วในการทำงานการติดตั้งดิสก์ SSD ในความคิดของฉันเป็นทางออกที่ดีที่สุด แต่อย่าลืมเกี่ยวกับขนาดขั้นต่ำ หน่วยความจำเข้าถึงโดยสุ่ม - 2GB และโปรเซสเซอร์โดยเฉพาะอย่างยิ่ง 2 คอร์อย่างน้อย 2 GHz
ฉันหวังว่าบทความนี้จะช่วยคุณหลีกเลี่ยงข้อผิดพลาด:
ไม่สามารถติดตั้ง Windows บนแผ่นดิสก์นี้ได้ ฮาร์ดแวร์ของคอมพิวเตอร์ของคุณอาจไม่รองรับการบูตจากแผ่นดิสก์นี้ ตรวจสอบให้แน่ใจว่าได้เปิดใช้งานคอนโทรลเลอร์สำหรับไดรฟ์นี้ในเมนู BIOS ของคอมพิวเตอร์ของคุณ
และช่วยในการอัพเกรดคอมพิวเตอร์ของคุณและปรับปรุงประสิทธิภาพและประสิทธิภาพ
ไดรฟ์ SSD (หรือเรียกว่าไดรฟ์ "โซลิดสเตต") ไม่ใช่เรื่องน่าแปลกใจสำหรับผู้ใช้คอมพิวเตอร์อีกต่อไป คุณจะเชื่อมต่อไดรฟ์ SSD กับคอมพิวเตอร์ของคุณได้อย่างไรเมื่อคุณได้เป็นเจ้าของอย่างภาคภูมิใจแล้ว?
SSD (Solid-State Drive) ซึ่งแปลโดยประมาณว่า "อุปกรณ์จัดเก็บข้อมูลโซลิดสเตต" ที่แทนที่ HDD (หรือ "ฮาร์ด" ดิสก์ "ฮาร์ดไดรฟ์") ไม่ใช่หน่วยความจำเชิงกลที่ใช้ไมโครวงจร เนื่องจากความเร็วในการอ่านและเขียนที่สูงขึ้นมากจึงสามารถปรับปรุงประสิทธิภาพความเร็วของคอมพิวเตอร์ส่วนบุคคลหรือแล็ปท็อปของคุณได้อย่างมาก
ฉันจะบอกทันทีว่าการติดตั้งไดรฟ์โซลิดสเทตนั้นไม่ได้แตกต่างจากการติดตั้ง HDD ("ฮาร์ดไดรฟ์" หรือ " ฮาร์ดดิสก์"ตามที่เรียกกัน) และถ้าเป็นเช่นนั้นก็เป็นตัวเลือกการติดตั้งที่มีความต้องการน้อยกว่า ทำไม? เนื่องจากไดรฟ์ SSD:
- ซึ่งแตกต่างจาก HDDs พวกเขาไม่มีองค์ประกอบการหมุนที่เคลื่อนย้ายได้
- เนื่องจากการออกแบบของพวกเขาพวกเขาไม่ร้อนขึ้นและไม่ส่งเสียงดัง
- เล็กกว่า (2.5 "เทียบกับ HDD 3.5" มาตรฐาน);
- ทนทานมากขึ้นและไม่แน่นอนต่อความเสียหายทางกล
 SSD บางรุ่นมาพร้อมกับแผ่นอะแดปเตอร์พิเศษ 2.5 "ถึง 3.5" (โลหะหรือพลาสติก) พร้อมกับไดรฟ์ซึ่งออกแบบมาเพื่อให้พอดีกับไดรฟ์ในช่องใส่ HDD มาตรฐาน นอกจากนี้ยังมีอะแดปเตอร์ตั้งแต่ 2.5 ถึง 5.25 นิ้วในกรณีที่เราต้องการติดตั้งแผ่นดิสก์ใหม่ในช่องสำหรับไดรฟ์ซีดี / ดีวีดี ในกรณีคอมพิวเตอร์สมัยใหม่บางรายผู้ผลิตได้เริ่มจัดหาสล็อตพิเศษสำหรับ SSD หากไม่มีช่องเสียบดังกล่าวแสดงว่าไม่มีอะแดปเตอร์ในชุดอุปกรณ์หรือช่องใส่ดิสก์ (สล็อต) ทั้งหมดถูกครอบครองคุณสามารถวางดิสก์ SSD ของเราในที่ที่สะดวกภายในยูนิตระบบ คุณสามารถยึดแผ่นดิสก์ได้โดยใช้ที่หนีบไวนิลธรรมดา
SSD บางรุ่นมาพร้อมกับแผ่นอะแดปเตอร์พิเศษ 2.5 "ถึง 3.5" (โลหะหรือพลาสติก) พร้อมกับไดรฟ์ซึ่งออกแบบมาเพื่อให้พอดีกับไดรฟ์ในช่องใส่ HDD มาตรฐาน นอกจากนี้ยังมีอะแดปเตอร์ตั้งแต่ 2.5 ถึง 5.25 นิ้วในกรณีที่เราต้องการติดตั้งแผ่นดิสก์ใหม่ในช่องสำหรับไดรฟ์ซีดี / ดีวีดี ในกรณีคอมพิวเตอร์สมัยใหม่บางรายผู้ผลิตได้เริ่มจัดหาสล็อตพิเศษสำหรับ SSD หากไม่มีช่องเสียบดังกล่าวแสดงว่าไม่มีอะแดปเตอร์ในชุดอุปกรณ์หรือช่องใส่ดิสก์ (สล็อต) ทั้งหมดถูกครอบครองคุณสามารถวางดิสก์ SSD ของเราในที่ที่สะดวกภายในยูนิตระบบ คุณสามารถยึดแผ่นดิสก์ได้โดยใช้ที่หนีบไวนิลธรรมดา
ไม่แนะนำให้ใช้เทปเหนียวหรือเทปสองหน้า - การยึดดังกล่าวจะไม่น่าเชื่อถือ

ดังนั้น,
- ปิดเครื่องคอมพิวเตอร์
- ถอดแผงด้านข้างของยูนิตระบบ
- เราได้รับไดรฟ์ SSD ใหม่จากกล่อง * โปรดทราบว่าหากนำแผ่นเข้ามาจากความเย็นคุณต้องปล่อยให้อุ่นที่อุณหภูมิห้อง เราบันทึกบรรจุภัณฑ์ (ในกรณี);
- เราเลือกสถานที่สำหรับติดตั้ง SSD แก้ไขเชื่อมต่อสาย SATA เข้ากับเมนบอร์ด เราพยายามใช้สายเคเบิลแบบยืดหยุ่น SATA 3 6Gb / s แต่ถ้าคุณไม่มีพอร์ต SATA 3 และไม่มีสายคุณสามารถเชื่อมต่อสายเคเบิล SATA ปกติเข้ากับพอร์ต SATA ได้
ประสิทธิภาพสูงสุดของไดรฟ์ SSD จะได้รับเมื่อเชื่อมต่อกับขั้วต่อ SATA 3.0 หรือสูงกว่าที่ความเร็วสูงถึง 6 GB / s ตามกฎแล้วบนกระดานจะแตกต่างจากสีดำและเครื่องหมายที่เกี่ยวข้อง ในกรณีที่ไม่มีการกำหนดสำหรับ SATA 3.0 คุณควรอ่านเอกสารประกอบสำหรับเมนบอร์ด
จากนั้นเราเชื่อมต่อแหล่งจ่ายไฟจากหน่วย (PSU) ปิดหน่วยระบบและเริ่มต้นคอมพิวเตอร์
ไดรฟ์ SSD ไม่ทนต่อความร้อนสูงเกินไป ดังนั้นเมื่อติดตั้งไดรฟ์ SSD ใหม่จะเป็นประโยชน์ในการดูแลอัพเกรดระบบระบายความร้อน คุณสามารถติดตั้งสำหรับสิ่งนี้เช่นพัดลมเพิ่มเติมที่ง่ายที่สุดในส่วนด้านข้างของยูนิตระบบ เครื่องเป่าลมนี้ไม่เพียง แต่จะทำให้เย็นลงอย่างสมบูรณ์แบบไม่เพียง แต่ไดรฟ์ SSD ใหม่ของเราเท่านั้น แต่ยังรวมถึงฮาร์ดไดรฟ์ทั่วไปด้วย
การตั้งค่า BIOS และการติดตั้งระบบปฏิบัติการ
ก่อนเริ่มการติดตั้ง ระบบปฏิบัติการ บน SSD (ควรทำการติดตั้งใหม่ทั้งหมดตั้งแต่ต้น) ให้เข้าสู่ BIOS (ระบบอินพุต / เอาท์พุตพื้นฐาน) ของคอมพิวเตอร์ของคุณ การเข้าสู่ BIOS ที่พบบ่อยที่สุดทำได้โดยการกดปุ่ม Delete ปุ่ม F1, F2 นั้นค่อนข้างใช้ไม่บ่อย
ลองพิจารณาตัวอย่าง การตั้งค่า BIOS ในการทำงานกับ SSD บน ASUS UEFI BIOS:
เราเข้าสู่การตั้งค่าขั้นสูงของระบบโหมดขั้นสูง
เราย้ายไปที่การตั้งค่า Advanced / SATA Configuration และดูอุปกรณ์ที่เชื่อมต่อ คุณต้องใช้ SSD เพื่อเชื่อมต่อกับ SATA 3 เครื่องแรกและ HDD ไปยัง SATA 2
อย่าลืมว่าจำเป็นต้องเปลี่ยนคอนโทรลเลอร์ SATA เป็นโหมด AHCI
จากนั้นไปที่หัวข้อ Boot / Hard Drive Priorities และติดตั้งก่อน บูตดิสก์ SSD ใหม่ของเรา หากยังไม่เสร็จสิ้นระบบจะบูตจาก HDD ต่อไป
เราบันทึกการตั้งค่าทั้งหมดของเราและรีบูตโดยกดปุ่ม F10 ตรวจสอบให้แน่ใจว่า SSD อยู่ในรายการแรกใน HDD ที่สามารถบู๊ตได้ สำหรับ การติดตั้ง Windows คุณยังสามารถออกจากไดรฟ์ซีดี / ดีวีดีก่อนในการบูต หรือเราสามารถใช้การบูตเริ่มต้นเพียงครั้งเดียวจากซีดี / ดีวีดีผ่านปุ่ม F8 บนเมนบอร์ด ASUS
ในแหล่งข้อมูลอินเทอร์เน็ตจำนวนมากผู้เชี่ยวชาญจะแนะนำให้คัดลอกถ่ายโอนโคลนหรือกู้คืนจากรูปภาพและสิ่งที่คล้ายกันไปยังไดรฟ์ C: \\ HDD ที่ติดตั้งระบบปฏิบัติการไว้แล้วเมื่อติดตั้ง SSD นี่เป็นวิธีที่ไม่แนะนำ เตรียมพร้อมที่จะติดตั้งระบบปฏิบัติการตั้งแต่เริ่มต้นหลังจากที่คุณติดตั้ง SSD ใหม่บนคอมพิวเตอร์ของคุณ ท้ายที่สุดเมื่อติดตั้งระบบปฏิบัติการบน HDD แล้วบริการทั้งหมดจะเปิดขึ้นเพื่อทำงานบน HDD หากเราทำการถ่ายโอนระบบที่มีความคมชัดขึ้นสำหรับการทำงานบน HDD ไปยัง SSD จำนวนบริการที่ล้นหลามไม่เพียง แต่จะไม่ช่วยเพิ่มประสิทธิภาพของระบบปฏิบัติการและคอมพิวเตอร์ แต่จะส่งผลให้ SSD ใหม่สึกหรอเร็วที่สุดเท่านั้น เพื่อให้ไดรฟ์ SSD มีอายุการใช้งานและทำงานได้อย่างถูกต้องภายใต้ระบบปฏิบัติการของเราเราต้องติดตั้งตั้งแต่เริ่มต้นและลงในไดรฟ์ SSD เปล่า
เราตั้งค่าเวลาพื้นฐานและการตั้งค่าภาษาและเลือกพาร์ติชันและดิสก์สำหรับติดตั้งระบบปฏิบัติการ
หลังจากที่เราเห็น SSD ที่ไม่ได้ปันส่วน (Disk 0) ให้เลือกเพื่อติดตั้งระบบและคลิก "การตั้งค่าดิสก์"
คุณไม่จำเป็นต้องฟอร์แมตดิสก์ คลิกปุ่ม "สร้าง" และสร้างพาร์ติชันสำหรับขนาด SSD ที่มีทั้งหมด
จากนั้นคลิก "สมัคร" ระบบร้องขอ 100 MB สำหรับความต้องการ - เราเห็นด้วย;
เราระบุว่าพาร์ติชันใดที่ระบบควรจะติดตั้งในกรณีของเราบนดิสก์ 0 พาร์ติชั่น 2 เนื่องจากพาร์ติชัน 1 ถูกสงวนไว้โดยระบบและจะไม่สามารถติดตั้งระบบปฏิบัติการได้
จากนั้นเราจะเริ่มการติดตั้งระบบปฏิบัติการเอง
หลังจากเสร็จสิ้นการติดตั้งระบบปฏิบัติการอย่าลืมติดตั้งไดรเวอร์ที่จำเป็นทั้งหมดที่มาพร้อมกับไฟล์ เมนบอร์ด - จากดิสก์หรือจากเว็บไซต์ของผู้ผลิต
เมื่อติดตั้งดิสก์ SSD ใหม่ในคอมพิวเตอร์และระบบได้รับการติดตั้งแล้วและเราเห็นว่าทุกอย่างใช้งานได้ดีคุณควรพิจารณาเพิ่มประสิทธิภาพระบบปฏิบัติการสำหรับการทำงานกับดิสก์ในหน่วยความจำแฟลช
สรุป
เพื่อให้ไดรฟ์ SSD ใหม่ของเราให้บริการเราได้นานที่สุดและไม่ล้มเหลวก่อนเวลาควรปฏิบัติตามกฎบางประการเมื่อใช้งาน - เพื่อเพิ่มอายุการใช้งานบนดิสก์จำเป็นต้องเหลือพื้นที่ว่างอย่างน้อย 10-15%
ในระหว่างกระบวนการทั้งหมด ใช้ SSD ดิสก์คุณต้องตรวจสอบอย่างต่อเนื่องว่าระบบมีไดรเวอร์ล่าสุดสำหรับไดรฟ์ SSD หรือไม่ โดยปกติคุณสามารถค้นหาได้จากเว็บไซต์ของผู้ผลิต SSD ตามกฎแล้วในการอัปเดตเฟิร์มแวร์แต่ละครั้งในภายหลังจำนวนความสามารถของไดรฟ์จะได้รับการอัปเดตและอายุการใช้งานจะเพิ่มขึ้น ในการตรวจสอบทรัพยากรของดิสก์ SDD ของเราควรเรียกใช้โปรแกรมเป็นระยะเพื่อตรวจหาข้อผิดพลาดของดิสก์และจำนวนทรัพยากรที่ใช้ไปตัวอย่างเช่นสิ่งนี้ ซอฟต์แวร์เช่น SSD Life
การเชื่อมต่อ SSD เป็นดิสก์หลักในหลาย ๆ กรณีจะช่วยเร่งการทำงานของระบบปฏิบัติการที่ติดตั้งอยู่เข้าถึงเอกสารและโปรแกรมหลักได้อย่างมากและจะช่วยประหยัดการดำเนินการบางอย่างที่จำเป็นก่อนหน้านี้ตัวอย่างเช่นจากความจำเป็นในการจัดเรียงข้อมูลบนดิสก์เป็นประจำ หากแน่นอนว่าเครื่องเก่าพอโปรเซสเซอร์เป็น single-core แรมน้อยกว่า 4 GB และเมนบอร์ดเปิดตัวมานานกว่า 6-8 ปีที่แล้วการอัพเกรดคอมพิวเตอร์ธรรมดาเพียงแค่ติดตั้ง SSD จะไม่ให้ผลลัพธ์ที่เห็นได้ชัดเจน แต่ 100% จะให้ชีวิตที่สองกับแล็ปท็อปหรือ เน็ตบุ๊ก
ผู้ใช้หลายคนพบว่าการเชื่อมต่ออุปกรณ์ต่างๆเข้ากับคอมพิวเตอร์ทำได้ยากโดยเฉพาะอย่างยิ่งหากจำเป็นต้องติดตั้งอุปกรณ์ภายในหน่วยระบบ ในกรณีเช่นนี้สายไฟจำนวนมากและขั้วต่อต่างๆน่ากลัวเป็นพิเศษ วันนี้เราจะมาพูดถึงวิธีการเชื่อมต่อ SSD กับคอมพิวเตอร์อย่างถูกต้อง
ดังนั้นคุณได้ซื้อไดรฟ์โซลิดสเตตและตอนนี้งานคือการเชื่อมต่อกับคอมพิวเตอร์หรือแล็ปท็อปของคุณ ก่อนอื่นเราจะพูดถึงวิธีการเชื่อมต่อไดรฟ์กับคอมพิวเตอร์เนื่องจากมีความแตกต่างที่แตกต่างกันมากขึ้นที่นี่จากนั้นเราจะไปยังแล็ปท็อป
การเชื่อมต่อ SSD เข้ากับคอมพิวเตอร์
ก่อนเชื่อมต่อดิสก์กับคอมพิวเตอร์คุณควรตรวจสอบให้แน่ใจว่ายังมีที่ว่างสำหรับดิสก์และสายเคเบิลที่จำเป็น มิฉะนั้นคุณจะต้องถอดอุปกรณ์ที่ติดตั้งบางตัว - ฮาร์ดไดรฟ์หรือฟล็อปปี้ดิสก์ (ซึ่งทำงานร่วมกับอินเทอร์เฟซ SATA)
การเชื่อมต่อดิสก์จะเกิดขึ้นในหลายขั้นตอน:
- การเปิดยูนิตระบบ
- การยึด;
- การเชื่อมต่อ
ในขั้นแรกไม่ควรมีปัญหาเกิดขึ้น คุณเพียงแค่คลายเกลียวสลักเกลียวและถอดฝาด้านข้างออก บางครั้งจำเป็นต้องถอดทั้งสองฝาขึ้นอยู่กับการออกแบบเคส

สำหรับติดตั้งฮาร์ดไดรฟ์ใน หน่วยระบบ มีช่องพิเศษ ในกรณีส่วนใหญ่จะอยู่ใกล้กับแผงด้านหน้าแทบจะเป็นไปไม่ได้เลยที่จะไม่สังเกตเห็น ไดรฟ์โซลิดสเตตมักมีขนาดเล็กกว่าดิสก์แม่เหล็ก นั่นคือเหตุผลที่บางครั้งพวกเขามาพร้อมกับเลื่อนพิเศษที่ช่วยให้คุณแก้ไข SSD หากคุณไม่มีคุณสามารถติดตั้งลงในช่องตัวอ่านการ์ดหรือคิดวิธีแก้ปัญหาที่ซับซ้อนกว่านี้เพื่อแก้ไขไดรฟ์ในเคส

ตอนนี้มาถึงขั้นตอนที่ยากที่สุด - นี่คือการเชื่อมต่อโดยตรงของดิสก์กับคอมพิวเตอร์ การทำให้ถูกต้องต้องใช้ความระมัดระวัง ความจริงก็คือเมนบอร์ดสมัยใหม่มีอินเทอร์เฟซ SATA หลายแบบซึ่งความเร็วในการถ่ายโอนข้อมูลต่างกัน และหากคุณเชื่อมต่อไดรฟ์ของคุณกับ SATA ที่ไม่ถูกต้องก็จะไม่สามารถทำงานได้อย่างเต็มประสิทธิภาพ

ในการใช้โซลิดสเตตไดรฟ์อย่างเต็มศักยภาพต้องเชื่อมต่อกับอินเทอร์เฟซ SATA III ซึ่งสามารถถ่ายโอนข้อมูลที่ 600 Mbps โดยปกติแล้วตัวเชื่อมต่อเหล่านี้ (อินเทอร์เฟซ) จะถูกเน้นด้วยสี เราพบตัวเชื่อมต่อดังกล่าวและเชื่อมต่อไดรฟ์ของเราเข้ากับมัน

จากนั้นก็ยังคงเชื่อมต่อพลังงานและเท่านี้ SSD ก็จะพร้อมใช้งาน หากคุณกำลังเชื่อมต่ออุปกรณ์เป็นครั้งแรกคุณไม่ควรกลัวว่าจะเชื่อมต่อไม่ถูกต้อง ตัวเชื่อมต่อทั้งหมดมีคีย์พิเศษที่จะทำให้คุณใส่ไม่ถูกต้อง

เชื่อมต่อ SSD กับแล็ปท็อป
การติดตั้ง SSD ในแล็ปท็อปนั้นค่อนข้างง่ายกว่าในคอมพิวเตอร์ ความยากลำบากในที่นี้คือการเปิดฝาแล็ปท็อป

โมเดลส่วนใหญ่มีช่องฮาร์ดไดรฟ์เป็นของตัวเองดังนั้นคุณไม่จำเป็นต้องถอดชิ้นส่วนแล็ปท็อปทั้งหมด

เราพบช่องที่ต้องการคลายเกลียวสลักเกลียวและถอดฮาร์ดไดรฟ์ออกอย่างระมัดระวังและใส่ SSD เข้าที่ ตามกฎแล้วตัวเชื่อมต่อทั้งหมดที่นี่จะได้รับการแก้ไขอย่างแน่นหนาดังนั้นในการถอดไดรฟ์คุณต้องเลื่อนไปทางด้านข้างเล็กน้อย และในการเชื่อมต่อในทางตรงกันข้ามให้ขยับไปที่ขั้วต่อเล็กน้อย หากคุณรู้สึกว่าไม่ได้ใส่แผ่นดิสก์คุณไม่ควรใช้แรงมากเกินไปบางทีคุณอาจใส่ไม่ถูกต้อง

ในท้ายที่สุดหลังจากติดตั้งไดรฟ์แล้วจะเหลือเพียงการยึดให้แน่นเท่านั้นจากนั้นขันเคสแล็ปท็อป
สรุป
ตอนนี้ทำตามคำแนะนำเล็ก ๆ เหล่านี้คุณสามารถหาวิธีเชื่อมต่อไดรฟ์กับคอมพิวเตอร์ของคุณได้อย่างง่ายดาย แต่ยังรวมถึงแล็ปท็อปของคุณด้วย อย่างที่คุณเห็นสิ่งนี้ทำได้ค่อนข้างง่ายซึ่งหมายความว่าเกือบทุกคนสามารถติดตั้งไดรฟ์โซลิดสเทตได้
การติดตั้ง SSD เริ่มติดตั้งบนพีซีและแล็ปท็อปเมื่อไม่นานมานี้เมื่อ 1-2 ปีที่แล้วอุปกรณ์ที่ซื้อมาส่วนใหญ่มักจะมี SATA HDD นี่ไม่ใช่ตัวเลือกที่ไม่ดีโดยเฉพาะอย่างยิ่งหากคุณใช้อินเทอร์เฟซ CATA 3 ล่าสุด แต่เพื่อประสิทธิภาพของระบบที่ดีขึ้นดิสก์จึงไม่เหมาะสม
1. สิ่งที่คุณต้องติดตั้ง SSD-Disk
หากผู้ใช้ต้องการเพิ่มความเร็วในการเข้าถึงข้อมูลเขาจะต้อง:- ซื้อ SSD ตามขนาดที่ต้องการและราคาที่ยอมรับได้ในการทำงานกับโปรแกรมอุปกรณ์ต้องการหน่วยความจำ 60 GB ขึ้นไป หากคุณใช้งานอื่น ๆ ที่มีความจุมากกว่านั้นคุณสามารถนึกถึงอุปกรณ์ที่มีขนาดไม่เกิน 500 GB ขึ้นไป
- เปิดใช้งานโหมด AHCI เพื่อให้สามารถทำงานกับไดรฟ์ดังกล่าวได้หากยังไม่ได้ดำเนินการ
- ถอดชิ้นส่วนพีซีของคุณและติดตั้งไดรฟ์ "โซลิดสเตท" ไว้ในนั้น สำหรับแล็ปท็อปคุณจะต้องถอด HDD เก่าออกเมื่อมีพื้นที่ว่างเพียงพอในเครื่องเขียนสำหรับ SSD
เป็นผลให้เราได้รับ:
- ความเร็วในการประมวลผลข้อมูลเพิ่มขึ้น
- น้ำหนักและการใช้พลังงานลดลงอย่างมาก (จุดสำคัญสำหรับแล็ปท็อป)
- การจัดเรียงข้อมูลบนดิสก์ในอดีต
2. ติดตั้ง SSD บนคอมพิวเตอร์ของคุณ
โดยปกติดิสก์ดังกล่าวจะมีขนาดประมาณ 2.5 นิ้ว นอกจากนี้ยังมี 3.5 นิ้ว แต่ติดตั้งบนแล็ปท็อปเท่านั้น ทุกวันนี้ยังมี SSD ขนาด 1.8 นิ้ว ดังนั้นเมื่อติดตั้งบนพีซีคุณจำเป็นต้องใช้รางและเลื่อนต่างๆ - อุปกรณ์พิเศษสำหรับการรักษาความปลอดภัยดิสก์ภายในช่องพิเศษซึ่งจำเป็นสำหรับไดรฟ์และ HDD ทั่วไป
ติดตั้งดิสก์:
1. ยกเลิกการเชื่อมต่อคอมพิวเตอร์โดยสิ้นเชิง
2. ควรปิดแหล่งจ่ายไฟจากปุ่มที่ด้านหลัง
3. ปุ่มปิดเครื่องจะถูกหักออกหรือค้างไว้ในตำแหน่งบางครั้ง ดังนั้นแรงดันไฟฟ้าสถิตย์ทั้งหมดจะถูกลบออกจากเมนบอร์ดและส่วนอื่น ๆ
4. ถอดเคสพีซีออกคุณสามารถถอดแผงหนึ่งออกและทำการแยกชิ้นส่วนต่อไป
5. ติดตั้งไดรฟ์ SSD ในตำแหน่งที่ถูกต้องไม่จำเป็นต้องถอด HDD ออกจากพีซีคุณสามารถใช้เลื่อนและอะแดปเตอร์และยึดด้วยสกรูได้ ตัวยึดมักจะมาพร้อมกับแผ่นดิสก์
6. ควรเชื่อมต่อดิสก์กับเมนบอร์ดผ่านสาย SATA โดย "ติด" ลงในเลเยอร์ที่ต้องการบนเมนบอร์ด

7. ตอนนี้เราเชื่อมต่อดิสก์และแหล่งจ่ายไฟ
8. การรวมยูนิตระบบเข้าด้วยกันและการตั้งค่าไดรฟ์ SSD
คุณจะได้รับประสิทธิภาพสูงสุดก็ต่อเมื่อเชื่อมต่อไดรฟ์เข้ากับขั้วต่อ SATA 3.0 พิเศษ บนเมนบอร์ดขั้วต่อดังกล่าวแตกต่างจากสีและเครื่องหมายอื่น ๆ
ไดรฟ์ SSD มีความไวต่ออุณหภูมิ ดังนั้นเพื่อการทำงานที่ถูกต้องและความปลอดภัยของไดรฟ์ดังกล่าวควรดูแลระบบระบายความร้อนเพิ่มเติม ในการทำสิ่งนี้ในขั้นแรกคุณต้องทราบว่าคุณต้องการตัวทำความเย็นแบบใดที่มีขนาด 80x80 ขึ้นไป พัดลมดังในภาพจะทำงานได้อย่างยอดเยี่ยมในการระบายความร้อนด้วยโซลิดสเตทและแม้แต่ไดรฟ์ธรรมดา

3. การตั้งค่าการทำงาน
หลังจากติดตั้งไดรฟ์แล้วคุณจะต้องปรับแต่งไดรฟ์ของคุณให้ดีขึ้นมีประสิทธิภาพสูงสุดและเพิ่มอายุการใช้งานต่อไป:- ไปที่ BIOS ซึ่งทำได้ในรูปแบบมาตรฐานเดียวกันโดยกดปุ่มจาก F2 ถึง F12 ลบและอื่น ๆ
- สร้าง SSD บนอุปกรณ์ก่อนหากมีไดรฟ์เพิ่มเติม

- บันทึกการเปลี่ยนแปลงรีบูตเครื่องพีซี
ขณะนี้ระบบทั้งหมดสามารถย้ายไปยังไดรฟ์โซลิดสเตตได้แล้ว หรือออกจากระบบเก่าในกรณีที่ SSD ไม่ใช่ไดรฟ์ระบบ เมื่อเลือก "การถ่ายโอนระบบ" ให้ใช้เครื่องมือการถ่ายโอน Windows ในตัวแบบพิเศษสำหรับสิ่งนี้หรือทำโดยใช้ยูทิลิตี้ "Acronis True Image" ในกรณีที่สองระบบจะยังคงอยู่บน HDD ดิสก์นี้จะต้องเป็นดิสก์แรกในรายการบูต BIOS
4. การติดตั้ง SSD บนแล็ปท็อป
การติดตั้งดิสก์ดังกล่าวบนแล็ปท็อปนั้นแตกต่างจากการติดตั้งบนพีซีอย่างมาก กรณีแรกเป็นกรณีที่แตกต่างกันสำหรับแล็ปท็อปอย่างที่สองคือการเปลี่ยนดิสก์เก่าทั้งหมดเพื่อติดตั้งดิสก์ใหม่ แต่ด้วยการเปลี่ยนดังกล่าวแล็ปท็อปจะทำงานได้เร็วขึ้นหลายเท่าและเวลาของแบตเตอรี่จะไม่เปลี่ยนแปลงแม้ว่าจะเชื่อมต่อ HDD กลับเข้าไปใหม่ก็ตามในการติดตั้ง - ผู้ใช้ต้องได้รับ SSD และอะแดปเตอร์พิเศษสำหรับฟล็อปปี้ดิสก์
ขั้นตอนพื้นฐานสำหรับการติดตั้ง:
- ยกเลิกการใช้พลังงานของแล็ปท็อปโดยสมบูรณ์ถอดแบตเตอรี่ออก
- การถอด HDD สายไฟและห่วงถูกตัดการเชื่อมต่อ

- ติดตั้งแทนฮาร์ดไดรฟ์เก่าไดรฟ์ SSD อื่นโดยเชื่อมต่อแบบวนซ้ำ
- การติดตั้ง HDD โดยใช้อะแดปเตอร์เดียวกัน
- ประกอบแล็ปท็อป
- การตั้งค่าระบบแล็ปท็อปหลังจากเปิดเครื่อง
5. การติดตั้ง HDD
ต้องติดตั้งฮาร์ดไดรฟ์กลับไปที่แล็ปท็อปในกรณีที่ยังมีระบบอยู่หรือขนาดของ SSD ไม่ใหญ่มากเพื่อให้มีข้อมูลที่จำเป็นทั้งหมดและ SSD จะใช้ในการจัดเก็บข้อมูลระบบ ดังนั้นอัตราการถ่ายโอนข้อมูลจากไดรฟ์สามารถรองรับการทำงานของ HDD ได้อย่างง่ายดาย แต่เพื่อให้แน่ใจว่าการทำงานของ SSD ในลักษณะเดียวกันจะไม่ทำงาน- HDD ติดตั้งภายในอะแดปเตอร์
- ควรถอดไดรฟ์ออกจากแล็ปท็อป (ส่วนใหญ่มักจะยึดด้วยสกรูเพียงตัวเดียว) ในการดำเนินการนี้คุณต้องเปิดไดรฟ์ (ทำได้โดยการกด ปุ่มพิเศษ ผ่านรูในแอคชูเอเตอร์)

- คุณต้องถอดแผงออกจากไดรฟ์และติดตั้งบนอะแดปเตอร์เพื่อให้การเปลี่ยนไม่ได้ทำการ "ปรับเปลี่ยน" ลักษณะของอุปกรณ์
- ติดตั้งฮาร์ดไดรฟ์แทนไดรฟ์ในตัวอะแดปเตอร์
- เราติด HDD ด้วยสกรู
6. การตั้งค่าระบบ
หลังจากส่งคืน HDD และติดตั้ง SSD แล้วระบบจะตรวจจับประเภทของอุปกรณ์โดยอัตโนมัติและติดตั้งซอฟต์แวร์ที่จำเป็นทั้งหมดลงไป คุณอาจต้องใช้ยูทิลิตี้ Migrate OS to SSd หากคุณต้องการถ่ายโอน OS ไปยังไดรฟ์ SSD จาก HDD เก่าไปยังขั้นตอนหลักเพื่อปรับปรุงประสิทธิภาพของระบบ:
- เปิด TRIM;
- ปิดใช้งานการจัดเรียงข้อมูลอัตโนมัติของดิสก์
- เราห้ามไม่ให้สร้างดัชนีไฟล์และเปิดใช้งานการแคช
จำเป็นต้องใช้ฟังก์ชัน TRIM เพื่อค้นหาไฟล์ที่เหลือหลังจากการลบในเวลาที่เหมาะสม หากปิดใช้ TRIM ประสิทธิภาพของฮาร์ดไดรฟ์จะลดลง

หากต้องการตรวจสอบว่า TRIM ใช้งานได้หรือไม่คุณต้องเข้าสู่ บรรทัดคำสั่ง การค้นหาพฤติกรรม fsutil ปิดใช้งาน หากค่าเป็น 1 การตัดแต่งจะถูกปิดใช้งาน ยังคงเปิดใช้งานผ่านทางบรรทัดคำสั่ง แต่มีคำสั่งที่แตกต่างกัน: fsutil behavior query | set DisableDeleteNotify \u003d 0
ปิดใช้งานการจัดเรียงข้อมูล
การจัดเรียงข้อมูล - ไม่จำเป็นสำหรับไดรฟ์ SSD นอกจากนี้ยังลดความเร็วของทรัพยากร เพื่อป้องกันไม่ให้สิ่งนี้เกิดขึ้นต้องปิดการใช้งานโดยใช้โปรแกรม Run มาตรฐานและการนำคำสั่ง dfrgui เข้ามา

ปิดใช้งานการสร้างดัชนี
- เปิด "คอมพิวเตอร์ของฉัน";
- คลิกขวาที่ดิสก์และเลือก "Properties";
- ลบเครื่องหมายที่อนุญาตให้สร้างดัชนี

เก็บเอาไว้
การเปิดใช้งานแคชจะทำให้ดิสก์สามารถประมวลผลไฟล์และข้อมูลได้เร็วขึ้น ทำได้โดยใช้เมนูพิเศษ "Run" โดยป้อนคำสั่ง devmgmt.msc ลงไป หลังจากนั้น Device Manager จะเปิดขึ้นซึ่งคุณสามารถเปิดคุณสมบัติของไดรฟ์ที่ต้องการและความสามารถในการเปิดใช้งานสิทธิ์ในการแคชไฟล์

7. การป้องกันการทำงานของดิสก์
หลังจากติดตั้งและกำหนดค่าดิสก์ใหม่แล้วคุณสามารถเห็นการปรับปรุงพารามิเตอร์ประสิทธิภาพได้ทันทีหลังจากบูตครั้งแรก หากเลือก SSD เป็นไดรฟ์ "หลัก" ระบบจะบูตจากไดรฟ์เร็วขึ้นหลายเท่า ขั้นแรกเวลาบูตจะเปลี่ยนไปและประการที่สองประสิทธิภาพของดิสก์จะเพิ่มขึ้นเป็นเกือบ 100%แต่เพื่อให้ SSD ใช้งานได้นานคุณต้องปฏิบัติตามกฎ:
- ปล่อยให้มีพื้นที่ว่างน้อยกว่า 15% บนไดรฟ์
- ในระหว่างการทำงานควรตรวจสอบว่ามีการอัปเดตไดรเวอร์สำหรับไดรฟ์หรือไม่ โดยปกติจะทำได้ง่ายผ่านทางเว็บไซต์ของนักพัฒนา
- ไม่เกินจำนวนข้อมูลที่เขียนซ้ำได้ต่อรอบ ไดรฟ์ SSD นี้มีปริมาณถึง 33% ของทั้งหมด
- ตรวจสอบข้อผิดพลาดอย่างเป็นระบบและจำนวนชั่วโมงที่ทำงานโดยใช้โปรแกรม อายุการใช้งาน SSD.
(ความเร็วในการทำงานความทนทานต่อความผิดพลาดการใช้พลังงานต่ำ ฯลฯ )
Mikhail Ivanovsky ผู้อ่านของเราสังเกตเห็นว่าแม้ว่าแล็ปท็อปรุ่นที่เลือกจะไม่มี SSD แต่คุณสามารถติดตั้งด้วยตัวเองได้อย่างง่ายดาย ตามคำร้องขอของบรรณาธิการ Mikhail ได้เขียนคำแนะนำที่ง่ายและเข้าใจได้สำหรับการติดตั้ง SSD สำหรับแล็ปท็อป
สำหรับผู้ที่ต้องการรับชมเราได้เตรียมบทความนี้ไว้ในเวอร์ชันวิดีโอ:
ในขณะที่ Windows กำลังบูตคุณลืมไปหรือไม่ว่าทำไมคุณถึงเปิดแล็ปท็อปของคุณ? ดังนั้นถึงเวลาที่จะเปลี่ยนแปลงบางสิ่ง และ "บางสิ่ง" นี้ไม่จำเป็นต้องเป็นแล็ปท็อปทั้งหมด
สาเหตุของการโหลดช้าอาจแตกต่างกันไป แต่ทั้งหมดมีผลต่อความเร็วของระบบและโปรแกรมที่ติดตั้ง มีเพียงสิ่งเดียวที่ต้องพูดอย่างแน่นอน - โดยหลักการแล้วระบบที่ติดตั้งบนฮาร์ดไดรฟ์รุ่นเก่าที่ดี (HDD) นั้นไม่สามารถบันทึกได้ แต่อย่าสิ้นหวังและตุนไกลซีน!
หากก่อนหน้านี้มีเพียงไม่กี่คนที่สามารถซื้อแล็ปท็อปที่มีไดรฟ์ SSD ได้วันนี้รุ่นดังกล่าวมีราคาไม่แพงมากขึ้นเรื่อย ๆ อนิจจาผู้ผลิตไม่รีบติดตั้งในแล็ปท็อปทุกรุ่นเนื่องจากตัวเลือกดังกล่าวจะยังคงส่งผลกระทบต่อราคาอย่างมาก ไม่ใช่ทุกคนที่เต็มใจที่จะจ่ายเงินมากเกินไปสำหรับแล็ปท็อปที่มี SSD โดยเฉพาะอย่างยิ่งหากวัตถุประสงค์ในการใช้งานไม่เกินกรอบปกติ
โดยเฉพาะอย่างยิ่งสำหรับผู้ที่ต้องการเพลิดเพลินกับข้อดีทั้งหมดของระบบโซลิดสเตทไดรฟ์ แต่ไม่มีความปรารถนาหรือโอกาสที่จะซื้อแล็ปท็อปในรูปแบบระดับบนสุดเราได้จัดเตรียมคู่มือนี้ไว้ ด้วยวิธีนี้คุณจะมั่นใจได้ว่าการติดตั้ง SSD ด้วยมือของคุณเองนั้นไม่ใช่เรื่องยากเลย (ง่ายกว่าการประกอบลิ้นชักจาก IKEA)
ยิ่งไปกว่านั้นประสิทธิภาพของแล็ปท็อปที่เพิ่มขึ้นและความสุขในการทำงานนั้นเทียบไม่ได้กับความพยายามที่เสียไป
อาจมีตัวเลือกการติดตั้งหลายแบบ ทุกอย่างขึ้นอยู่กับความต้องการของคุณเช่นเดียวกับขนาดและการกำหนดค่าแล็ปท็อปของคุณ ลองพิจารณากรณีที่พบบ่อยที่สุดเมื่อติดตั้ง SSD ในตำแหน่งปกติของฮาร์ดดิสก์ไดรฟ์ดั้งเดิม (HDD) และในทางกลับกันแทนที่ออปติคัลไดรฟ์ นี่คือการกำหนดค่าที่แนะนำเนื่องจากอินเทอร์เฟซของไดรฟ์ออปติคัลไม่สามารถให้ SSD พร้อมกับอัตราการถ่ายโอนข้อมูลที่ต้องการได้เสมอไป
ไม่ว่าเราจะชอบหรือไม่ก็ตามไดรฟ์ซีดีและดีวีดีในคอมพิวเตอร์แล็ปท็อปกำลังกลายเป็นสิ่งที่ไม่พึงปรารถนาและมีแนวโน้มที่จะหายไปทั้งหมด (เช่นเดียวกับที่เกิดขึ้นกับฟล็อปปี้ดิสก์และไดโนเสาร์) จำครั้งสุดท้ายที่คุณใส่ดิสก์ลงในแล็ปท็อปของคุณได้หรือไม่? แต่ไดรฟ์ใช้พื้นที่ส่งเสียงหึ่งเป็นระยะสิ้นเปลืองไฟฟ้าและยังร้อนขึ้นอีกด้วย
ดังนั้นนี่คือสิ่งที่เราต้องอัปเกรด:
- SSD ขนาดมาตรฐาน 2.5 "
- อะแดปเตอร์สำหรับ HDD \\ SSD 2.5 "สำหรับไดรฟ์แล็ปท็อป
- ยูทิลิตี้สำหรับการถ่ายโอนระบบและโปรแกรมจาก HDD ไปยัง SSD
เราทราบเพียงว่ามีความสมเหตุสมผลที่จะใช้ SSD เป็นอันดับแรกในการวางระบบปฏิบัติการและโปรแกรมลงในระบบปฏิบัติการและใช้สำหรับจัดเก็บข้อมูลเท่านั้น ดังนั้นจึงเป็นเรื่องที่สมเหตุสมผลในการกำหนดโวลุ่มโดยพิจารณาจากโหลดปัจจุบันบนไดรฟ์ C ของคุณและคำนึงว่า SSD จะต้องใช้พื้นที่ว่างในดิสก์ประมาณ 25% เพื่อการทำงานที่มีประสิทธิภาพดังนั้นจึงไม่คุ้มที่จะ "end-to-end" สำหรับผู้ใช้ส่วนใหญ่ 80 ถึง 120 GB ก็เพียงพอแล้ว
เมื่อตัดสินใจเกี่ยวกับปริมาณงบประมาณและจากบทวิจารณ์ในร้านค้าออนไลน์การเลือก SSD จึงไม่ใช่เรื่องยาก
ด้วยอะแดปเตอร์สิ่งต่างๆก็ง่ายยิ่งขึ้น จุดประสงค์ของพวกเขาคือการจัดวาง SSD ที่สะดวกสบายแทนออปติคัลไดรฟ์ คุณสามารถใช้อะแดปเตอร์ใดก็ได้สำหรับขนาด SSD (2.5 นิ้ว) และความหนาของดิสก์ไดรฟ์ (ปกติคือ 12.7 มม. แต่ในแล็ปท็อปแบบบางอาจมีขนาด 9.5 มม.) จากตัวเลือกที่ทดสอบตามเวลาคุณสามารถเลือกอะแดปเตอร์ Espada
อะแดปเตอร์
กระบวนการติดตั้งทั่วไปมีลักษณะดังนี้:
- พลิกแล็ปท็อปและถอดแบตเตอรี่ออก
- เราพบฝาครอบที่มีเครื่องหมายของที่จัดเก็บดิสก์คลายเกลียวสกรูที่ยึด (ปลั๊กสามารถซ่อนไว้ได้) ถอดฝาปิดและถอด HDD ออกอย่างระมัดระวังหลังจากถอดสายเคเบิลด้วยการเดินสาย
- เราติดตั้ง SSD แทน HDD ใส่สายริบบิ้นเปลี่ยนฝาปิดและขันสกรูให้แน่น
- ติดตั้ง HDD เข้าในอะแดปเตอร์และยึดเข้ากับสกรูที่ให้มา
- เราพบสกรู (สามารถซ่อนได้ด้วยฝาปิด) พร้อมเครื่องหมายไดรฟ์และคลายเกลียว ในแล็ปท็อปส่วนใหญ่นั่นคือออปติคัลไดรฟ์ทั้งหมดที่มีอยู่
- เปิดถาดด้วยเข็ม (รูถัดจากปุ่ม) จากนั้นถือแล็ปท็อปด้วยมือข้างหนึ่งค่อยๆถอดไดรฟ์ออปติคัลออกด้วยอีกอัน

เราจะออกจากไดรฟ์
- เราถอดแผ่นปิดหน้าด้วยปุ่มออกจากถาดแล้วย้ายไปที่อะแดปเตอร์เพื่อไม่ให้การแทรกแซงการผ่าตัดส่งผลกระทบต่อ ลักษณะ แล็ปท็อป

อะแดปเตอร์พร้อมบาร์

ทุกคนอยู่ที่นี่
- ใส่อะแดปเตอร์จาก HDD เข้าไปในตำแหน่งของไดรฟ์แล้วขันสกรูให้แน่น
- อย่าลืมเกี่ยวกับต้นขั้วถ้ามี
- เปิดแล็ปท็อป
ติดตั้งทำตามคำแนะนำง่ายๆและ voila! SSD ของเราพร้อมใช้งานแล้ว ถึงเวลาที่จะต้องใช้นาฬิกาจับเวลาและหัวใจที่จมดิ่งลงเวลาบูตระบบ แม้ว่าความแตกต่าง "ก่อนและหลัง" จะสังเกตเห็นได้ด้วยตาเปล่า ดัชนีประสิทธิภาพของระบบจะเพิ่มขึ้นอย่างมากหากไม่ได้อยู่ในการประเมินโดยรวมจากนั้นจะอยู่ในคอลัมน์ "ฮาร์ดไดรฟ์หลัก" อย่างแน่นอน - จาก 5.9 (ดัชนีสูงสุดที่เป็นไปได้สำหรับ HDD) เป็น 7.9 (ดัชนีประสิทธิภาพสูงสุดตามหลักการ)
สรุปได้ว่าควรกล่าวถึงอีกหนึ่งอย่าง ช่วงเวลาสำคัญ... เนื่องจากหลักการทำงานของ SSD มีลักษณะเฉพาะของตัวเองจึงขอแนะนำให้ทำการตั้งค่าระบบที่เป็นทางเลือก แต่มีประโยชน์หลายอย่างเพื่อยืดอายุการใช้งานและความน่าเชื่อถือมากขึ้น Windows 7 จะผูกมิตรกับ SSD โดยไม่มีปัญหาใด ๆ แต่หลังจากใช้เวลาเพียงไม่กี่นาทีในการตั้งค่าคุณจะรับประกันได้ว่าจะยืดอายุการใช้งาน
คำแนะนำในการเพิ่มประสิทธิภาพระบบสามารถพบได้ง่ายตัวอย่างเช่น ในการเริ่มต้นเราแค่อยากจะทำให้คุณมั่นใจว่าทุกคนสามารถติดตั้ง SSD ได้ เราหวังว่าเราจะประสบความสำเร็จ
อัพเกรดสำเร็จ!
มิคาอิลอิวานอฟสกี้
คุณต้องการแนะนำหัวข้อใหม่หรือโพสต์ข้อความของคุณใน "เราคือ ESET"? เขียนถึงเรา: