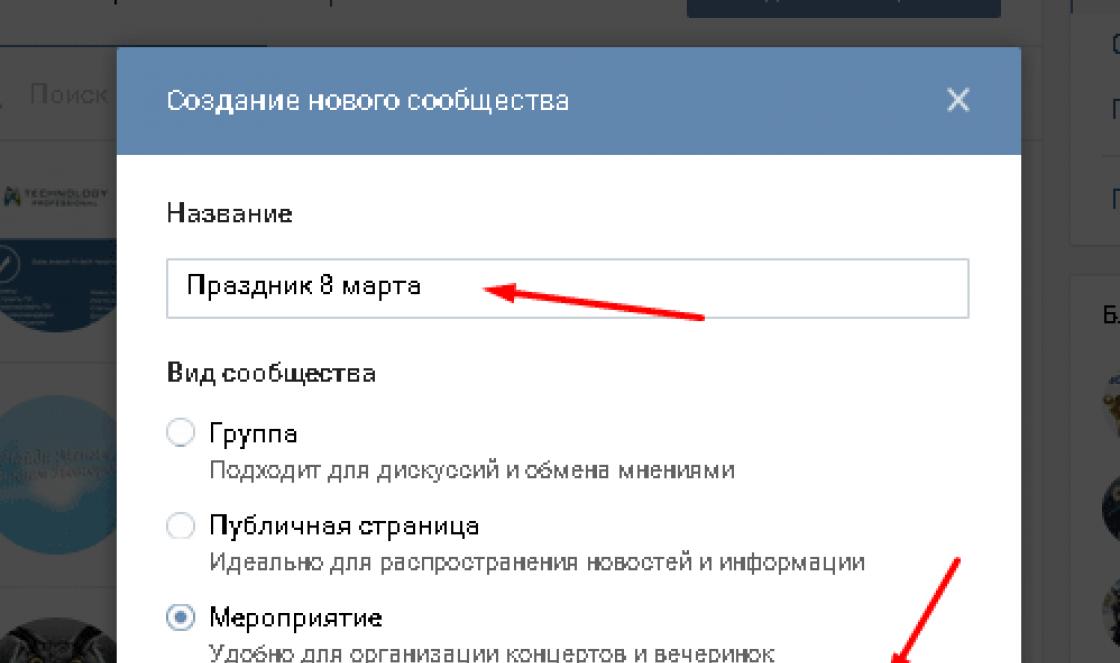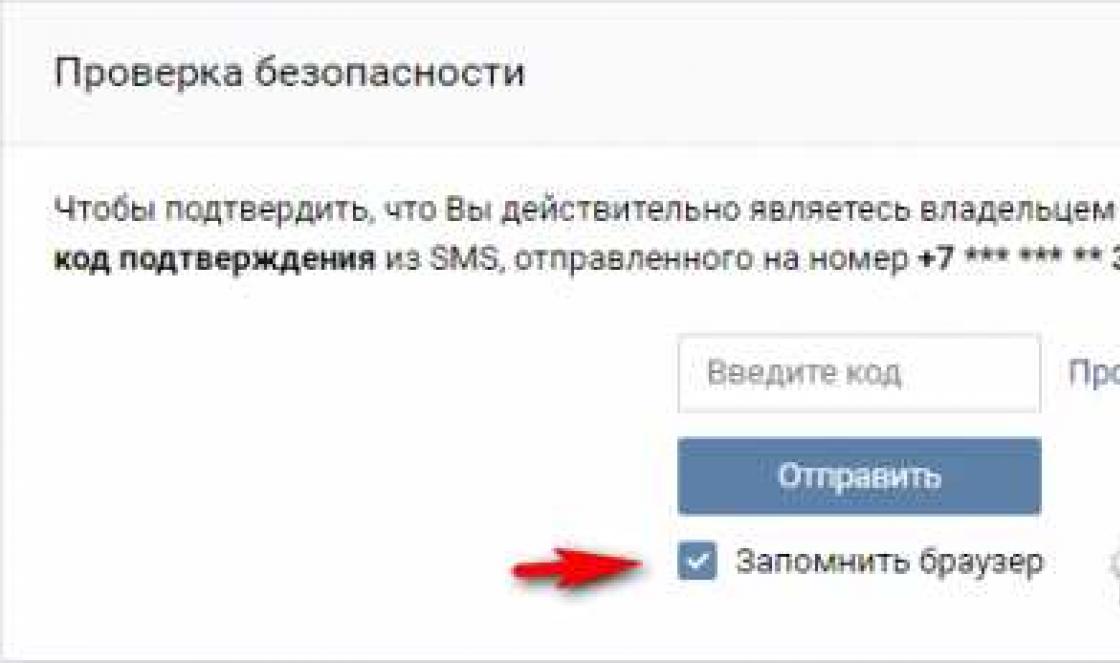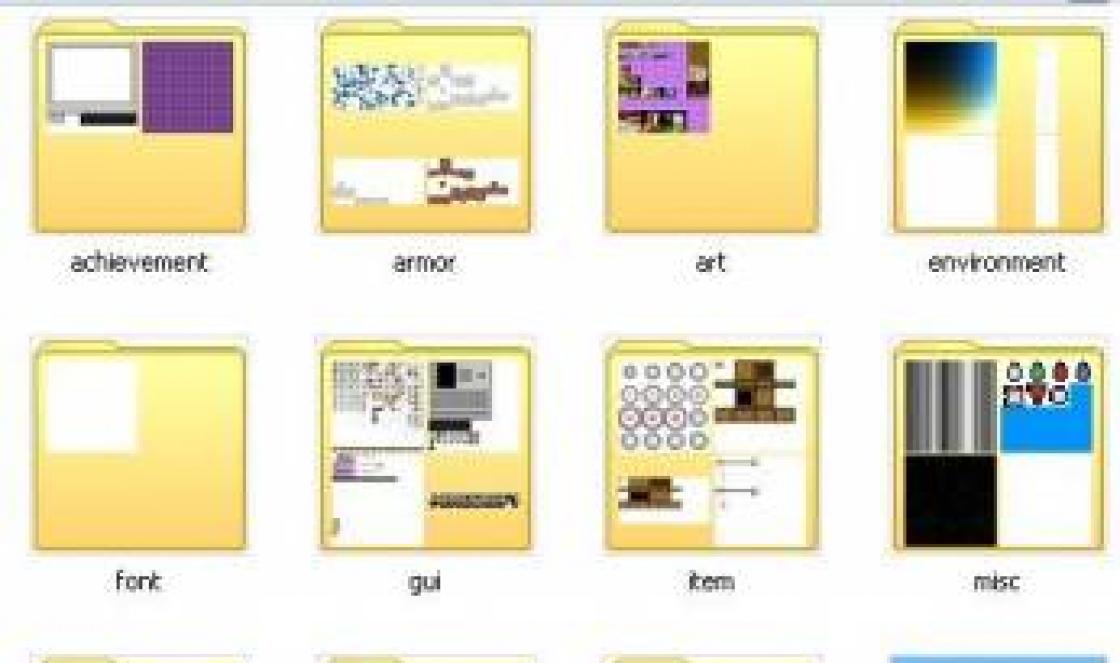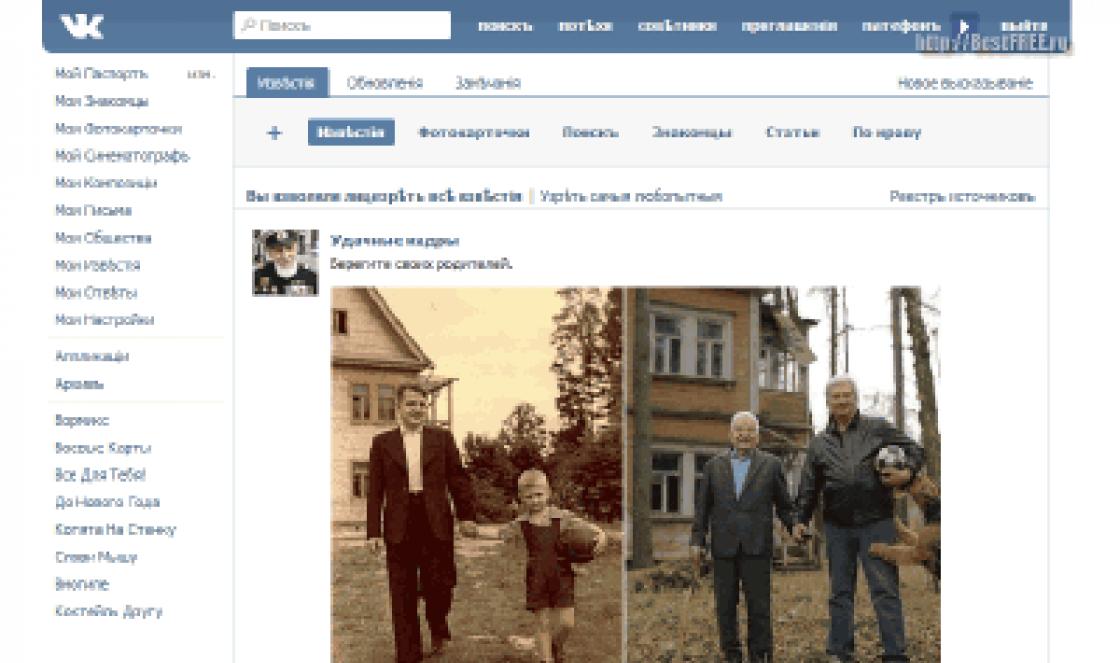Graças ao desenvolvimento intensivo nova tecnologia e tecnologias, atualmente cada usuário possui diversos dispositivos que oferecem a possibilidade de se conectar à Internet via Wi-Fi, bastando habilitar esta opção no dispositivo. Devido a essas circunstâncias, cada vez mais as pessoas se deparam com o problema da falta de rede sem fio, por exemplo, visitar amigos que têm um laptop com acesso rápido à World Wide Web, mas não têm um roteador Wi-Fi para fornecer dispositivos adicionais com comunicação.
Neste caso, o problema de distribuição de WiFi pode ser resolvido de forma bastante simples. Felizmente, os desenvolvedores do Windows 7, 8 e 10 da Microsoft forneceram a capacidade de usar computadores como fonte de wi-fi. Abaixo estão instruções específicas sobre como compartilhar WiFi de um laptop.
O problema pode ser resolvido por dois métodos: usando Ferramentas do Windows bem como por meio de aplicativos programas de terceiros istov. A principal condição para todos os métodos de uso de PC para distribuir Wi-Fi é a presença de um adaptador sem fio especial no computador, com o qual os fabricantes costumam equipar os laptops.
Método 1: usando ferramentas do Windows
A atratividade do método considerado na ausência da necessidade de procurar e instalar adicionais Programas, já que tudo pode ser fornecido por meio das ferramentas integradas do Windows.
Você deve realizar a seguinte sequência de ações:
Método 2: via linha de comando
O algoritmo de ações é o seguinte:

Método 3: usando o aplicativo "Connectify"
Se o usuário for muito preguiçoso para entender as ferramentas do sistema operacional, você pode habilitar efetivamente a distribuição de Wi-Fi por meio do utilitário "Connectify".
Para configurar a distribuição de WiFi de um laptop com o programa em questão, você deve seguir as seguintes etapas sequenciais:

Método 4: por meio do aplicativo "MyPublicWiFi"
O utilitário é muito semelhante ao aplicativo descrito no método anterior de distribuição da Internet e também permite que você transforme sem esforço seu laptop doméstico em um ponto de acesso Wi-Fi.
Para criar e configurar uma rede sem fio através de "MyPublicWiFi", você precisará realizar as seguintes etapas:
- Encontre um aplicativo na Internet e instale-o em um laptop, sua funcionalidade é semelhante ao Connectify e é suficiente para fazer de um PC um ponto de acesso Wi-Fi;
- Faça uma marca na linha “Configuração automática de HotSpot”;
- Em seguida, marque a caixa "Ativar compartilhamento de Internet";
- No próximo campo, indique a conexão do PC com a World Wide Web e clique em "Configurar e Iniciar Hotspot";
 Além disso, você pode configurar a inicialização simultânea do utilitário junto com o Windows. Para fazer isso, você precisa seguir apenas algumas etapas:
Além disso, você pode configurar a inicialização simultânea do utilitário junto com o Windows. Para fazer isso, você precisa seguir apenas algumas etapas:

Método 5: usando o aplicativo "mHotSpot"
Para organizar o acesso à Internet sem fio, você pode usar o utilitário fácil de usar "mHotSpot", que também lida bem com a distribuição de Wi-Fi se você tiver um laptop com Internet.
Para criar uma rede Wi-Fi com o programa em questão, você pode usar a seguinte instrução simples:
- Encontre um aplicativo na Internet e instale-o em um laptop;
- Em seguida, habilite o aplicativo com direitos de administrador do sistema;
- Nas próximas duas colunas, digite o nome Wai Fai e o código de acesso;
- Em seguida, na coluna "Origem da Internet", indique a conexão entre o PC e a rede global;
- A seguir, no item "Cliente Máx", escreva um número de 1 a 10, dependendo da quantidade de gadgets usados no ambiente Wi-Fi que está sendo criado;
- Clique em "Iniciar Hotspote";
- Pronto, a distribuição da Internet está funcionando com sucesso e você pode ficar online usando dispositivos conectados a Wi-Fi!

Conclusão
Este artigo apresenta 5 maneiras diferentes de criar WiFi a partir de um laptop. Você pode usar qualquer um dos métodos que desejar e usar as conquistas modernas das tecnologias sem fio sem comprar equipamentos adicionais para essas finalidades, por exemplo, roteadores.
Freqüentemente, há uma situação em que a Internet está conectada a um computador ou laptop e torna-se necessário distribuir essa Internet para outros dispositivos. Smartphone, tablet ou outro computador. Se você acessou esta página, provavelmente sabe que pode distribuir Wi-Fi de um computador e sem um roteador. Melhor, é claro, comprar um roteador barato, conectar a Internet nele, e ele já o distribuirá para todos os dispositivos. Mas isso nem sempre é possível. É nesses casos que um laptop ou um computador com um adaptador Wi-Fi pode ser usado como roteador.
Existem várias maneiras de iniciar uma rede Wi-Fi virtual e forçar seu computador a distribuir a Internet. Eu destacaria três maneiras: por comandos via linha de comando, via hotspot móvel e usando programas de terceiros. Vamos agora dar uma olhada mais de perto em cada método. Você pode escolher uma opção mais adequada para você e prosseguir com a configuração de acordo com as instruções que encontrará neste artigo, ou pelos links que deixarei no processo de redação.
Como distribuir a Internet via Wi-Fi de um computador:
- Por meio da linha de comando. Este é o método mais popular e funciona no Windows 7, Windows 8 (8.1) e Windows 10. Você precisa iniciar um prompt de comando, executar alguns comandos e abrir o compartilhamento de Internet. Depois disso, o computador começará a transmitir uma rede sem fio à qual você pode conectar seus dispositivos e usar a Internet. Já preparei duas instruções detalhadas: e. As instruções são quase as mesmas, apenas escritas com exemplos diferentes. sistemas operacionais.
- Usando a função "Mobile Hotspot". Este é um recurso padrão que foi introduzido no Windows 10. É muito mais simples lá. Basta definir o nome da rede Wi-Fi, senha, selecionar uma conexão para acesso público e iniciar o ponto de acesso. Instruções de configuração :. Se você tiver o "ten" instalado, aconselho-o a tentar este método primeiro. Ele tem suas próprias nuances, sobre as quais escrevi no artigo no link acima.
- Usando programas de terceiros. Existem muitos programas gratuitos e pagos com os quais você pode executar uma rede Wi-Fi virtual em seu computador. Na verdade, esses programas também iniciam a distribuição pela linha de comando, apenas um pouco mais conveniente. Não há necessidade de copiar comandos, etc., basta pressionar um botão. Mas esses programas nem sempre funcionam de forma estável e correta. Também escrevi sobre eles em um artigo separado :.
Essas instruções, os links que dei acima, são suficientes para configurar tudo. Mas, uma vez que decidi fazer um artigo amplo e geral sobre este tópico, então, para cada método, escreverei manual detalhado... Claro, com fotos.
Observação! Se você deseja distribuir o Wi-Fi sem um roteador usando um computador fixo (PC), você deve ter um adaptador Wi-Fi. Interno ou externo, conectado via USB. Eu escrevi sobre esses adaptadores. Em laptops, esse adaptador é embutido.
Não importa se você tem um PC ou laptop - o Wi-Fi deve funcionar. O driver do adaptador sem fio deve ser instalado e a lista de conexões deve conter o adaptador "Rede sem fio" ou "Sem fio conexão de rede". Para verificar a possibilidade de iniciar a distribuição de wi-fi, execute a linha de comando como administrador e execute o comando netsh wlan mostrar motoristas... Ao lado da linha "Suporte para rede hospedada" deve haver "sim".
Vamos prosseguir com a configuração.
Como compartilhar Wi-Fi via linha de comando?
Deixe-me lembrá-lo de que esse método funciona para Windows 10, Windows 8 e Windows 7.
Você precisa executar a linha de comando como administrador. No Windows 7, abra "Iniciar" e, em seguida, "Todos os programas" - "Acessórios". Clique com o botão direito em " Linha de comando“e selecione“ Executar como Administrador. ”No Windows 10 e 8, você pode simplesmente clicar com o botão direito do mouse no menu Iniciar e selecionar Prompt de Comando (Administrador).
Copie e execute (com a tecla Enter) o seguinte comando:
netsh wlan definir modo de rede hospedado = permitir ssid = "my_wi-fi_network" key = "12345678" keyUsage = persistente
Este comando define o nome ssid = "my_wi-fi_network" e senha key = "12345678" para uma rede Wi-Fi que será distribuída por um PC ou laptop. Você pode alterar o nome e a senha se desejar.
Para iniciar o próprio ponto de acesso, você precisa executar o seguinte comando:
Este é o resultado após o primeiro e o segundo comandos terem sido executados:

Os dispositivos já podem ser conectados a uma rede Wi-Fi em execução, mas apenas a Internet ainda não funcionará. Necessário compartilhe a internet.
Para fazer isso, vá para "Conexões de rede" (Centro de Rede e Compartilhamento - Alterar as configurações do adaptador)... Clique com o botão direito do mouse na conexão por meio da qual você está conectado à Internet e selecione "Propriedades".
Em seguida, na guia "Acesso", você precisa marcar a caixa ao lado de "Permitir que outros usuários da rede usem a conexão com a Internet este computador"e selecione uma nova conexão da lista. O nome da conexão conterá um número (não necessariamente o mesmo que o meu na captura de tela), e abaixo está o nome da rede, que é indicado no primeiro comando.

netsh wlan parar rede hospedada
E execute novamente com o comando:
netsh wlan iniciar rede hospedada

Após essas etapas, você pode se conectar a uma rede Wi-Fi chamada "my_wi-fi_network" (se você não mudou) e usar a internet. Como você pode ver, sem um roteador wi-fi.
Se você enfrentar um problema quando os dispositivos não puderem se conectar a um ponto de acesso ou a Internet estiver conectada, mas não funcionar, desligue primeiro o antivírus e o firewall. Veja também os artigos, links para os quais darei a seguir.
Talvez útil:
- - quando não há guia de acesso, lista suspensa, etc.
- - soluções para vários problemas. Isso inclui erros "A rede hospedada não pôde ser iniciada. O grupo ou recurso não está no estado correto para executar a operação solicitada."
Deve-se observar que nem sempre um computador está disposto a se transformar em um roteador. Às vezes você precisa dançar com um pandeiro 🙂
Configure o Mobile Hotspot (somente Windows 10)
Nesse caso, tudo é muito mais simples. Abra "Opções" (botão com um ícone de engrenagem no menu iniciar) e vá para a seção "Rede e Internet".
A guia Mobile Hotspot contém todas as configurações para esta função. O nome da rede e a senha da rede serão gravados imediatamente. Se você deseja alterá-los, clique no botão "Alterar". Defina novos e salve.


Desative seu antivírus e firewall se tiver problemas.
Uma conexão de Internet a cabo cria muitos inconvenientes, uma rede sem fio pode resolvê-los. Mas e se você puder distribuir WiFi de um laptop em casa. Como fazer distribuição de Wi-Fi no Windows 7 será discutido neste artigo.
O programa é assim.

Indique um nome - SSID, senha e indique o local de onde deseja distribuir a Internet via Wi-Fi, no nosso caso é “Conexão via rede local" Em seguida, clique em Iniciar roteador virtual.
O WiFi foi criado, agora você precisa ir ao "Centro de Rede e Compartilhamento" e clicar no link "Conexão Local". Vá para "Propriedades" - abra a guia "Acesso", marque a caixa ao lado de "Permitir que outros usuários se conectem à Internet neste computador" e, abaixo, especifique a rede da qual deseja distribuir WiFi no laptop.

O Roteador Virtual não é o único programa para distribuir WiFi de um laptop, existem outros, mas seu princípio de configuração é semelhante:
- Precisa encontrar um nome para a rede
- Criar uma senha
- Indique a fonte de onde a Internet deve ser distribuída.
Certifique-se de verificar se há vírus nos programas baixados da Internet.
Isso é tudo. Como você pode ver, compartilhar WiFi de um laptop no Windows 7 não é difícil sem um roteador e existem diferentes maneiras de fazer isso.
O Android tem ferramentas integradas para distribuir o tráfego móvel por meio de um adaptador Wi-Fi. Configurá-los é simples, para distribuir o Wi-Fi com telefone Android ou tablet Android nenhuma habilidade especial ou aplicativos necessários.
Configuração do modo de modem
Se você sabe como distribuir a Internet de um PC para o Android, entenderá rapidamente a tecnologia pela qual é possível distribuir a Internet do Android para outros dispositivos. No caso de um computador, é usado um roteador ao qual o cabo é conectado. Depois de uma curta configuração, o roteador começa a espalhar o Wi-Fi dentro de casa, para que o laptop, computador pessoal(se você tiver um adaptador sem fio), seu tablet e telefone podem acessar a Internet sem uma conexão com fio.
No caso de distribuição da Internet a partir de um tablet ou telefone no Android, não é necessário um roteador. Suas funções são realizadas pelo adaptador Wi-Fi embutido, que, após ligar o modo modem, passa a enviar tráfego móvel. Para entender como distribuir WiFi do Android para um laptop e outros dispositivos, vamos ver como habilitar o modo de modem usando o shell TouchWiz da Samsung como exemplo:

Observação: quando você ativa o modo tethering, o smartphone não pode usar o Wi-Fi para acessar a Internet. O adaptador passa a funcionar como um roteador e o acesso à rede pode ser obtido apenas por meio do tráfego móvel. Depois de ligar o tráfego móvel, podemos assumir que Rede wi-fi distribuído por toda a sala. de qualquer dispositivo com um adaptador Wi-Fi (tablet, laptop, PC):

Nas configurações do telefone a partir do qual o Wi-Fi é distribuído, aparecerá uma notificação sobre quem está conectado à rede. Se você perceber que outro dispositivo está usando o ponto que você não conectou, bloqueie o acesso a ele e altere a senha nas configurações de rede. Para interromper a distribuição de tráfego, basta desligar o modo modem ou desabilitar Internet móvel no telefone.
Outras maneiras de distribuir o tráfego móvel
Informações sobre como distribuir Wi-Fi de um telefone Android não ajudarão apenas se o outro dispositivo não tiver um adaptador de rede sem fio. Isso se aplica principalmente a PCs, que geralmente são conectados ao roteador com uma conexão com fio. Existem duas maneiras de eliminar essa desvantagem:
- Compre um adaptador externo e as informações sobre como distribuir WiFi se tornarão relevantes novamente.
- Use um tipo de conexão diferente.
O segundo método é apoiado pelo fato de que em Configurações do Android existem as ferramentas necessárias para estabelecer um tipo diferente de conexão - um modem Bluetooth e um modem UBS. Ao usar a primeira tecnologia, você precisa ter um adaptador Bluetooth no seu PC e, para o modem USB funcionar, você só precisa de um cabo e de uma porta USB livre.
Não há diferenças sérias da distribuição de Wi-Fi na configuração da conexão. Para estabelecer uma conexão Bluetooth:
- Ligue a internet móvel em seu telefone.
- Abra as configurações, vá para a seção "Mais" ("Outras redes").
- Selecione "Modo Modem". Clique no item "Modem Bluetooth".

Para se conectar à Internet em um PC, você precisa ativar a pesquisa e adicionar um novo dispositivo via Bluetooth. Quando o telefone for encontrado, uma janela com uma senha de 8 dígitos aparecerá na tela, e o sistema operacional Android se oferecerá para emparelhar os dispositivos. Após o emparelhamento, abra a seção de configurações "Dispositivos e impressoras" no seu computador, clique com o botão direito no ícone do telefone e selecione uma conexão de ponto de acesso.
O tethering Bluetooth mostra a taxa de transmissão mais baixa, portanto, é recomendável usar uma conexão USB.
- Ligue o tráfego móvel no Android.
- Vá para as configurações de rede e selecione o modo "Tethering USB".
- Vá para o painel de controle e encontre a conexão de rede local na lista de conexões. Clique com o botão direito e selecione Ativar.

Olá amigos! Hoje precisei conectar um computador desktop normal à Internet para atualizar o antivírus nele. Não tem wi-fi e é muito difícil conectar um cabo de rede diretamente ao roteador, só que o roteador não está instalado em um local muito conveniente. E meu laptop está conectado à Internet via Wi-Fi e decidi tentar conectar um computador fixo a um laptop usando cabo de rede e usando uma ponte de rede para distribuir a Internet a um computador por meio de um laptop.
Tudo está de alguma forma confuso :). Mas agora tudo ficará claro. Pensei que talvez não só eu possa ter essa situação e meu conselho possa ser útil para outra pessoa.
Isso significa que eu tinha Internet no meu laptop, que recebi via wi-fi. A tarefa era a seguinte: conectar um computador fixo a um laptop por meio de um cabo de rede e fazer com que o computador e o laptop tivessem acesso à Internet, e não apenas a uma rede.Configurando uma ponte de rede
O laptop tem Internet. Conectamos um computador a um laptop usando um cabo de rede (como frisar o cabo de rede, consulte o artigo)... No computador, o status da conexão com a Internet será uma rede sem acesso à Internet. Precisamos ter certeza de que há acesso à Internet.
Para fazer isso, vá para Painel de controle – Rede e Internet – Centro de rede e compartilhamento (ou clique com o botão direito do mouse no status da conexão à Internet na bandeja e selecione "Centro de Rede e Compartilhamento")... Em seguida, à direita, selecione.

Segure a chave Ctrl e selecione duas conexões. eu tenho Conexão de rede sem fio (por meio do qual o laptop está conectado à Internet) e conexão LAN (esta conexão é usada para conectar o computador ao laptop por meio de um cabo).
Selecione essas duas conexões e clique com o botão direito em uma delas. Nós escolhemos.

Esperamos um pouco enquanto as configurações de ponte são criadas e temos uma nova conexão "Ponte de rede"... E duas conexões, conexão sem fio e LAN devem obter o status "Conectado, Conectado".

Se, durante a criação da ponte de rede, aparecer uma mensagem informando que é impossível continuar porque uma das conexões está configurada para compartilhar a Internet, faça o seguinte:
Clique com o botão direito em uma das duas conexões e selecione "Propriedades"... Em seguida, vá para a guia "Acesso" e veja se não há nenhuma marca de seleção ao lado de "Permitir que outros usuários da rede se conectem à Internet ..." Se esta caixa de seleção estiver marcada, desmarque-a. Verifique também outra conexão.
Em um computador que está conectado a um laptop por meio de um cabo de rede, a Internet deve aparecer, pelo menos funcionou para mim. Atualizei o antivírus no meu computador e não preciso mais do Network Bridge. Se você também deseja excluir a ponte de rede, basta clicar com o botão direito sobre ela e selecionar "Excluir".