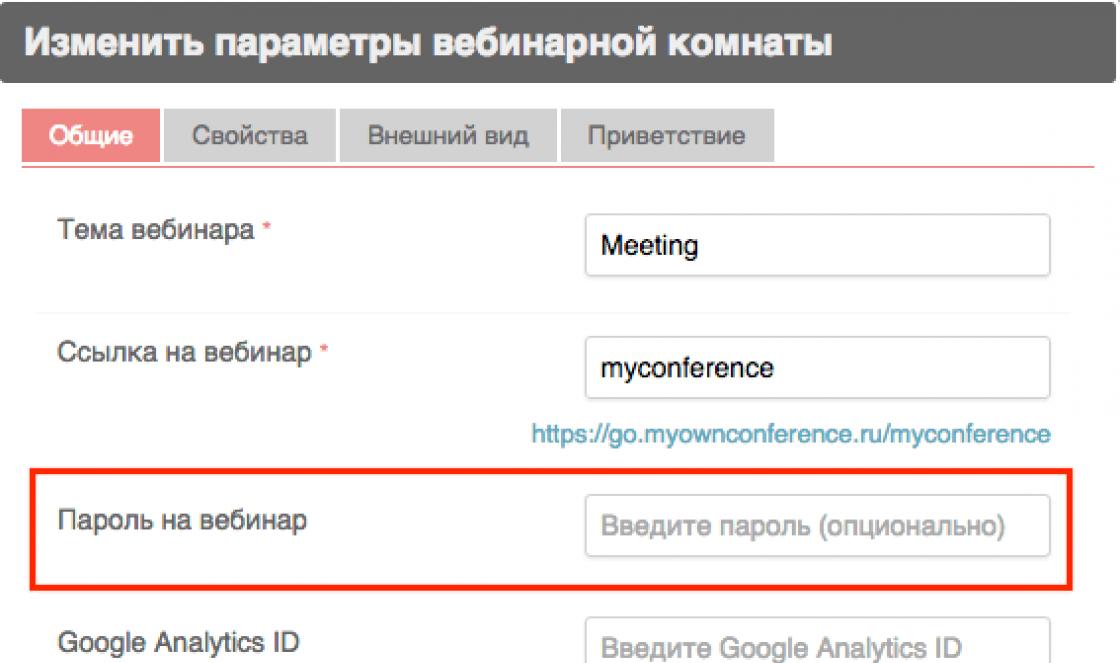Muitas vezes o dispositivo Android fica entupido arquivos desnecessários, começa a ficar mais lento ou até mesmo pára de responder aos comandos. Nesse caso, uma redefinição completa do sistema para as configurações de fábrica pode ajudar. Além disso, a "reinicialização total" ajudará se você esqueceu a senha do gadget e não consegue ligá-lo.
Após o chamado "reboot" você perderá todos os dados que estavam armazenados na memória do smartphone: números de telefone, aplicativos, mensagens SMS, dados de contas e entradas de calendário. Em uma palavra, o telefone ficará como novo. Para evitar a perda das informações de que você precisa, faça backup dos seus dados. Transfira-os para um cartão SD, salve-os na nuvem ou solte-os no computador.
Se você pode ligar seu gadget, redefinir as configurações é mais fácil por meio do menu do dispositivo ou usando códigos especiais fornecidos pelos fabricantes. Se o seu smartphone estiver travado ou não ligar, você terá que usar o menu Recuperação ou encontrar um botão para redefinir as configurações.
Redefinindo as configurações por meio do menu de gadgets
Encontre a seção "Configurações".
Em "Configurações" selecione "Fazer backup e redefinir" ou "Fazer backup e redefinir". O nome do item que você deseja pode soar diferente (dependendo da marca ou modelo do dispositivo).
Para retornar o dispositivo às configurações de fábrica, você precisará da seção "Redefinir", o item "Redefinir configurações".
O Android irá avisá-lo que, após uma redefinição, seu telefone retornará às configurações de fábrica e configurações padrão, e todos os seus dados pessoais serão excluídos.
Se você fez uma cópia de backup dos dados necessários e está pronto para reiniciar o Android, clique em "Redefinir configurações". Dependendo do modelo do dispositivo, botão desejado também podem ser as palavras "Apagar tudo" ou "Redefinir as configurações do telefone".
O processo de exclusão de dados será iniciado e, em seguida, o dispositivo será reiniciado. Redefinição de fábrica com códigos de serviço Esta é provavelmente a maneira mais rápida de redefinir as configurações de fábrica. Para isso, o Android fornece combinações de serviços especiais - códigos que devem ser inseridos no aplicativo Telefone no modo de discagem.
Cada empresa de manufatura atualiza seus gadgets de maneira diferente, portanto, antes de usar os códigos para redefinir as configurações, você deve encontrar a combinação certa para o seu modelo. Como a versão do Android é atualizada o tempo todo, os códigos de serviço podem mudar. É melhor verificar com o fabricante do dispositivo.
Um exemplo de códigos adequados para redefinir gadgets Samsung: * # * # 7780 # * #
* # * # 7378423 # * # * Após inserir o código, todas as informações do usuário serão excluídas do dispositivo e ele retornará às configurações de fábrica.
Redefinindo as configurações no menu Recuperação
Se o seu gadget Android não ligar ou travar na tela de inicialização do sistema, você pode restaurá-lo para as configurações de fábrica usando o menu Recuperação. É invocado pressionando uma combinação de teclas especial.
Ter modelos diferentes dispositivos, podem ser atalhos de teclado diferentes. O mais comum deles é o botão "diminuir volume" e "ligar". A combinação também pode ser semelhante a "ligado" + "inicial" + "aumentar volume" ou "aumentar volume" + "inicial". Para entrar no menu Recovery, pressione as teclas simultaneamente e segure-as por cerca de 5 segundos. A movimentação entre os itens do menu é feita com os botões “aumentar / diminuir o som”. Para confirmar a seleção, use o botão "ligar" ou "início". No entanto, às vezes um sensor funciona no Recovery: então, tudo acontece como em um menu normal de um smartphone.
Para redefinir as configurações para os padrões de fábrica: Selecione "Limpar eMMC". Também pode ser chamado de "limpar dados / reset de fábrica" \u200b\u200bou "Limpar Flash".
Clique em "sim - excluir todos os dados do usuário" para redefinir as configurações.
Para finalizar, selecione "Reiniciar sistema". Você pode usar este método não apenas quando tiver problemas para ligar o smartphone. Se quiser aplicá-lo a um dispositivo funcional, primeiro desligue-o e, quando todos os botões e a tela apagarem, use a combinação necessária para o seu gadget.
Redefina as configurações com um botão separado
Alguns fabricantes equipam seus dispositivos botão especial para redefinir as configurações: é muito pequeno e muitas vezes o usuário não sabe de sua existência. Se o seu gadget tiver um pequeno conector com um diâmetro de "agulha", provavelmente o botão estará escondido nele. Para excluir todas as informações do telefone e retorná-lo à sua forma original, pressione este botão com um objeto fino.
Em várias situações, os usuários do Android desejam apagar todos os dados de seus smartphones ou tablets e restaurá-los ao padrão. Este artigo contém instruções passo a passo, que mostrará como realizar uma redefinição de fábrica no Android e obter um dispositivo "em branco".
Restaurar o dispositivo para as configurações de fábrica significa que, após esse processo, o dispositivo retorna ao estado em que estava imediatamente após a compra. Isso apaga os dados da sua conta do Google, configurações de aplicativos salvos e arquivos (fotos, vídeos e faixas de áudio) contidos em mídia interna ou removível.
As próximas quatro etapas irão ajudá-lo a apagar todos os seus dados confidenciais do Android e restaurar seu gadget para as configurações de fábrica.
Atenção
Antes de iniciar este processo, você deve fazer backup de todos os seus dados pessoais que deseja transferir para o novo dispositivo no futuro. Caso contrário, suas informações serão perdidas para sempre. Para fazer backup de seus dados pessoais em seu computador, conecte seu dispositivo usando uma unidade USB e salve todos os dados em uma pasta no disco rígido de seu PC. Você também pode produzir suas informações pessoais e dados de aplicativos nos servidores do Google, no entanto, isso é um pouco mais complicado.
Instruções passo a passo

Apesar do fato de que as diferentes distribuições da plataforma diferem umas das outras, redefinir as configurações no Android é o mesmo, independentemente da versão do software.
1) Para iniciar o processo de exclusão de dados em seu smartphone ou tablet, primeiro toque na tecla Menu para abrir uma série de opções disponíveis na tela.
3) No menu "Configurações de privacidade", clique na opção "Redefinir dados de fábrica" \u200b\u200be, no menu seguinte, selecione se deseja redefinir as configurações para Android e apagar todos os dados do dispositivo, informações do seu cartão externo memória microSD ou em todas as mídias preenchendo as caixas de seleção apropriadas. Depois de fazer a escolha desejada, você deve confirmá-la pressionando "Reiniciar Telefone".

4) Será solicitado que você confirme mais uma vez se está realmente pronto para redefinir seu dispositivo para as configurações de fábrica. Clique no botão Excluir tudo para concluir o processo. O dispositivo irá realizar uma redefinição de fábrica completa para Android e ao reiniciar seu tablet ou smartphone, você verá que está pronto para uso novamente.
Esteja ciente de que o processo de exclusão de todos os dados armazenados pode levar 10 minutos ou mais para ser concluído, dependendo de quanta informação está armazenada no dispositivo e / ou cartão de memória.
Recursos de diferentes versões
Falando sobre como as configurações são redefinidas no Android 40, você deve levar em consideração alguns dos recursos do menu. Em gadgets com esta versão sistema operacional a redefinição de fábrica tem sua própria seção no menu Configurações. Navegue até o menu da mesma forma que nas etapas anteriores e role para baixo até cerca de cópia de segurança e redefinição de dados. Da mesma forma, as configurações são redefinidas para Android 41.
O sistema operacional Android tem muitos chips, muitos dos quais os usuários nem mesmo sabem. Por exemplo, com apenas alguns toques na tela de seu aparelho, o usuário pode devolver o celular ou tablet à sua forma original, ou seja, aquele em que ele veio de fábrica ou no momento da instalação do firmware. Assim, o sistema é reiniciado. É necessário se, digamos, o dispositivo começar a ficar lento ou simplesmente apresentar erros. Hoje vamos mostrar o que precisa ser feito para restaurar as configurações de fábrica (ou redefinir as configurações, que são basicamente a mesma coisa).
Via interface
Este método é o mais fácil e amigável. Eu gostaria de observar imediatamente que essa função está disponível em qualquer dispositivo em base Android, mas no menu este item pode estar em um local diferente. Não se preocupe, você não poderá se confundir.
Um exemplo será mostrado no exemplo de Android "puro".
Vamos para as configurações.

Em nosso caso, "Restaurar e redefinir" é um item separado. Clique nisso.

Aqui, vemos várias subseções adicionais. Nós não tocamos neles. Agora estamos interessados \u200b\u200bapenas no item "Redefinir configurações", no qual precisamos clicar.

À sua frente, você verá as contas adicionadas ao dispositivo (por exemplo, pode ser adicionalmente uma conta VKontakte). Na parte inferior da tela está o botão Redefinir configurações. Antes de clicar nele, você pode colocar uma marca de seleção ao lado do item que ajudará a limpar a memória do cartão, se houver. Se você precisa marcar a caixa ou não, depende de você, mas lembre-se de que todos os dados do cartão serão excluídos. Obviamente, os dados também serão excluídos durante a redefinição de fábrica, portanto, faça uma cópia de backup dos arquivos necessários.

Finalmente, confirme a reinicialização.

Restaurando as configurações de fábrica da segunda maneira
Este método, em nossa opinião, é mais relevante para usuários avançados, uma vez que as configurações serão redefinidas de forma incomum - através do menu Recovery.

Para entrar no menu de recuperação, você precisa fazer o seguinte:
- Desligue seu gadget.
- Pressione o botão de aumentar ou diminuir o volume (dependendo do seu dispositivo) e, em seguida, pressione o botão liga / desliga.
- Assim que o dispositivo ligar, retire o dedo do botão liga / desliga, enquanto continua pressionando a tecla de volume.
- Espere o menu de recuperação carregar.
O gerenciamento no menu de recuperação é feito por meio de botões, e não pressionando a tela.
Encontre a seção Limpar e redefinir (ou algo parecido - a designação pode ser diferente no menu), em seguida, encontre Limpar todos os dados, selecione e aguarde a limpeza ocorrer. Em seguida, você reinicia o dispositivo e, voila, todas as configurações são redefinidas.
Isso acontece com frequência: com o tempo, o sistema do seu dispositivo Android fica entupido, o smartphone ou tablet começa a funcionar lentamente e muitos erros ocorrem constantemente. Para alguns, esse pode ser um excelente motivo para substituir o gadget por um modelo mais novo, mas essa opção não é necessária. Se o problema for apenas do sistema, basta voltar às configurações de fábrica.
Configurações de fábrica "Android": o que é?
Você precisa entender isso literalmente: o smartphone voltará ao estado em que foi lançado para venda. Todos os arquivos do usuário serão apagados, exceto aqueles armazenados no cartão de memória. Mas tal operação pode dar ao seu dispositivo uma nova vida. E os arquivos podem ser copiados para uma mídia removível com antecedência, então a perda será pequena.
Como faço para redefinir as configurações usando a interface?
Para restaurar as configurações de fábrica do "Android", você não precisa de nenhum aplicativo especial ou conhecimento de linguagens de programação. Essa operação é inicialmente integrada à interface do seu dispositivo e é bastante simples de iniciá-la.
Claro, a interface de um smartphone ou tablet será diferente dependendo do modelo do dispositivo e da versão do Android, no entanto, por exemplo telefones samsung você vai entender? onde você pode encontrar esta função aproximadamente.
- No smartphone Samsung, vá para Configurações (Configurações do Android), em seguida para Contas e abra a seção Backup e redefinição.
- Nesta seção, você pode ativar / desativar o arquivamento e a recuperação automática, incluindo a redefinição de dados. Clique em "Restaurar dados de fábrica".
- Você verá um aviso de que todas as informações serão excluídas da memória do dispositivo, incluindo sua conta do Google e aplicativos baixados. Confirme a redefinição dos dados.
- O dispositivo será reiniciado. Após a próxima inicialização, as configurações de fábrica do Android serão restauradas.
Em versões anteriores do Android (até 2.1), existe uma opção como redefinir dados? está localizado na seção "Confidencialidade".

Como restaurar as configurações do Android usando o Recovery?
Se o seu smartphone ou você pode redefinir as configurações através do modo de recuperação.
Novamente, o modo de recuperação está ativado modelos diferentes funciona de forma diferente. Mas o princípio de ligar é o mesmo: você precisa manter pressionadas algumas teclas, incluindo o dispositivo. Veja que tipo de atalho de teclado você precisa para o seu modelo no manual do usuário ou faça perguntas ao suporte técnico no site do fabricante. Em smartphones samsung o modo de recuperação começa da seguinte maneira:
- Desligue o dispositivo se ele estiver ligado.
- Pressione a tecla de aumentar o volume.
- Sem soltar a tecla de volume, pressione a tecla Home.
- Sem soltar os dois botões, pressione o botão liga / desliga.
- Mantenha as teclas pressionadas até o modo de recuperação iniciar.
- Selecione wipedata / factoryreset - isso redefinirá completamente as configurações do "Android" do seu dispositivo.
Se, por exemplo, você tiver um smartphone Sony Xperia Z, precisará iniciar a recuperação desta forma:
- Desligue o dispositivo.
- Pressione o botão liga / desliga e, quando o indicador localizado na parte superior do telefone, acima do display, acender, pressione a tecla de aumentar ou diminuir o volume várias vezes.

Sincronizar e recuperar dados no Android
Existe uma maneira que o ajudará a instalar rapidamente os aplicativos perdidos devido a uma redefinição de fábrica. Em vez de lembrar e pesquisar separadamente para cada aplicativo, abrindo Play Market, basta ir em "Menu / Meus Aplicativos". Em seguida, clique na guia "Todos". Você verá uma lista de todos os aplicativos instalados anteriormente.
Antes de excluir as configurações do dispositivo Android, é altamente recomendável habilitar a sincronização. Graças à sincronização, você pode recuperar facilmente todos os seus dados perdidos.
Para poder usar o Gmail e as entradas da agenda no futuro, ative a sincronização para sua conta. Vá do menu de opções para a seção Contas e verifique as opções que deseja.
As fotos podem ser restauradas se você tiver uma conta do Google+. Todas as imagens capturadas serão carregadas automaticamente para o servidor. Além disso, o usuário poderá acessar suas próprias fotos de qualquer outro dispositivo.

Android Mail
Depois que as configurações forem excluídas no dispositivo que executa o sistema Android, você pode querer reconfigurar seu e-mail. Como já foi dito, quando você retorna ao estado de fábrica, além dos arquivos e aplicativos do usuário, tudo também é apagado da memória do smartphone ou tablet. contas... Se você não ativou a sincronização antes de redefinir as configurações, terá que restaurar todas as opções do usuário manualmente. Mas não há nada de errado nisso. A configuração do e-mail no Android é feita através de um aplicativo especial.
A versão de fábrica implica no estado do dispositivo após a compra, ou seja, a memória não é totalmente eliminada. Você terá à sua disposição aplicativos integrados com os quais o smartphone foi colocado à venda. Você precisará do aplicativo Mail agora.

Instruções de configuração de correio
Portanto, a configuração do e-mail no Android é feita da seguinte maneira. Depois de iniciar o aplicativo, você será solicitado a criar uma nova conta ou adicionar uma existente, à qual seu telefone "Android" estava vinculado. As configurações devem ser as seguintes:
- Insira os dados da sua conta (login e senha).
- Selecione o protocolo para se conectar ao serviço de e-mail. Isso é necessário para confirmar a senha. É melhor especificar POP 3.
- Em seguida, você precisará especificar o domínio cliente de correio... Por exemplo, um servidor de e-mail do Google seria assim: pop.gmail.com. E o servidor Yandex: pop.yandex.ru. Em dispositivos Android, é mais conveniente usar o e-mail do Google.
- Defina os parâmetros para emails de saída. Você deve inserir o nome que o servidor de saída usa. Isso é feito de acordo com o mesmo princípio pelo qual você especificou o domínio do cliente de e-mail. Por exemplo smtp.gmail.com.
Da mesma forma, você pode adicionar opcionalmente uma caixa de correio adicional.
Hard Reset, também conhecido como Hard Reset, é feito de duas maneiras principais. Independentemente do método que você escolher, cuide para fazer o backup de seus dados pessoais, e também remova o cartão de memória do tablet e, no caso, o cartão SIM, se houver.
1. Usando o menu (se o tablet ligar)
Se o tablet estiver totalmente funcional, o padrão não está bloqueado e você tem a oportunidade de entrar nas configurações - certifique-se de usar este método para fazer uma reinicialização forçada ( hard reset) e demolir as configurações do usuário (usuário) para a fábrica (fábrica).
1. Tudo que você precisa fazer é ir para as configurações e encontrar o item Recuperação e reinicialização.
2. Em seguida, você precisa selecionar o item Redefinir.
4. Como resultado, o Android emitirá o último aviso de que você deseja demolir tudo e nada pode ser restaurado. Se você não mudou de ideia, escolha um time Apague tudo.
5. O tablet será reiniciado e, para mostrar a profundidade total do processo, você verá uma tela inicial mostrando átomos e moléculas girando na barriga do robô Android.
6. Isso é normal, depois de alguns minutos a tela inicial desaparecerá, o tablet iniciará com as configurações de fábrica e aplicativos como se você o trouxesse da loja.
2. Por meio do menu Recuperação (se o tablet não ligar)
Se ocorrer uma falha de software no tablet, ele para de iniciar, "carregamento eterno" está em andamento ou o dispositivo está bloqueado com uma chave gráfica - você só tem uma saída - para entrar no modo de recuperação, ou seja, modo de recuperação. O menu Recuperação só pode ser acessado quando o tablet está desligado. Para isso, uma combinação especial de simultaneamente ou sucessivamente pressionado botões físicos no tablet que está no dispositivo. Normalmente são o volume +/- rocker, botões liga / desliga e / ou tecla Home.O procedimento geral é o seguinte:
1. Desligue o tablet. A bateria deve estar totalmente carregada. Se não tiver certeza de uma carga completa ou bateria fraca, é melhor realizar todas as manipulações conectando o tablet à rede
2. Mantemos pressionada a combinação de teclas (exemplos dessas combinações para o modelo do seu dispositivo estarão abaixo) e esperamos até que o modo de recuperação seja aberto
3. Percorra o menu usando o botão de volume (em alguns tablets é possível controle de toque) Escolhendo um time limpar dados / Reinício fábrica(tradução: apagar base / reset de fábrica)... Para fazer isso, você precisa pressionar com o dedo, se o controle for de toque, ou com a tecla liga / desliga, que neste caso serve como um botão Está bem.
5. Depois disso, você precisa dar o comando de reinicialização. Para fazer isso, selecione o item reinicie o sistema agora(tradução: reinicie o sistema agora)
6. O tablet pensará um pouco, todos os dados e configurações serão apagados e ligará sozinho.
É importante notar que cada fabricante de tablet configura seu próprio conjunto de chaves para acessar o menu Recuperação, portanto, apenas métodos gerais foram coletados e são relevantes para diferentes marcas de dispositivos.
Atenção! Nas descrições das opções de como entrar em Recuperação, mencionarei que o reset é realizado de acordo com o padrão, procedimento geral ou de acordo com o branco. Significa que você precisará usar o blank com a foto descrita acima.
Como fazer o Hard Reset em tablets de diferentes fabricantes:
1) Samsung
Método número 1
- Ao mesmo tempo, mantemos pressionados os botões: “Home” - o botão central, a tecla de mudança de volume “+” e a tecla liga / desliga.
- Estamos aguardando alguns segundos quando o logotipo da Samsung aparece, então esperamos até que o modo de recuperação seja iniciado.
- Vamos liberar as teclas que estavam pressionadas anteriormente.
- Usando as teclas +/- de volume, vá para a linha de redefinição de limpeza de datafactory. Para selecionar um item, fazemos um toque curto no botão liga / desliga. Então fazemos tudo de acordo com a preparação.
Método número 2, se não houver botão Home ou quando o atalho do teclado não funcionar
- Mantemos pressionadas duas teclas: diminuir o volume "-" e ligar
- Assim que vir o logotipo da Samsung, você pode soltar o botão Liga / Desliga. Ao mesmo tempo, segure o botão de volume. Quando um Android reclinado aparece com um ponto de exclamação, você pode soltar o botão
- Fazemos o hard reset (hard reset) de acordo com o procedimento padrão
2) Asus
Método número 1
- Mantenha pressionados os botões liga / desliga e diminuir volume ao mesmo tempo
- Solte as teclas quando o menu de recuperação aparecer
- No menu, procure a linha Factory Reset, selecione-a com o botão liga / desliga. Estamos aguardando a conclusão da operação e reinicialização do tablet.
Método número 2
- Simultaneamente, mantenha pressionada a tecla liga / desliga e a tecla de diminuir o volume
- Espere até que um pequeno texto apareça na parte superior da tela e, em seguida, solte as teclas
- Assim que vir a inscrição Wipe Data, pressione imediatamente a tecla de volume uma vez (o principal é fazê-lo sem demora). Estamos aguardando a reinicialização, estamos usando.
3) Lenovo
Método número 1
- É necessário manter pressionados mais dois simultaneamente com a tecla liga / desliga - controle de volume (ou seja, pressione a tecla no meio) e segure por alguns segundos
- Em seguida, basta soltar esses botões e fazer um único toque no botão de aumentar ou diminuir o volume
- Estamos procurando o item Wipe data / Factory reset, selecione-o com o botão liga / desliga e espere até que o processo de reinicialização termine.
Método número 2
- Pressione a tecla liga / desliga e segure até sentir uma leve vibração
- Imediatamente depois disso, você precisa pressionar rapidamente a tecla de aumentar o volume várias vezes (pode não funcionar na primeira vez)
- O menu de recuperação aparecerá, então nós reinicializamos usando o procedimento padrão
Método número 3
- Mantemos os botões de volume e alimentação pressionados ao mesmo tempo
- Liberamos apenas quando o logotipo da Lenovo aparece
- Quando você espera o menu de recuperação carregar, siga o procedimento padrão usando o modelo
4) Prestigio
Método número 1 (funciona na maioria dos casos)
- Simultaneamente, seguramos o botão de volume e o botão liga / desliga
- Desistir quando o logotipo do Android aparecer
- Após o aparecimento da recuperação, zeramos de acordo com o padrão
Método número 2
- Junto com a tecla liga / desliga, mantenha simultaneamente o botão de diminuir o volume
- Aguarde o tablet iniciar, após o qual o botão liga / desliga pode ser liberado, não libere o botão de volume
- Quando o Android reclinado aparecer, solte a tecla e pressione imediatamente o botão de volume totalmente. (Ou seja, diminuir e aumentar o volume ao mesmo tempo). Se nada aconteceu, repita o procedimento novamente até que funcione.
- Se você tiver sorte, você será levado ao menu Recuperação, e então tudo estará como de costume
5) Texet
Método número 1
- A tecla para aumentar o volume "+" deve ser pressionada simultaneamente com o botão liga / desliga
- Quando o tablet reage com vibração, você pode liberar o botão liga / desliga, continue segurando o botão de controle de volume
- Assim que o menu aparecer, o botão pode ser liberado
- Ainda de acordo com o padrão
Método número 2
- Pressione a tecla "Home" simultaneamente com o botão liga / desliga
- Quando o logotipo do Android aparecer, solte a tecla liga / desliga e pressione-a por mais alguns segundos. Em seguida, pressione a tecla de mudança de volume
- Em seguida, redefinimos de acordo com o padrão
Método número 3
- Simultaneamente, mantenha pressionados os botões: "Home" e a inclusão / bloqueio. Solte o botão "Power" após alguns segundos, enquanto continua a segurar a tecla "Home"
- Ao ver o menu Recuperação, o botão pode ser liberado e redefinido de acordo com o modelo padrão.
6) Sony
Método número 1
- Pressione as teclas liga / desliga e aumentar volume simultaneamente
- Assim que a tela ligar, solte o botão liga / desliga enquanto pressiona simultaneamente toda a tecla de volume
- Depois que o menu aparecer, o botão pode ser liberado e, em seguida, o procedimento padrão
Método número 2 (para tablets com um botão Redefinir)
- Conecte seu tablet via carregador à rede e aguarde até que o indicador de energia verde, localizado próximo ao botão liga / desliga do dispositivo, acenda
- No caso, encontramos um orifício com um botão Reset, e pressiona lá com um objeto fino, como um clipe de papel
- Quando a tela estiver desligada, mantenha pressionado o botão "Liga / Desliga" por alguns segundos
- Antes de o tablet começar a ligar, pressione o botão de aumentar o volume várias vezes consecutivas
- Quando o menu de recuperação aparecer, faça uma reinicialização padrão
7) Huawei
Método número 1
- Mantenha os botões liga / desliga e para baixo pressionados ao mesmo tempo e segure por cerca de 10 segundos até que o menu apareça
- Reiniciando a peça de trabalho
Método número 2
- Segure o botão de volume no meio, seguido pelo botão liga / desliga. Não solte o botão de controle do volume ao fazer isso.
- Segure por até 10 segundos até que o protetor de tela do Android apareça. Neste momento, você precisa soltar o botão liga / desliga, mas o botão de volume deve permanecer pressionado
- Assim que a imagem do robô Android com engrenagens aparecer, mova seu dedo, pressione a partir do centro do botão de volume para aumentá-lo
- Solte o botão apenas quando a barra verde de download aparecer
- Além disso, tudo que você precisa fazer é observar o processo. Quando tudo estiver demolido e o hardreset concluído, o tablet irá reiniciar.
8) Ainol
- Pressione dois botões ao mesmo tempo: botão liga / desliga e volume
- Você verá um robô verde na tela - os botões podem ser liberados
- Depois disso, o menu Recovery deve aparecer. Se o milagre não acontecer, pressione o botão liga / desliga uma vez ou em "Home"
- Além disso, tudo está de acordo com o padrão.
9) Em tablets chineses (incluindo sem nome)
Existem tantos comprimidos de fabricação chinesa que é simplesmente impossível descrever todas as opções de como entrar no menu de recuperação. Experimente todos os métodos descritos acima em seu tablet - alguns funcionarão de qualquer maneira.
Observe também que a maioria dos dispositivos chineses simplesmente não tem o modo de recuperação. Tudo o que pode ser feito neste caso é encontrar um firmware para o seu tablet ou um programa para ele, bem como instruções para ele, etc. Preencha o tablet com Android puro e ele funcionará novamente.
Como fazer uma reinicialização forçada em um tablet sem teclas de volume
Existem dispositivos que a natureza privou do volume rocker. Conselhos gerais nesta situação:
- Ao digitar, tente entrar no modo de recuperação, mantendo pressionadas as teclas “Power” e “Home” quando o tablet está desligado. Por exemplo, mantenha pressionados dois botões ao mesmo tempo e espere. Ou assim: mantenha pressionado o botão "Home". Nesse caso, pressione (mas não mantenha pressionado) o botão liga / desliga uma vez e, em seguida, solte a tecla Home. Quando o protetor de tela do Android aparecer, pressione o botão Início novamente.
- Mesmo que você consiga entrar no Recovery, há um problema com a navegação do menu. Resolvido conexão USB teclado via cabo OTG.
- Se você ainda não conseguir entrar no modo de recuperação, a opção mais desajeitada é atualizar o tablet.
Observe que este artigo não contém informações completas sobre todos os modelos de tablet. Portanto, se você não encontrou o fabricante do seu tablet na lista, tente todos os atalhos de teclado acima, talvez algum método funcione para o seu dispositivo. Se ainda não conseguiu entrar no modo de recuperação, escreva o modelo do seu tablet nos comentários, se possível, tentaremos sugerir.