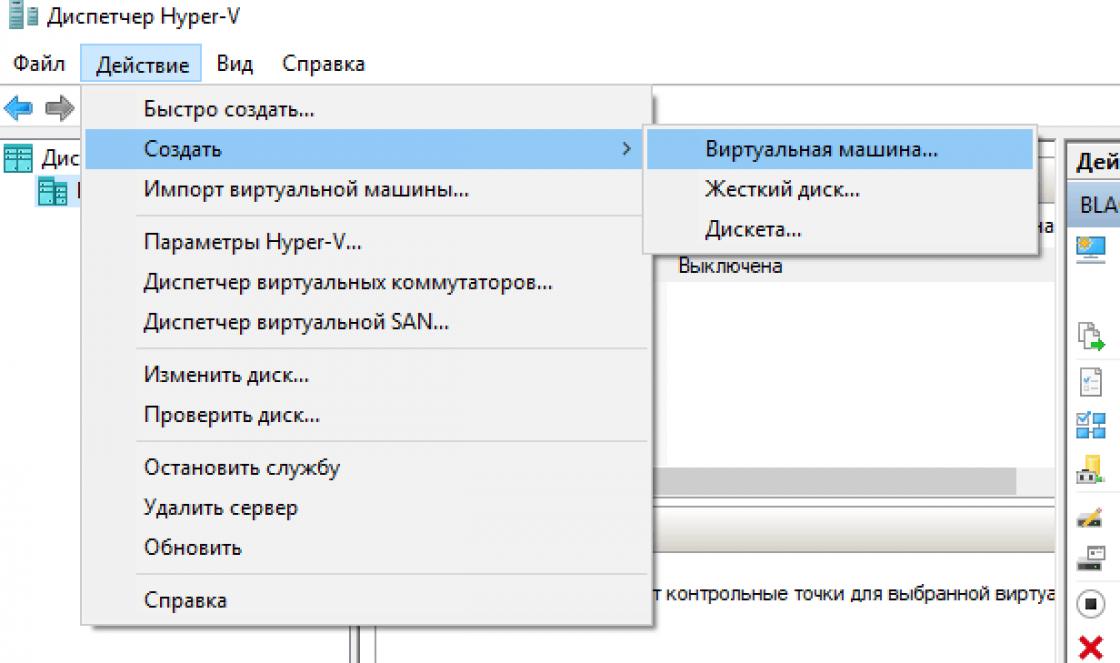Expande bastante as capacidades de monitoramento e gerenciamento do sistema. A principal inovação da versão 14 recém-lançada é a capacidade de monitorar a atividade dos processos na rede. Abaixo está uma breve visão geral dos recursos deste utilitário, que considero mais útil para mim.
Para referência. Desde 2006, a Sysinternals foi adquirida pela Microsoft, e a figura-chave desta empresa, Mark Russinovich, trabalha desde então para a Microsoft. Mark é conhecido por seus utilitários, seu livro Windows Internals, seu blog e é uma autoridade reconhecida em arquitetura Windows.
Contente:
- Colunas na janela principal
- Serviços dentro do svchost
- Processar conexões de rede
- Manipula e processa DLLs
- Procure por identificadores e DLLs
Colunas na janela principal

Para cada processo:
- Nome do processo
- Proprietário do processo, eu uso a classificação por este campo para que os processos do usuário venham primeiro e depois os do sistema
- Tempo total de CPU gasto, às vezes interessante prestar atenção a isso, útil para cronometrar
- Bytes privados - a quantidade de memória ocupada pelo processo (páginas realmente alocadas, excluindo compartilhadas)
- Pico de bytes privados - valor máximo de bytes privados, às vezes é interessante ver do que se trata
- Bytes de leitura de E/S - a quantidade total de dados lidos do disco, a atividade é visível por alteração
- Bytes de gravação de E/S - a quantidade total de dados gravados no disco, a atividade é visível por alteração
- Bytes de recebimento de rede - a quantidade total de dados lidos da rede; alterações indicam atividade
- Bytes de envio de rede - a quantidade total de dados transferidos para a rede; alterações indicam atividade
- Descrição do processo
- Nome da empresa
- Caminho completo para a imagem do processo (aqui você pode entender exatamente de onde o processo começou)
- Linha de comando de início de processo
Serviços dentro do svchost
Ao passar o mouse sobre o svchost (o processo que hospeda os serviços), você pode ver uma lista de serviços - um recurso bastante útil.
Gráficos de atividades resumidas, processo com atividade máxima
No topo da janela principal existem gráficos dos principais parâmetros de resumo - memória, disco, rede e atividade da CPU. Ao mover o cursor pelo histórico de um parâmetro, é mostrado o processo que deu a contribuição máxima para esse valor em um determinado momento. Além disso, a dica de ferramenta contém informações sobre o valor instantâneo do parâmetro (dependendo da frequência de atualização). A imagem a seguir mostra um gráfico da atividade da rede.
Na janela “informações do sistema” os gráficos são coletados em conjunto, aqui é mais conveniente visualizar a correlação dos parâmetros.

Gráficos resumidos de atividade na bandeja, processo com atividade máxima
Um recurso muito conveniente é a exibição de ícones com gráficos de atividade total na bandeja. Pode haver gráficos de atividade de disco, CPU e memória. Eu uso os dois primeiros - olho lá, quando surge alguma dúvida, é só passar o mouse sobre o cursor e descobrir qual processo dá a contribuição máxima para o parâmetro. Infelizmente, a atividade da rede não pode ser exibida lá, espero que seja uma questão de tempo.

Processar conexões de rede
Nas propriedades do processo na guia TCP/IP você pode visualizar as conexões ativas atuais. Infelizmente, a atividade de rede não é visível neles; esta funcionalidade está atualmente disponível em outro utilitário - tcpview.
Threads de processo, suas atividades, pilha de threads com carregamento de símbolos
Nas propriedades do processo na guia threads, você pode ver todos os seus threads e carga de CPU por thread. Digamos que você queira observar a pilha de um thread que está fazendo algo ativamente ou travando. Para fazer isso, primeiro você precisa reconhecê-lo, por exemplo, pela carga da CPU, depois é útil pausar o processo para examinar com calma seu estado - isso pode ser feito nesta janela usando o botão “suspender”. Em seguida, selecione o stream e clique em “stack”. Na maioria dos casos, a pilha começará nas profundezas do sistema e terminará de uma forma que não é totalmente clara. O fato é que sem depurar as informações nas bibliotecas do sistema, não será possível implantar corretamente a pilha e entendê-la. Existe uma solução - você precisa configurar o acesso a informações simbólicas do site da Microsoft. Existem várias etapas que você precisa seguir:- Instale ferramentas de depuração. No link fornecido, você precisa seguir o link “Ferramentas de depuração para versões de 32 bits do Windows” ou “Ferramentas de depuração para versões de 64 bits do Windows”. Em seguida, selecione baixar a versão mais recente que não está integrada ao SDK, caso contrário, resultará no download de uma grande quantidade de SDK, e apenas alguns Mb.
- Configure o acesso aos símbolos no Process Explorer. Opções -> Configurar Símbolos. Em um campo, definimos o caminho para dbghelp.dll, que está localizado dentro do produto instalado na etapa 1. No segundo, definimos esta linha complicada: “srv*C:\Symbols*http://msdl.microsoft.com/ download/símbolos”. Parte da linha aponta para o cache local dos arquivos PDB, a segunda parte para o caminho do servidor para download.
- Agora a lista de threads e pilha será mais informativa. Ao abrir essas janelas, pode haver um atraso enquanto os arquivos PDB estão sendo trocados do servidor Microsoft, mas isso é feito uma vez para cada versão do módulo, o resultado é armazenado em cache na pasta selecionada.


Informações de uso de memória do sistema
Na janela “informações do sistema”, selecione a guia “memória”. Existem dois gráficos aqui – commit e físico. Físico – utilização da memória física sem levar em conta o cache de arquivos, sob o qual é utilizado tudo o que resta. Confirmar – quanta memória é alocada para processos, incluindo memória virtual usada. Abaixo dos gráficos da seção “Commit Charge” existem os campos Limit e Peak. O limite é determinado pela soma da memória física e virtual, ou seja, Esta é a quantidade total máxima de memória que o sistema pode alocar. Peak é o gráfico de commit máximo durante a operação do utilitário. As proporções percentuais Corrente/Limite e Pico/Limite são convenientes para avaliar rapidamente o quão próximo o estado do sistema está do limite crítico de memória disponível.
Manipula e processa DLLs
Na janela principal, você pode habilitar um separador e exibir a DLL ou identificadores do processo selecionado na parte inferior. Isso pode ser muito útil no combate a vírus e na depuração de programas. A imagem mostra uma lista de identificadores para o Opera, o primeiro identificador do sistema de arquivos é um filme flash em um diretório temporário.
Para DLLs, você pode adicionar uma coluna com o caminho completo da imagem, classificá-la e analisar se há algum módulo suspeito. A imagem mostra que um módulo da Logitech está conectado, suspeita-se que seja algo como um gancho que está sendo introduzido em todos os processos. O próximo ponto é ver onde mais ele é encontrado.

Procure por identificadores e DLLs
Pesquise por identificador ou nome de DLL em todos os processos. Inserimos o nome da DLL da Logitech do parágrafo anterior e certificamo-nos de que ela se conecta em quase todos os lugares.
Outro exemplo é entender quem está bloqueando um arquivo ou trabalhando com uma pasta. Entramos em parte do caminho e encontramos todos os processos que abriram objetos semelhantes do sistema. Você pode clicar em um elemento da lista e ir para o processo, e o identificador ou DLL correspondente será destacado.

PS Alguns campos (por exemplo, estatísticas de rede) requerem privilégios administrativos para serem exibidos. Você pode aumentar os privilégios em um Process Explorer já em execução usando o comando no menu Arquivo. Somente se você tiver tais privilégios é possível adicionar tais colunas. Considero esse comportamento incorreto, porque... oculta do usuário os recursos potenciais do aplicativo. Se os campos forem adicionados e na próxima vez que você iniciar não houver direitos administrativos, eles estarão vazios. Você pode especificar a opção "/e" na linha de comando para forçar a elevação de privilégios ao iniciar o Process Explorer.
Se você se deparar com o problema de seu poderoso computador, laptop ou tablet começar a ficar lento, o problema pode estar na execução de processos. Mesmo o dispositivo mais poderoso pode ficar lento se você executar muitos programas ao mesmo tempo. Você pode visualizar todos os processos no Gerenciador de Tarefas, mas este é apenas um dos métodos. O segundo método é baixar o Process Explorer para Windows 10. Este utilitário foi criado para monitorar processos em tempo real. Os dados que você obtém com sua ajuda excedem significativamente as capacidades do gerenciador de tarefas e oferecem oportunidades para otimizar o sistema.
Baixe o Process Explorer para rastrear processos em execução
Você pode nem perceber a rapidez com que processos em execução, mas não muito necessários, se acumulam. Você mesmo inicia vários processos e se esquece de fechar o programa, e vários processos são abertos em segundo plano, por exemplo, por outros programas. Você poderá ver absolutamente todos os processos em execução, bem como as bibliotecas utilizadas, bem como as informações que os acompanham. Cabe a você decidir o que fazer com esses dados, mas basta configurar manualmente o seu PC e fazê-lo funcionar mais rápido. Os recursos da versão mais recente do Process Explorer incluem o seguinte:- Trabalhar com processos 100%;
- Exibição conveniente de arquivos DLL envolvidos;
- Capacidade de parar processos;
O Process Explorer está em russo e está disponível para download gratuito. Suas capacidades serão especialmente apreciadas por quem trabalha com uma rede de dispositivos ou em um dispositivo com vários usuários ao mesmo tempo. A versão mais recente do programa pode filtrar processos dependendo do usuário. Obviamente, a otimização manual não é a opção mais conveniente. Mas você sempre pode usar
Amigos, olá a todos! Hoje quero falar sobre um problema que muitas vezes me incomoda no ambiente de trabalho. O resultado final é que, às vezes, ao iniciar os computadores dos usuários, tendem a aparecer erros estranhos, que são exibidos em uma caixa de diálogo separada na área de trabalho.
E parece que isso não é um problema, mas às vezes é simplesmente impossível encontrar a causa raiz de tal mau funcionamento. Afinal, a primeira coisa que você faz é tentar encontrar o aplicativo problemático na inicialização, mas ele não está lá. Agora vamos falar sobre o utilitário Process Explorer. Vamos baixá-lo em russo e aprender como usá-lo corretamente.
Onde posso baixar o Process Explorer em russo gratuitamente?
Claro, no site oficial de suporte técnico da Microsoft neste link. Sim, amigos, tudo é sério. A empresa acima mencionada comprou os direitos deste aplicativo do programador Mark Russinovich, que é um especialista autorizado no design interno do sistema operacional Windows.
O arquivo baixado pesa cerca de 2 MB e não requer instalação. Mas então surgiram notícias desagradáveis. Acontece que o utilitário não oferece suporte ao idioma russo. Mesmo assim, você não deve ficar muito chateado, pois é muito fácil de usar do jeito que está. Então, vamos ao que interessa.
Como usar o Process Explorer corretamente?
Em geral, este programa nada mais é do que um gerenciador de tarefas avançado. A principal diferença é que a atividade de qualquer processo em execução no sistema é mostrada aqui de forma clara e detalhada. Vejamos um exemplo real.
Assim, em uma das máquinas dos usuários, ao carregar o sistema operacional Windows 7, esta mensagem irritante aparece constantemente na área de trabalho:

Ocorreu um erro ao iniciar a dll
Em primeiro lugar, fui ao diretório especificado, mas, infelizmente, não encontrei nada lá. Aparentemente, os arquivos foram excluídos incorretamente, mas as entradas de inicialização permaneceram. Mas, para minha grande surpresa, também não foram encontradas as linhas necessárias.
É aqui que o Process Explorer vem em socorro. Iniciamos o utilitário, mantemos pressionado o ícone de alvo no painel superior e arrastamos-o diretamente para a janela com o erro:

E aqui está, no lado esquerdo da interface do programa é mostrado o processo que causou a mensagem, e no lado direito são exibidos os recursos do sistema envolvidos. A captura de tela abaixo mostra que, neste caso específico, o processo taskeng.exe está envolvido. Então, a seguir você precisa se aprofundar no agendador de tarefas:

Na etapa seguinte, para maior comodidade, foi lançado o conhecido e na seção “Tarefas agendadas” a entrada que estava causando o problema foi efetivamente encontrada e excluída. Como você pode ver, tudo foi resolvido de forma muito simples:

O que mais o Process Explorer pode fazer?
Conforme mencionado acima, o programa é capaz de resolver a atividade vital de qualquer processo ativo. Por exemplo, ao clicar com o botão direito, aparece um menu adicional, com o qual você pode encerrar ou reiniciar o processo selecionado, ou verificar se é um vírus usando o serviço online.
Você também pode rastrear todos os diretórios e comandos envolvidos. Em geral, como você pode ver, desta forma você pode controlar parâmetros e recursos nos mínimos detalhes. As fotos abaixo são para confirmação:


Então, amigos, mesmo que não tenhamos conseguido baixar o Process Explorer em russo, definitivamente aprendemos como usá-lo. Se você tiver alguma dúvida ou tiver sua própria experiência com o programa, compartilhe nos comentários da publicação.
Por enquanto é tudo e nos vemos novamente. E para finalizar, como sempre, um vídeo interessante com imagens únicas. Vamos assistir.
Você pode usá-lo para monitorar o desempenho do seu PC ou interromper aplicativos que pararam de responder (se estiver conectado a uma rede, você também pode visualizar o status e as configurações da rede).
Programas e utilitários integrados janelas são merecidamente criticados por muitos, por isso os usuários muitas vezes tentam encontrar um substituto para as ferramentas padrão janelas.
Há uma substituição e Gerenciador de tarefas. Vejamos um dos melhores utilitários projetados para isso - Explorador de processos de . Programa Explorador de processos exibe informações sobre identificadores abertos por processos e bibliotecas carregadas por eles DLL .
Objetivo do utilitário Explorador de processos
Utilitário Explorador de processos destina-se não apenas a substituir o padrão gestor de tarefas do Windows, mas também para resolver todos os tipos de problemas com versões de bibliotecas DLL e lidar com vazamentos (por exemplo, permite descobrir rapidamente qual processo tem um determinado identificador aberto ou uma determinada biblioteca carregada DLL), bem como compreender os princípios de funcionamento do SO janelas e aplicações.
Entre as principais diferenças Explorador de processos observe o seguinte:
– exibição de processos em execução na forma de uma estrutura em árvore;
- a disponibilidade de meios de visualização gráfica de dados (para melhorar a qualidade de percepção da informação);
– uso de iluminação de dados multicolorida (para facilidade de percepção);
– saída de informações sobre bibliotecas vinculadas dinamicamente utilizadas pelo sistema;
– a capacidade de executar programas com diferentes direitos de usuário;
– a capacidade de pesquisar informações adicionais sobre processos na Internet;
– …
Onde baixar e como instalar Explorador de processos
– vá para a página ;
– baixe e descompacte o arquivo ProcessExplorer.zip(link direto para download –);
– execute o arquivo procexp.exe (3,38MB);
– na janela com o contrato de licença Contrato de licença do Process Explorer clique Concordar:

Depois de iniciar o programa na área de notificação Barras de tarefas aparece um ícone característico, ao passar o cursor do mouse sobre ele, aparece uma dica de ferramenta com informações sobre a carga da CPU e qual processo carrega mais CPU:

Como usar Explorador de processos
Área de trabalho do programa Explorador de processos consiste em duas janelas:

A janela superior exibe uma lista de processos ativos, incluindo os nomes das contas proprietárias desses processos.
As informações exibidas na janela inferior dependem do modo de programa selecionado. No modo alça, a janela inferior exibe todas as alças abertas ( Alças) selecionado na janela superior do processo e no modo de biblioteca DLL– todas as bibliotecas dinâmicas carregadas pelo processo e arquivos mapeados na memória.
Para mostrar/ocultar o painel inferior, clique no botão Mostrar/Ocultar painel inferior na barra de ferramentas ou selecione o menu Ver -> Mostrar/Ocultar painel inferior ou pressione a combinação de teclas de atalho Ctrl+L.
Para ativar o modo descritor, selecione o menu Exibir –> Visualização do painel inferior –> Alças(ou clique Ctrl+H).
Para ativar o modo de biblioteca DLL Selecione o menu Exibir –> Visualização do painel inferior –> DLLs(ou clique Ctrl+D).
Destacando qualquer processo na janela superior Explorador de processos e clicando com o botão direito (ou selecionando o menu Processo), você pode selecionar a ação desejada no menu de contexto:
– Definir prioridade (Definir prioridade do processo) – Tempo real: 24 (Tempo real), Alto: 13 (Alto), Acima do normal: 10 (Acima da média), Normal:8 (Média), Abaixo do Normal:6 (Abaixo da média), Inativo:4 (Curto);
– Matar Processo (Finalizar o processo). Ao tentar “matar” um processo, uma janela aparecerá Explorador de processos com uma mensagem "Tem certeza que quer matar<название_процесса>?» , se tiver certeza, clique Sim;
– Eliminar árvore de processos (Fim da árvore do processo);
– Reiniciar (Reiniciar processo);
– Suspender (Suspender) – para continuar trabalhando, selecione Retomar (Retomar);
– Propriedades (Propriedades) – abre a janela de propriedades do processo com guias Imagem, Desempenho, gráfico de desempenho, Tópicos, TCP/IP, Segurança, Ambiente, Cordas;
– Pesquisa on-line (Pesquisa na internet) – busca informações adicionais sobre programas/processos na Internet.
Para visualizar fluxos ( Tópicos) executado dentro do processo:
– abrir uma aba Tópicos (fluxos):

Para visualizar a pilha de threads do processo ( Pilha para thread):
– chame a caixa de diálogo de propriedades do processo;
– abrir uma aba Tópicos (fluxos);
- aperte o botão Pilha:

Selecionando o cardápio Ver -> Informações do sistema…(ou clicando no ícone correspondente na barra de ferramentas), você pode acessar a janela Informação do sistema com informações muito detalhadas sobre o sistema:

Como substituir o padrão gestor de tarefas do Windows sobre Explorador de processos
- correr Explorador de processos;
- Selecione o menu Opções -> Substituir Gerenciador de Tarefas.
Depois disso, quando você pressiona a combinação de teclas Ctrl+Alt+Excluir(ou Iniciar -> Executar -> taskmgr) iniciará automaticamente não gestor de tarefas do Windows, A Explorador de processos.
Se você gostaria de voltar gestor de tarefas do Windows:
- correr Explorador de processos;
- Selecione o menu Opções -> Restaurar Gerenciador de Tarefas.
Imperfeições Explorador de processos
As desvantagens do utilitário incluem a falta de uma interface russificada e de ajuda no idioma russo. Embora, dado que se aplica Explorador de processos principalmente programadores e administradores de sistemas, para quem o inglês deveria ser a segunda (ou primeira?!) língua nativa, então isso não pode ser chamado de desvantagem...
Chaves para começar Explorador de processos na linha de comando ( Uso de linha de comando):
/e– ao fazer login, exibir um prompt de controle de conta de usuário ( ) (link) para fornecer o utilitário Explorador de processos direitos de administrador.
/s:
/ t– execute o utilitário Explorador de processos minimizado para a bandeja.
/p:– definição de prioridade Explorador de processos: tempo real (R), alto (h), normal (n) ou baixo (eu).