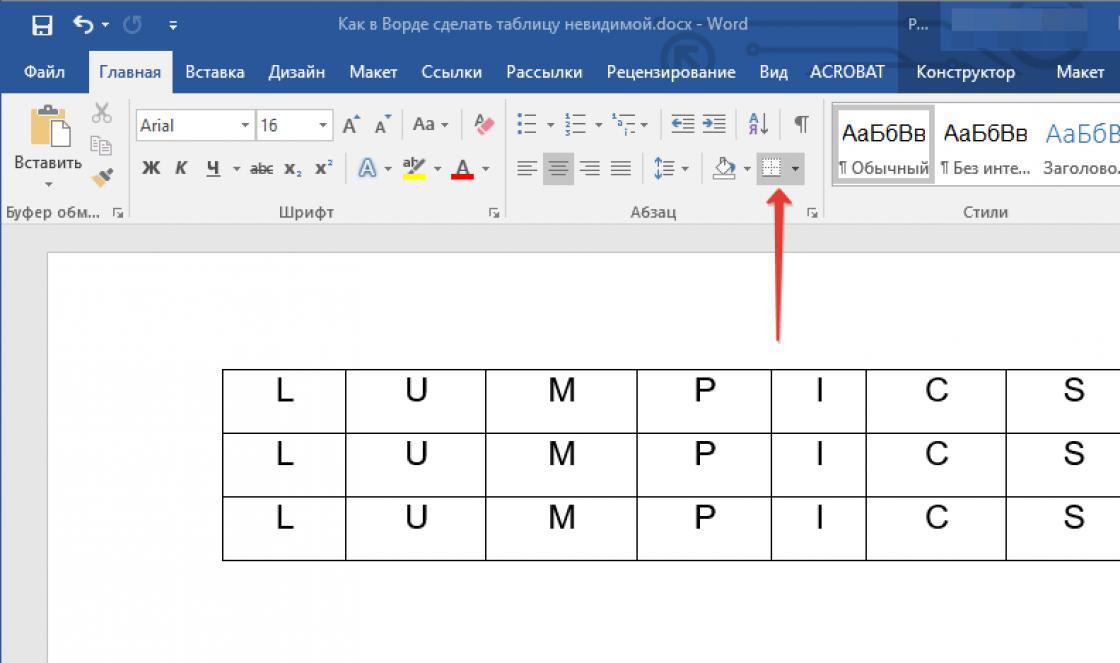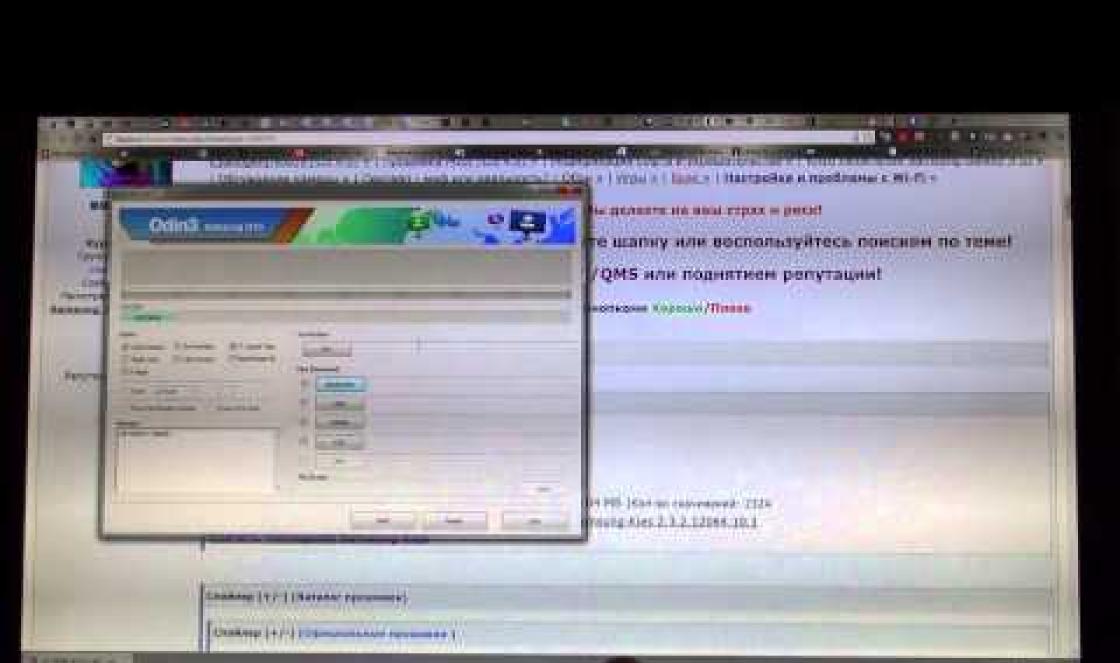Este artigo descreverá as principais etapas que você deverá seguir ao trabalhar com o hipervisor Hyper-V.
Seções do artigo:
Criando uma máquina virtual usando Hyper-V
O Hyper-V é um hipervisor incorporado que faz parte dos componentes do sistema operacional do servidor Windows Server e recentemente está disponível em versões regulares de sistemas operacionais desde o Windows 8. Esta solução parece melhor do que o Windows Virtual PC incluído no Windows 7.
Neste artigo descreveremos todo o processo de criação de uma máquina virtual usando o hipervisor Hyper-V, bem como migrar de outro hipervisor (VMWare), replicar, fazer backup e restaurar uma máquina virtual.
Este componente está disponível apenas em sistemas operacionais de 64 bits e edições profissionais ou superiores. É também a única tecnologia de virtualização da Microsoft atualmente disponível para suportar convidados de 64 bits. Os sistemas operacionais clientes normais suportam modos de suspensão e hibernação, que não estão disponíveis em hipervisores de servidor.
Para funcionar com Hyper-V, seu processador deve suportar tecnologias de virtualização, pois sem ele este componente não funcionará.
O processador deve ter virtualização de hardware. Para a Intel, essa tecnologia é chamada de Intel-VT (pode ser chamada de VMX), e para processadores baseados em AMD é chamada de AMD-V (pode ser chamada de SVM). Também deverá haver uma tradução de endereços de segundo nível, SLAT (Intel EPT ou AMD RVI).
Como você determina se o seu computador é elegível para Hyper-V e atende aos requisitos?
- Você pode usar as informações do site oficial dos fabricantes de seus processadores visualizando a tabela de suporte à tecnologia de virtualização. (Intel|AMD).
- Use utilitários proprietários desenvolvidos pelos fabricantes do seu processador (Intel | AMD)
- Recorra a programas de terceiros. Um desses aplicativos é chamado Coreinfo, que está disponível para download no site oficial da Microsoft (link para download: download).
O utilitário Coreinfo deve ser executado antes de ativar o componente Hyper-V, pois a julgar pelas análises e comentários, este aplicativo pode mostrar informações incorretas que podem ser enganosas.
Ativação de componentes no Windows8/8.1/10
Se você estiver usando um sistema operacional Windows Server, no Painel de Controle você precisará ativar a função Hyper-V
No sistema operacional Windows de um usuário, o Hyper-V é um componente que não é ativado inicialmente. Para ativar este componente, você pode usar 2 métodos.
- Ativação usando um comando no PowerShell. Para fazer isso, digite PowerShell na pesquisa e no terminal que se abre, digite o seguinte comando:
Enable-WindowsOptionalFeature -Online -FeatureName Microsoft-Hyper-V –Todos - Usando a GUI do Windows. Para fazer isso, chame a linha “Executar” usando o atalho de teclado Win + R e digite o seguinte comando “OptionalFeatures”. Depois disso, a janela “Ativar ou desativar componentes do Windows” será aberta na sua frente, aqui você precisa marcar o item “Hyper-V” e clicar em “OK”.
Selecione o seu servidor de virtualização clicando uma vez nele, pois no meu caso ele terá o mesmo nome do seu computador.
Depois disso, no painel de controle, selecione o item “Ação” e no menu suspenso, a seção “Criar”, e nesta seção “Máquina Virtual...”. 
Agora a janela “Virtual Machine Creation Wizard” será aberta na sua frente. O primeiro passo é a informação antes de fazer as configurações; você pode ignorá-lo com segurança clicando no botão “Avançar”. 
O próximo passo é atribuir um nome à máquina virtual que está sendo criada e selecionar seu diretório (o local onde o disco rígido virtual será armazenado), por padrão é C:\ProgramData\Microsoft\Windows\Hyper-V\. Caso precise alterar o local da lesão, marque a caixa ao lado de “Salvar a máquina virtual em outro local” e selecione o caminho. 
Na próxima janela você precisará selecionar as gerações da máquina virtual. A escolha será “Geração 1” e “Geração 2”, a principal diferença entre elas é que na nova, segunda geração, é possível instalar sistemas operacionais que rodarão em UEFI e terão apenas uma versão de 64 bits do sistema.
Se você for instalar uma máquina virtual com sistema operacional Windows XP ou inferior, bem como uma versão de 32 bits (por exemplo, Windows 7 de 32 bits), será necessário selecionar "Geração 1". Em todos os outros casos, selecione “Geração 2” (por exemplo, Windows 7 de 64 bits ou Windows 10 de 64 bits)
Depois que a máquina virtual for criada, essa configuração não poderá ser alterada.
O próximo passo é configurar a rede. Nesta janela podemos optar por conectar ou não o adaptador de rede à nossa máquina virtual. Se o seu PC estiver conectado a mais de um provedor ou tiver mais de um adaptador de rede, você poderá selecionar aquele que deseja usar para a máquina virtual, dividindo assim o tráfego entre diferentes adaptadores de rede para diferentes máquinas virtuais. 
Na seção “Conectar disco rígido virtual” você pode definir o tamanho do disco rígido virtual que a máquina virtual utilizará para seu trabalho, além disso, você pode especificar o local onde o disco virtual desta máquina estará localizado.
Se você já possui um disco virtual com uma máquina virtual instalada anteriormente e deseja transferi-lo e conectá-lo, será necessário utilizar o segundo item “Usar um disco rígido virtual existente”. Esta opção é conveniente se você precisar transferir uma máquina virtual de um servidor para outro sem perder dados. No Hyper-V, você pode conectar discos rígidos virtuais no formato VHD ou VHDX. Você também pode transferir máquinas virtuais de outros hipervisores (por exemplo, VMWare) usando este método. Você pode ler sobre isso.
O terceiro item é “Conectar o disco rígido virtual mais tarde”. Este item pode ser usado se você precisar criar e configurar uma máquina virtual para trabalhos futuros. Dessa forma, você pode ter uma máquina virtual pronta e, no momento certo, simplesmente instalar um sistema nela ou importar um disco rígido virtual de outra máquina. 
Na seção “Opções de instalação”, você pode selecionar o método pelo qual instalará o sistema operacional na máquina virtual.
Os seguintes métodos estão disponíveis para você escolher:
- Instale o sistema operacional mais tarde. Este método pode ser usado se você precisar criar e preparar uma máquina para instalar o sistema.
- Instale o sistema operacional a partir de um CD ou DVD inicializável. Ao escolher este método, você tem a oportunidade de instalar o sistema selecionando a letra da unidade na qual os arquivos de instalação estão localizados ou uma imagem ISO do sistema.
- Instale o sistema operacional a partir de um disquete de inicialização. Se você tiver um disco virtual pré-montado com um sistema operacional, poderá selecionar este item para selecionar o disco.
- Instalando um sistema operacional a partir de um recurso de rede.
Escolhido o método que mais lhe convém, passamos para a última etapa da criação de uma máquina virtual no Hyper-V 
A janela final fornece um resumo de todas as configurações aplicadas à máquina que você está criando. Nesta seção você deve verificar todas as informações.
Depois disso, clique no botão “Concluir” e aguarde até que nossa máquina virtual seja criada. 
Depois de criada a máquina, iniciamos-a para instalar o sistema operacional. Para iniciar a máquina, clique com o botão direito sobre ela e selecione “Conectar...”. 
Será aberta uma janela de conexão, na qual você deverá clicar no botão “Iniciar”, após o qual será iniciado.
Ao iniciarmos a nossa máquina pela primeira vez, lançamos a imagem do sistema previamente selecionada para posterior instalação, a instalação não é diferente do normal, realizamos todos os mesmos passos, dependendo da tarefa. 
Depois de instalar o sistema operacional, podemos utilizá-lo. Assim, criamos uma máquina virtual utilizando a tecnologia Hyper-V e nela instalamos o sistema operacional.
Para alterar os parâmetros da máquina é necessário abrir a janela “Configurações”, isso pode ser feito de duas maneiras, ou clicando no botão “Arquivo” e selecionando “Opções” na janela de conexão da máquina virtual, ou no Gerenciador Hyper-V , clique com o botão direito na máquina e selecione o mesmo item “Opções”. Nesta janela de gerenciamento de máquina virtual você tem a oportunidade de alterar a configuração, adicionar, alterar ou aumentar um disco virtual, montar uma imagem, configurar um controlador de rede, etc.
Alguns parâmetros não podem ser alterados enquanto a máquina está funcionando, por isso é melhor fazer isso quando ela estiver desligada.
Migrar uma máquina virtual VMware para Hyper-V
Muitas vezes é necessário transferir uma máquina virtual de uma plataforma para outra. Nesta seção, descreveremos um método para migrar tal máquina de um hipervisor para o Hyper-V.
O mais importante em uma máquina virtual é o seu disco virtual, vamos transferir o disco nomeado, mas para isso ele precisa ser convertido. O formato no qual o VMware cria e armazena discos virtuais é .vmdk, que devemos converter para o formato .vhd, já que apenas o hipervisor Hyper-V funciona com ele.
A maneira mais fácil é usar o StarWind V2V Converter gratuito, que pode ser baixado do site oficial, mas para isso você precisará inserir seu e-mail, no qual receberá um link para baixar a distribuição de instalação. Este utilitário ajudará a converter discos virtuais para execução em hipervisores VMware e Hyper-V.
Ao receber o arquivo por e-mail, baixe e instale-o. Depois disso, lançamos.
A primeira coisa que você verá é uma janela na qual somos solicitados a selecionar um método de busca de um disco virtual:
- Arquivo local – selecione um arquivo localizado no mesmo computador ou servidor onde o utilitário é iniciado (selecione um arquivo local).
- Servidor VMware ESXI – selecione um arquivo localizado em um servidor remoto executando o hipervisor VMware (você precisará inserir dados para se conectar ao servidor).
- Servidor Microsoft Hyper-V - selecione um arquivo localizado em um servidor remoto executando o hipervisor Hyper-V (você precisará inserir dados para se conectar ao servidor).
Nesta situação procuraremos um arquivo local, pois o utilitário está rodando no mesmo computador onde estão as máquinas virtuais. Selecione o primeiro item e clique em “Avançar”. 
A próxima etapa é pesquisar e selecionar um disco virtual. Para isso, clique no botão com a imagem de três pontos e selecione o arquivo desejado na janela que se abre.
Se, ao criar uma máquina virtual no VMware, você utilizou a opção de criar um disco com mais de um arquivo, na lista de discos selecione aquele que foi criado por último.
Na próxima janela serão oferecidas configurações mais detalhadas ao converter para o formato VHDX. Aqui não tocamos em nada e seguimos em frente.
Na janela “Localização da imagem de destino” podemos escolher onde salvar o disco convertido. Você pode optar por salvá-lo em um local específico do seu computador onde a conversão é feita ou enviá-lo diretamente para o servidor. Como o servidor está localizado no mesmo computador que o disco virtual convertido, selecione o item “arquivo local”. Após isso, selecione o local onde o disco será salvo e aguarde a conclusão da conversão. 
Após a conversão do disco virtual, podemos inseri-lo em uma máquina virtual pronta ou criar uma nova e, ao definir os parâmetros, selecionar um disco virtual pronto no hipervisor Hyper-V. Você pode ler como fazer isso.
Backup e recuperação de uma máquina virtual
- Inicie a criação de um “Checkpoint”, que criará instantâneos das partições necessárias para recuperação rápida após uma falha da máquina virtual. Você pode usar esse método com uma máquina virtual em execução enquanto ela está em execução.
Este método só é bom para restaurar funcionalidades, salvar arquivos e coisas semelhantes não acontecem. - E salvando toda a máquina virtual usando exportação. Este método não é o mais rápido, mas o mais confiável. Desta forma você faz um backup de toda a máquina com os arquivos de configuração e seus pontos de restauração.
Há também um grande número de scripts que salvam automaticamente discos e máquinas de backup, mas falaremos mais sobre isso em outro artigo.
Para criar um ponto de verificação, abra o Gerenciador Hyper-V, selecione a máquina desejada e, na seção Ações, selecione Ponto de Verificação. 
Após isso, será iniciada a criação de um checkpoint; o andamento da criação poderá ser acompanhado na coluna “Status” da máquina virtual. Após a conclusão, o checkpoint foi criado e, se necessário, você pode restaurar a partir dele; para isso, basta selecionar “Retornar”, e após isso será iniciada a restauração do último checkpoint.
Para exportar, abra também o “Hyper-V Manager” e selecione “Exportar...”, depois na janela que se abrir, selecione o caminho para salvar a máquina virtual e clique no botão “Exportar”. Depois disso, começará o salvamento, cujo andamento você também pode acompanhar na coluna “Status”. Depois de concluído, no diretório que você selecionou, você poderá ver uma pasta com o nome da sua máquina virtual e todos os dados salvos. Para restaurar esta máquina virtual, selecione “Importar máquina virtual...” e aponte o hipervisor para a pasta desejada, após a qual a recuperação será iniciada.
Replicando uma máquina virtual no Hyper-V
A replicação é uma forma de salvar uma cópia completa de uma máquina virtual em um segundo servidor, mas ao contrário de um backup normal, esta réplica está sempre pronta para iniciar e continuar trabalhando a partir do último ponto de verificação, portanto você não precisará perder tempo restaurando um fazer backup ou copiar arquivos de um servidor para outro. Este método é adequado para situações em que a parada de uma máquina virtual não é permitida e, em caso de falha do servidor, é necessário continuar trabalhando nesta máquina virtual sem parar.
A replicação ocorre de acordo com uma programação que pode ser configurada. A replicação não requer armazenamento externo; pode ser feita facilmente de servidor para servidor em uma rede local.
A função de replicação está disponível apenas em sistemas operacionais de servidor (Windows Server 2008/2012/2016...)
- Abra o Gerenciador Hyper-V no servidor onde ocorrerá a cópia e a criação da réplica.
- Clique com o botão direito no servidor e selecione configurações do servidor no menu suspenso.
- Na janela de configurações que se abre, você precisa ativar a função deste servidor para que ele aceite replicação de outros servidores. Marque a caixa ao lado de “Ativar este computador como servidor de réplica”. Ao ativar, você precisa especificar a porta de autenticação; 80 é usado como padrão. Ainda abaixo, na seção “Permitir replicação de qualquer servidor autenticado”, você pode especificar os hosts a partir dos quais a replicação será feita e definir parâmetros de autenticação.

“Verifique as configurações do Firewall” para que a porta necessária esteja aberta, ou nos casos em que todas as portas do servidor que recebe a réplica devam ser fechadas, pode-se usar a linha de comando para conectar. Para fazer isso, digite o seguinte “netsh advfirewall firewall add rule name=”HVReplica” dir=in action=allow protocol=TCP localport=YOUR_PORT”.
- Agora você precisa configurar o servidor de onde as réplicas serão enviadas. Para isso, abra o gerenciador do hipervisor e acesse a máquina virtual desejada. Clique com o botão direito na VM e selecione “Ativar replicação”.
- A janela do Assistente de Configuração será aberta. Nele indicamos o servidor de destino.

- Nas configurações de replicação, você pode configurar a hora e o número de réplicas criadas.

- Quando a replicação for iniciada pela primeira vez, toda a máquina virtual será completamente copiada para o servidor especificado.
- Pronto, criamos a replicação da máquina virtual de um servidor para outro.
Conclusão
Neste artigo, descrevemos as principais ações que você pode encontrar ao trabalhar com o hipervisor Hyper-V, principalmente ao criar uma máquina virtual.
No Windows 8, surgiu a tecnologia de virtualização Hyper-V, anteriormente disponível apenas em sistemas operacionais de servidores Microsoft. Esta solução parece melhor do que a máquina virtual Windows Virtual PC incluída no Windows 7. Hoje vou te contar como criar uma máquina virtual no Windows usando Hyper-V, e também configurar a Internet, rede local e compartilhamento de arquivos nela.
Além do Coreinfo, você pode usar o utilitário proprietário da Intel (a AMD possui um semelhante).
Você também pode consultar a tabela de suporte à tecnologia de virtualização no site do fabricante do seu processador: Intel | AMD.
Habilitar Hyper-V
Hyper-V é um componente do sistema operacional inicialmente desabilitado. Usuários avançados podem habilitá-lo com um comando do PowerShell:
Enable-WindowsOptionalFeature -Online -FeatureName Microsoft-Hyper-V -All
Se você preferir uma GUI, pressione Win + R, digite Recursos opcionais e pressione Enter.

Na janela que é aberta, marque a caixa de seleção Hyper-V.
De uma forma ou de outra, o componente ficará disponível após a reinicialização do sistema. Entre os problemas de instalação no Windows 8 RP, até o momento foi notada uma reinicialização cíclica por falha dos drivers do controlador USB 3.0, que em alguns sistemas foi resolvida com a desativação do USB 3.0 no BIOS.
Criando e configurando uma máquina virtual
Pressione Win + R, entre virtmgmt.msc e pressione Enter para abrir o Gerenciador Hyper-V. Do cardápio Ações selecione Criar – Máquina virtual.
O assistente de criação de máquina virtual é extremamente simples, mas vou observar alguns pontos para quem gosta de instruções detalhadas com imagens. Irei pular a etapa de configuração da rede agora, pois analisarei esse problema com mais detalhes.
O local padrão para máquinas virtuais é uma pasta Dados do Programa, mas pode ser alterado.

Se você já possui um disco virtual no formato VHD, pode conectá-lo. A propósito, fiz exatamente isso usando o disco que criei anteriormente para o Virtual Box.

Ao especificar um VHD existente, o assistente remove a etapa em que você especifica a mídia para instalação do sistema.

No entanto, você pode especificar o caminho para o ISO posteriormente abrindo as configurações da máquina virtual na janela principal do Hyper-V Manager.
Iniciando uma máquina virtual e instalando o Windows nela
Tudo aqui também é simples, mas um pouco incomum para quem ainda não encontrou o Hyper-V.
No Gerenciador Hyper-V:
- Para iniciar a máquina virtual, clique em “Iniciar”
- Para interagir com ele, clique em “Conectar” ou clique duas vezes na miniatura da máquina
Quando a imagem ISO inicializável do Windows for especificada nas configurações da máquina, você verá a familiar mensagem Pressione qualquer tecla para inicializar na tela... Então você pode fazer isso sozinho, mas se precisar de instruções de instalação passo a passo, elas estão no OSZone para Windows 7 e Windows 8.
Caso o sistema operacional da máquina física seja mais recente que o instalado na virtual, é recomendável atualizar os componentes de integração (obrigado, Artem). Para fazer isso, conecte-se à máquina virtual no gerenciador Hyper-V, pressione Ctrl + I e execute setup.exe.
Configurando o acesso à Internet e rede local
As instruções nesta seção são necessárias apenas se você não estiver satisfeito com a opção padrão introduzida no Windows 10 1709, que não pode ser removida ou renomeada. Ao usar o switch padrão, se o host estiver conectado a uma VPN, a máquina virtual também usará a VPN. Esta é uma das principais diferenças de um switch externo, cuja criação descreverei mais adiante.
No menu Ações selecione Configurando switches virtuais. Será aberta uma janela na qual você pode criar um switch de um dos três tipos. Para permitir que sua máquina virtual acesse a Internet, crie externo trocar.
Agora você precisa definir o nome do switch e selecionar o adaptador de rede se tiver mais de um. Eu uso uma rede sem fio em casa, então escolhi um adaptador Wi-Fi.
Resta especificar o switch criado nos parâmetros de conexão de rede da máquina virtual.
Agora, com o Windows instalado, você terá uma conexão com a Internet e uma rede local entre as máquinas físicas e virtuais.
Na imagem acima você vê:
- à esquerda está o resultado da adição de um switch virtual ao Hyper-V em uma máquina física, ou seja, ponte de rede e adaptador virtual
- à direita – acesso à Internet e conexão à rede local na máquina virtual
Como você pode ver, configurar a Internet e a rede local não é tão complicado quanto incomum para usuários de sistemas operacionais clientes Microsoft.
Compartilhando arquivos entre máquinas físicas e virtuais
Ao trabalhar com uma máquina virtual, você precisa regularmente copiar arquivos de uma máquina física para ela ou vice-versa. Descreverei várias maneiras de resolver esse problema.
Pastas de rede compartilhadas
Este método funciona em todas as edições do Windows 10. Como temos uma rede local à nossa disposição, podemos usar pastas compartilhadas para compartilhar arquivos. Na verdade, as instruções abaixo resumem-se aos princípios básicos da criação de pastas compartilhadas.
Acesso da máquina virtual para a máquina física
Uma imagem vale mais que mil palavras, como dizem os americanos.

A figura mostra o explorador de máquina virtual (VIRTUAL-PC), de onde é acessada a máquina física (VADIK-PC). Depois de inserir as credenciais da sua conta, o acesso ao seu perfil estará à sua disposição.
Você pode criar uma pasta compartilhada localizada em uma máquina física fora do seu perfil. Para isso, basta utilizar ferramentas de compartilhamento padrão, mas explicarei esse processo usando o exemplo de acesso a uma pasta arbitrária de uma máquina virtual.
Acesso da máquina física para a máquina virtual
Digamos que haja uma pasta na raiz do disco da máquina virtual Compartilhado. Clique com o botão direito sobre ele e selecione Acesso geral – Pessoas individuais(ou Usuários específicos no Windows 7).
Agora você pode abrir uma pasta compartilhada pela rede no Explorer, inclusive digitando o endereço do formulário na barra de endereços \\nome do computador\nome da pasta.
Conectando-se a uma área de trabalho remota de uma máquina de trabalho virtual
No Hyper-V, os arquivos não podem ser trocados entre uma máquina física e uma virtual copiando e colando. Você só pode colar texto copiado em uma máquina física usando o atalho de teclado Ctrl + V. No entanto, quando a máquina virtual estiver em execução, você poderá conectar-se a ela via RDP em vez de abri-la no Gerenciador Hyper-V. Este método funciona nas edições Pro e superiores.
Ações em uma máquina virtual
Primeiro, você precisa habilitar conexões de área de trabalho remota na máquina virtual nas propriedades do sistema. Pressione Win + R e execute:
RUNDLL32.EXE shell32.dll,Control_RunDLL sysdm.cpl,5
Em seguida, permita a conexão conforme mostrado na imagem.

Resta descobrir o endereço IP da máquina virtual com o comando ipconfig

Ações em uma máquina física
Pressione Win + R e digite mstsc e expanda as opções de login.

Na janela que se abre:
- Insira o endereço IP da máquina virtual (obrigatório).
- Digite o nome do usuário em cuja conta você fará login.
- Habilite que as credenciais de login sejam lembradas.
- Salve as configurações de conexão.
Você também pode definir a guia Exibir para uma resolução inferior à usada na máquina física.
Agora você pode trocar arquivos entre máquinas físicas e virtuais usando os atalhos de teclado usuais Ctrl + C e Ctrl + V.
Por fim, gostaria de virtualizar algumas recomendações de Denis Diaghilev para trabalhar com Hyper-V.
Use RDP para conectar-se a máquinas virtuais.
Isso não apenas permitirá que você compartilhe arquivos entre a máquina física e a virtual, copiando e colando, mas também economizará recursos do sistema que o vmconnect consome ao se conectar à máquina virtual no Gerenciador Hyper-V ou na linha de comando.
Se você planeja usar RDP regularmente para se conectar a várias máquinas virtuais, fixe o programa na barra de tarefas. Então a lista de carros será salva na lista de transição.

Cuidado com suas fotos
Com o Hyper-V você pode criar instantâneos de uma máquina virtual usando tecnologia de disco diferencial. Porém, a lógica das imagens é quase o oposto do que esperaria dele uma pessoa que nunca pisou em um ancinho.

Alexander Kosivchenko (MVP para virtualização) descreveu em detalhes, embora um tanto caoticamente, o princípio de operação dos instantâneos do Hyper-V no Habré.
Use a importação de máquina virtual, se necessário
A importação será mais interessante para os especialistas em TI, mas por acaso usei essa função. Depois de criar a máquina virtual, renomeei a letra da unidade onde ela estava armazenada e o Hyper-V Manager a perdeu.
Olhando em volta rapidamente, vi a opção de importação e restaurei instantaneamente a máquina.

Além disso, nem suspeitei que as ações que realizei só se tornaram possíveis devido ao surgimento de um novo recurso no Hyper-V :)
Hiper-V vs. Caixa Virtual
Ao entender o Hyper-V, não pude deixar de comparar a solução da Microsoft para o sistema operacional cliente com o Oracle VirtualBox.
Do ponto de vista das tarefas típicas dos utilizadores domésticos (testar a instalação do sistema, familiarizar-se com o mesmo, verificar o funcionamento das aplicações), estas soluções praticamente não diferem entre si. Mas o VirtualBox pode ser usado nas edições Home do Windows 10, enquanto o Hyper-V não está disponível nelas.
O VirtualBox não possui requisitos de hardware tão rígidos e seus recursos gráficos são ainda maiores, pois suporta aceleração de hardware 3D (embora eu nunca o tenha usado).
Quanto à interface gráfica, é puramente uma questão de gosto. Provavelmente, o hipervisor que veio dos sistemas operacionais de servidor parece mais ascético, mas os parâmetros e a configuração das máquinas virtuais são geralmente muito semelhantes.
A presença do Hyper-V no Windows agradará principalmente aos profissionais de TI acostumados com esta tecnologia. Para usuários domésticos, esta é uma boa oportunidade para aproveitar as ferramentas integradas do sistema e expandir seus horizontes, familiarizando-se com as tecnologias de servidores Microsoft.
Enquete
Conheci máquinas virtuais em 2004, quando comecei a fazer o Windows Auto Install. Desde então, eles se tornaram parte integrante do meu trabalho diário, incluindo testes de configurações de sistemas, programas, etc.
Nos comentários Conte-nos qual solução de virtualização você usa e com que finalidade!
Gostaria de agradecer a Denis Diaghilev por sua ajuda na preparação deste material. Um dos benefícios do programa MVP é a exposição aos principais talentos tecnológicos da Microsoft. Isso significa que você pode obter aconselhamento competente sobre qualquer assunto em particular;)
Denis também gentilmente ofereceu sua ajuda para facilitar a discussão. Portanto, caso você tenha alguma dúvida técnica em relação a este artigo, pode contar com respostas qualificadas.
Quero enfatizar especificamente que
Entre os três principais líderes do mercado de software para virtualização de sistemas operacionais – VMware, VirtualBox e Hyper-V – este último hipervisor ocupa um lugar especial. Esse lugar especial se deve ao fato de o Hyper-V ser um componente padrão dos sistemas de servidor Windows e de algumas versões do Windows para PCs desktop. Embora inferior ao VMware Workstation e VirtualBox em funcionalidade, plataforma cruzada e parcialmente em facilidade de uso, o Hyper-V, no entanto, tem suas vantagens. E o principal é o maior desempenho dos sistemas operacionais convidados.
A seguir falaremos sobre como ativar o Hyper-V no Windows 10 e criar uma máquina virtual usando este hipervisor.
1. Hyper-V - hipervisor padrão da Microsoft
O sistema Windows 10 herdou o componente Hyper-V padrão das versões do Windows 8 e 8.1, e nelas o hipervisor migrou do Windows Server. Tanto o Windows 8.1 quanto o Windows 10 incluem Hyper-V opcional nas edições Pro e Enterprise. O hipervisor só pode funcionar em sistemas de 64 bits.
Por muito tempo, o Hyper-V não ofereceu suporte a nenhum sistema operacional convidado além do Windows. No entanto, há relativamente pouco tempo, a Microsoft cuidou do suporte de hipervisor para sistemas operacionais convidados Linux. E hoje, usando o Hyper-V, você pode testar algumas distribuições Linux, em especial o popular Ubuntu.
2. Requisitos para executar o Hyper-V
A quantidade mínima de RAM em um computador físico para executar o Hyper-V é de 4 GB.
O processador do computador deve suportar a tecnologia SLAT (Intel EPT ou AMD RVI). Quase todos os processadores modernos atendem a esse requisito.
Outro requisito do processador, também fornecido por muitos modelos modernos, é o suporte à tecnologia de virtualização de hardware e, consequentemente, seu estado ativo no BIOS. No BIOS das placas-mãe dos processadores Intel, esta tecnologia (dependendo da versão) pode ser chamada de forma diferente - Intel-VT, Intel Virtualization Technology, Intel VT-x, Vanderpool ou Virtualization Extensions. A tecnologia de virtualização de hardware da AMD é chamada AMD-V ou SVM (Secure Virtual Machines). Por exemplo, no AMI BIOS versão 17.9, a função de virtualização de hardware do processador AMD pode ser encontrada no caminho Cell Menu – CPU Feature – SVM Support.

Os processadores AMD geralmente têm a virtualização de hardware habilitada por padrão. Se um modelo específico de processador suporta virtualização de hardware pode ser descoberto nos sites da Intel e AMD.
3. Ativação e lançamento do Hyper-V
O Hyper-V incluído no Windows 10 Pro e Enterprise é opcional. Inicialmente, o hipervisor normal está desabilitado. Está habilitado na seção “Programas e Recursos” do painel de controle. A maneira mais rápida de chegar lá é uma busca interna.

Execute “Ativar ou desativar componentes do sistema”.

Na pequena janela que aparece, verifique todos os subitens do item Hyper-V. Clique OK".

O sistema aplicará as alterações por alguns segundos e solicitará a reinicialização. Após a reinicialização, procure o atalho para iniciar o Gerenciador Hyper-V. O atalho do Hyper-V Manager pode ser fixado imediatamente na tela inicial do Windows 10, encontrando-o nas Ferramentas Administrativas do menu Iniciar.

O atalho do Hyper-V Manager também pode ser acessado usando uma pesquisa no sistema.

Inicie o Gerenciador Hyper-V.
4. Configurando o acesso à rede
No Hyper-V Manager, a rede é configurada em uma etapa separada e primeiro você precisa criar um switch virtual - uma configuração que fornece acesso à rede. Clicamos no nome do computador físico e, à direita da janela, selecionamos "Virtual Switch Manager ...".

Será iniciado o assistente de criação de switch virtual, onde o primeiro passo é selecionar o tipo de rede. Há três deles:
- Externo – Este tipo utiliza a placa de rede ou adaptador Wi-Fi do computador físico e conecta a máquina virtual à mesma rede do computador físico. Dessa forma, trata-se de um tipo de rede que fornece acesso de uma máquina virtual à Internet;
- Interno – Este tipo fornece uma rede entre o computador físico e as máquinas virtuais Hyper-V, mas não permite que elas acessem a Internet;
- Privado - este tipo permite criar uma rede entre máquinas virtuais Hyper-V, mas esta rede não terá um computador físico, nem terá acesso à Internet.
No nosso caso é necessário o acesso da máquina virtual à Internet, por isso escolheremos o primeiro tipo - uma rede externa. Clique em “Criar um switch virtual”.

Na janela de propriedades do switch virtual, dê um nome a ele, pode ser qualquer nome, por exemplo, “Placa de rede 1”. Se necessário, você pode adicionar uma nota ao switch virtual. Se um computador físico tiver uma placa de rede e um adaptador Wi-Fi integrados, o dispositivo específico por meio do qual a máquina virtual se conectará à rede poderá ser selecionado na lista suspensa na coluna "Tipo de conexão". Após fazer as configurações, clique em “Aplicar” na parte inferior da janela.

5. Crie uma máquina virtual
Agora você pode prosseguir diretamente para a criação de uma máquina virtual. No lado esquerdo da janela do Hyper-V, a seleção ainda deve estar no nome do computador físico. No canto superior direito, clique em “Criar” e depois em “Máquina Virtual”.

Na janela de boas-vindas do assistente iniciado, clique em “Avançar”.

Dê um nome à máquina virtual; Você também pode alterar sua localização no disco de um computador físico especificando a partição de disco desejada e a pasta desejada usando o botão de navegação. Clique em “Avançar”.

Um dos recursos relativamente novos do Hyper-V é a escolha da geração de máquinas virtuais. No nosso caso, a geração 2 foi selecionada.

O que isso significa? A Geração 1 são máquinas virtuais que oferecem suporte a sistemas Windows de 32 e 64 bits. A Geração 1 é compatível com versões anteriores do Hyper-V.
Geração 2 – máquinas virtuais de novo formato com software integrado baseado em UEFI. Essas máquinas virtuais oferecem suporte a vários novos recursos e podem fornecer um pequeno aumento de desempenho. Nas máquinas virtuais da geração 2, apenas as versões de 64 bits do Windows 8.1 e 10, bem como as versões de servidor do Windows Server 2012, Server 2012 R2 e Server 2016 são instaladas como sistemas operacionais convidados.
A plataforma UEFI impõe outro requisito para o uso de máquinas virtuais da Geração 2 – mídia de inicialização UEFI. Este ponto precisa ser esclarecido baixando uma imagem ISO com uma distribuição do Windows de fontes de terceiros na Internet. Mas ainda é melhor baixar distribuições do Windows de fontes oficiais da Microsoft. Assim, o utilitário Media Creation Tool, que baixa o Windows 8.1 e os kits de distribuição do site da Microsoft, cria uma imagem ISO inicializável que suporta o ambiente UEFI.
Se você instalar o Windows 10 como sistema operacional convidado, este é o método recomendado para obter uma imagem ISO do sistema. O Windows 10 inclui um processo de instalação de entrada lenta. No nosso caso, o Windows 8.1 será instalado como sistema operacional convidado, e sua distribuição oficial, obtida usando o utilitário Media Creation Tool, requer a inserção da chave do produto durante o processo de instalação. O site TechNet Trial Center pode ajudá-lo a oferecer suporte ao ambiente UEFI e aproveitar a oportunidade gratuita para testar o Windows 8.1. Neste site você pode baixar a edição em inglês do Windows 8.1 Enterprise de 64 bits e testar o sistema gratuitamente por 3 meses. O problema com a falta de suporte ao idioma russo após a instalação do sistema pode ser resolvido separadamente instalando um pacote de idiomas e definindo o russo como idioma principal do sistema.

Voltamos ao assistente de criação de máquina virtual. Na janela de alocação de memória, deixe os parâmetros predefinidos caso o computador físico não possua mais que 4 GB de RAM. Se for superior a 4 GB, você poderá aumentar a quantidade alocada ao iniciar a máquina virtual. Para o Windows XP convidado, o indicador de RAM pode, pelo contrário, ser reduzido para 512 MB. Clique em “Avançar”.

Na janela de configurações de rede, selecione o switch virtual criado anteriormente na lista suspensa. Clique em “Avançar”.

Na janela de conexão do disco rígido virtual, dê um nome à máquina virtual, indique a localização no disco do computador físico e indique o tamanho. Estas são as opções para criar um novo disco rígido. O segundo ponto desta etapa do assistente é utilizado quando o computador já possui um disco rígido virtual, em particular, com um sistema operacional convidado instalado. Se você selecionar uma máquina virtual de Geração 2, o arquivo do disco rígido virtual deverá estar no formato VHDX (não VHD) e o sistema operacional convidado deverá oferecer suporte ao ambiente de inicialização UEFI. Clique em “Avançar”.

Se na etapa anterior do assistente você selecionou a opção de criar um novo disco rígido virtual, a próxima etapa será especificar o caminho para a distribuição do Windows. As máquinas virtuais da geração 2 não permitem mais a inicialização a partir de uma unidade física de CD/DVD. As únicas fontes para baixar a distribuição do sistema operacional convidado podem ser a rede e a imagem ISO. No nosso caso, esta é uma imagem ISO. Clique em “Avançar”.

A etapa final do assistente é clicar em “Concluir”.

6. Conectando uma máquina virtual
Depois de criar a máquina virtual, retorne à janela do Hyper-V Manager. Agora você precisa conectá-lo. Para isso existe o comando “Conectar”, entre outros comandos no menu de contexto chamado na máquina virtual. O comando “Conectar” também está presente no lado direito da janela do Gerenciador Hyper-V. Para conectar, você também pode clicar duas vezes com o botão esquerdo do mouse na janela de visualização da máquina virtual selecionada.

Na janela de conexão que é aberta, clique no botão verde iniciar.


O processo normal de instalação do Windows 8.1 seguirá, assim como aconteceria em um computador físico.

Assim que os arquivos de instalação começarem a ser copiados, você poderá fechar a janela de conexão da máquina virtual e fazer outras coisas.

Fechar a janela de conexão liberará alguns recursos do computador físico para realizar outras tarefas, enquanto a máquina virtual continuará funcionando em segundo plano. Seu desempenho será exibido no Hyper-V Manager.

Você pode conectar-se à máquina virtual conforme necessário para executar ações nela.
É isso aí - o Windows 8.1 está instalado. Você pode desligar, pausar, salvar uma máquina virtual ou redefinir seu estado usando comandos no gerenciador Hyper-V e botões no painel superior da janela de conexão.

7. Prioridade de inicialização
Para evitar perda de tempo na janela de inicialização de um CD/DVD ao iniciar uma máquina virtual no futuro, você precisa abrir a janela de configurações quando ela estiver desligada e remover o caminho para o arquivo ISO com o kit de distribuição. Isso é feito na guia da unidade de DVD nas configurações de hardware da máquina virtual.

Uma opção alternativa é aumentar a prioridade de inicialização do disco rígido acima da unidade de DVD (mas não acima do arquivo “bootmgfw.efi”). Isso é feito na guia “Firmware” das configurações de hardware.

Em ambos os casos, as alterações feitas são salvas no botão “Aplicar” na parte inferior.
8. Ignore as restrições da janela de conexão do Hyper-V
O hipervisor Hyper-V concentra-se no desempenho das máquinas virtuais, não na funcionalidade. Ao contrário de seus concorrentes - VMware e VirtualBox - as máquinas virtuais Hyper-V não funcionam com pen drives conectados, não reproduzem som e a interação com um computador físico é realizada apenas inserindo texto copiado no sistema operacional principal dentro do sistema operacional convidado. Este é o preço do desempenho das máquinas virtuais Hyper-V. Mas isso ocorre se você estiver trabalhando com a janela normal de conexão do Hyper-V.
A integração total de um computador físico e uma máquina virtual pode ser alcançada usando o utilitário padrão de conexão de área de trabalho remota.

Este utilitário permite configurar de forma flexível os parâmetros de conexão, em particular, disponibilizar na máquina virtual não apenas unidades USB conectadas ao computador físico, mas também partições individuais do disco rígido.

Conectar-se a uma máquina virtual dessa forma fornecerá reprodução de áudio e transferência bidirecional de arquivos no sistema operacional convidado.
Tenha um ótimo dia!
Olá, Habr! Agora vou fazer uma pergunta e você pensa a respeito: O que é muito popular e antes inspirador para você pessoalmente, hoje você lembra apenas por “nostalgia”? Certamente alguém se lembrará de Dendy ou Super Nintendo, e alguns se lembrarão de seu pager. Então é isso que quero dizer... Existe uma expressão “nada dura para sempre”. No artigo de hoje veremos se isso é realmente verdade na área de desenvolvimento e se vale a pena abandonar o VMWare em favor do Hyper-V quando se trata de virtualização. Também abordaremos as vantagens de ambas as plataformas e o processo de mudança de uma para outra. Olhe embaixo do corte!
Digressão lírica
Vivemos tempos incríveis. E talvez até terrível, dependendo de como você encara as coisas. Agora é possível que, literalmente, há 20 anos, eu tenha lido em livros de ficção científica: o futuro chegará em 200–500–1000 anos. Voos para outros planetas, indo além dos limites do nosso sistema solar, “florescendo macieiras em Marte” - tudo isso parecia distante e irreal.
E agora temos (bem, praticamente temos) um motor nuclear espacial, um plano para voar para Marte em 2024 e um satélite além do nosso sistema solar.
Então, na verdade, o que estou levando com tudo isso? O que quero dizer é que tudo isto se tornou possível graças (ou apesar do) rápido desenvolvimento das tecnologias informáticas. Vamos falar sobre uma dessas tecnologias agora.
Epígrafe
Havia uma empresa. Nem grande nem pequeno, nem alto nem baixo. Esta é a imagem de uma empresa de médio porte. Ela morava com vários racks de equipamentos antigos, herdados da mãe. E chegou o momento de atualizar toda esta economia. Os camaradas calcularam o custo do equipamento, pensaram e decidiram introduzir a virtualização. E isso foi há muito tempo, e da gloriosa família de virtualizações universais, só existia VMWare. Em geral, foi implementado. O tempo passou, as tarefas mudaram e outros representantes da gloriosa família da virtualização cresceram. E chegou a hora de escolher novamente um representante...A principal questão para um profissional de TI é “Por quê?”
(ou “Para quê?”)
Deixe-me apresentar-me. Meu nome é Anton e chefio o departamento de soluções de infraestrutura de um dos grandes varejistas russos. Como qualquer organização que se preze, usamos virtualização e, claro, nosso 1C “favorito”. Implementamos o VMware há muito tempo, convivemos com ele, em princípio, muito bem (embora haja muitas histórias que me acrescentaram cabelos grisalhos), mas, como acontece com qualquer desenvolvimento, periodicamente temos que olhar em volta para aprender sobre alternativas soluções. E nossa história de transição começou com o fato de eu ver o Hyper-V no mesmo canto que o VMware no quadrante do Gartner. Foi quando comecei a pensar. Como resultado dos pensamentos, obtivemos este sinal “a favor/contra” da transição. E também as famosas ombreiras do VMware com CBT... Só uma delícia. Sim, e duas vezes em dois lançamentos diferentes. Fogo direto!
Um minuto de hype
Uma piada imediatamente vem à mente:
“Como descobrir que uma pessoa é um vegano fervoroso. Sem chance. Ele mesmo lhe contará sobre isso.
É a mesma coisa aqui - como reconhecer olhos vermelhos intensos. Sem chance. Ele mesmo lhe dirá que o Linux é a graça de Deus e o Windows é a criação do príncipe das trevas.
Os odiadores do 2x354 se levantarão imediatamente e, espirrando líquidos, começarão a contar como as atualizações da Microsoft estão levando todo o sistema operacional ao inferno. Sim, não vou discutir aqui: meus camaradas adoram presentes tão engraçados. Mas, em geral, na minha opinião, o processo de evolução na Microsoft foi levado à perfeição. A revolução não é o seu forte, mas a evolução é o seu ponto forte. E cada um escolhe o que está mais próximo de si.
Farei uma reserva imediatamente - houve também uma comparação “por recurso”, só que na vida ninguém “em sã consciência e memória forte” construirá clusters com base em valores limite. E, na verdade, eles são quase como irmãos gêmeos, e eu pessoalmente não vejo nenhuma diferença fundamental entre quantas centenas de núcleos podem ser dados a uma máquina virtual.
Minuto de holivar
Por que o “recurso Killer” da VMware é em grande parte apenas marketing?
Tolerância ao erro. Seriamente? Você leu as restrições? Você realmente usa isso na produção? Se sim, então sinto sinceramente por você como ser humano... Em todo o meu tempo nunca vi isso realmente útil para ninguém...
Encaminhamento de dispositivos USB e PCI. Este também é um ponto muito controverso. Essas coisas privam a máquina virtual da principal vantagem da virtualização - a migração gratuita entre hosts. Usamos o encaminhamento PCI, mas assim que conseguimos desistir, respiramos aliviados. Para encaminhamento USB, soluções de software e hardware foram inventadas e fabricadas há muito tempo. Muito facil.
Armazenando dados em cache para leitura em SSDs locais. Sim, quando saí fiquei muito feliz com esta oportunidade. Mas, na realidade, não vi um aumento nem mesmo nos dados sintéticos. E no ambiente de trabalho eu periodicamente pegava travamentos violentos deste sistema (aqui não estou dizendo que a culpa é do sistema - talvez tenham sido minhas mãos tortas que configuraram algo errado). E a cereja do bolo: esse sistema armazena em cache apenas blocos de um determinado tamanho, e você precisa gastar muito tempo coletando informações sobre o tamanho da solicitação ao disco, pensando em qual máquina virtual deve ter prioridade no uso desta tecnologia .
Mas o Hyper-V tem uma capacidade padrão de reduzir o disco. Você sabe quantas vezes sonhei com isso na VMware? Muito mais do que você pode imaginar.
Sim, mais um momento. Mudar para outro hipervisor é uma decisão individual, mas aqui está minha lista de fatores de parada, cuja presença, na minha opinião, definitivamente não vale a pena mudar para o Hyper-V. Bem, ou pense em tudo com muito cuidado e teste.
- Seu sistema operacional principal está em servidores Linux.
- Você precisa executar exóticos.
- Você precisa de servidores virtuais prontos de fornecedores (acho que é só uma questão de tempo).
- Você não gosta da Microsoft.
- Você recebeu o VMware gratuitamente junto com o equipamento.
Tabela de Reflexão
| Para mudar para o Hyper-V | Contra a mudança para Hyper-V |
|---|---|
| Reduza os custos de licença VMware | Popularidade da plataforma VMware |
| O Azure é construído na mesma plataforma | Tamanho da distribuição (spoiler: Nano Server não é análogo ao esxi - é uma ideologia e posicionamento ligeiramente diferentes) |
| Virtualização de rede interessante | Esquema de licenciamento simples |
| Replicação para outros sistemas de armazenamento virtual usando métodos regulares | Suporte para um grande número de sistemas operacionais diferentes |
| Bônus na compra de um kit de construção de virtualização (kit CIS que inclui Windows Datacenter + System Center) | VMware já está em execução |
| Várias vantagens ao implantar servidores Windows | Não há suporte para o hipervisor como um produto separado |
| Pode encolher discos instantaneamente | VDI aqui só pode ser usado para laboratórios/testes. Isso não é adequado para produção. |
| Suporte mais rápido para novas versões do Windows | A presença de soluções completas interessantes para virtualização, quando você compra hardware e software de um fornecedor e obtém um console de gerenciamento e uma janela de suporte técnico |
| Esta é a Microsoft | Esta é a Microsoft |
"Salto de Fé"
Eu estaria pensando e me perguntando por muito tempo, mas então as estrelas se alinharam e atualizamos a frota de servidores. Mas os antigos permaneceram e não eram maus, mas eram lentos para os padrões de hoje e, além disso, moralmente ultrapassados. E foi tomada uma decisão estratégica de fazer um farm de desenvolvimento baseado em Hyper-V. Arrastamos os servidores para um novo site, atualizamos todo o firmware do servidor e pronto.O plano de teste era simples:
- Pegamos o servidor.
- Instale o esxi nele. Não alteramos nada, configurações padrão.
- Realizamos testes 5 vezes:
A) Para teste 1C Gilev.
- Realizamos testes 5 vezes:
A) Para teste 1C Gilev.
B) Para SQL - escreva o script.
- Instalando o Hyper-V. Não alteramos nada, configurações padrão.
- Implantamos a máquina virtual.
- Realizamos testes 5 vezes:
A) Para teste 1C Gilev.
B) Para SQL - escreva o script.
- Configuramos de acordo com as Melhores Práticas.
- Realizamos testes 5 vezes:
A) Para teste 1C Gilev.
B) Para SQL - escreva o script.
- Instalamos o Windows Server em uma máquina física, configuramos de acordo com as Melhores Práticas e executamos testes.
- Comparamos e pensamos.
Discos: rede san baseada em Dell SC 200 com SSD de leitura intensiva.
Obtivemos estes resultados:
| VMWare sem melhores práticas | Teste de Gilev | Teste SQL |
|---|---|---|
| 1 | 22.42 | 12.2 |
| 2 | 18.6 | 17.51 |
| 3 | 18.12 | 7.12 |
| 4 | 26.74 | 7.18 |
| 5 | 26.32 | 4.22 |
| VMWare com melhores práticas | Teste de Gilev | Teste SQL |
| 1 | 26.46 | 4.28 |
| 2 | 26.6 | 6.38 |
| 3 | 26.46 | 4.22 |
| 4 | 26.46 | 6.56 |
| 5 | 26.6 | 4.2 |
| HyperV sem melhores práticas | Teste de Gilev | Teste SQL |
| 1 | 27.17 | 4.32 |
| 2 | 26.46 | 6.08 |
| 3 | 26.04 | 4.24 |
| 4 | 26.18 | 5.58 |
| 5 | 25.91 | 6.01 |
| HyperV com melhores práticas | Teste de Gilev | Teste SQL |
| 1 | 26.18 | 6.02 |
| 2 | 27.62 | 6.04 |
| 3 | 26.46 | 6.2 |
| 4 | 26.74 | 4.23 |
| 5 | 26.74 | 6.02 |
| Física | Teste de Gilev | Teste SQL |
| 1 | 35.97 | 4.06 |
| 2 | 32.47 | 4.04 |
| 3 | 31.85 | 6.14 |
| 4 | 32.47 | 5.55 |
| 5 | 32.89 | 5.43 |
Lenda
Teste de Gilev - quanto mais, melhor, "papagaios" abstratos.Teste SQL - menos é mais, tempo de execução.
O que configuramos:
1. Etapas para preparar o host DELL Poweredge 630.
3.1.1 Coloque o arquivo de troca no disco SSD. Cluster -> Local do arquivo de troca -> Armazene o arquivo de troca no mesmo diretório da VM. Configuração -> Localização do VM Swapfile -> Editar.
3.1.3 Configurar SAN Multipathing via Host -> Configuração -> Armazenamento -> Gerenciar Caminhos -> Seleção de Caminho -> Round Robin.
3.1.4 Habilitar Host -> Configuração -> Gerenciamento de energia -> Propriedades -> Alto desempenho.
3.2.1 Usamos discos paravirtuais: VM -> Controlador SCSI -> Alterar Tipo -> Paravirtual.
3.2.2 É aconselhável utilizar provisão grossa ansiosa zerada.
3.2.3 Habilitar VM -> Opções -> Virtualização de CPU/MMU -> Usar Intel VTx para conjunto de instruções e Intel EPT para virtualização de MMU.
3.2.4 Desativar VM BIOS -> Disquete legado, VM BIOS -> CD ROM Primary Mater.
4. Etapas para teste na plataforma Windows Server sem práticas recomendadas:
4.1 Instale o Windows Server 2016 Datacenter no host e todas as atualizações.
4.2 Faça as configurações necessárias no host.
4.3 Instale uma máquina virtual com Windows e todas as atualizações.
4.4 Instale “1C:Empresa”. Nós configuramos, se necessário, definimos como padrão por enquanto, a versão 1C é 8.3.10 (mais recente).
4.5 Em uma máquina separada instalamos o Windows Server 2016 com SQL Server 2016 com todas as atualizações.
5.1.1 Ativar MPIO:
Enable-WindowsOptionalFeature – Online – FeatureName MultiPathIO
(Get-WindowsOptionalFeature – Online – FeatureName "MultiPathIO").Estado
5.2.1 Usando VM Geração2.
5.2.2 Utilizando discos fixos em VM.
E se a vida estiver em Marte?
Parece que a vida está boa, os testes mostram que os cálculos e apostas estavam corretos e agora chegará o tão almejado nirvana... Então pensei e esperei até instalarmos um cluster para desenvolvedores em modo de teste.Não vou mentir, a instalação é muito simples e direta. O próprio sistema verifica tudo o que precisa para ser feliz e, se faltar alguma coisa, encaminha você ao supermercado mais próximo para buscá-lo, mostra um relatório detalhado do que está errado e ainda dá conselhos sobre como resolver o problema. Nesse quesito gostei muito mais do produto da Microsoft.
Lembrei-me imediatamente da história de uma correspondência de cinco dias com o suporte técnico da VMware sobre um problema ao migrar para o 5.5. Acabou sendo uma coisa engraçada. Se você criar uma conta separada no servidor SQL para conectar o vSphere, sua senha não deverá ter mais de 14 caracteres (ou 10, não me lembro agora), porque então o sistema simplesmente desliga e joga fora um pedaço do senha como uma parte desnecessária. Na verdade, um comportamento bastante razoável.
Mas toda a diversão começou mais tarde. Um servidor travou e se recusou a ver a placa de rede (no final das contas, o sistema operacional não teve nada a ver com isso). Então os servidores começaram a perder quorum. Então os servidores começaram a sair aleatoriamente do cluster. O VMM realmente não funcionava e muitas vezes simplesmente não conseguia se conectar ao farm. Então os servidores começaram a pausar no cluster. Depois, durante a migração, as máquinas começaram a ser vistas em dois hosts. No geral, a situação estava próxima do desastre, como pensávamos.
Mas, tendo reunido coragem, decidimos mesmo assim lutar. E adivinha? Tudo deu certo. E descobriu-se que os problemas da placa de rede eram problemas de hardware, o problema do cluster foi resolvido depois que a rede foi configurada corretamente. E depois que mudamos o sistema operacional host e o VMM para versões em inglês, tudo ficou bem. E aí fiquei triste... Estamos em 2017 e ainda preciso instalar o Windows em inglês para ter menos problemas. Esta é uma falha épica na minha opinião. Mas, como bônus, recebemos uma pesquisa muito mais simples por texto de erro.
Como resultado, o cluster foi inicializado, o VMM funciona corretamente e começamos a distribuir máquinas virtuais aos usuários.
Aliás, quem inventou a interface e a lógica do VMM merece uma caldeira à parte no inferno... Dizer que é incompreensível é não dizer nada. Quando o abri pela primeira vez, tive a sensação de estar olhando para o painel de uma nave alienígena. As formas parecem familiares, mas não há compreensão do que é o quê e por quê. Embora talvez depois de muitos anos eu me acostume. Ou apenas memorizarei ações como um macaco.
Qual é a sensação quando você finalmente liga o trator?
Em geral, minhas emoções e sentimentos decorrentes da transição são positivos. Os modelos e seus recursos para sistemas operacionais da Microsoft não podem ser comparados com seus equivalentes da VMware. São realmente muito confortáveis, com uma enorme quantidade de assobios e babados de todo tipo, que geralmente fazem bastante sentido. Enquanto executamos um cluster para desenvolvedores, estamos nos acostumando com nossa nova vida.Também fiquei muito, mas muito agradavelmente surpreso com a questão da migração de máquinas do VMWare. Inicialmente li os fóruns, procurei software e pensei em como seria. Acontece que tudo já estava pensado para mim. Nós nos conectamos ao VMM vCenter rapidamente e diretamente do VMM disse “caro camarada, por favor, me dê esses doces, eles são muito saborosos, por favor, migre esta máquina virtual para o novo hipervisor para mim”. E o engraçado é que ele migrou. A primeira vez. Sem pandeiro e erros. E como resultado, a migração, para cujo teste planejei alocar uma semana, durou 40 minutos, dos quais 20 foram a própria migração.
O que está faltando:
- Uma pequena distribuição adaptada especificamente para virtualização (análoga ao esxi).
- Um console de gerenciamento normal (o console é inconveniente, principalmente depois do console de gerenciamento VMware, mas há esperança para o projeto Honolulu. De qualquer forma, olhando a prévia técnica, há o entendimento de que o produto deve proporcionar a própria comodidade de gerenciamento ).
- Suporte técnico ao produto de virtualização. Sim, eu sei que existe Suporte Premium, mas não é isso que eu quero.
Para resumir (se você estiver com preguiça de ler o artigo):
- Atualmente o desempenho das duas plataformas é aproximadamente o mesmo.
- O desempenho 1C é o mesmo.
- No Hyper-V, os discos virtuais podem ser aumentados ou reduzidos. E on-line.
- Migração muito, bem, muito simples do VMWare.
- O problema está no suporte no sentido usual.
- O VMM é algo extremamente inconveniente, especialmente depois do vCenter. Mas, por outro lado, o VMM é apenas um shell gráfico para scripts do PowerShell, para que você possa orientar tudo por meio da familiar Powershell CLI.
- A transição requer reaprender e compreender as complexidades do Hyper-V. Muitas coisas e abordagens ideológicas diferem.
- Lindos modelos de máquinas virtuais para Windows. Surpreendentemente conveniente.
- Economizando dinheiro.
- Uma implementação mais interessante, na minha opinião, é o armazenamento definido por software, mas não é para todos.
- Respeito pelo fato de que todo o Azure é construído com base em tecnologias próprias, que depois são instaladas no local.
- Integração simples e muito estreita com a nuvem.
- Não é uma virtualização de rede ruim, com muitos pontos interessantes.
- Na minha opinião, o VDI não é para Microsoft e Hyper-V. Mas, por outro lado, o fluxo de aplicativos (RemoteApp) é muito bem feito e, para a maioria das empresas, será um pouco pior que o mesmo Citrix.
- Suporte fraco de fornecedores terceirizados para imagens prontas de máquinas virtuais para Hyper-V (presumo que este seja um fenômeno temporário).
- Uma nova política de licenciamento muito estranha (por núcleo).
Sobre o autor
 Anton Litvinov trabalha para a empresa 585/Zolotoy há 6 anos. Ele passou de engenheiro de rede a chefe do departamento de soluções de infraestrutura e, por fim, combinou o Sr. Jekyll e o Dr. Hyde - um engenheiro e gerente full-stack. Estou em TI há cerca de 20 anos.
Anton Litvinov trabalha para a empresa 585/Zolotoy há 6 anos. Ele passou de engenheiro de rede a chefe do departamento de soluções de infraestrutura e, por fim, combinou o Sr. Jekyll e o Dr. Hyde - um engenheiro e gerente full-stack. Estou em TI há cerca de 20 anos. Hoje aprenderemos como instalar e configurar o hipervisor do servidor hyper-v da Microsoft, bem como algumas armadilhas e maneiras de evitá-las.
O motivo para escrever este artigo foi o material deste post. Esta postagem é mais adequada como uma folha de dicas se você já trabalhou com este hipervisor. Um iniciante terá que lidar com muitas nuances e vasculhar muitos fóruns em busca de respostas para perguntas fora do padrão.
Para iniciantes, o artigo descreverá com o máximo de detalhes possível todas as ações e seu significado, para que tenham a oportunidade de começar a experimentar e criar algo próprio. Para os mais experientes, o artigo está dividido em blocos e subblocos lógicos para que você possa encontrar rapidamente as informações necessárias.
Descrição
O servidor MS hyper-v é uma versão simplificada do servidor MS 2008 R2 no modo Core (ou seja, na verdade, não há interface gráfica) com a função hyper-v instalada e nada mais. Segundo a Wikipedia, o servidor Hyper-V é distribuído gratuitamente, o que, aliado ao gerenciamento conveniente e à integração com produtos MS, o torna um hipervisor muito atraente. Além disso, possui indicadores de desempenho bastante elevados, o que significa que os recursos da máquina host serão gastos na execução dos serviços de que necessitamos.
Instalação
Antes de iniciar a instalação, você deve garantir que seu processador suporte tecnologias de virtualização de hardware Intel VT-x ou AMD-V.
Primeiro, você precisa baixar a distribuição do servidor hyper-v 2008 R2 do site da Microsoft (sem necessidade de registro). Em seguida, grave a imagem em um DVD ou faça uma unidade flash de instalação. Insira o disco/unidade flash e inicialize a partir dele.
Servidor Hyper-v - selecionando o idioma do assistente de instalação
A janela de instalação solicita que selecionemos o idioma do sistema operacional. Escolhemos o inglês; mais adiante neste artigo explicaremos o porquê.

Servidor Hyper-v - selecionando o idioma do sistema operacional e o layout do teclado
Escolhemos o inglês como idioma, e é melhor escolher o russo como formato de hora, para que depois não tenhamos que nos preocupar em configurá-lo na linha de comando.

Servidor Hyper-v - selecionando o tipo de instalação
Selecione a instalação completa (Personalizada).

Servidor Hyper-v - configurando parâmetros do disco rígido
Neste estágio, o assistente solicitará que você defina as configurações de partição do disco rígido. É melhor criar 2 unidades lógicas. A primeira é para instalar o próprio hipervisor, 15 GB são suficientes para isso. A segunda é para armazenar contêineres de máquinas virtuais (VM). Assim, será muito mais conveniente gerenciar, importar e migrar VMs.
Clique em “Avançar” e podemos descansar um pouco. O computador será reiniciado várias vezes durante o processo de instalação.
Configurações
Configuração básica e acesso remoto
Após a reinicialização, o servidor Hyper-V solicitará que definamos uma senha de administrador. Como por padrão a política de grupo do ms windows 2008 server r2 requer complexidade de senha, você terá que criar uma senha com pelo menos 6 caracteres e deve conter uma letra maiúscula e um caractere ou número especial (por exemplo, “Senha1” ).
Como você pode ver nas imagens abaixo, o console de gerenciamento está em russo, embora o inglês tenha sido selecionado durante a instalação, provavelmente porque a distribuição russa foi baixada do site oficial da Microsoft. Isto não afetará negativamente a operação e configuração do servidor. Se você possui um console em inglês, pode fazê-lo por analogia, todas as configurações serão fáceis de entender.

Servidor Hyper-v – interface de gerenciamento
Após carregar o ambiente de trabalho, o SO nos oferece 2 consoles de controle. Console de comando cmd padrão e console com opções pré-instaladas. Primeiro de tudo, precisamos definir um endereço IP estático e configurar o gerenciamento remoto do servidor. No console de controle, selecione o item 8.

Servidor Hyper-v - adaptadores de rede
Os adaptadores de rede serão listados. Selecione o que você precisa e insira seu índice. Em seguida, selecione “1 - defina o endereço IP do adaptador de rede”. Entramos “S” - o que significa um endereço IP estático. Por exemplo, vamos definir os parâmetros:
Endereço IP - 192.168.1.100 máscara de sub-rede - 255.255.255.0 gateway padrão 192.168.1.1 Após a aplicação dos parâmetros retornaremos ao submenu, onde serão listadas as configurações feitas anteriormente. Se tudo estiver correto, voltamos ao menu principal. Agora vamos configurar o acesso remoto. Selecione o item 7 e ative a área de trabalho remota digitando o “E” em inglês. Quando questionado sobre como limitar conexões de versões mais antigas de clientes RDP, selecione “2” - conectar-se de qualquer cliente.
No menu principal, selecione o item 9 e defina a data e hora atuais no servidor.
Nome da rede do servidor e grupo de trabalho
Agora vamos criar um grupo de trabalho. Para operar o servidor hyper-v não o incluiremos no domínio, o que complica um pouco a configuração, mas para experimentos esta é a opção ideal. Durante os testes e verificação de várias configurações, é melhor isolar as máquinas de teste da rede alvo.
Selecione o item 1 e depois “junte-se ao grupo de trabalho” digitando “W”. A seguir, defina o nome do grupo de trabalho, por exemplo “teste”. É muito importante que o nome do grupo de trabalho no servidor Hyper-V e o PC a partir do qual planejamos gerenciá-lo correspondam. Depois disso voltamos ao menu principal.
É aconselhável definir o nome da rede do servidor, selecionar o item 2 e inserir o nome, por exemplo “hyper-srv”. Para aplicar as configurações, você precisa reiniciar; concordamos com a oferta do sistema operacional.
Além disso, todas as configurações (como nome do computador, grupo de trabalho, usuários, endereço IP, etc.) serão usadas conforme descrito durante o processo de instalação. Se você definiu seus parâmetros, não se esqueça de usá-los.
Após a reinicialização, podemos nos conectar ao servidor usando o Remote Desktop Client. Selecione iniciar -> executar, digite: mstsc No primeiro campo defina o endereço IP (no meu caso 192.168.1.100), conecte-se. O servidor irá solicitar dados de autorização, digite o nome de usuário “hyper-srv\Administrator” e a senha “Password1”.
Então, nos conectamos, agora precisamos definir configurações adicionais de controle remoto. Vamos ao ponto 4. Agora, na ordem, selecione os subpontos 1, 2 e aguarde a conclusão da configuração. Após a conclusão, o sistema operacional solicitará novamente que você reinicie. Assim que essas configurações forem concluídas, poderemos nos conectar ao servidor usando o console mmc e o gerenciador de servidor hyper-v do pacote Remote Server Administration Tools (RSAT). Isso será descrito com mais detalhes posteriormente no texto.
Instalando RSAT e gerenciador hyper-v
Para um gerenciamento remoto confortável de servidores (criação/exclusão/importação/configuração de VMs, adição/remoção de equipamentos, gerenciamento de usuários/políticas de grupo, etc.), precisamos instalar o RSAT em nosso PC. Iremos instalá-lo no Windows 7. Em primeiro lugar, faça o download aqui. Neste pacote, precisamos do componente “hyper-v Manager” para o console mmc - esta é na verdade a principal ferramenta para gerenciar futuras VMs.
As configurações subsequentes precisarão ser feitas no servidor (abreviadamente SRV) e em nosso PC de controle (MC).
Configurando usuários
O primeiro passo é criar um usuário em cujo nome realizaremos o controle. Os nomes de usuário e senhas devem ser iguais para UK e SRV!
No SRV - no console de gerenciamento, selecione o item 3 (adicionando um administrador local). Defina o nome “admin” e a senha “Qwerty1”. Vamos verificar se foi adicionado com sucesso, no console cmd digitamos: net user admin Este comando nos mostrará que é membro dos grupos “Administradores” e “Usuários”.
Na empresa de gerenciamento - inicie o console cmd como administrador e digite o comando: net user admin Qwerty1 /add adicione-o ao grupo de administradores: net localgroup Administradores admin /add para a versão em inglês digite: net localgroup Administradores admin /add Verifique os resultados novamente usando: net user admin
Para configurar usuários e grupos de segurança, existe um utilitário maravilhoso “HVRemote”, escrito por um dos funcionários da Microsoft.
Baixe o utilitário e copie o arquivo “HVremote.wsf” para o servidor. Lembra que no início foi mencionado que você precisa selecionar inglês para o sistema operacional? Assim, para que o script “HVremote.wsf” funcione corretamente, é necessário que os grupos de segurança e usuários sejam nomeados em inglês.
Uma pequena digressão: como foi escrito anteriormente, o servidor hyper-v não possui interface gráfica. Isso não é inteiramente verdade, a Microsoft simplesmente cortou ao máximo tudo relacionado ao Explorer, mas isso não nos impede de lançar aplicativos com janelas gráficas. Por exemplo, você pode copiar o programa “total comandante” para o disco do servidor e executá-lo a partir do console.

Servidor Hyper-v - iniciando aplicativos
Vamos continuar, no SRV - abra o console cmd, vá até a pasta com o arquivo “HVremote.wsf” (no artigo o arquivo é salvo na raiz do drive C:). Execute o comando: cscript hvremote.wsf /add:domain\account onde domínio é o nome do seu servidor (domínio), conta é o nome da conta a ser gerenciada. No nosso caso, o comando ficará assim: cscript hvremote.wsf /add:hyper-srv\admin

Servidor Hyper-v - execução de script
Como resultado, você deve obter algo parecido com a captura de tela. O script adicionou o usuário aos grupos necessários e atribuiu-lhe direitos.
No lado do gerenciamento, você precisa executar os seguintes comandos cscript hvremote.wsf /anondcom:grant cscript hvremote.wsf /mmc:enable
Para que os snap-ins do console de gerenciamento de computador remoto funcionem, você precisa criar regras de exceção no firewall do servidor. Em primeiro lugar, vamos criar uma regra que permita gerenciar unidades lógicas:
Netsh advfirewall firewall set regra group="Gerenciamento de volume remoto" new enable=yes Se você receber um erro como “O grupo não pode ser especificado com outras condições de identificação”, tente redigitar o comando manualmente em vez de copiar/colar. Resultado da execução bem-sucedida do comando: 3 regras atualizadas. OK. A seguir, vamos habilitar o gerenciamento remoto do firewall netsh advfirewall firewall set regra group="Gerenciamento remoto do Firewall do Windows" new enable=yes Resultado da execução bem-sucedida do comando: 2 regras atualizadas. OK. Vamos permitir o acesso a qualquer snap-ins do console mmc netsh advfirewall firewall set regra group="Administração remota" new enable=yes Resultado da execução bem-sucedida do comando: 3 regras atualizadas. OK. Vamos habilitar o uso de “Instrumentação de gerenciamento do Windows (WMI)” com o seguinte comando: netsh advfirewall firewall set regra group="instrumentação de gerenciamento do Windows (wmi)" new enable=yes Resultado da execução bem-sucedida do comando: 4 regras atualizadas. OK. Vamos habilitar o protocolo icmp: netsh firewall set icmpsetting 8 Vamos permitir o acesso a arquivos e pastas compartilhados: netsh firewall set service type=fileandprint scope=subnet Se por algum motivo você não conseguir se conectar ao servidor, tente desabilitar o firewall com o comando netsh firewall set opmode disable Talvez seja necessário criar regras de acesso adicionais.
Agora podemos usar os snap-ins MMC para gerenciar o servidor (gerenciar serviços, usuários, políticas, etc.) e, mais importante, o gerenciador Hyper-V. Vamos abri-lo: inicie o console mmc -> arquivo -> adicionar ou remover snap-in -> gerenciador hyper-v. Selecione o menu Ação -> conectar ao servidor -> outro computador. Digite o nome da rede do seu servidor (hyper-srv) no campo e conecte-se.

Servidor Hyper-v - gerenciador de controle de VM
Isso é tudo, instalamos e configuramos com sucesso nosso servidor Hyper-V. Agora você pode implantar máquinas virtuais e vários serviços com segurança.
Wikipedia - Comandos úteis do console do servidor Hyper-v