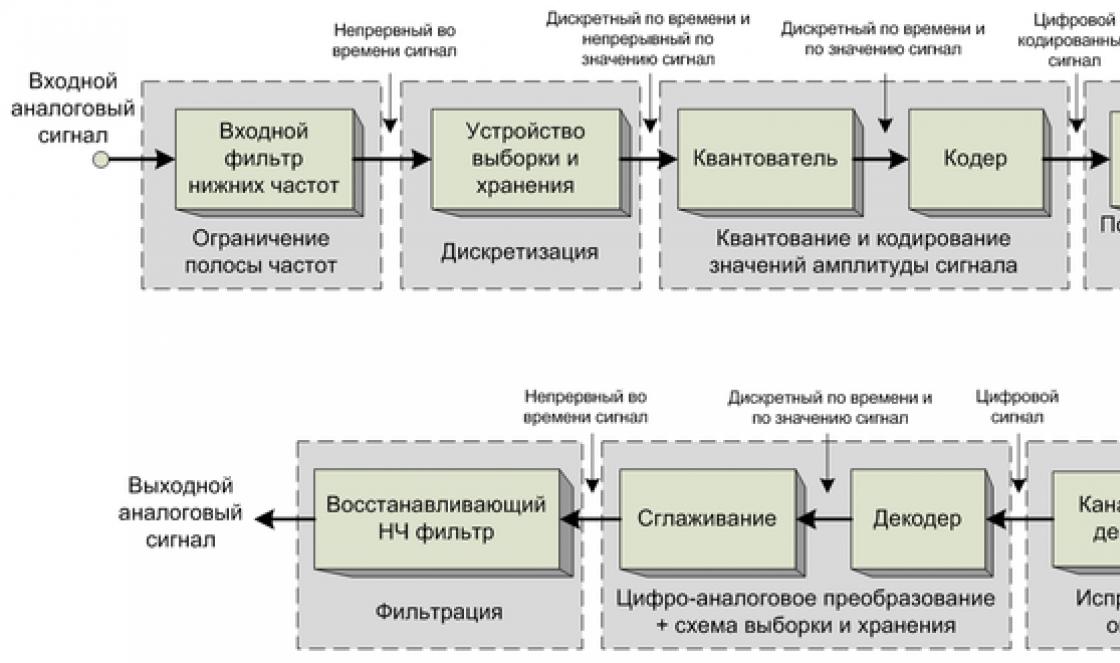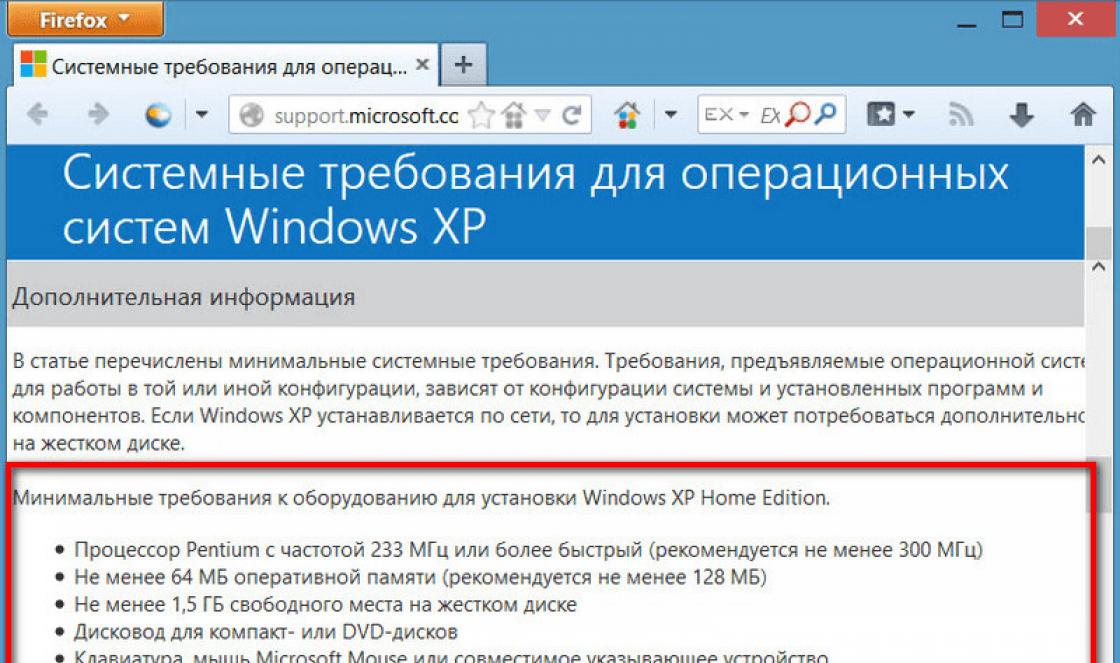A RAM, ou como também é chamada, a memória física desempenha um papel importante na velocidade de um computador e laptop. É o seu volume que determina o número e a "complexidade" dos programas lançados e executados simultaneamente. Quanto mais memória física, mais programas e jogos você pode rodar nela.
Até o momento, a quantidade mínima confortável de RAM é de 4 GB. Se for menor no seu computador, é recomendável aumentar esse volume por meio de faixas de RAM para acelerar o trabalho.
Mas às vezes você pode observar uma situação em que, ao visualizar a quantidade de memória física consumida no gerenciador de tarefas, seu volume é de 90% ou mais. Ao mesmo tempo, nenhum programa ou jogo sério está sendo executado, e o computador fica claramente mais lento e periodicamente aparece sobre a falta de memória virtual.
Determine o que está carregando a memória física?
Diante de uma situação semelhante, o primeiro passo é determinar o culpado e descobrir qual programa ou processo consome mais memória.
Para fazer isso, abra o gerenciador de tarefas clicando com o botão direito do mouse na barra de tarefas e selecione "Gerenciador de tarefas" no menu que se abre.
Iniciando o Gerenciador de Tarefas
Nele, vá até a aba de processos e se houver, marque a caixa "Exibir processos de todos os usuários".

Guia Processos no Gerenciador de Tarefas com classificação habilitada de processos diminuindo o consumo de memória
Agora você pode ver claramente qual programa consome mais memória.
Muitas vezes, no Windows 7, quase toda a memória física é consumida pelo processo svchost.exe. Se é ele quem consome toda a RAM para você, aconselhamos que você se familiarize.
Em todos os outros casos, basta destacar o processo que está consumindo muita memória RAM e clicar no botão Finalizar processo.
Também vale a pena conferir a lista de inicialização e dela todos os programas desnecessários que são carregados automaticamente com o sistema operacional e ocupam espaço na memória física do computador.
Para um trabalho confortável no computador em sistemas operacionais Windows 7 e superior
O programa de computador gratuito descrito hoje (de um fabricante conhecido) ajudará (talvez) aqueles usuários que sempre têm pouca memória, que a têm pouco.
É sobre - ela vai deixar você a tempo limpar memória do computador através da desfragmentação.
Pessoalmente, acho que esses programas são uma solução temporária e forçada para o problema da falta de RAM. Somente um aumento físico em seu volume (comprando uma barra de RAM adicional) pode remover totalmente esse problema.
Mas nem todos os usuários podem pagar facilmente por tal aquisição - a RAM para um computador hoje custa um dinheiro decente 🙁.
Como identificar memória baixa
Muito simples. Depois de iniciar o computador, ele funciona rápido por um tempo e depois começa a "estúpido". Os programas começam a funcionar mais lentamente e o navegador mal vira as páginas dos sites - não há RAM suficiente no computador.
O Wise Memory Optimizer permite que você limpe a RAM do computador desligando os consumidores desnecessários dela, fechando processos desnecessários em segundo plano e desfragmentando-a.
No Wise Memory Optimizer, os modos manual e automático estão disponíveis - o programa se limpa no momento certo (quando a quantidade especificada de memória ocupada é atingida).
A propósito, os fabricantes deste programa são os mesmos que criaram excelentes produtos de limpeza -.
Já vamos limpar a RAM (: connie_13. É muito simples - lançamos o baixado (do link oficial no final do artigo) e instalamos o Wise Memory Optimizer ...
Vá para as configurações e defina o idioma russo ...
Todo usuário de computador pessoal que reinstalou o Windows pelo menos uma vez sabe que, imediatamente após a instalação, o sistema funciona muito mais rápido do que após alguns meses de uso. Essa situação se deve principalmente ao fato de a RAM do computador, em termos simples, estar entupida. Outros fatores também entram em jogo, como um registro que está entupido com informações "desnecessárias". No entanto, seu papel é insignificante.
Como descarregar RAM?
1. Certos programas durante seu trabalho carregam quase completamente a RAM do computador e, depois de fechados, a memória não é descarregada. Se tal situação surgir, simplesmente reinicie seu computador. Nesse caso, a memória será totalmente limpa e o computador começará a funcionar muito mais rápido.
Importante! Via de regra, essa situação indica uma otimização fraca do software que carrega a RAM. Seu uso é melhor evitado.
2. Se a RAM estiver constantemente entupida, você deve verificar quais processos não permitem que os programas funcionem no modo normal. Para isso, lançamos Gerenciador de tarefas(atalho de teclado ctrl+alt+del) e olhe para a guia " Processos". Aqui veremos quais programas ocupam mais RAM. Para descarregar a RAM, encontramos o processo "guloso" e clicamos no botão " Fim do processo ».
3. Se a RAM for carregada pelo programa que está na lista de inicialização, ou seja, iniciar imediatamente após a inicialização do Windows, ela deverá ser removida de lá. Execute o utilitário de edição de inicialização ( "Comece a correr" e digite msconfig). Na janela que aparece, selecione a guia "" e remova programas desnecessários desmarcando as caixas.
Importante! Ao descarregar a RAM, tome cuidado para não encerrar os processos necessários ao funcionamento normal do sistema e também para não fechar programas com parâmetros não salvos.
Muitos usuários de computador experimentam uma diminuição na velocidade de seu trabalho após um certo período após ligá-lo. A razão para isso são fragmentos de programas que obstruem a RAM - memória de acesso aleatório. Ao limpar tudo o que é desnecessário, você aumentará a velocidade do seu PC ou laptop, às vezes significativamente. Aqui estão algumas maneiras de limpar a RAM de um computador com Windows 7.
Lembre-se: toda a RAM do computador não está disponível para o usuário. Parte dele é usado pelos serviços do sistema operacional e às vezes pela placa de vídeo. Apenas o volume restante é destinado ao processamento de dados do software iniciado pelo usuário e deve ser limpo.
A maneira mais eficaz de limpar a RAM é desligar todos os programas e deixar apenas aquele com o qual você está trabalhando. Esta solução é especialmente eficaz quando o computador possui uma pequena quantidade de RAM.
As estatísticas de uso de RAM podem ser visualizadas no Gerenciador de Tarefas na guia "Desempenho". Ele é iniciado pressionando simultaneamente as teclas Ctrl, Alt e Delete ou Ctrl, Shift e Esc. Ao abrir a guia especificada, você pode ver a RAM usada e livre. Como regra, sempre há pouca memória livre. A guia Aplicativos exibe programas em execução que precisam ser fechados para limpar a RAM, para que ela possa ser limpa.
Os processos “extras” incluem agentes de programa que não executam nenhuma função útil, exceto para monitorar os recursos da Internet de seus desenvolvedores para novas atualizações. Você pode desativá-los usando um utilitário incluído no conjunto básico de programas do Windows. Ele é iniciado clicando no botão "Iniciar" e inserindo o nome msconfig na barra de pesquisa na parte inferior da janela que aparece. Ao clicar no resultado encontrado, na guia "Inicialização", desmarque todas as caixas de seleção desnecessárias e reinicie o computador.
Software de terceiros
Vários utilitários desta lista ajudarão a aumentar a velocidade do seu computador:
- Limpador e otimizador de memória RAM. Instantaneamente libera RAM quando seu PC fica lento.
- limpador de memória. Funciona em segundo plano. Em cada caso de falta de RAM, o programa remove os blocos vazios e desfragmenta a RAM, liberando-a.
- VC RamCleaner. Verifica a memória em busca de fragmentos quebrados. Em poucos segundos, ele os libera, aumentando o desempenho de um PC ou laptop.
- cleanmem. Remove fragmentos de programas que não funcionam da RAM.
- nCleaner. Utilitário para manutenção complexa do sistema operacional. Entre outras funções, desfragmenta a RAM e otimiza seu funcionamento.
Todos esses programas são gratuitos e não ocupam muito espaço na memória. Seu uso é garantido.
Outras maneiras
- Desativando o Windows Defender. Se um antivírus estiver em execução no seu computador, seu trabalho é apenas duplicado pelo Defender, ocupando espaço na RAM. Inicie o "Painel de controle" através do menu "Iniciar", localize "Windows Defender" - "Programas" - "Configurações" - "Administrador". Desmarque a opção "Usar este programa" e confirme sua escolha clicando no botão "Salvar".
- Desativando o Windows Aero. O shell que torna todos os sistemas operacionais Windows tão bonitos, já que o Vista também consome muitos recursos. No Painel de Controle, na guia "Contadores e ferramentas de desempenho", existe um item para definir efeitos visuais. Você deve selecionar o item "Garantir o melhor desempenho" e confirmar a escolha.
- Adicionando memória de hardware. Se todos os métodos acima ajudarem mal, talvez seja necessário pensar em comprar um stick de RAM adicional. Observe que você deve instalar uma RAM do mesmo tamanho e tipo em um slot livre. Para saber com certeza qual memória está instalada, você pode usar um utilitário especial - por exemplo, Everest.
A estabilidade e a produtividade de um computador pessoal dependem de sua configuração. A RAM desempenha um papel importante nisso. Ele, nada menos, determina o desempenho de um computador, atuando como uma espécie de intermediário entre o processador central e um disco rígido ou outro meio de armazenamento. Vamos descobrir como limpar adequadamente a RAM ou a memória física em um PC com Windows.
Tipos de memória do computador
A memória do computador é um sistema que inclui vários dispositivos de armazenamento especiais que interagem entre si e com o processador central.
A memória física de acesso aleatório (RAM) é uma parte volátil do sistema usada para armazenar temporariamente o código do programa lido da mídia e qualquer outro dado de entrada ou saída que é então processado pelo processador. Suas funções são implementadas usando uma memória de acesso aleatório (RAM) na forma de uma faixa técnica com microcircuitos inseridos em soquetes emparelhados especiais na placa-mãe. As informações armazenadas nos módulos de RAM são perdidas quando o computador é desligado. Portanto, esse tipo de memória é chamado de operacional. Seu volume hoje é calculado em gigabytes. Normalmente, são slats de 2 GB ou mais. É impossível operar um computador com Windows 7 sem módulos de RAM instalados incluídos em uma cadeia lógica comum.
 Instalar sticks de RAM nos slots destinados a ele
Instalar sticks de RAM nos slots destinados a ele
Quando há falta de RAM, é utilizada a memória virtual, que permite redistribuir automaticamente a carga movendo partes dos aplicativos em execução para a área alocada para essa finalidade no disco rígido. A memória física somente leitura (ROM) é usada para armazenamento de longo prazo de informações que são retidas mesmo quando o computador é desligado. Todo o conjunto de informações está localizado em um disco rígido com o Windows 7 instalado. Além disso, os dados podem ser armazenados em qualquer outra mídia (pen drives, DVDs).
Há também memória de vídeo embutida diretamente na placa de vídeo. Com sua ajuda, uma imagem é formada na tela do monitor.
Verificação de uso da memória física (RAM)
Uma carga aumentada na RAM pode causar lentidão e, em alguns casos, até mesmo o congelamento do computador. Quando ocorre instabilidade, você precisa descobrir quais processos em execução estão usando recursos. Use a combinação padrão Ctrl+Shift+Esc para abrir o Gerenciador de Tarefas. Na janela aberta através do item de menu "Processos", você pode ver como e em que medida a RAM é consumida. E seu consumo total em porcentagem é refletido à direita, bem na parte inferior da janela aberta.
 Consumo de RAM por processos de trabalho no Windows 7
Consumo de RAM por processos de trabalho no Windows 7
A guia "Desempenho" mostra a RAM alocada (em unidades apropriadas) para execução de threads e processos, a quantidade de memória disponível, em cache e livre, um gráfico cronológico de seu uso e dados do kernel.
 A guia "Desempenho" exibe informações detalhadas sobre a alocação de RAM
A guia "Desempenho" exibe informações detalhadas sobre a alocação de RAM
Técnica de limpeza de RAM
Reduzir a quantidade de RAM consumida em todos os casos de aumento de carga que torna o Windows 7 lento é uma maneira eficaz de solucionar problemas que possam surgir. Para fazer isso, você deve executar uma série de ações para limpar a RAM e otimizar seu desempenho.
Fechando programas não utilizados
Todos os aplicativos abertos podem ser identificados pelos ícones localizados na parte inferior da "Área de trabalho". Eles também são mostrados no "Gerenciador de Tarefas" na guia "Aplicativos". Para fechar um processo de programa atualmente não utilizado, você deve cancelar a tarefa marcando primeiro o aplicativo com o mouse. Esse método é especialmente relevante quando alguns programas congelam, por exemplo, como Word ou Excel. Mas fechar aplicativos assim é uma emergência e só deve ser usado em casos extremos.
 Desative aplicativos travados ou não utilizados para liberar RAM
Desative aplicativos travados ou não utilizados para liberar RAM
Parar processos em segundo plano
O fechamento de muitos programas nem sempre leva à sua parada completa. Muitos processos em segundo plano ainda estão em execução. Isso é especialmente verdadeiro para torrents e softwares semelhantes. Freqüentemente, esses aplicativos deixam deliberadamente os processos em execução na RAM, mesmo depois que o programa é fechado. Você pode pará-los na guia "Processos" no "Gerenciador de Tarefas". E na aba "Serviços" existe a oportunidade de interromper os serviços padrão que não são utilizados pelo sistema, mas consomem recursos. Isso desativará os processos em segundo plano associados a eles.
Observe que, após reiniciar o sistema, todas as alterações serão perdidas. Para evitar que isso aconteça, você deve desativar os serviços não utilizados na guia correspondente na seção "Administração", aberta no painel de controle. Selecione o tipo de inicialização "Desativado" no menu de contexto.
 Seleção do modo de início do serviço
Seleção do modo de início do serviço
Tabela: serviços que podem ser desabilitados
| Serviço para desativar | Nome |
| Registro remoto - usado para administração remota do registro do sistema. | Registro Remoto |
| Arquivos off-line - controla como os usuários fazem login e logoff usando a API. Usado em raras ocasiões. | CscService |
| O Tablet PC Service é um recurso de tinta de caneta em Tablet PCs. | TabletInputService |
| Registro de erros - crie e envie relatórios sobre falhas de software. | WerSvc |
| Módulos chaves IPsec - fornecendo segurança adicional para redes corporativas. | IKEEXT |
| Um cliente que fornece controle de alterações de link - controle do movimento de arquivos NTFS. | TrkWks |
| O Windows Search é um serviço de indexação de arquivos que fornece pesquisas de arquivos mais rápidas. Desative se você não usar a pesquisa o tempo todo. | WSearch |
| O serviço de controle parental é uma espécie de stub sem nenhum carregamento de programa. | Controle dos pais |
| Agente de política IPSec - o serviço é usado muito raramente e, mesmo assim, apenas por especialistas. | PolicyAgent |
| KtmRm - coordena o fluxo de transação do kernel e o MS DTC. | KtmRm |
| Serviço Suplementar de IP - Método de conexão de túnel sobre o protocolo IPv6. | iphlpsvc |
| Gerenciador de impressão - se faltar alguma impressora, desative o serviço. | Spooler |
| Login secundário no Windows - os processos podem ser iniciados por qualquer usuário terceirizado. | seclogon |
| Fax - Se você não planeja enviar ou receber faxes, desative o serviço. | Fax |
| Windows Defender - se o software antivírus estiver instalado, o serviço não é necessário. | para-brisa |
| Firewall do Windows - Desative ao instalar software alternativo. | MpsSvc |
| Remoção de cartões inteligentes - deixe o serviço ativado apenas se forem usados cartões inteligentes. | SCPolicySvc |
| Fornecendo controle de brilho adaptável - escurecimento somente quando um sensor de luz está presente. | SensrSvc |
| Serviços que garantem o funcionamento do módulo da plataforma - utilizado quando da instalação de chips TMP e/ou BitLocker. | TBS |
| Servidor - ativado apenas ao usar um PC como servidor. Em outros casos, você pode desligá-lo. | LanmanServer |
| Suporte a Bluetooth - se você não usar o Bluetooth, desligue-o. | bthserv |
Também é possível parar e desabilitar o serviço por meio da linha de comando. Para abri-lo, digite a combinação de teclado Win + R e execute o comando cmd. Em seguida, na linha de comando, escreva e execute net stop ou sc stop e sc configstart=disabled.
![]() Pare os serviços do Windows 7 via prompt de comando
Pare os serviços do Windows 7 via prompt de comando
Otimização do modo de inicialização de aplicativos
A configuração do Windows 7 possui um recurso útil que permite carregar programas no modo automático junto com a inicialização do sistema. Muitos aplicativos são inicialmente configurados para usar o carregamento automático. Mas nem sempre isso é necessário, pois todo programa iniciado dessa forma ocupa parte dos recursos da RAM. Digite a combinação Win + R no teclado e execute o comando msconfig. Na janela que se abre, na guia "Inicialização", desmarque os aplicativos que não precisam ser iniciados automaticamente e salve as configurações.
Existe uma opinião entre os usuários de informática de que nunca há muita RAM ... E você não pode contestar isso, caro leitor, principalmente quando se trata de máquinas modernas cuja configuração de hardware corresponde a características sólidas, e o Windows sistema instalado a bordo de um PC é a versão de 64 bits. No entanto, o problema "dolorido" de muitos - "a memória física do computador está carregada, o que fazer" - ainda continua sua existência inglória, confundindo o usuário médio e às vezes forçando um guru da computação experiente a quebrar a cabeça para resolver o " falta de RAM” problema. No entanto, não vamos nos enraizar na extrema complexidade de "mal-entendidos operacionais" e recorrer a métodos simples, mas eficazes, para diagnosticar e otimizar a troca de computador do sistema. Bem, o artigo promete ser memorável. Os segredos da RAM estão esperando para serem revelados!
Sentinela, a memória física do computador está carregada!
O que fazer e como lidar com isso? Provavelmente, essas são as perguntas que vêm à mente do usuário quando ele se torna uma testemunha involuntária da desaceleração monstruosa do sistema operacional Windows.
- Com cada ativação subseqüente do PC, o lançamento do sistema operacional fica mais lento e mais lento.
- A capacidade de clicar do sistema operacional na inicialização e durante o uso torna-se insuportável devido ao “processo de espera de longa duração”.
- Depois de “voar” os aplicativos, para dizer o mínimo, demoram muito para iniciar.
- Mensagens de serviço incompreensíveis atacam o monitor com sua presença "discreta".
Em geral, qualquer um dos cenários acima (para não mencionar sua manifestação complexa) pode enlouquecer rapidamente qualquer usuário. Mas nem toda "espera" entende que tudo isso pode ser resultado de nossas próprias omissões. E é improvável que o usuário médio saiba como garantir que a memória física do computador esteja carregada?
O que fazer primeiro se o PC perder velocidade?
Claro, antes de tudo, você precisa diagnosticar o sistema. Além disso, tudo o que é necessário para isso é fornecido com antecedência pelos desenvolvedores da Microsoft. Bem, é hora de passar para a parte prática da nossa história.
- Clique na barra de tarefas (área mais baixa da tela) com o botão direito do mouse.
- Na lista suspensa, selecione "Despachante ...".
- Uma vez no espaço de trabalho da janela de serviço de mesmo nome, use a guia "Desempenho".

- Um gráfico apresentado visualmente permitirá que você avalie a RAM. Se o seu PC tiver Vista ou uma versão posterior do sistema operacional Windows, o valor da memória usada não deve exceder 70-75% do valor total da troca física. Caso contrário, a área de RAM deve ser descarregada.
Problemas de memória começam desde o início do sistema operacional
Quando você perceber que a memória física do computador está carregada em 80% ou acima desse valor, preste atenção ao carregamento automático. Muito provavelmente, no momento da inicialização do Windows, o serviço mencionado ativa muitos aplicativos em segundo plano e vários softwares. Freqüentemente, é por esse motivo que a RAM fica sobrecarregada, literalmente “dividida” entre solicitações de vários programas para alocar a quantidade de memória de que precisam para funcionar. No entanto, consertar uma situação tão desagradável pode ser bastante fácil.

- Na barra de pesquisa do menu Iniciar do Windows, escreva o comando "msconfig".
- Depois de pressionar o botão "Enter", você será levado ao menu de serviço "Configuração do sistema".
- Ative a guia "Inicialização" e edite a lista de prioridades do software de inicialização.
Você ficará surpreso com a rapidez com que seu sistema operacional inicializará após a reinicialização do sistema. Nada o impede de garantir na prática que a situação problemática quando a memória física do computador é carregada no Windows 7 se esgotará depois que você remover tudo o que for supérfluo da inicialização.
Como limpar a RAM: duas maneiras "fundamentais" de otimizar

Vamos começar com o principal - você precisa desativar o software não utilizado. Via de regra, para ver quais programas estão rodando em segundo plano, você precisa olhar para uma área especial do SO - a bandeja do sistema - e diretamente de lá (apontando o marcador para o objeto e à direita -clicar) desativa o software selecionado. Pode acontecer que, imediatamente após a implementação da recomendação proposta, a questão "A memória física do computador está carregada, como limpá-la" seja completamente resolvida. Afinal, alguns aplicativos em execução são incrivelmente “gulosos” em termos de uso dos recursos de RAM do sistema.
Outra maneira de liberar memória
Portanto, para ver quais programas ou utilitários consomem “secretamente” os kilo e megabytes de RAM de que você tanto precisa, faça o seguinte:
- Pressione a combinação de teclas "Alt+Ctrl+Del".
- Depois de chegar à janela de serviço já familiar para você, abra a guia "Processos".
- Analise a lista apresentada e use o método de correção manual para desativar o aplicativo em segundo plano que você não precisa no momento.
No entanto, não se apresse em desativar "itens agressivos", pois desabilitar alguns serviços críticos do Windows pode afetar adversamente a estabilidade geral do seu sistema operacional.
Otimizadores de RAM "milagrosos"
Quando a memória física do computador está 90% carregada (você aprendeu na seção apresentada anteriormente do artigo que esse valor é um desvio da norma), alguns dos usuários têm pressa em limpar a área de RAM usando vários utilitários . No entanto, muitos deles não percebem que esse tipo de otimização de RAM é uma perda de tempo, pois não contribuem com nada concreto para a solução do problema. A "funcionalidade promissora" de tais otimizadores apenas cria a ilusão de que a memória está sendo liberada, ao mesmo tempo em que introduz algumas dificuldades na operação do sistema operacional ... Certifique-se: o método manual é muito mais eficiente e conveniente de executar do que o imaginário “ajuda” de desenvolvedores terceirizados. A propósito, aconselhamos que você simplesmente esqueça esse (segundo) método de otimização de RAM ...
Código malicioso e métodos para sua detecção

Freqüentemente, o usuário faz a pergunta: "A memória física do computador está carregada: um vírus ou não?". Este problema é especialmente agudo quando todas as ações acima foram implementadas na prática. Qual é o problema e por que a RAM continua perdendo seu potencial de trabalho? Vamos descobrir.
- Baixe um dos utilitários antivírus da Internet: Dr.Web CureIt!, Malwarebytes Anti-Malware ou HitmanPro.
- Depois que o aplicativo em execução concluir a verificação do sistema, os objetos infectados serão limpos e os vírus mal-intencionados passarão por um processo de remoção.
Vale a pena notar que o antivírus tradicional instalado no seu PC está longe de ser capaz de proteger totalmente o seu sistema da penetração e subsequente impacto negativo desta ou daquela “infecção digital”. Portanto, faz sentido verificar seu sistema operacional usando os utilitários acima.
Quando a quantidade de RAM corresponde ao conceito de "NOT TOO"
Se você está trabalhando no Word e ouvindo música ao mesmo tempo usando um navegador de Internet e percebe que a memória física do seu computador está 77% carregada, não há motivo para se preocupar. Mas se as coisas forem diferentes, faz sentido considerar o problema do ponto de vista técnico e fazer algumas perguntas: quantos módulos de RAM estão instalados no seu PC em geral e quais são suas “capacidades” nominais? Vale ressaltar um dado importante: dependendo da versão do sistema Windows utilizada, os requisitos de quantidade de RAM podem variar de 256 MB a 2 GB (apenas para as “necessidades” do próprio sistema operacional). Bem, se você ainda decidir usar um programa de uso intensivo de recursos em um computador com RAM limitada, é hora de pensar em expandir
Resumindo

Assim, com alguma certeza, podemos dizer que a situação outrora difícil para você “a memória física do computador está carregada, o que fazer” agora está resolvida. No entanto, ainda vale a pena mencionar um importante momento “operacional”.
- Se você estiver usando o Windows Vista, o sétimo sistema operacional ou versões posteriores do produto Microsoft, se não houver RAM suficiente, tente desativar o serviço Superfetch.
E a última coisa: não perca a oportunidade de atualizar seu PC - adicionar um módulo de RAM adicional expandirá significativamente a funcionalidade e a "capacidade de combate" de seu equipamento de computação. Não deixe seu computador enlouquecer!
Pergunta do usuário
Olá. Estou tentando instalar um jogo, mas quando o instalo, recebo um erro informando que não há RAM suficiente!
Como você pode libertá-la? Sim, a propósito, o mínimo deles. Os requisitos do jogo - o PC satisfaz. É possível configurar de alguma forma o PC para que consuma menos RAM?
Bom dia!
Em geral, a questão é bastante padrão. Se não houver RAM suficiente, podem aparecer não apenas erros, com mensagens do Windows de que "a memória está baixa ...", mas também freios podem ser simplesmente observados, por exemplo, ao abrir um aplicativo (muitas vezes o PC não responde aos comandos).
Em geral, o Windows possui um mecanismo interno para limpar a memória, mas nem sempre funciona "como deveria". Neste artigo, considerarei como limpar a memória (liberar (palavra mais correta neste contexto)) , bem como o que fazer para "gastar" RAM com mais eficiência. Então...
Ajudar!
Programas para limpar a memória em 2 cliques
Cuidados avançados do sistema

Um excelente programa para otimizar e acelerar o Windows. Permite remover todo o lixo do seu PC em poucos cliques, desfragmentar discos, proteger contra vírus e ameaças. Quanto ao nosso tema do artigo, o programa tem monitor de desempenho (para abri-lo, basta clicar com o botão direito do mouse no ícone Advanced SystemCare (aparece na bandeja ao lado do relógio após a instalação do programa) ).
Depois que o monitor de desempenho estiver aberto - olhe para o canto superior direito, uma pequena janela aparecerá informando sobre o uso da CPU e da RAM. Na verdade, você precisa clicar no botão de limpeza de memória (seta vermelha na tela abaixo) e em um momento - a memória será liberada de todos os desnecessários. Na minha opinião, a limpeza foi realizada em apenas 2 cliques!

Memória limpa no Advanced SystemCare - 1261 MB de memória liberada
Wise Memory Optimizer
Um utilitário muito simples e ao mesmo tempo eficaz para liberar e otimizar a memória. Depois de instalar e executar o programa - você só precisa pressionar um botão "Otimização"(sua memória será apagada em alguns segundos!). O programa suporta russo, gratuito, funciona no Windows 7, 8, 10.
A propósito, é possível configurar a otimização automática quando a carga de memória atingir, digamos, até 85%. Conveniente - nada precisará ser executado manualmente (ou seja, uma vez configurado - o programa otimizará automaticamente sua memória).

O que fazer se não houver memória suficiente
Dica #1: Comprando um Memory Stick
Talvez este seja o conselho mais eficaz e prático, especialmente porque agora os preços da memória são bastante democráticos. (especialmente se não estivermos falando de coisas novas). Ao instalar outra barra de memória adicional, seu desempenho aumentará de uma forma que nenhum outro programa fará (a menos, é claro, que o motivo dos freios seja a falta de RAM).
Dica nº 2: feche os aplicativos que você não usa
Por algum motivo, muitos usuários não fecham os aplicativos, mas simplesmente os minimizam (mesmo nos casos em que não os usarão em um futuro próximo). Como resultado, conforme novos aplicativos são abertos, a quantidade de memória usada aumenta e o computador começa a ficar lento.
Nota: em alguns casos, mesmo fechando o programa, o processo dele pode ficar travando e sobrecarregar a memória e a CPU do seu PC.
Portanto, recomendo que quando aparecerem as primeiras travas, abra o gerenciador de tarefas (atalho Ctrl+Shift+Esc) e veja quais aplicativos estão usando mais memória. Se a lista contiver aplicativos que você não está usando no momento (digamos que algum navegador)- apenas finalize o processo.

Dica nº 3: guias do navegador
Porque o navegador agora é um dos programas mais necessários e populares, quero focar nele. O fato é que muitos usuários têm dezenas de abas diferentes abertas em seus navegadores. Cada guia aberta é um adicional. carga na CPU e RAM do seu PC. Tente não abrir várias abas, principalmente quando não for necessário.
Dica nº 4: verifique a inicialização
Muitos programas adicionam-se à inicialização durante a instalação. E claro, quando o Windows inicia, eles são carregados na memória (e se serão necessários ao ligar o PC - ainda não se sabe ...). Portanto, recomendo configurar a inicialização do Windows.
Primeiro, abra a configuração do sistema:
- pressione a combinação de botões Vitória+R;
- digite o comando msconfig;
- Clique OK.

Observação: nas versões mais recentes do Windows, essa guia terá um link para o Gerenciador de Tarefas. É no gerenciador de tarefas, por exemplo, no Windows 10 que o autoload é configurado.

Configuração do sistema - Guia de inicialização
A propósito, observe que o Windows mostra na frente de cada aplicativo o impacto no download: baixo Médio Alto. Claro, antes de tudo, preste atenção aos aplicativos que têm um alto impacto nos downloads.

Dica nº 5: reinicie o explorador de arquivos
Em alguns casos, o explorador pode colocar muita pressão na sua memória (e não só ela). Nesses casos, é recomendável fechá-lo e iniciá-lo novamente.
Para fazer isso, basta abrir o gerenciador de tarefas (botões Ctrl + Shift + Esc) e clicar com o botão direito do mouse no Explorer (Explorer) - selecione "Reiniciar", veja a captura de tela abaixo.

Se você fechou o explorer, terá uma tela preta e nada mais. Chega de reabrir Gerenciador de tarefas, imprensa arquivo/nova tarefa e digite o comando explorador. Isso iniciará um novo explorador.

Nova tarefa (explorer)
Dica #6: Desabilite serviços desnecessários
Existem muitos serviços no Windows e, por padrão, muitos deles estão ativados e em execução. Embora muitos usuários simplesmente não precisem de alguns desses serviços. É lógico economizar recursos do PC (especialmente se houver freios) - você precisa configurá-los, desativar tudo o que for desnecessário.
Para abrir a lista de serviços, clique em:
- Vitória+R(para que a janela "Executar" apareça com a linha "Abrir");
- digite o comando services.msc e pressione Enter.

Em seguida, desative os serviços que você não precisa. Por exemplo: se você não possui impressora e fax, não precisa de serviços: "Gerenciador de impressão", "Maquina de fax". A lista de serviços a serem desabilitados será individual para cada usuário.
Em geral, o tema é bastante extenso, considerei neste artigo: (Ao mesmo tempo, recomendo otimizar seu Windows).
Dica nº 7: Configurando o arquivo de troca
Por padrão, o Windows instala automaticamente um arquivo de troca, que é usado para "expandir" sua RAM. Em geral, na maioria dos casos, o próprio sistema corrige e não vale a pena interferir em seu trabalho. Mas, em alguns casos, configurar manualmente o arquivo de paginação pode aumentar ligeiramente a velocidade do computador.
Para configurar um arquivo de troca: primeiro abra a guia \Sistema e Segurança\Sistema . Clique no link do lado esquerdo do menu "Configurações avançadas do sistema".

Então você precisa abrir a subseção "Adicionalmente" e vá para a guia "Opções" (veja o desempenho do subtítulo, tela abaixo).


Como configurar um arquivo de troca:
- o arquivo de troca ideal é considerado aproximadamente 1,5 vezes a quantidade de RAM instalada (muito arquivo de troca não vai acelerar o seu PC!). A propósito, quanto mais RAM você tiver, menor será o arquivo de troca, via de regra;
- se você tiver 2÷3 discos rígidos em seu PC - coloque o arquivo de paginação no mais rápido deles (também é recomendável colocar o arquivo de paginação não na unidade do sistema Windows (se possível));
- o arquivo de troca está oculto por padrão. Para vê-lo, ative-o no Explorer ou use o Total Commander. O arquivo de troca é chamado arquivo de paginação.sys (não exclua por acidente...).
- A propósito, recomenda-se desfragmentar o arquivo de paginação. Existe um especial para isso. Serviços de utilidade pública:
Dica #8: Opções de Velocidade do Windows
A propósito, ao configurar o arquivo de paginação, não feche as configurações de desempenho do Windows. na aba "Efeitos visuais" marque a caixa ao lado de "Obtenha o melhor desempenho" . Isso também afetará a capacidade de resposta e a velocidade do seu PC.

Garanta o melhor desempenho
Além disso, também recomendo instalar um tema clássico, desabilitar gadgets e assim por diante... Todos os tipos de sinos e assobios e aplicativos que usuários inexperientes adoram instalar. Tudo isso ocupa uma quantidade suficiente de memória e, claro, torna o PC mais lento.
Isso é tudo, espero que você não veja mais erros com memória insuficiente.
Muitas coisas desnecessárias estão girando na RAM do seu computador, atrapalhando o funcionamento do software que você usa. Reunimos cinco maneiras simples para você liberar RAM para acelerar a inicialização do sistema operacional e o trabalho dos programas. A maneira mais fácil está no final do artigo.
Encerre processos desnecessários
Cada programa executado em seu computador é um processo do sistema ou um grupo inteiro de processos. Os processos podem funcionar explicitamente (você mesmo abriu o programa e o usou) e em segundo plano (o programa cria processos de forma independente para seu trabalho).
Clique Ctrl+Alt+Delete e abra o Gerenciador de Tarefas. Olhe para a lista de processos que estão em execução na sua RAM? Quais são desnecessários? Normalmente, são vários serviços de atualização de software em segundo plano ou programas “pendurados” na bandeja que você não usa. Clique com o botão direito no processo e selecione Finalizar tarefa. Ao remover processos desnecessários, você libera sua RAM deles.
Desative programas de inicialização desnecessários
Os programas configurados para iniciar automaticamente são executados quando você liga o computador, independentemente da sua vontade e funcionam em segundo plano, ocupando espaço na memória RAM do computador. Remova o Skype, o uTorrent e vários serviços de atualização de driver do carregamento automático e a memória será um pouco descarregada.
Para fazer isso, digite msconfig na barra de pesquisa do Windows e abra o utilitário de configuração do Windows. Clique na guia e desmarque as caixas (ou clique com o botão direito do mouse e selecione Desativar no Windows 8.1) de programas executados em segundo plano.

Desabilite serviços desnecessários
Os serviços no Windows geralmente são executados independentemente de você - você nem os percebe. Mas, ao mesmo tempo, eles ocupam sua parte da RAM. Se você não usar o Bluetooth em um laptop, basta desativar o serviço correspondente. Ou desligue todos os serviços e instale-os manualmente.
Para fazer isso, use o mesmo utilitário msconfig. Vá para a guia Serviços e desmarque todos os serviços desnecessários. Cuidado: você pode desativar um serviço do sistema Windows, portanto, antes de desativar, pesquise no Google para que serve determinado serviço e se ele pode ser desativado. Você pode apenas marcar a caixa para ter certeza. "Não exibir serviços da Microsoft".

Feche as guias desnecessárias do navegador
Se você tem o hábito de manter cinquenta abas do navegador abertas, livre-se disso. E das guias fixadas que abrem com o navegador - também. Quanto mais páginas abertas em seu navegador, mais memória ele consome.
Especialmente se você tiver o Google Chrome. Afinal, o Chrome cria um processo separado para cada guia, que “pega” sua parcela de RAM. Mova todas as páginas necessárias para os favoritos e abra-as conforme necessário. É assim que as guias abertas no Chrome consomem memória:

RAM é o componente mais importante de qualquer computador ou laptop. Em maior medida, determina a velocidade do dispositivo e, consequentemente, quanto mais RAM estiver instalada no computador, melhor e mais fácil funcionará. Você pode melhorar o desempenho do computador aumentando a quantidade física de memória, mas no Windows 7 o mesmo resultado pode ser obtido de várias outras maneiras, por exemplo, limpando-o.
O que é RAM, memória física e de vídeo
Todas as operações com informações são realizadas pelo processador central do computador, e ele o faz apenas com as informações contidas na memória de acesso aleatório. Muitas informações diferentes são carregadas aqui, incluindo resultados intermediários de vários cálculos e dados atuais. Literalmente, todas as operações que um computador executa envolvem o acesso à RAM e seu uso subsequente. Assim, podemos tirar uma conclusão simples - tudo o que você faz no computador, de uma forma ou de outra, pode consumir recursos de RAM. Graças a isso, fica claro por que os computadores com uma pequena quantidade de RAM têm um desempenho muito pior do que outros dispositivos com mais recursos.
Além da memória de acesso aleatório, existem vários outros tipos de memória, que são a memória física e a de vídeo.
Se você observar os indicadores do sistema, que mostram a quantidade de RAM, provavelmente ficará surpreso, pois indicará uma quantidade um pouco menor do que você definiu. Uma certa quantidade de RAM é automaticamente reservada pelo sistema para o funcionamento do processador central. Via de regra, esse volume não é muito grande, mas é obrigatório para o funcionamento do “cérebro” de um computador pessoal. Esta parte é chamada de memória física do dispositivo.
Cada adaptador de vídeo tem sua própria memória. Na verdade, trata-se da mesma RAM, instalada apenas em um componente separado do computador, que executa a função de transferir uma imagem para um monitor. Ao contrário dos sticks de RAM tradicionais, cada um dos quais o proprietário do PC pode substituir independentemente (adicionar, remover alguns ou substituí-los), a memória de vídeo não é removível. Como resultado, você pode aumentar a quantidade dessa memória apenas substituindo o adaptador de vídeo antigo por um novo ou adquirindo uma placa de vídeo adicional.
Como ver o que a RAM está fazendo
O sistema operacional Windows 7 pode mostrar ao usuário informações sobre o que a RAM do computador está usando no momento. Tudo isso pode ser visualizado de forma independente, sem ferramentas adicionais, usando os recursos integrados do sistema. O Gerenciador de Tarefas ajudará os usuários com isso. Ele pode ser aberto de duas formas: Pressione a combinação de teclas Ctrl + Alt + Del no teclado e selecione o aplicativo “Gerenciador de Tarefas” no menu que aparece. Clique com o botão direito do mouse na "Barra de tarefas" e selecione "Gerenciador de tarefas" a partir daí.
Por padrão, o programa abre automaticamente a guia "Desempenho" para o usuário. Aqui você pode ver a carga da CPU no momento atual, quanto ela está sendo usada pelos programas em execução e também ver o histórico de uso da memória física. Em alguns casos isso pode ser necessário. No entanto, aqui está apenas um cronograma para carregar elementos individuais do sistema, e os usuários podem encontrar informações mais precisas e detalhadas na guia “Processos”.
Os "Processos" indicam todas as informações sobre a execução de aplicativos no computador, incluindo até mesmo os processos que surgiram como resultado de falhas. Na coluna da extrema esquerda, você pode ver o nome do processo, na penúltima coluna, a quantidade de RAM ocupada por um determinado processo e, na extrema direita, uma descrição detalhada. Desta forma, você pode olhar para a tabela e classificar todos os processos, por exemplo, pela quantidade de recursos consumidos e finalizá-los se necessário.
Como liberar memória do computador
A RAM costuma ser um recurso escasso para muitos aplicativos. Alguns deles o usuário inicia de forma bastante consciente, enquanto outros começam a trabalhar na “vontade” do sistema ou por causa do carregamento automático. Não se esqueça que existem aplicativos que danificam deliberadamente o dispositivo, podem consumir uma parte significativa dos recursos do sistema - software malicioso. Seja como for, todos eles consomem RAM, então o usuário precisa limpar regularmente a RAM.
Feche programas e aplicativos desnecessários
A maneira mais fácil de limpar a RAM é desabilitar vários programas e aplicativos.
Dessa forma, parte da memória física pode ser liberada. Todos os programas e aplicativos ativos são exibidos pelo sistema operacional Windows 7 como ícones especiais localizados na parte inferior da tela, na barra de tarefas. Graças à nova interface Aero, que apareceu no Windows Vista, o usuário pode visualizar facilmente a visualização de trabalho do Windows. Assim, você pode entender em quais janelas existem informações importantes não salvas. Todos aqueles aplicativos que você não precisa agora podem ser desativados e aumentar o desempenho, liberar memória do computador e, para isso, basta clicar na cruz localizada na parte superior da janela ativa.
Separadamente, deve ser feita menção ao trabalho dos navegadores da web. O fato é que cada nova aba que você abre no navegador representa um processo separado para o sistema. Portanto, se o número dessas guias for grande e a quantidade de RAM, ao contrário, for pequena, o desempenho do seu computador se deteriorará significativamente. Se você não precisa de um navegador agora, feche-o completamente. Se você precisar apenas de algumas guias separadas, deixe-as e remova o restante. Por exemplo, muitas vezes acontece que os usuários inserem uma consulta em um mecanismo de pesquisa e deixam essa guia aberta. Ele também usará recursos do sistema, portanto, certifique-se de que todas as guias desnecessárias estejam desativadas.
Se necessário, os usuários podem usar o "Gerenciador de tarefas" para desativar os aplicativos ativos. Isso exigirá:

Todas as tarefas ativas serão exibidas aqui, inclusive aquelas que não podem ser fechadas simplesmente clicando na "cruz" no canto superior direito da janela (aplicativos travados). Tente usar este método somente quando alguns programas em seu computador congelarem e não responderem às ações.
Lembre-se de que é melhor não abusar desse método de desativação de aplicativos. Nesse caso, trata-se de um desligamento de emergência do programa e, claro, alguns dados podem não ser salvos. Além disso, esse método de desativação pode causar problemas ao iniciar o aplicativo posteriormente.
Fechando processos e serviços em segundo plano
Alguns tipos de programas e aplicativos são executados no chamado segundo plano e consomem RAM. Como regra, eles não têm uma janela ativa. Toda a sua interface é minimizada na bandeja ou não é perceptível. No entanto, isso não significa que eles não consumam recursos do sistema. Freqüentemente, são eles que causam uma diminuição na velocidade de um computador pessoal, uma deterioração em seu desempenho. Portanto, é recomendável verificar todos os processos pelo menos ocasionalmente. Para isso você deve:

Todos os processos ativos serão exibidos aqui. Tenha cuidado - não desative os processos do sistema, pois isso pode causar problemas no computador. Se você não tem ideia do que exatamente pode ser desabilitado e do que não, dê uma olhada no nome do próprio processo. Via de regra, é idêntico ao nome do aplicativo ou muito semelhante a ele. Você verá processos familiares e desnecessários e sinta-se à vontade para desativá-los.
Os usuários de PC raramente prestam atenção aos serviços em execução. Eles, junto com outros aplicativos e processos, consomem recursos, ou seja, ocupam a memória física do computador. Alguns dos serviços são serviços do sistema, desativando o que pode causar problemas, mas também existem aqueles que podem ser desativados sem problemas. Você pode visualizar uma lista de todos os serviços em execução em um computador da seguinte maneira:

Assim que você clicar em "Serviços", uma janela especial será aberta, exibindo informações completas sobre um determinado serviço em seu computador. Sem dúvida, você pode desativar os seguintes tipos de serviços: "IP Helper Service", pois é simplesmente inútil em um computador doméstico e não tem valor prático. "Login secundário" - é desejável desativar por motivos de segurança. O "Cliente de Rastreamento de Link Alterado" é um serviço que o usuário médio não precisará. "Descoberta SSDP" - deve ser ativado apenas se você tiver dispositivos conectados ao computador por meio do protocolo SSDP. "Pesquisa do Windows (Pesquisa do Windows)" - o serviço é necessário apenas se você estiver usando ativamente a pesquisa no computador. "Fax" - o serviço pode ser deixado ativo apenas se você usar o computador como fax.
Opções de inicialização de limpeza
O carregamento automático é executado imediatamente após iniciar o shell gráfico. Nesse caso, todos os programas, aplicativos incluídos na lista de inicialização serão carregados na RAM do computador de acordo com a lista. Normalmente, são prescritos vários aplicativos antivírus que garantem a segurança do usuário durante o trabalho na rede, aplicativos de e-mail (mensageiros), navegadores e malware, desde que estejam no computador e não tenham sido reconhecidos por nenhum software antivírus. Se o usuário não verificar regularmente as configurações de "Inicialização", com o tempo muitos aplicativos desnecessários podem se acumular lá, o que consumirá parcialmente os recursos de RAM.
A maneira mais eficaz de limpar a inicialização é alterar a configuração do sistema. Para executá-lo você deve:

Todos os programas e aplicativos que iniciam automaticamente com seu sistema operacional serão exibidos aqui. Você pode desativar todos os nomes desconhecidos sem problemas.
Observe que "Inicialização" pode conter utilitários do sistema, cuja desativação pode levar a falhas durante o funcionamento do computador. Portanto, tenha cuidado.
Reinicie o Windows Explorer
Você pode liberar uma pequena quantidade de RAM se reiniciar o processo do Windows Explorer. Nada mais é do que uma interface de usuário (menu iniciar, janelas, etc.). Primeiro você deve desativá-lo e, em seguida, registrá-lo novamente em uma linha especial e executá-lo. Assim, você liberará parte da RAM. Para fazer isso, você precisará fazer o seguinte:

Depois disso, toda a interface do sistema operacional deve desaparecer, mas não se preocupe - tudo está indo como deveria. O próximo passo é reiniciar o processo:

Todos os ícones, a interface retornará imediatamente ao seu lugar e, ao mesmo tempo, parte da RAM do seu computador será liberada.
comando regedit
Você pode liberar uma pequena quantidade de memória usando o comando regedit - limpando o registro do sistema. Isso exigirá:

Uma janela especial do editor de registro aparecerá, onde você deverá navegar por ela para encontrar:

Todos esses diretórios contêm atalhos para software que inicia automaticamente, sem intervenção do usuário. Eles estão localizados na seção à direita.
Tenha cuidado, pois a alteração de dados no registro requer certa habilidade e cautela. A remoção de componentes importantes do sistema pode causar mau funcionamento do computador.
Remoção de malware
Já foi dito um pouco mais alto que alguns tipos de programas maliciosos podem consumir apenas recursos do sistema. Outros, menos perigosos, simplesmente usam RAM para seu trabalho. De qualquer forma, é necessário lidar com esses infortúnios para devolver o computador ao seu estado anterior. Você pode detectar e remover software malicioso usando antivírus. Felizmente, hoje os desenvolvedores fornecem versões gratuitas com funcionalidade limitada, mas mesmo assim são totalmente capazes de proteger seu computador de ameaças externas. Para verificar e remover vírus, basta:

Limpeza de disco rígido de computador
O disco rígido de um computador costuma ter dificuldades. Ele pode armazenar uma quantidade enorme de dados, inclusive aqueles que não são utilizados por nenhum programa ou aplicativo. Tudo isso com o tempo pode levar a uma deterioração no desempenho do computador. Além disso, é no disco rígido que uma certa quantidade é bloqueada antecipadamente para armazenar o arquivo de paginação, também chamado de memória virtual. O sistema recorre ao seu uso se os recursos de RAM já são insuficientes. Em seguida, as informações são gravadas na memória virtual e, posteriormente, tudo o que você precisa é retirado de lá, mas para uma operação eficiente é necessário que o disco rígido tenha espaço livre suficiente. É por isso que os especialistas recomendam excluir regularmente programas não utilizados, esvaziar a lixeira e se livrar de arquivos obsoletos. Além disso, é recomendável desfragmentar o disco rígido. Ele organizará todos os arquivos e pastas necessários em seções específicas no disco rígido, o que permitirá que o sistema os encontre com muito mais rapidez e facilidade no futuro, sem carregar RAM ou memória virtual. Você pode fazer isso da seguinte maneira:

Vídeo: como descarregar RAM
Programas especiais para limpeza de RAM
Se, por algum motivo, você estiver preocupado com a possibilidade de danificar seu computador, por exemplo, excluir alguns arquivos necessários ou fechar processos do sistema, poderá usar o software. Possui todas as funcionalidades necessárias para limpar e descarregar RAM.
Cuidados avançados do sistema
Este aplicativo é um conjunto completo de configurações para trabalhar com o sistema operacional. Com sua ajuda, os usuários podem limpar a RAM do computador de dados desnecessários. Os desenvolvedores fornecem este programa em duas variações - pagas e gratuitas. No primeiro caso, a funcionalidade será um pouco mais rica, mas no segundo você terá a mesma capacidade de descarregar RAM e de graça. Deve-se notar que na versão gratuita não há as "surpresas" mais agradáveis \u200b\u200bna forma de programas instalados adicionalmente. Portanto, durante a instalação, você deve especificar "Instalação personalizada" e remover todos os desnecessários para não entupir ainda mais o computador. Se você é um usuário inexperiente, pode alterar a interface para "Simplificada". No modo "Expert", você pode especificar todos os dados que serão submetidos a uma verificação completa. Altere as configurações como desejar e clique no botão "Verificar". Após a conclusão deste procedimento, clique em "Corrigir" e você obterá o resultado desejado.
Deve-se notar que em qualquer modo que você executar a verificação, as informações extras da RAM ainda serão excluídas pelo programa e você liberará uma parte significativa da RAM.
Wise Memory Optimizer
O Wise Memory Optimizer não é mais um programa tão profissional, mas ainda permite que você execute todas as manipulações necessárias na RAM. É gratuito e tem localização em russo, para que qualquer pessoa possa baixá-lo e instalá-lo facilmente em seu computador pessoal. Você não precisa de nenhum conhecimento e habilidades especiais para trabalhar com este utilitário. Você pode baixar uma versão portátil do programa que não requer instalação, mas executa todas as mesmas funções. Para limpar e descarregar a RAM, basta executar o aplicativo e clicar no botão "Otimizar". Após a conclusão do procedimento, é aconselhável reiniciar o computador pessoal, e você notará imediatamente como ele começou a funcionar muito mais rápido e melhor.
nCleaner
Este aplicativo gratuito, junto com outros, permite que o proprietário do PC otimize seu próprio dispositivo, e não apenas liberando RAM. Ele pode excluir arquivos temporários e desnecessários que não são usados por nenhum aplicativo, excluir dados do registro e limpar informações na RAM. Para limpar a RAM, basta selecionar o item “Find Junk”, clicar no botão “Analyze” e aguardar o término do procedimento.
CleanMem
Este é um dos utilitários mais simples que permite limpar a RAM. Ele não possui nenhuma função de terceiros, por isso ocupa um espaço mínimo no seu disco rígido. Nas configurações do aplicativo, o usuário pode alterar a exibição dos processos, o ícone do programa na bandeja e alterar outros parâmetros menores. Talvez a característica mais importante do programa seja que ele funcionará automaticamente. Você não precisa executar regularmente uma verificação de RAM com suas próprias mãos. Ele se infiltrará na RAM a cada trinta minutos, procurará dados ocultos e reservados e os descarregará, e tudo isso acontecerá automaticamente após a instalação.
VC RamCleaner
VC RamCleaner é um análogo do utilitário anterior. Este também é um aplicativo pequeno e simples usado exclusivamente para limpar e descarregar RAM. Depois de executar o utilitário, você receberá informações sobre a quantidade máxima de RAM no computador e atualmente usada. Clique no botão Limpar memória do sistema e você obterá imediatamente, após o término do procedimento de limpeza, o resultado desejado. Você mesmo pode executar o procedimento ou especificar um intervalo de tempo aceitável nas configurações, após o qual o programa reanalisará automaticamente o sistema.
limpador de memoria
O programa, como os outros, tem uma interface simples, não ocupa muito espaço no disco rígido e permite descarregar a memória RAM. Depois de iniciar, basta clicar no botão Iniciar, o procedimento de verificação e limpeza será iniciado. Os resultados e o histórico das verificações podem ser visualizados na guia correspondente. O utilitário mostra informações atualizadas sobre a quantidade de RAM, a quantidade usada e limpa.
Limpador e otimizador de memória RAM
O mesmo programa pequeno e fácil de usar que se adapta a todos os usuários. Após a instalação e inicialização, aparecerá uma janela que exibe informações atualizadas sobre os recursos do sistema consumidos no momento atual. Apesar da aparente simplicidade do utilitário, ele permite liberar não apenas a RAM, mas também a CPU. Para fazer isso, basta clicar no botão Iniciar Otimizador. Você pode minimizar o aplicativo na bandeja e não encerrar o processo, então o utilitário será introduzido sistematicamente na RAM do dispositivo e o liberará regularmente de informações desnecessárias.
Como não entupir a RAM do seu computador
Para não sobrecarregar a RAM do computador, basta monitorar regularmente quais programas você abriu. Se você não precisa de algum aplicativo em execução agora, sinta-se à vontade para fechá-lo. Não se esqueça que cada guia do navegador também consome RAM, portanto, ao navegar na web, tente remover os sites que você não precisa mais. Freqüentemente, os usuários se esquecem de reiniciar o computador e um procedimento tão simples contribui muito para descarregar a RAM. A última coisa a mencionar neste caso é usar um antivírus para evitar que malwares entrem em seu computador. Muitos vírus e worms consomem muita RAM, o que afetará negativamente o desempenho do PC.
A memória de vídeo, pela sua especificidade, não necessita de nenhuma limpeza especializada. O usuário só precisará reiniciar o computador ou reinstalar os drivers do adaptador gráfico.
Como limpar a memória virtual
A memória virtual é tão importante quanto a RAM. O dispositivo geralmente recorre a usá-lo se os recursos de RAM já forem insuficientes. Portanto, os usuários são aconselhados a limpá-lo regularmente. Existem duas maneiras de fazer isso: usando o "Painel de controle" ou o "Editor de diretiva de grupo".
No primeiro caso, você precisará de:

Isso exibirá informações atualizadas sobre os dados virtuais do computador. Altere os parâmetros do arquivo de paginação usando o botão "Definir" e especifique o valor ideal.
Lembre-se de que não deve ser superior a 50% da quantidade de RAM.
No segundo caso:
- Pressione a combinação de teclas Win + R no teclado;
- Na linha exibida, digite o nome do aplicativo gpedit.msc;
- Vá para a guia "Configuração do computador";
- Abra "Configuração do Windows" e selecione "Opções de segurança" à direita;
- Na pasta "Políticas locais", vá para o diretório "Configurações de segurança";
- Na lista, você precisa encontrar a opção "Desligar: limpar o arquivo de paginação da memória virtual" e executar os parâmetros;
- O último passo é mudar a chave para a posição "On" e confirmar as alterações.
Vídeo: como trabalhar com memória virtual
Manualmente ou com a ajuda de utilitários adicionais, cada usuário pode liberar uma parte significativa da RAM e aumentar a velocidade de seu próprio computador, otimizá-lo e continuar trabalhando sem falhas e travamentos. A limpeza regular e o descarregamento da RAM trarão excelentes resultados.