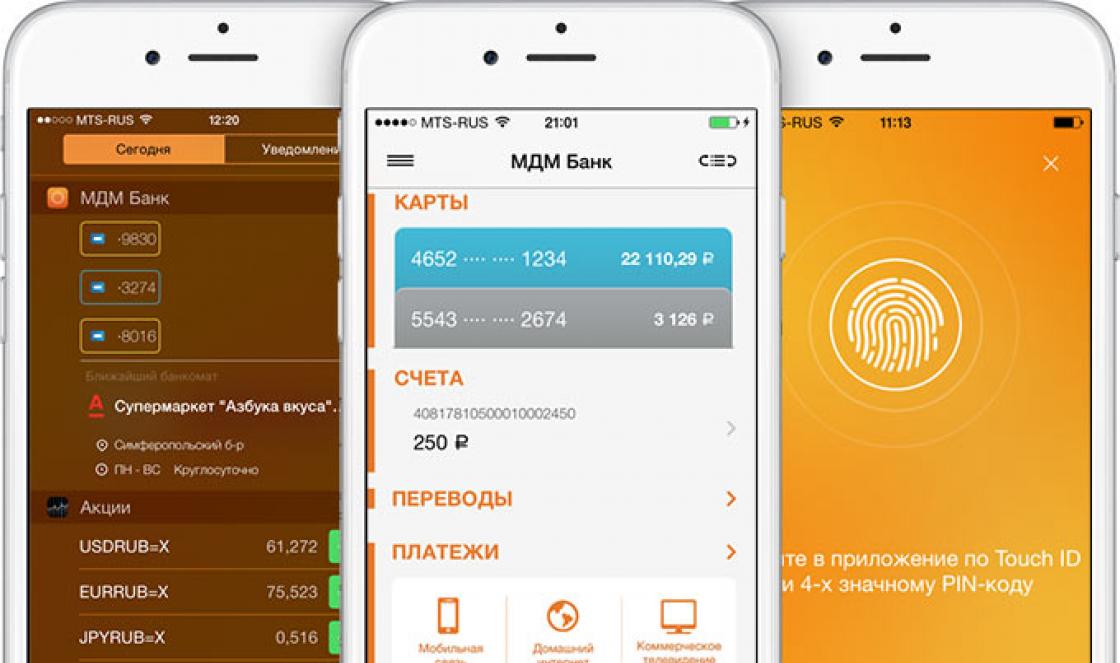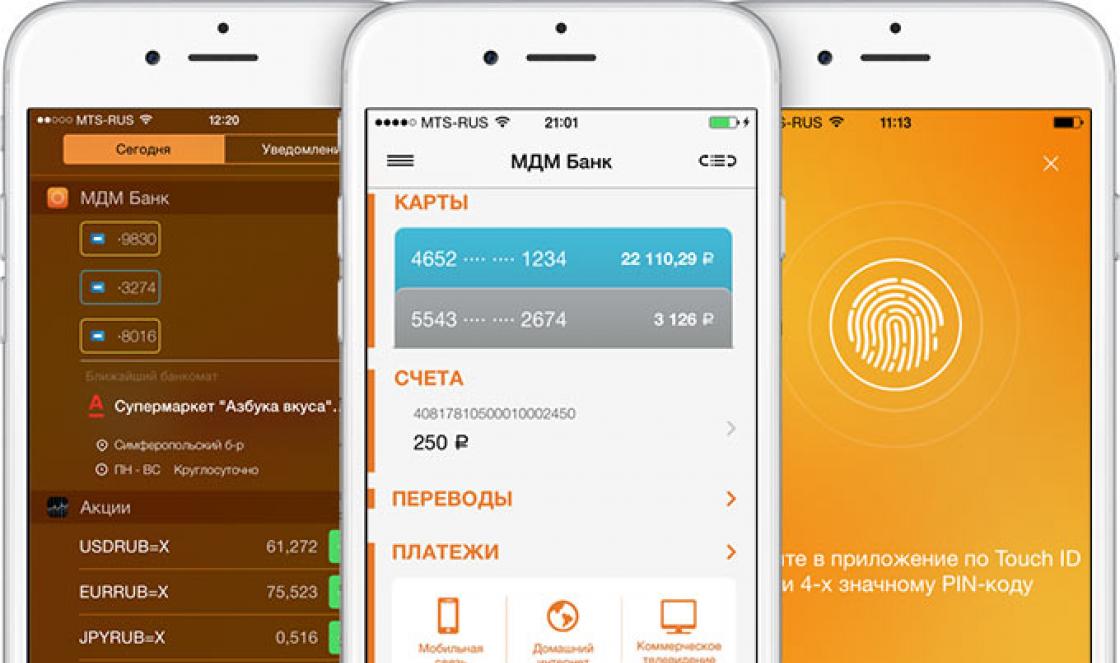11.02.2015 27.01.2018
Neste tutorial, vou contar em detalhes sobre as maneiras de alterar a cor no Photoshop. Vou anotar todos os passos detalhadamente, vou acompanhá-los com fotos para que sejam claros e inteligíveis explicarei onde e qual função pode ser usada.
1 caminho
A primeira forma de substituir uma cor é usar a função ready-made no Photoshop "Replace Color" ou Replace Color em inglês.
Vou mostrar o exemplo mais simples, com uma imagem simples. Vamos pegar um ícone e abri-lo no Photoshop.
A espátula no ícone é amarela. Substituiremos o amarelo por qualquer outra cor que nos interesse. Para fazer isso, vá ao menu Imagem - Correção - Substituir Cor (Imagem - Ajustes - Substituir Cor)
![]()
A caixa de diálogo da função de troca de cores é exibida. Agora precisamos especificar a cor que vamos mudar, para isso, ative a ferramenta Conta-gotas (veja a seta) e clique na espátula com ela. Você verá essa cor exibida na caixa de diálogo na parte superior, que é intitulada Seleção.
![]()
Na parte inferior está o título Substituição - lá você pode alterar a cor selecionada. Mas primeiro, você pode definir o parâmetro Spread in selection. Quanto maior o parâmetro, mais ele irá capturar cores. Nesse caso, você pode apostar no máximo. Ele irá capturar todo o amarelo da imagem.
Ajuste as configurações de Substituir cor - a cor que você deseja ver em vez da substituída. Fiz verde com Hue, Saturation e Brightness.
![]()
Quando estiver pronto para substituir a cor, clique em OK.
Então, mudamos uma cor para outra.
2 maneiras
A segunda forma, de acordo com o esquema de trabalho, pode ser considerada idêntica à primeira. Mas veremos isso com uma imagem mais difícil.
Por exemplo, escolhi uma foto com um carro. Agora vou mostrar como mudar a cor de um carro no Photoshop.
![]()
Como sempre, precisamos especificar qual cor iremos substituir. Para fazer isso, você pode criar uma seleção usando a função de intervalo de cores. Em outras palavras, destaque a imagem por cor.
Para fazer isso, vá ao menu Seleção - Faixa de cores (Selecionar - Faixa de cores)
![]()
Resta então clicar na cor vermelha do carro e veremos a função que o determinou - pintando-o de branco na janela de visualização. Branco indica qual parte da imagem está selecionada. O spread, neste caso, pode ser ajustado para o valor máximo. Clique OK.
![]()
Depois de clicar em OK, você verá como a seleção é criada:
![]()
Agora você pode alterar a cor da imagem selecionada. Para fazer isso, use a função - Imagem - Correção - Matiz / Saturação (Imagem - Ajustes - Matiz / Saturação)
![]()
Uma caixa de diálogo aparecerá.
Verifique imediatamente a opção Rendering (canto inferior direito). Agora, usando as opções Matiz, Saturação e Brilho, você pode ajustar a cor. Eu ajustei a cor para azul.
![]()
Tudo. A cor mudou.
![]()
Foi - é:
![]()
Os engenhosos desenvolvedores da joia da Adobe, talvez, nem desconfiassem que a ferramenta "Color Replacement" do "Photoshop" se tornaria, entre outras funções, uma das líderes em termos de frequência de uso.
Pincel para recolorir
Um pincel denominado Substituição de cor pode ser encontrado no conjunto de ferramentas Pincel (Photoshop CS3 e anterior). Esta ferramenta é boa por sua simplicidade (para recolorir objetos, você pode fazer sem uma seleção demorada), mas ao mesmo tempo não é totalmente previsível.
Basicamente, esse substituto de cor de círculo e cruz funciona como um pincel comum, pintando primeiro a área enquanto mantém a textura e a textura da imagem, mas com algumas ressalvas.
Em primeiro lugar, ao contrário de um pincel normal, em suas configurações, além do tamanho e da dureza, você pode definir os intervalos (ao mover), o ângulo de inclinação e a forma da impressão, bem como ajustar a pressão da caneta (ao usar tablets gráficos).
No processo de pintura, o programa analisa continuamente a tinta dentro do pincel, substituindo-a pela cor de base especificada de acordo com o modo selecionado.
O modo padrão é "Chroma", no qual a cor e a saturação mudam, mas o brilho permanece o mesmo, e o novo matiz, é claro, não corresponderá exatamente à cor selecionada.
No modo Brilho, o tom original é mantido, mas o brilho muda.
No modo "Matiz", a cor mudará de tom para a tinta declarada e o brilho e a saturação originais serão preservados.
Ao escolher a opção Cor, também alteraremos a saturação, mantendo o brilho da tinta original.
O modo de saturação mantém o brilho, mas altera o matiz e a saturação da cor original.
À direita da janela de modo no painel de configurações na parte superior, há três opções de amostragem.
Ao escolher o primeiro (Contínuo), instruímos o programa a verificar continuamente a cor na área da pincelada enquanto pressionamos o botão enquanto pintamos sobre o objeto.
Se selecionarmos "Uma vez", a amostra de cor obtida no primeiro clique será usada como amostra. Esta opção é adequada para áreas com cores uniformes.
Na terceira opção ("Background Pattern"), apenas as áreas relacionadas à cor de fundo serão repintadas.
O parâmetro Constraints define a extensão da cor substituída, conforme indicado pela dica do mouse sobre a ferramenta.
A opção Todos os pixels substitui todos os pixels na área de direcionamento do cursor do pincel. Com Pixels adjacentes selecionados (o padrão), pintaremos na impressão do pincel apenas aqueles que estão adjacentes aos pixels coloridos diretamente abaixo da cruz. Selecionar arestas irá recolorir todos os pixels na amostra, mas com ênfase nas arestas.
Em princípio, escolhendo o tamanho de pincel apropriado, você pode repintar com segurança nas zonas de limite do objeto, mesmo escalando acidentalmente para uma cor diferente, se apenas o parâmetro "Tolerância" for selecionado corretamente, o que determina o erro na escolha de cores relativas, como diz a dica. Conforme a tolerância aumenta, a faixa de tons a serem substituídos se expande e vice-versa.
Assim, podemos concluir que o pincel "Color Change" no "Photoshop" é uma ferramenta bastante flexível e, apesar de sua "simplicidade", pode "bagunçar" muito em mãos habilidosas.
Todos os comandos que podem alterar drasticamente a cor sem consequências destrutivas para a imagem estão na lista "Ajustes" no menu "Imagem". Esses são recursos como Equilíbrio de cor, Matiz / Saturação, Cor seletiva e Substituir cor.
No modo "Tom de cor" - o objeto "camaleão"
Outro método de transformação de cores raramente mencionado e raramente usado está no modesto modo de mesclagem "Matiz". Depois de selecionar a camada de ajuste "Cor" e escolher a tinta desejada, o modo de mesclagem dessa camada é alterado para "Matiz". O objeto, é claro, não será repintado exatamente na cor especificada, mas a tonalidade mudará. Se você clicar duas vezes na miniatura de preenchimento da camada de ajuste, o seletor de cores será aberto e você poderá percorrer as opções enquanto observa o efeito camaleão na tela.
O excesso é apagado com um pincel macio preto na máscara da camada de ajuste, o que é bom.
Obviamente, haverá mais confusão com objetos com cores variadas, então é melhor repintar objetos que são mais ou menos uniformes em cores desta forma.
Você pode criar uma nova camada em vez de uma camada de ajuste, alterar seu modo de mesclagem para "Tom de cor" e, escolhendo a cor desejada, pintar sobre o objeto com um pincel e, em seguida, corrigir as manchas com uma borracha.

Um pouco sobre equilíbrio de cores
Com o Equilíbrio de cores selecionado, podemos pré-colorir o objeto selecionado usando os controles deslizantes de pares de cores Ciano-Vermelho, Magenta-Verde e Amarelo-Azul. O equilíbrio tonal é ajustável em sombras, destaques e tons médios.

Matiz e saturação
As funções de matiz e saturação são frequentemente usadas para tarefas como a substituição de cores no Photoshop.
O algoritmo para alterar a cor na caixa de diálogo invocado pelo comando Matiz / Saturação é baseado no ajuste dos parâmetros de matiz, saturação e brilho. Aqui, podemos mudar a gama geral de cores da imagem ou seleção (objeto) e ajustar as cores separadamente em diferentes partes da gama de cores, escolhendo o tom desejado com o conta-gotas.

Na lista de intervalos abaixo (em Estilo), onde o padrão é Todos, existem mais seis intervalos de cores que podem ser processados \u200b\u200bsimultaneamente, mas com parâmetros separados.
Dado o poder da ferramenta em termos de correção de cores, recolorir o objeto selecionado aqui não é difícil.
Correção seletiva de cor
Este recurso permite alterar as cores do modelo HSB (matiz, saturação, brilho), mas CMYK, controlando a quantidade de ciano, magenta, amarelo e preto na cor selecionada. Depois de selecionar o objeto a ser recolorido na imagem, selecione o grupo de cores desejado na caixa "Cores" e ajuste sua composição usando os controles deslizantes.
Às vezes, em vez do comando "Cor seletiva" no menu "Imagem"\u003e "Ajustes", é melhor usar uma camada de ajuste com o mesmo nome (Camadas\u003e Nova camada de ajuste ou o botão no painel de camadas abaixo). Nesse caso, torna-se possível corrigir o efeito na máscara da camada de ajuste com a retirada de todas as desnecessárias com um pincel preto.

Substituindo branco e preto
Ao mudar a cor usando as funções corretivas, você deve ter notado que a cor branca não se presta a repintar desta forma. Substituir a cor branca no "Photoshop" é muito simples: se esta área estiver pré-selecionada, e então, removendo, recolorir.
No entanto, essa solução fundamental é destrutiva. Só se justifica quando não é o desenho original em si que é importante, mas sua cor. Ou se você quiser apenas dar ao branco um matiz diferente, tente mudar a imagem para o modo CMYK e usar a função Cor seletiva e, em seguida, retornar ao espaço de cores RGB.
Dependendo da uniformidade da cor, você pode usar qualquer ferramenta do extenso arsenal de ferramentas "Photoshop" para selecionar "Seleção Rápida", "Borracha de Fundo", "Borracha Mágica", etc.), mas a melhor opção geralmente é a "Faixa de Cores" no menu. Alocação ". E como a nova cor se enraizará no lugar do branco removido depende diretamente da qualidade da seleção.
A propósito, se você precisar de uma substituição no Photoshop, todo o raciocínio sobre repintura de branco também é válido para este caso.
Substitua a cor
Este comando, da lista Ajustes no menu Imagem (ou uma camada de ajuste apropriada), é mais fácil de usar do que Matiz / Saturação e produz resultados mais previsíveis.

Na caixa de diálogo, selecione as cores a serem alteradas usando as pipetas. Use os controles deslizantes "Matiz", "Saturação" e "Brilho" para obter o efeito desejado. Para controlar a seleção, é melhor marcar a caixa de seleção "Área selecionada" (a imagem será exibida como uma máscara). O controle deslizante "Spread" é \u200b\u200busado para corrigir a dispersão fora da área selecionada.
Este método de substituição de cores é mais eficaz para imagens contrastantes e não muito coloridas.
Repintura em modo de laboratório
Um dos mais eficientes e relativamente maneiras simples recolorir objetos é substituir uma cor no Photoshop usando o modo de cor Lab, embora seja desejável ter pelo menos alguma ideia do espaço de cores Lab para usar esse método de maneira eficaz.
Assim, a coordenada L define o valor de brilho (luminosidade), definido na faixa de 0 (mais escuro) a 100 (mais claro), e os parâmetros de cor são definidos pelas coordenadas A (cor na faixa de verde a vermelho) e B (cor na faixa de azul para amarelo).
Assim, no Lab, o valor do brilho é separado dos parâmetros de cor cromática, o que permite afetar separadamente o brilho, o contraste e a cor da imagem. É esta circunstância que permite, por vezes, acelerar o processamento da imagem, por exemplo, se for necessário substituir a cor.
É verdade que esta opção não é adequada para repintar objetos multicoloridos e variados e objetos com contornos complexos (cabelo, pele). Digamos que você queira mudar a cor de um carro. No Lab, mudar uma cor no Photoshop envolve, antes de tudo, transferir uma imagem para este modo.

Transferimos a imagem para o modo Lab (Imagem\u003e Modo\u003e Lab), então selecionamos a cor desejada nas bibliotecas clicando duas vezes na cor primária na barra de ferramentas, e lembramos os valores dos canais L, A e B.
No grupo de ferramentas Conta-gotas, selecione Color Sampler e coloque uma marca (ponto de controle) na área representativa da cor substituída automaticamente, chamando assim o painel Informações.
Agora adicione uma camada de ajuste "Curvas" e para cada canal encontre a posição da curva de acordo com os valores fixos, referindo-se à paleta "Info".
As curvas dos canais A e B devem cruzar o centro do gráfico, e a curva do canal de luminância L deve certamente manter o ângulo de inclinação.
Agora clique duas vezes na camada da imagem para abrir a janela "Layer Style, Blending Options". Transferimos a atenção para sua parte inferior ("Sobrepor se"). Aqui, manipulando os controles deslizantes para cada parâmetro (L, A e B), separamos o auto do fundo ou de outros objetos.
Nós repintamos tudo
Tendo dominado os métodos acima de substituição de cor, você pode recolorir quase qualquer objeto. Dependendo de sua complexidade, um ou outro método pode ser preferível. Por exemplo, mudar a cor do cabelo no Photoshop é facilmente realizado com as funções de correção de Hue / Saturation e Color Balance, mas aqui a tarefa principal é selecionar qualitativamente um objeto com um contorno tão complexo (geralmente).
Na maioria das vezes, uma máscara rápida é usada para seleção (o botão com um anel pontilhado na parte inferior. Em seguida, a seleção é feita usando recursos especiais do comando "Refinar Borda" no menu "Seleção".
A área selecionada geralmente é copiada para uma nova camada (Ctrl + J), então as ferramentas de coloração mencionadas acima são aplicadas a ela.
E tarefas simples como mudar a cor dos olhos no Photoshop, onde ferramentas de seleção padrão são usadas, geralmente são resolvidas em nenhum momento. O olho pode ser selecionado selecionando Lasso ou Oval (para pupilas) e, em seguida, como no caso anterior, substitua a cor aplicando um ajuste de Matiz / Saturação.
O pincel Troca de cores também funciona bem para essa tarefa.
Com a cor tudo fica parado
A maioria das solicitações de usuários relacionadas à repintura de objetos no programa Photoshop, via de regra, não especifica uma versão específica do editor e, se o fizerem, substituir a cor no Photoshop CS6 é de interesse com muito mais frequência do que outros.
Talvez isso se deva a uma atualização mais significativa do programa em relação à versão anterior do que antes. Altera as funções de salvamento e salvamento automático do fundo afetado, ferramentas de seleção, ferramentas de corte, Varinha mágica e Conta-gotas, opções de pincel, alguns filtros, funções de preenchimento, edição de camada, cores de interface e muito mais.
Existem novas possibilidades para trabalhar com arquivos RAW em nova versão Câmera RAW7, preenchimento gradiente, estilo artístico de imagem, edição de vídeo, pesquisa da camada desejada em documentos com várias camadas, bem como o novo Color Lookup, etc.
No entanto, as funções corretivas na lista "Correção" no menu "Imagem" não sofreram nenhuma alteração significativa durante a modernização do programa, então recolorir objetos, por exemplo, no CS2, e substituir cores no Photoshop CS6 são praticamente os mesmos em essência. para os proprietários de versões anteriores que acreditam que as novas modificações têm mais opções de substituição de cores.
Olá de novo, meus queridos leitores. Hoje gostaria de explicar como substituir uma cor no Photoshop por outra em uma área separada e até mesmo na imagem inteira. Afinal, você provavelmente teve o desejo de repintar algo para ver como ficaria. Mas para não se enganar, primeiro é melhor fazer em algum tipo de layout ou em uma fotografia. Então você já saberá como e como é. Vamos ver como mudar a cor de um objeto para um específico usando o exemplo de repintura do carro na imagem.
Primeira maneira. Troca de cores
Vamos considerar o caso mais simples quando nosso fundo é completamente diferente do próprio objeto, ou seja, carros.
- Então, carregue uma foto, imagem ou desenho em nosso editor e agora vá para o menu familiar "Imagem". Em seguida, selecione o item "Correção" e depois "Substituir cor".

- Uma janela de substituição de cores se abriu diante de nós. o que você está fazendo aqui? Primeiro, vamos ter certeza de que a ferramenta ativa nesta janela é um conta-gotas normal (sem marcas). Agora, basta clicar com o botão esquerdo em algum lugar no capô do carro.

- Como você pode ver, na janela temos um pequeno desenho. O que é luz colorida nos mostra qual área sofrerá uma mudança de cor. Agora comece a arrastar o controle deslizante "Tom de cor". Vejo? Parte da cor começa a mudar quando você move esse tom. Não se preocupe porque nem todo o carro está pintado. Vamos consertar isso.

- Para começar, mantenha pressionado o botão esquerdo do mouse no controle deslizante "Dispersão" e arraste-o para cima. Apenas tente se certificar de que o carro seja pintado o máximo possível e que o fundo permaneça intacto. Nesse caso, não há sombras amarelas contra o fundo, o que me permite definir a propagação máxima de 200.

- O objeto desejado mudou quase toda a cor, mas não completamente? Novamente, não importa. Ative a ferramenta conta-gotas + interna e clique com o botão esquerdo nas partes do carro onde existem áreas não pintadas na imagem.

- Voila!) Como vocês podem ver, deu tudo certo e até mesmo o nosso background não foi danificado. E, a propósito, você ainda pode mover os controles deslizantes "Matiz", "Saturação" e "Brilho" para obter o matiz desejado.

Veja. Parece que deveria ser. E esta função pode ser usada em diferentes áreas, por exemplo, para substituir a cor da roupa, ou para dar um tom inusitado mas específico a vegetais ou frutas. Dentro! Experimente fazer uma melancia azul. Confie em mim. É fácil, muito interessante e útil de reforçar.

Corrigindo mal-entendidos
Vejamos um caso um pouco mais complicado. Digamos que eu queira mudar a cor do carro novamente, mas desta vez para outra. Como você pode ver, a cor do carro é a mesma do fundo. Bem? Vamos fazer o mesmo que acima e ver o que temos.

E nós somos péssimos nisso, o fundo é tão parecido com a cor do carro que nem a pipeta, nem a redução da dispersão ajudam. Se quisermos que tenhamos púrpura, também teremos montanhas semelhantes. O que fazer?

Nessas situações difíceis, você terá que trabalhar um pouco com canetas. Na verdade, não há nada terrível aqui. Você apenas tem que usar o que lhe é familiar. Sim Sim. Com as canetas, apagamos objetos pintados com falha ou o fundo, deixando apenas o próprio objeto com uma determinada cor, ou seja, no nosso caso, um carro.

Melhor ainda, antes de começar a alterar a cor, duplique a camada e execute todas as ações na cópia criada. E detalhes desnecessários podem ser apagados com o de costume. Será melhor se você quiser mudar a cor repentinamente mais tarde.
Segunda via. Modo de mesclagem
Bem, já que estamos falando em repintar um carro no photoshop, não posso deixar de mencionar outra boa maneira de realizar essa ação. É verdade, aqui você também tem que trabalhar com canetas, já que terá que trocar e pintar tudo nos lugares. Mas então podemos facilmente substituir a cor no Photoshop por qualquer outra.
Deixe-me carregar o mesmo carro acima.
- Aproveitamos e como gostaríamos de pintar esta máquina. Bem, digamos que eu queira ver verde, então vou escolher essa cor particular.
- Agora crie uma nova camada pressionando o atalho de teclado SHIFT + CTRL + N. E então dê uma olhada no painel de camadas. Veja que existem modos de mesclagem? O padrão é o normal, mas você abre a lista suspensa e seleciona o item "Cor" (a propósito, o modo "Tom de cor" também é adequado, então você também pode escolhê-lo). Excelente. Bem feito.

- Agora escolha o tamanho, a forma e a dureza do pincel e pronto! Nós pintamos o carro. Só com cuidado para não doer muito. Bem, se você machucar, conserte com uma borracha, está tudo bem.

- E agora, se você quiser mudar a cor que você projeta, você precisa ir para o nosso menu "Imagem" novamente familiar e selecionar "Correção" - Matiz / Saturação... Mas eu aconselho você a usar imediatamente uma combinação de teclas simples CTRL + U.

- Bem, na janela recém-aberta, você também pode mover os controles deslizantes de matiz, saturação e brilho para alterar o matiz. É simples.

Bem, como você gosta da lição? Tudo claro e interessante? Espero que sim. Pessoalmente, quando aprendi como mudar a cor de um objeto no Adobe Photoshop, fiquei absolutamente encantado. Se, é claro, algo não estiver claro, você sempre pode esclarecer ou perguntar. Terei todo o prazer em ajudar tanto quanto possível.
Eu também aconselharia você a assistir curso de vídeo legal sobre photoshop... As videoaulas são simplesmente fantásticas, o curso vai do fácil ao difícil, tudo é falado em linguagem humana, nada falta e ao mesmo tempo nenhuma "água" extra. Tudo está nas prateleiras. Então tenha certeza de verificar.
Bem, eu digo adeus a você hoje. Terei o maior prazer em vê-lo em meus outros artigos. Bem, para não se perder, certifique-se de assinar as atualizações do meu blog. Eu não vou enviar spam - tudo é apenas no caso, honestamente. Bem, você pratica. Vejo você em outros tutoriais. Tchau tchau!
Atenciosamente, Dmitry Kostin.
34709 ,Ao editar imagens no Photoshop, muitas vezes é necessário alterar a cor de um objeto ou parte dele, e fazer isso para que ele retenha exatamente sua textura, sombra, efeitos de transição e outros atributos. Por razões óbvias, a recoloração simples com um pincel não é aplicável aqui; esse método só é válido ao trabalhar com objetos sólidos.
Ao substituir a cor de objetos texturizados ou não uniformes em cores, você não pode prescindir do uso de ferramentas adicionais. Então, como substituir a cor do objeto no Photoshop.
Substituindo a cor com a mudança do modo de mesclagem da camada
A maneira mais fácil de substituir uma cor no Photoshop é usar um modo de mesclagem. Agora, não analisaremos como funciona exatamente a interação de cores ao usar modos diferentes, é melhor começar a trabalhar imediatamente. Em nosso exemplo, vamos mudar a cor do círculo interno da engrenagem desenhada. Agora é azul, mas queremos que fique vermelho, mantendo todos os seus gradientes e efeitos.
Abra as imagens no Photoshop, crie uma nova camada e mude seu modo de mesclagem para.

Selecione a cor desejada na paleta e comece a pintar com um pincel regular diretamente sobre o objeto. Não é muito simples?

Sim, se as áreas adjacentes ao objeto editado forem pretas, brancas ou cinza (qualquer gradação). Em todos os outros casos, a área a ser recolorida deve primeiro ser selecionada com um laço, com uma varinha mágica ou aplicando uma máscara.
Substituição de cor por correção de cor
Este método é mais adequado para substituir a cor de objetos que possuem um tom mais ou menos uniforme, por exemplo, roupas, flores, carrocerias de automóveis, etc. Abra a imagem no Photoshop e escolha no menu Cenário -> Correção -> .

Na janela que se abrir, pegue um conta-gotas e clique na cor que deseja substituir, após o que ela aparecerá imediatamente na parte superior da janela.

Em seguida, clique no quadrado com a cor (Resultado) na parte inferior da caixa de diálogo e, na paleta que se abre, selecione a cor desejada.

As mudanças podem ser vistas em tempo real. Para uma definição mais precisa do objeto recolorido, você pode usar a opção de dispersão e conta-gotas «+» e «-» permitindo adicionar e remover áreas adjacentes.
Substitua a cor por um pincel personalizado
AT últimas versões O Photoshop possui um pincel especial que permite substituir a cor selecionada, inclusive neutra, por qualquer outra. Ele está localizado no mesmo grupo de ferramentas de um pincel normal. A essência do seu trabalho é substituir a cor dos pixels adjacentes, cujo erro é determinado pelo usuário. Então, com a admissão 1 por cento apenas uma cor específica será substituída, que cairá no foco do pincel.

Com admissão 30 por cento o pincel substituirá a cor não apenas dos pixels que estarão em seu foco, mas também dos adjacentes que possuem uma tonalidade de cor semelhante. Quando 100 por cento todas as cores serão substituídas. A principal dificuldade ao trabalhar com um pincel Troca de Cor o fato de o usuário ter que selecionar a admissão empiricamente. Como em nossa opinião, 14-17 por cento para começar será suficiente, se necessário, este limite pode sempre ser aumentado.
1 votoBom dia, queridos leitores do meu blog. Hoje estamos falando novamente sobre o Photoshop e suas ferramentas. Muitas pessoas não sabem que existe um pincel de substituição de cor escondido entre eles. E, no entanto, graças a ele, você pode mudar a cor de qualquer objeto na foto com muita frieza.
Eu já escrevi sobre isso, mas se você seguir o conselho desse artigo, você pode se livrar rapidamente de uma certa tonalidade da foto inteira.

Hoje vamos nos concentrar na ferramenta Color Replacement no Photoshop. Vou mostrar como trabalhar com certos objetos. Altere, por exemplo, não todo o vermelho da foto, mas apenas o cabelo. Você não precisa se preocupar com nenhuma máscara. Tudo será muito fácil e simples. Alguns movimentos e pronto.
Bem, vamos começar?
Ferramenta de troca de cores
Como funciona a troca de cores? Ele redesenha pixels de uma cor para outra. Embora este método não seja superprofissional, as áreas e realces mais escuros e mais claros permanecem assim mesmo após a repintura.
O método é muito fácil de usar e é ideal para resolver tarefas simples de alteração de cores e tons no Photoshop.
Esta ferramenta "se esconde" no mesmo botão que outros pincéis. Mantenha pressionado o botão esquerdo do mouse por alguns segundos e ferramentas adicionais serão abertas.

Você pode controlar o tamanho do pincel usando os colchetes (e) ("X" e "b" no teclado). Nisso, o pincel não difere do resto de seus "irmãos".
Como funciona uma escova? Você move a seta e tudo o que está dentro do diâmetro do pincel muda de cor para a que você precisa. É muito fácil de configurar. Ele está ativo. Para substituí-lo, basta clicar na placa de cor frontal, selecionar uma tonalidade e clicar em "OK".

Olha, peguei a cor preta e passei na cabeça da garota. Seu cabelo mudou, enquanto todos os tons foram preservados. Eles não se parecem com uma mancha escura.

Configurações de ferramentas
Se você ampliar a imagem, verá que a cor "penetrou" no corpo da menina. Uma das opções de pincel é Tolerância. Ele determina o quão diferente uma cor pode ser das amostras. Por padrão, esse número é 30%. Se eu definir para 90, então bato fortemente na testa e nos olhos da garota, e se eu definir para 1, não vou pintar sobre nada.

Há outra configuração interessante aqui - modo. Se você tentar alterar algo agora, parecerá que a opção não funciona. O fato é que primeiro você precisa definir as configurações e, em seguida, trabalhar com um pincel.

Veja, na imagem abaixo, experimentei todos os 4 modos. 1 é matiz, 2 é saturação, 3 é croma (este é o padrão) e 4 é brilho. Você já sabe como usá-los, mas o que é cada um deles?
Se as cores da foto não estiverem muito saturadas e as alterações necessárias não forem sérias, é melhor usar "Matiz". Nesse caso, você altera apenas o matiz e a saturação e o brilho da cor original não são alterados. A mão parece azul opaca.
Se você precisar reduzir um pouco a intensidade ou até mesmo remover completamente a cor, é melhor usar o modo "Saturação". Isso não afetará o matiz ou o brilho. O antebraço está praticamente inalterado. A cor apenas indica que a mão é azulada.
O croma mudará tanto o matiz quanto sua saturação, mas o brilho permanecerá inalterado. O rosto da menina ficou como o de um Avatar.
"Brilho" não mudará o matiz e a saturação, mas seu brilho, é claro, será completamente diferente. Veja, no meu caso, a mão da garota ficou quase branca.

Outra configuração interessante é "Restrições". Das três opções disponíveis na vida, via de regra, apenas duas são utilizadas: Adjacente e todos os pixels. As configurações determinam a localização dos pontos que você vai alterar.

No modo "Pixels adjacentes", apenas os pontos adjacentes ao centro do cursor e não diferem na cor deles mudam. Isso permite que você faça alterações mais sutis, tendo em mente as bordas contrastantes. Se uma cor de uma tonalidade completamente diferente de repente cair no diâmetro do pincel, ela não mudará.
Se você definir o modo "Todos os pixels", a foto será "manchada" por igual, sem levar em conta a diferença de tons.

Bom, isso é tudo. O instrumento, em princípio, não é complicado. Para fazer uma verdadeira obra-prima, você terá que cavar mais fundo, mas mudar partes do objeto não será tão difícil. Se você precisa transformar uma foto grande em uma miniatura espetacular, simplesmente não há ferramenta melhor.
Se você se preocupa em tornar a qualidade do seu trabalho mais impressionante, provavelmente ainda recomendo que você dê uma olhada mais profunda no Photoshop. Conheça-o melhor. O curso " Photoshop do zero em formato de vídeo ».

Este curso contará tudo sobre as ferramentas e recursos que este programa possui. Você não precisa mais procurar respostas para perguntas na Internet. Eles aparecerão por si próprios. Você pode encontrar maneiras de resolver qualquer problema sozinho e fazer obras-primas incríveis.
Bem, se você já sabe o suficiente e quer começar a ganhar dinheiro com suas habilidades, então vou te aconselhar outro " Noções básicas de Web design comercial " Essas lições o ajudarão a entender o que os web designers fazem. Se você já conhece uma ou duas coisas sobre Photoshop e quer levar este hobby a um novo nível, então esta opção é para você.
 Um curso online com o apoio do autor é um investimento confiável em sua futura profissão.
Um curso online com o apoio do autor é um investimento confiável em sua futura profissão. Pare de inventar trabalho para você. Deixe que outras pessoas paguem a você para resolver seus problemas com este poderoso programa. Garanto que você encontrará clientes rapidamente e, graças à capacidade de fazer colagens, poderá realizar os projetos mais incríveis.
Leia meu artigo introdutório sobre web design para descobrir o quanto você pode. Não estou falando sobre um golpe e jogos, mas sobre um trabalho real pelo qual alguém está disposto a pagar. Não vou esconder, no começo o dinheiro não vai ser tão grande, mas agora você não ganha nada com seu hobby. Não é?
Desejo-lhe sucesso e quero que tenha sucesso. Assine o boletim informativo e grupo VK, e deixe que cada dia o aproxime um passo do sonho de se tornar melhor.
Até a próxima e boa sorte em seus empreendimentos.