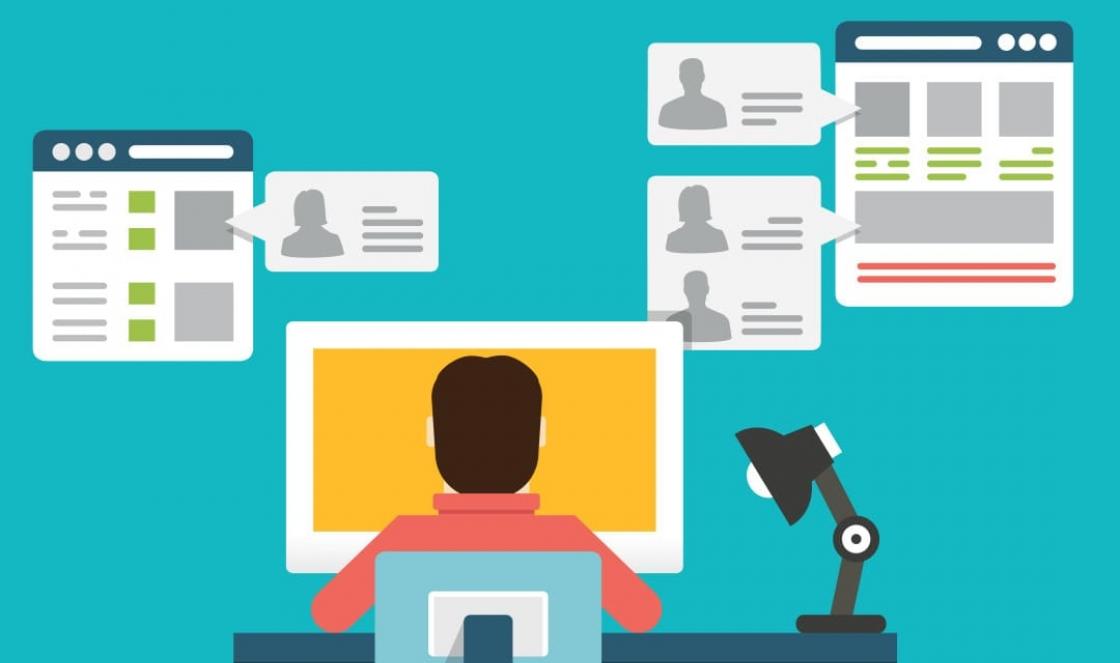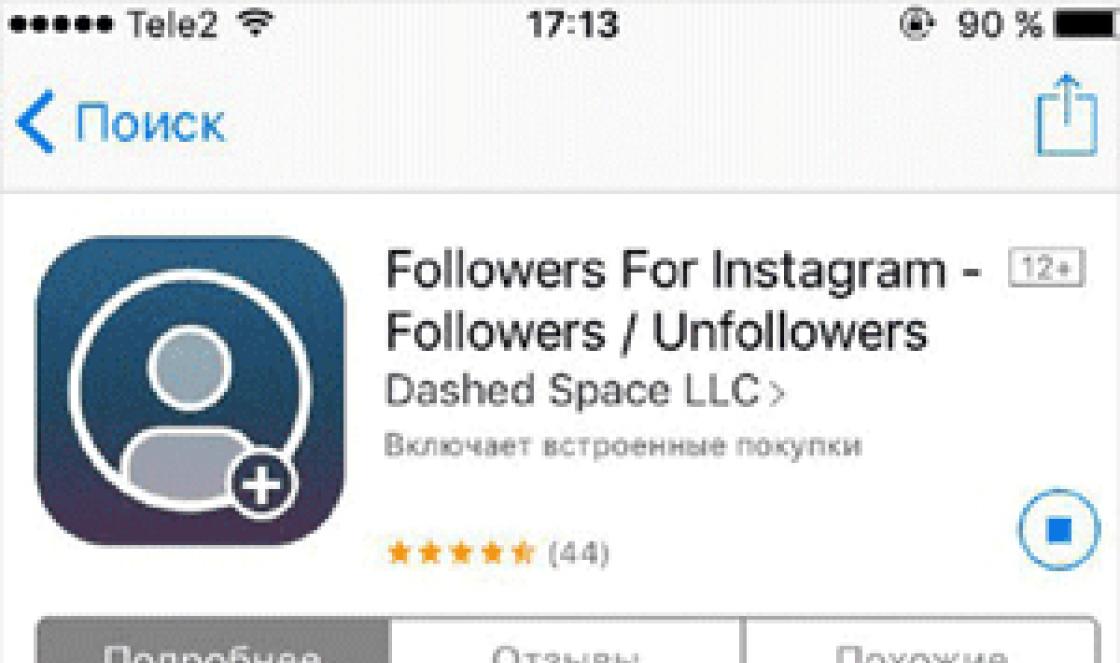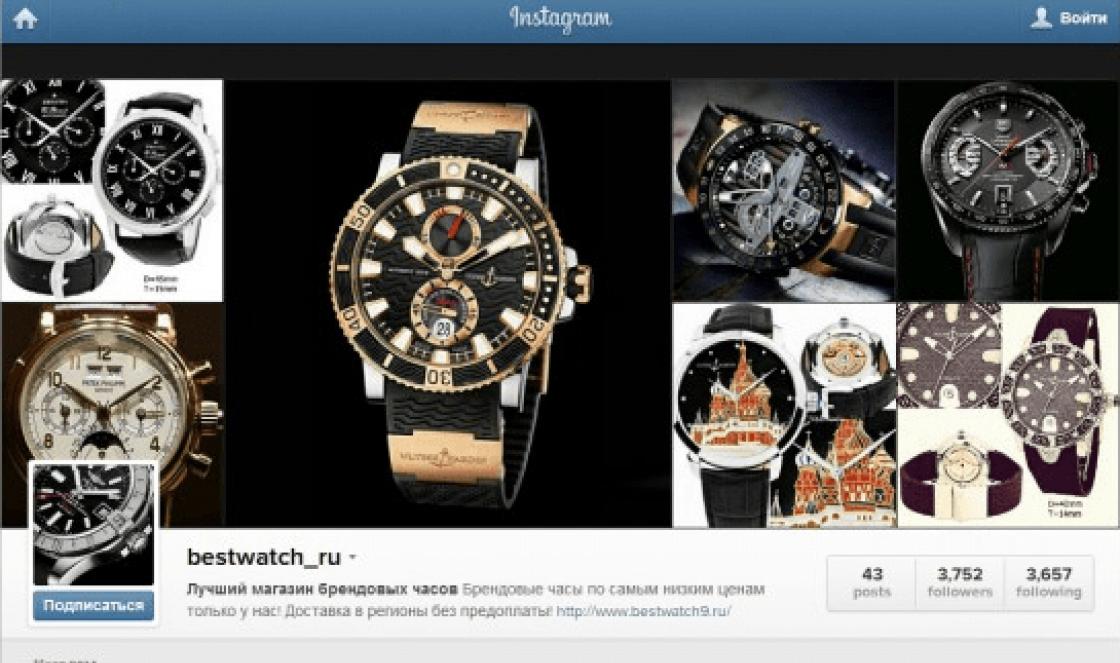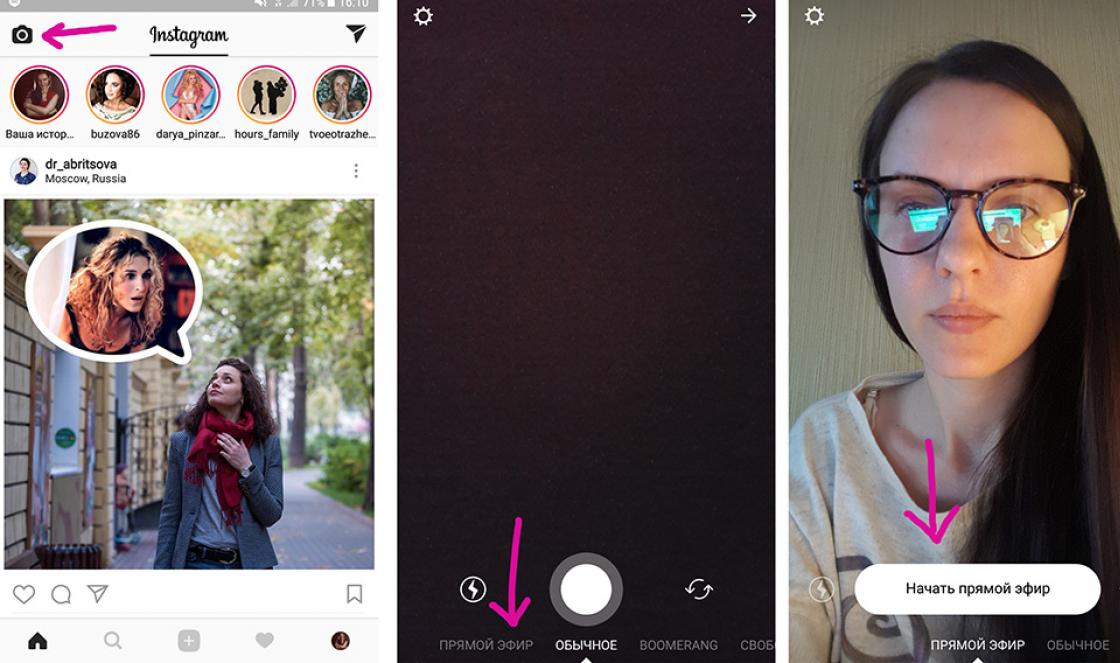Talvez reiniciar um dispositivo móvel seja a maneira mais extrema de resolver vários tipos de problemas. Existem várias situações em que é simplesmente impossível viver sem ele. É para isso que se utiliza o Reboot Menu Widget, um programa para reiniciar o Android.
Por que o Android congela? Pode haver várias respostas. Esses são problemas mecânicos (superaquecimento da plataforma de hardware) e problemas programas (erros no código-fonte dos aplicativos) e um algoritmo implementado incorretamente para acessar recursos do dispositivo e até mesmo uma distribuição incorreta memória de acesso aleatório entre o programa e os aplicativos.
Em qualquer caso, reiniciar o Android é uma das soluções para os problemas descritos acima. Então, vamos instalar o Reboot Menu Widget em seu tablet ou smartphone e começar a entender como funciona.
Melhor aplicativo de reinicialização para Android: Vídeo
Instalando o aplicativo Reboot Menu Widget
O processo de download do programa é muito comum e praticamente não difere do já conhecido algoritmo de obtenção de arquivos de instalação no ambiente operacional Android.
Portanto, basta acessar o endereço na página do desenvolvedor na loja Google Play e selecione o item "Instalar". O aplicativo pedirá permissão para conceder certos direitos no sistema.
Concordamos clicando no botão "Aceitar" na janela pop-up e aguardando a conclusão da instalação. Em alguns instantes, o aplicativo concluirá o processo de instalação e colocará seu atalho no menu principal do dispositivo móvel.
Configurando o aplicativo de widget do menu de reinicialização
Lançamos o programa. Este pequeno script só precisa de direitos de superusuário para funcionar bem. Nós concordamos.
Nesse ponto, vale chamar a atenção para a localização medíocre do aplicativo. Este fato não afeta particularmente a funcionalidade, mas traz alguns inconvenientes para um usuário comum. Esperamos que nas próximas versões o desenvolvedor conserte essa falha.
Continuamos a compreender os meandros do widget Menu de reinicialização. Vamos para as configurações do aplicativo. Como o nome do programa sugere, o modo principal do script é o widget da tela.
Nos parâmetros você pode definir como é aparênciae o tamanho que ocupará na área de trabalho virtual.
No mesmo menu, os desenvolvedores fornecem ao usuário a oportunidade de escolher entre vários temas predefinidos para exibir o menu de reinicialização e o widget principal do programa.
Se o seu gadget pertence à família dispositivos móveis da Samsung e HTC, recomendamos que você preste muita atenção às seguintes opções do widget do menu de reinicialização. Eles o ajudarão a resolver problemas específicos. Em particular, um reinício errado sistema operacional Android.
Pois bem, no final do menu de configurações encontram-se os itens responsáveis \u200b\u200bpelas linhas que serão mostradas na janela pop-up do aplicativo.
Verifique apenas as ações que você precisa, não desorganize a tela do seu smartphone ou tablet.
Usando o aplicativo Reboot Menu Widget
Examinamos em detalhes a configuração dos parâmetros do programa. Agora é hora de testar o aplicativo em funcionamento. Coloque o widget Menu de reinicialização na área de trabalho do dispositivo móvel.
Reinicialização total (reinicialização total, reinicialização forçada) - Reinicialize o dispositivo, no qual as configurações de fábrica do sistema são restauradas e todas as informações do usuário são excluídas, incluindo programas instalados, contatos e SMS. As informações excluídas não podem ser recuperadas após este procedimento, portanto, é recomendável salvar todos os dados importantes antes de reiniciar.
Importante! Dados de cartões de memória, cartões SIM, memória interna o telefone não é excluído (os dados da memória interna e do cartão de memória podem ser excluídos durante uma reinicialização suave, selecionando o item de menu apropriado).
Por que o Hard Reset é necessário?
O Hard Reset é usado como último recurso quando ocorrem erros e malfuncionamentos no dispositivo, quando é impossível eliminar a falha por outros métodos. O fato é que quanto mais complexo o dispositivo, maior a probabilidade de ele ter vários problemas durante a operação: instalação repetida e reinstalação de programas, entupindo a memória do dispositivo com vários arquivos, etc. e geralmente é impossível estabelecer a causa exata do mau funcionamento. O dispositivo pode ficar instável, ficar lento ou até mesmo nem ligar. O Hard Reset irá retornar o dispositivo ao seu estado original, cancelando quaisquer ações com ele.
Reinicialização suave
Se o smartphone / tablet estiver inicializando, uma redefinição de fábrica pode ser feita através do menu do dispositivo. Por esta:
Vamos ao menu do aplicativo ...
... Configurações ...

... a " Contas"(Ou o item" Dados pessoais ") e selecione" Cópia de segurança e redefinir "(ou" Restaurar e redefinir ") ...

… Redefinindo dados (redefinição de fábrica)…

... Reiniciando o dispositivo ...

... Apagar / Apagar Tudo

Tudo. Estamos aguardando a reinicialização do dispositivo.
Hard reset
Se o dispositivo não ligar, você pode tentar reanimá-lo com uma reinicialização a frio. O procedimento é geralmente padrão. No corpo do dispositivo existem botões mecânicos que são pressionados em uma determinada combinação, o que permite entrar no menu recuperação do sistema Android e redefinir as configurações.
Visualização típica do menu recuperação do sistema Android:

Uma combinação de botões para dispositivos de diferentes fabricantes:
Smartphones:
1.
Desligue o dispositivo. Em seguida, mantenha pressionado o botão inclusão e chave aumenta o volume
2.
Depois que o menu aparecer, pressione o aumenta o volume Selecionar item Modo de recuperação e pressione a tecla diminuir o volume
3.
Após o aparecimento da imagem do Android com um triângulo vermelho, pressione o botão inclusão
4.
Depois disso, pressione diminuir o volume Selecionar item Limpar dados / Reinício fábrica e pressione a tecla de aumentar o volume. Escolher sim
Tablets:
1.
Desligue o dispositivo. Braço de alavanca tela de bloqueio mova para a esquerda
2.
Segure a tecla aumenta o volume e o botão inclusão ao mesmo tempo
3.
Depois que o dispositivo vibrar, mova a alavanca bloqueio direita e esquerda até que vejamos 2 linhas no display [i] Apagando dados do usuário e Apagando Cache (Neste caso, você deve continuar a segurar o botão volume)
4.
No canto superior esquerdo, as linhas de formatação aparecerão
Smartphones:
1.
Desligue o dispositivo. Segure as teclas ao mesmo tempo aumenta o volume e o botão inclusão até que a tela correspondente apareça na tela
2.
Com as chaves volume Selecionar item Limpar dados / Reinício fábrica e aperte o botão nutrição
3.
Rolando com as teclas volume apontar SIM e confirme a seleção com o botão nutrição
Todos os dispositivos:
1.
Desligue o dispositivo. Em seguida, mantenha pressionada a tecla diminuir o volumeenquanto pressiona o botão inclusão em 3 s
2.
Solte o botão inclusão e segure a tecla diminuir o volume até o menu aparecer
3.
Botões volume escolher Entrar no modo de recuperação
4.
No menu que aparece, selecione Limpar dados / Reinício fábrica e confirme sua escolha Sim - exclua todos os dados
5.
Após reset Reinicie agora
Smartphones:
1.
Desligue o aparelho
2.
Remova a bateria
3.
Conecte o dispositivo ao carregador ( para o carregador da rede elétrica, e não para o PC)
4.
Insira a bateria
5.
Pressione e segure os botões nutrição e chave aumenta o volume até que o logotipo do Android esmaecido apareça (10-15 segundos)
6.
Pressione o botão 1 vez nutrição
7.
No menu que aparece, selecione o item " limpar dados"(navegação do menu - teclas de volume, botão de seleção nutrição), no próximo menu selecione o item " Sim - exclua todos os dados do usuário"
Smartphones:
1.
Desligue o dispositivo
2.
Pressione e segure as teclas aumenta o volume e diminuir o volumee pressione brevemente o botão nutrição
3.
Continue segurando as chaves aumenta o volume e diminuir o volumeaté a tela exibir Atenção
4.
Pressione a tecla aumenta o volumeexecutar hard reset
Smartphones:
1.
Desligue o dispositivo
2.
Pressione a tecla ao mesmo tempo diminuir o volumebotão nutrição e máquinas fotográficas
Tablets:
1.
O tablet deve ser desligado
2.
Pressione os botões " Casa"e" Vol-"e só então o botão nutrição
3.
Mantenha-os pressionados até aparecer logotipo da Oysters, solte o botão nutrição... Quando uma imagem aparecer com um robô deitado e um ponto de exclamação, libere o resto
4.
aperte o botão nutrição e sem largar, pressione e solte " Vol +"
5.
Selecione " limpar dados / Reinício fábrica"então" reiniciar"E feito
Opção alternativa:
1.
Pressione e segure a tecla diminuir o volume som
2.
Pressione e segure o " ligado desligado»;
3.
Segure esta combinação de botões até a mensagem “ atualizar, por favor, aguarde ...»
4.
Selecione na lista limpar dados / Reinício fábrica (alternando entre as linhas - tecla diminuir som, seleção - tecla aumentar som);
5.
Na lista suspensa, selecione " Sim - exclua todos os dados do usuário».
Como entrar no Recovery? Muitas instruções de atualização e firmware do Android exigem que você execute ações no menu Recuperação. O que é esse modo e para que se destina, você aprenderá neste artigo. O que é recuperação? A recuperação é um modo de inicialização especial do Android no qual:
- realizar uma redefinição de dados Android completa
- piscando um smartphone
- obter direitos de root
Como entrar no Recovery? O menu de recuperação geralmente é encontrado em todos os smartphones e tablets da Samsung, mas ausente em outras marcas Android smartphones, mas pode ser facilmente adicionado piscando esta seção para o seu dispositivo Android.
Se o smartphone Android tiver um menu de recuperação e não o tiver alterado, ele será denominado ESTOQUE, se não houver um menu de recuperação instalado ou de terceiros, será denominado PERSONALIZADO.
Existem basicamente dois tipos de recuperação personalizada CWM e TWRP, menos comum 4ext, Philz CWM, (diferentes equipes de desenvolvimento).
Como entrar na recuperação
ATENÇÃO! Se o menu Recuperação estiver ausente ou não instalado, é IMPOSSÍVEL acessá-lo!
 Método para Samsung
Método para Samsung
Antes de transferir a recuperação de um smartphone ou tablet, desconecte o Samsung do carregador ou cabo USB!
Novos modelos
Desligue o Android e mantenha pressionado Centralbotão + botão Aumentar o volume botão + Ligado desligado
 Desligue o Android e mantenha pressionado o botão central + botão Aumentar volume + botão liga / desliga
Desligue o Android e mantenha pressionado o botão central + botão Aumentar volume + botão liga / desliga  de uma forma universal (Leia abaixo).
de uma forma universal (Leia abaixo).
Para Samsung Galaxy S8 - S10
- Pressione e segure o botão Bixby dedicado e aumentar o volume + energia
- Depois que a tela inicial aparecer na tela, abaixe o botão liga / desliga, mas continue segurando o botão Bixby e aumentar o volume
- Segure esses botões até a tela mostrar logo android em um fundo azul
- Solte os botões
- Em alguns segundos smartphone galáxia O S8 será inicializado no modo de recuperação.
Modelos mais antigos e alguns tablets
- Desligue o Android e mantenha pressionado Central botão e botão Ligado desligado
- Desligue o Android e mantenha o botão pressionado Aumentar o volume e o botão Ligado desligado
ou de forma universal (leia abaixo).

Método para HTC
Mude para o modo bootloader e:



Se de repente não funcionar, use de uma forma universal (Leia abaixo).
 Método para Google Pixel e Nexus
Método para Google Pixel e Nexus
Desligue o Pixel / Nexus e mantenha os botões pressionados Volume DOWN + ON / OFF No menu, use as teclas de volume para encontrar o menu Recovery e confirme a seleção com o botão ON / OFF:
No menu, use as teclas de volume para encontrar o menu Recovery e confirme a seleção com o botão ON / OFF: 
Se de repente não funcionar, use de uma forma universal (Leia abaixo).

Método para SONY
Desligue, ligue e quando aparecer na tela logotipo Sony ou quando o indicador acenderá — Aperte / Pressione (opções possíveis):
- Volume baixo
- Aumentar o volume
- Clique no logo
- Ou desligue o Sony, mantenha pressionado o botão "Liga / desliga", aguarde algumas vibrações, solte o botão liga / desliga e mantenha pressionado o botão "Aumentar volume"
de uma forma universal (Leia abaixo).

Para modelos selecionados da Motorola e Lenovo
- Desligue o Android
- Pressione simultaneamente os botões "Aumentar volume" + "Diminuir volume" + "Power"
Para outras versões da Motorola e Lenovo - desligue o Android e mantenha pressionado "Diminuir volume" + "Power"
Se você não pode usar de uma forma universal (Leia abaixo).
Uma forma universal para todos os dispositivos Android usando um PC e ferramentas ADB
(Asus, HTC, Lenovo, Sony, HTC, LG, Samsung, Motorola e outros, desde que a recuperação esteja disponível neste dispositivo)
Programa Adb Run - Método 1
Usando o programa proprietário do site Adb Run (não se esqueça de habilitar o USB Debugging)
 Janela de trabalho ADB RUN
Janela de trabalho ADB RUN Na linha de comando - Método 2
Outra opção é como acessar o menu Recovery usando as ferramentas ADB padrão e o programa ADB RUN:
Conecte o Android ao PC e digite o comando recuperação de reinicialização adb
Exemplo em ADB RUN: 
Na linha de comando - Método 3
Como mostra a prática, em alguns dispositivos (e mais especificamente na LG) não é possível traduzir um dispositivo Android usando o comando recuperação de reinicialização adb , neste caso, você deve usar o seguinte comando
adb shell
reiniciar recuperação
Há também um comando para alternar para o modo de recuperação para LG, você precisa inserir o comando
adb reboot --bnr_recovery
Depois disso, o dispositivo começará a reiniciar em alguns segundos!
Um método universal de um terminal instalado com direitos de Root
(Asus, HTC, Lenovo, Sony, HTC, LG, Samsung e outros, desde que a recuperação esteja disponível neste dispositivo)
- Baixe e instale da loja do Google Aplicativo de jogo Terminal;
- Vá para o aplicativo recém-instalado;
- Digite os seguintes comandos:
su
reiniciar recuperação - Depois de alguns segundos, o Android começará a reiniciar.
Controles do menu de recuperação
Teclas de volume Para cima e para baixo - navegação através da tecla do menu Ligado desligado - seleção de um item no menu. Existem tais dispositivos Android no qual nenhuma chavevolume,neste caso você precisará Cabo OTG e um mouse de computador. Depois de colocar o Android no modo de recuperação, conecte o mouse.
Isso conclui o artigo. Se você não sabe como usar e quais itens no Recovery são responsáveis, então leia o artigo
- Se ocorrerem erros durante a instalação da atualização - Status CWM
Isso é tudo! Nada complicado! Leia mais artigos e instruções diferentes na seção. Fique com o site, vai ficar ainda mais interessante ainda!
Eu queria um método de um clique para baixar e / ou recuperar o modo no meu telefone, então decidi escrever meu próprio aplicativo para doso. Opções fornecidas: Reinicializar: Reinicia o telefone. Recuperação: Reinicia o telefone em recuperação. Download: Reinicie o telefone no modo de download. Bootloader: reinicia no modo bootloader. Hot Boot: reinicia os processos / threads da GUI do Android. (Busybox obrigatório) Desligamento: Desliga o telefone. O aplicativo precisa de apenas 1 permissão: android.permission.ACCESS_SUPERUSER ** Este aplicativo exigirá o zero acesso (SuperUser e busybox). Funciona no meu GalaxySIII (TouchWiz Rom). Não sou responsável por nenhum dano decorrente do uso deste aplicativo. Mais uma vez: Não baixe se você don "twant to ***** Este aplicativo não é um substituto para o menu stockpower *** Obrigado a Yunlin Xu pela tradução em chinês, Trekminal pela tradução em espanhol e Catalin Marius pelas traduções em romeno.