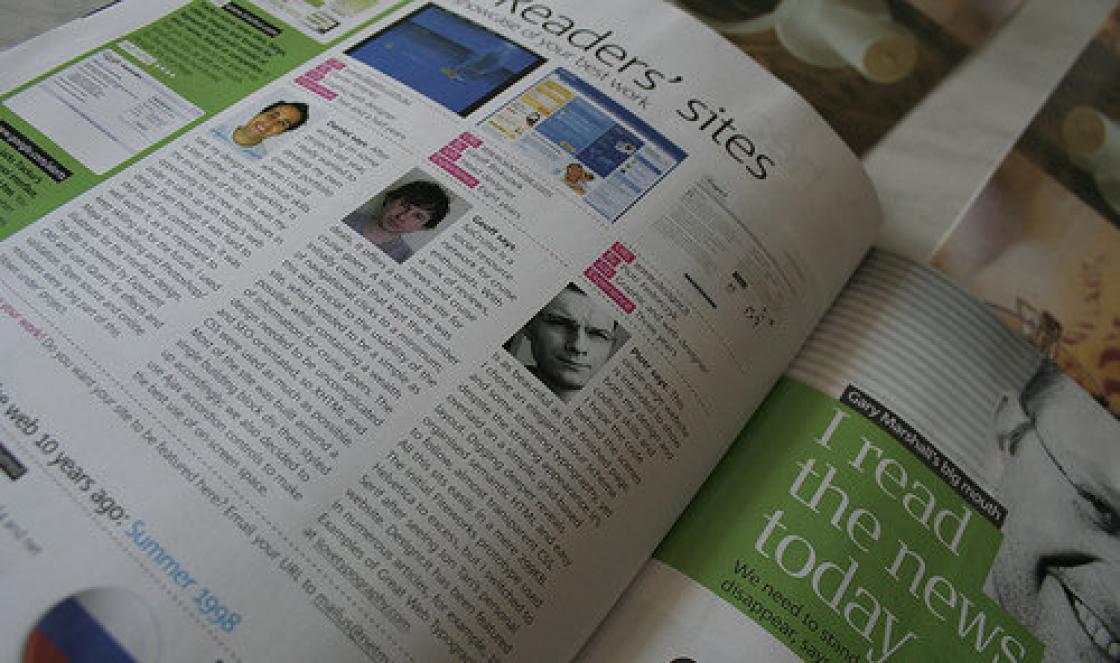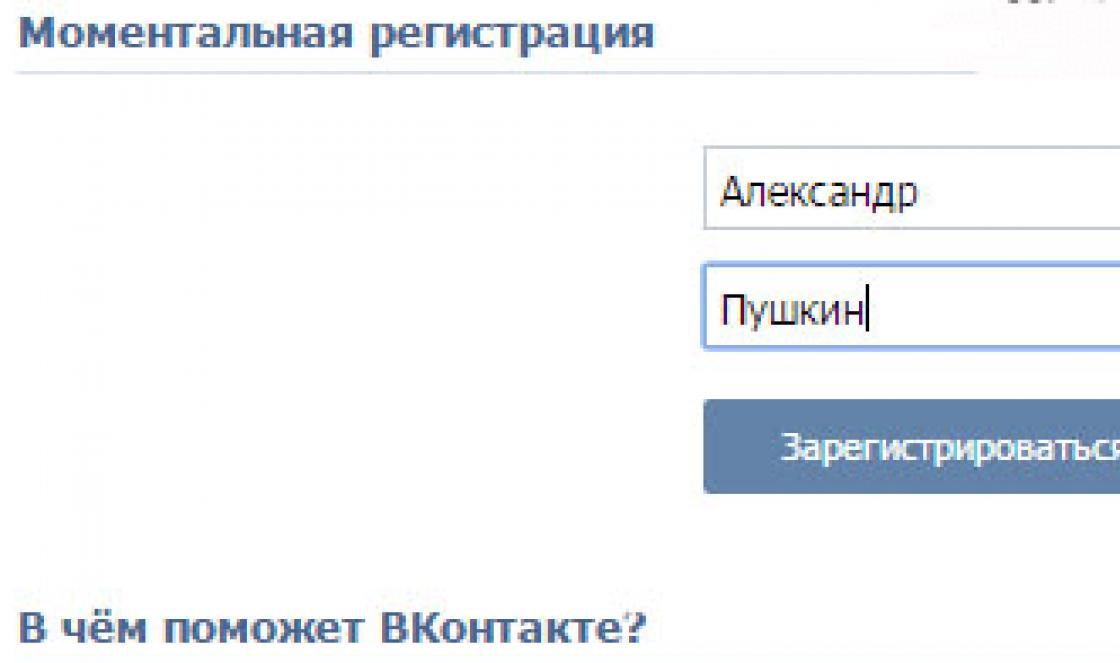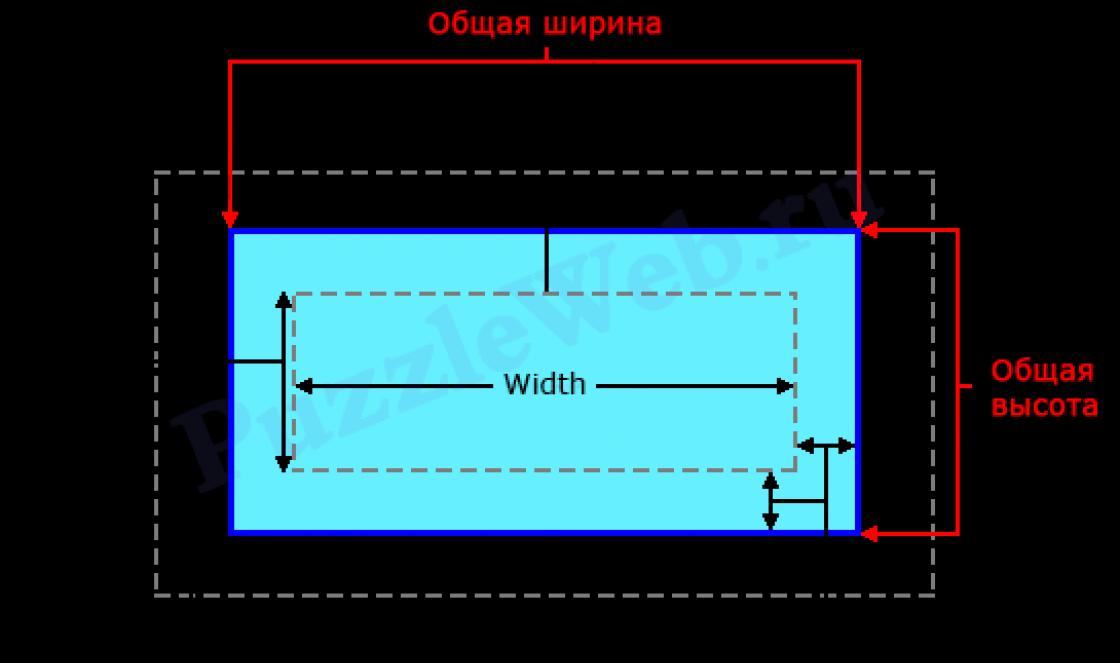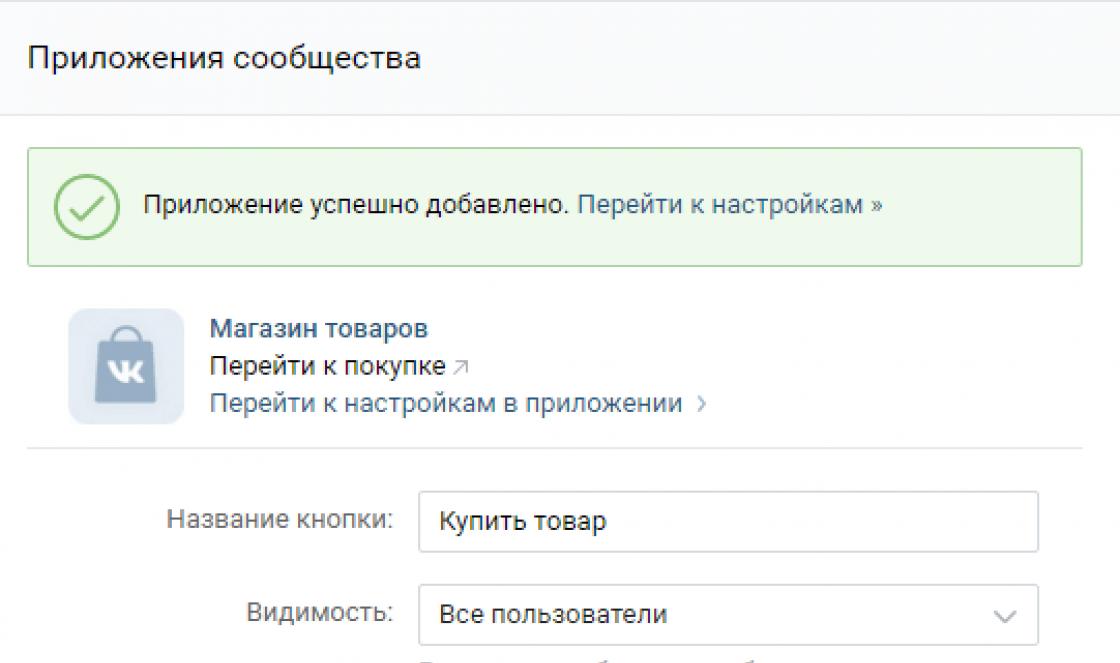O Outlook é um programa incluído no Microsoft Office projetado para funcionar com e-mails e cartas. Para não perder ou transferir cartas do programa para outro computador ou mídia de terceiros, elas podem ser salvas em um arquivo separado, exportadas ou arquivadas.
Salvando e-mail no Outlook 2010 e 2013

Onde o Outlook armazena e-mails
Por padrão, o programa salva todas as mensagens em cada período de tempo especificado em um arquivo separado outlook.pst automaticamente. Este arquivo está localizado na pasta Main_drive: \\ Documents and Settings \\ account_name \\ Local Settings \\ Application Data \\ Microsoft \\ Outlook. Você pode copiar e usar este arquivo para seus próprios fins, mas tenha em mente que as últimas cartas recebidas pelo correio podem não ter tempo para entrar nele. Portanto, é melhor usar a exportação ou arquivamento manual para garantir que todas as mensagens estejam no arquivo.
 Arquivo Outlook.pst que contém todos os e-mails
Arquivo Outlook.pst que contém todos os e-mails Como arquivar e-mails
O arquivamento no Outlook é um recurso que move algumas mensagens para um arquivo compactável separado para reduzir a quantidade de memória que ocupam no disco rígido. Ao contrário dos backups tradicionais, que criam uma cópia dos itens do Outlook, os itens arquivados são movidos para um arquivo de dados separado do Outlook (arquivo PST). Os itens arquivados podem ser acessados \u200b\u200ba qualquer momento abrindo este arquivo.
Arquivamento automático
Por padrão, a função é ativada e executa suas funções após 2, 3 ou 6 meses, dependendo do tipo de letras. Para obter mais detalhes, consulte a tabela abaixo.
Tabela: Período de retenção de vários dados no Outlook
Após a primeira sessão de arquivamento automático, o programa cria um arquivo e uma pasta separada para ele. No futuro, você poderá adicionar cartas de forma independente ao arquivo ou removê-las dele. O arquivo criado pelo Outlook está localizado por padrão em PrimaryDrive: \\ User \\ AccountName \\ Documents \\ Outlook Files \\ archive.pst.
Para personalizar as configurações de backup automático para você, siga estas etapas:

Arquivo manual
O arquivamento manual criará a pasta Archive automaticamente se ela não tiver sido criada anteriormente durante o arquivamento automático.

Vídeo: Arquivar no Outlook
Carregando e restaurando e-mails de arquivo e arquivo pst
Se você tiver um arquivo ou outro arquivo com letras no formato pst, poderá descarregar rapidamente todos os dados dele no programa. Ou seja, usando um arquivo PST, você pode recuperar dados perdidos ou adicionar novos retirados de outro computador:

Vídeo: transferindo o banco de dados do Microsoft Outlook 2010
Cartas de exportação
Exportar permite que você salve e-mails e outros itens no Outlook em um arquivo não compactado separado no formato pst. O arquivo resultante pode ser usado da mesma forma que um arquivo, mas não precisa ser descompactado.
- Enquanto na guia "Arquivo", vá para a subseção "Abrir".
 Abra a seção "Abrir"
Abra a seção "Abrir" - Selecione a função "Importar" ou "Importar e Exportar", dependendo da versão do programa.
 Pressione o botão "Importar"
Pressione o botão "Importar" - Marque a opção "Exportar arquivos".
 Selecionando a ação "Exportar arquivos"
Selecionando a ação "Exportar arquivos" - Indique que você deseja criar um arquivo pst.
 Especifique o formato pst
Especifique o formato pst - Selecione as pastas individuais para exportar ou marque a seção superior e marque a caixa ao lado das palavras “Incluir subpastas”.
 Especifique quais pastas você deseja exportar
Especifique quais pastas você deseja exportar - Especifique o caminho onde será determinado o local de armazenamento do arquivo com as cartas exportadas.
 Especifique onde salvar o arquivo com os arquivos exportados
Especifique onde salvar o arquivo com os arquivos exportados - Se desejar, defina uma senha para o arquivo, mas isso é opcional.
 Defina uma senha para o arquivo
Defina uma senha para o arquivo - Como resultado, você receberá um arquivo com o qual poderá transferir e-mails para qualquer computador que tenha o Outlook.
 Arquivo exportado recebido
Arquivo exportado recebido
Como destacar letras
Para marcar várias letras de uma vez para apagá-las posteriormente ou transferi-las para a seção "Ler", mantenha pressionada a tecla Ctrl no teclado e comece a marcar as letras com o mouse sem soltar a tecla.
Se você precisar selecionar um grande número de letras de uma vez, selecione a primeira letra e, em seguida, mantenha pressionada a tecla Shift no teclado e selecione a última letra, sem soltar a tecla. Todas as letras entre a primeira e a última letra serão destacadas.
 Selecione vários e-mails de uma vez
Selecione vários e-mails de uma vez Para selecionar todas as letras de uma vez, marque uma letra e mantenha pressionada a combinação de teclas Ctrl + A, então todas as letras localizadas na mesma pasta que a letra selecionada serão selecionadas.
Salvar anexos de vários e-mails
Algumas cartas recebidas podem conter anexos: arquivos, fotos, vídeos, etc. Você pode salvar os anexos de cada carta por vez, mas há outra opção:

Alguns problemas com e-mails do Outlook e suas soluções
No processo de trabalho com cartas, podem surgir certos erros ou problemas. Para eliminá-los, você precisa realizar certas ações.
E-mails não lidos são lidos independentemente
Se as cartas que chegam ao seu e-mail são marcadas automaticamente como "Lidas", embora você não as tenha aberto, então o fato é que você habilitou a função que mostra que você leu a carta se tiver uma guia com ela aberta por alguns segundos. Para desativar esse recurso, siga estas etapas:

Letras antigas não são exibidas
As mensagens lidas há algum tempo podem não ser mais exibidas no programa. Para corrigir isso, siga estas etapas:

Emails do Outlook podem ser exportados ou arquivados para criar um arquivo que pode ser transferido para outro computador ou compartilhado com alguém. Você pode obter dados do arquivo criado usando qualquer versão do Outlook, usando importação ou criação de item.
Como você sabe, os contatos podem ser transferidos de uma caixa de correio para outra, bem como entre contas do Windows. Eles também podem ser importados e exportados de cliente de correio... Isso permitirá que você os transfira posteriormente para outro computador ou mesmo para outro aplicativo (como Excel ou Bloco de notas). Hoje falaremos sobre como transferir contatos do Outlook ou importá-los para este programa.
Importar e exportar contatos do Outlook 2016, 2013
id \u003d "a1"\u003eNas duas versões mais relevantes do cliente de e-mail no momento, o procedimento de transferência de contatos é muito semelhante. Primeiro, como a importação de contatos funciona nessas duas compilações do Outlook.
Importar contatos para Outlook 2016, 2013
id \u003d "a2"\u003eExportar contatos do Outlook 2016, 2013
id \u003d "a3"\u003eAgora, sobre como funciona o procedimento de exportação de contatos.

Importar e exportar contatos do Outlook 2010, 2007, 2003
id \u003d "a4"\u003eAgora vamos ver como funciona a importação de contatos nas versões do cliente de email 2010 e anos.
Importar contatos para Outlook 2010, 2007, 2003
id \u003d "a5"\u003e

Exportar contatos do Outlook 2010, 2007, 2003
id \u003d "a6"\u003e
Isso é tudo para a rotina de transferência de dados de e para o Outlook. Tudo isso funciona de forma muito conveniente graças a ferramentas como filtragem de dados e suporte para diversos formatos de objetos exportados e importados.
Você pode usar os mesmos contatos no Google Gmail e no Microsoft Outlook sem adicioná-los manualmente a ambos os locais.
Neste artigo
Importar contatos do Google Gmail para o Outlook
Exportar contatos do Outlook para o Google Gmail
Antes de exportar contatos do Outlook, as diferenças entre o catálogo de endereços do Outlook e os contatos do Outlook são úteis. Ambos fazem parte do Outlook. No entanto, um catálogo de endereços é uma compilação de listas de endereços diferentes que o Outlook pode armazenar, como diretórios LDAP da Internet, lista de endereços global (GAL) ou outros catálogos de endereços de terceiros. Contatos é apenas uma das listas de endereços incluídas no catálogo de endereços. Você só pode exportar contatos diretamente do Outlook para o Google Gmail.
Abra a aba Arquivo.
Selecionar item Parâmetros.
Selecionar item Além disso.

Na seção Exportar aperte o botão Exportar.
Em campo de arraste a caixa que deseja converter para a caixa do Outlook especificada na caixa A quem.
Para visualizar entradas adicionais no " de ", aperte o botão De volta a ou Mais distante.
Para remover todos os mapeamentos, clique Claro.
Para restaurar os mapeamentos originais, clique em Padrão.
Na janela Assistente de importação e exportação selecionar Exportar para arquivo e aperte o botão Mais distante.
Por favor selecione Valores separados por vírgulas (DOS) e aperte o botão Mais distante.
Na lista de pastas, selecione a pasta de contatos que deseja exportar e clique no botão Mais distante.
Selecione uma pasta para salvar temporariamente o arquivo em seu computador.
Nota: Este arquivo pode ser excluído após importar contatos para o Google Gmail.
Digite um nome para o arquivo exportado e clique em Mais distante.
Para adicionar ou remover campos para determinar como as informações de contato são salvas no novo arquivo importado, clique Campos correspondentes.
Nota: Ao tentar importar dados de outro programa ou arquivo, o Campos correspondentes na caixa de diálogo Exportar para arquivo pode não estar disponível. Na caixa de diálogo as seguintes ações serão realizadas Verifica a caixa Exportare então o botão Campos correspondentes acessível.
Mais ajuda para mapear um campo personalizado
Para exibir campos adicionais em campo, clique no sinal de mais (+) ao lado da caixa. Por exemplo, para exibir campos O lado de fora e Cidade comercial, clique no sinal de mais (+) próximo a Endereço profissional.
Clique no botão Feito.
Faça login com sua conta do Google Gmail.
Na coluna da esquerda, selecione Contatos.
No lado direito da tela, clique em Importar.
Na caixa de diálogo Importando contatos aperte o botão Visão geral.
Selecione o arquivo exportado na etapa 10 e clique em Abrir.
Clique no botão Importar.
Alguns usuários sistema operacional O Windows, ou melhor, seu pacote oficial do Microsoft Office, faz uma pergunta simples. Como importar contatos para o Outlook? Normalmente, isso é necessário ao transferir dados de um computador para outro ou, por exemplo, quando. Nossa decidimos escrever instruções passo a passocomo importar contatos corretamente no Outlook.
Esta instrução é universal - depois de lê-la até o fim, você verá como tudo é simples. E você pode transferir contatos em qualquer versão do programa - Outlook Express, 2003, 2007 e Outlook 2010. O principal é apenas ler o artigo com atenção.
Para importar contatos, primeiro você precisa exportá-los. Exportar contatos do Outlook é um procedimento simples, vamos percorrer as etapas. Na verdade, para isso, você não precisa saber onde estão armazenados contatos do Outlook... Tudo pode ser feito através do programa.
Como exportar contatos do Outlook
Vamos aprender como copiar contatos do Outlook. Abrimos o Outlook e vamos:
Arquivo -\u003e Exportar e Importar

Selecione exportar para arquivo.

No próximo item do menu, selecione o tipo de arquivo, os valores dos quais são separados por vírgulas. É um arquivo CSV. Como você pode ver, aqui você pode salvar os dados em um formato diferente, mas aconselhamos que fique no mais comum.

Selecione uma pasta com destinatários.


Como importar contatos para o Outlook
Então, temos um arquivo com os dados do programa. Vamos importá-los. Novamente:
Arquivo -\u003e Exportar e Importar
E selecione a importação de outro programa ou arquivo.

E como salvamos nossos destinatários no formato CSV, selecionamos o item apropriado ao importar.

Indicamos o caminho onde o arquivo está localizado. E importamos contatos.

Se você já importou dados antes, provavelmente faz sentido marcar a caixa “substituir duplicatas na importação”. Agora você sabe como copiar e transferir contatos do Outlook. Ler local na rede Internet!
Se você tiver o Outlook instalado em seu computador, pode usá-lo para transferir e-mails, contatos e itens de calendário de uma conta o email para outro.
Por exemplo, você tem uma caixa de correio do Office 365 e uma conta do Gmail. Eles podem ser adicionados ao Outlook. Você pode usar o Outlook para exportar itens de sua conta do Gmail e importá-los para sua caixa de correio do Office 365.
Exporte itens criando um arquivo PST. Este arquivo de dados do Outlook contém mensagens e outros itens do Outlook e é salvo em seu computador local. Para obter informações sobre como importar itens após a exportação, consulte o artigo.
Exportar e-mails, contatos e calendário do Outlook para arquivo PST
Use um dos seguintes conjuntos de instruções de exportação.
Office 365: Exportar itens da caixa de correio do Office 365 para o arquivo .pst
Adicione sua conta de email do Office 365 a um aplicativo do Outlook, como Outlook ou Office 365, Outlook 2016 ou 2013. Você pode então mover emails, contatos e itens de calendário para sua caixa de correio do Office 365 usando o Outlook.
Depois de exportar seus dados de e-mail para um arquivo PST, você pode movê-lo para outro local. Você pode importá-los para outros contas O email. Para obter informações sobre como fazer isso usando o Outlook, consulte Importar emails, contatos e calendário do Outlook de um arquivo .pst.
Outlook sem Office 365: exportar itens do Outlook para arquivo .pst
Os dados do Outlook salvos no arquivo .pst podem ser movidos para um local diferente. Você pode salvar o arquivo .pst no OneDrive e baixá-lo em novo computador... Você também pode salvar em uma mídia portátil e, em seguida, importar e-mail, contatos e calendário para o Outlook.
Outlook 2010: Exportar itens do Outlook para arquivo PST
Outlook 2007: Exportar itens do Outlook para arquivo PST
Os dados do Outlook salvos no arquivo .pst podem ser movidos para um local diferente. Salve o arquivo .pst no OneDrive e baixe-o no novo computador. Salve em uma mídia portátil para acessar em qualquer lugar e importe seu e-mail, contatos e calendário para o Outlook.
Quais dados são exportados?
Quando você exporta dados de email, contatos e calendário para um arquivo .pst, uma cópia dos dados é criada. Nada desaparece do Outlook. Você poderá ver e usar mensagens, contatos e dados de calendário no Outlook.
No Outlook, quando você exporta e-mails, todos os anexos também são exportados.
O Outlook não exporta metadados, como propriedades de pasta (exibições, permissões e opções de AutoArquivar) ou regras de processamento de mensagens e listas de remetentes bloqueados.
Importante: Se você estiver usando o Modo Cache do Exchange, o Outlook só exportará os itens que já estão no cache. Por padrão, seu cache contém itens dos últimos 12 meses. Para exportar dados com mais de 12 meses, primeiro desative o Modo Cache do Exchange. Para obter mais informações, consulte o artigo