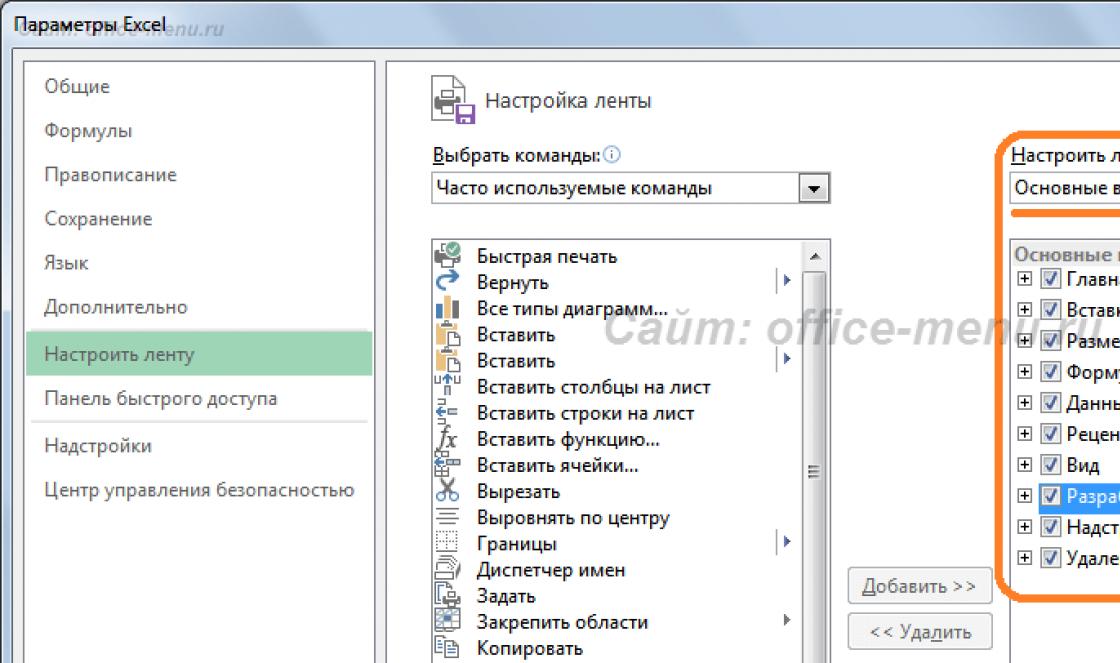Um smartphone não é apenas um "discador" conveniente, mas também um centro de entretenimento completo. No entanto, imediatamente após a compra, não existem muitos aplicativos, jogos e recursos interessantes no próprio dispositivo. Para eliminar essa desvantagem, o usuário recebe uma grande seleção de aplicativos para todos os gostos na loja on-line do Google Play (descrevemos como instalar aplicativos neste artigo).
Mais cedo ou mais tarde, quem instalar vários aplicativos em seu smartphone ou tablet enfrentará o problema de falta de espaço livre na memória do aparelho, embora ainda haja muitos GB livres no cartão de memória. Isso se deve ao fato de que a maioria dos aplicativos são instalados na memória do próprio smartphone / tablet, o que não é tanto, e nem no cartão de memória. O resultado é falta de espaço livre, diminuição da velocidade do aparelho, lentidão constante. Existem várias maneiras de resolver esse problema:
Opção 1. Solução fundamental para o problema - Hard Reset
O bom dessa etapa é que o smartphone volta às configurações de fábrica, e começa literalmente a "voar", pois não fica sobrecarregado de dados desnecessários e não fica entupido de arquivos. Mas, por outro lado, o usuário é forçado a reinstalar todos os aplicativos e recuperar os dados excluídos. Descrevemos como fazer uma reinicialização forçada neste artigo.
O aviso "Espaço insuficiente" é uma ocorrência comum ao tentar instalar um novo programa. Se o telefone tiver um slot para um cartão especial, a solução para esse problema é elementar. MicroSD é uma maneira conveniente e barata de aumentar o espaço de armazenamento. Então, como transferir aplicativos para o cartão de memória SD do Android para liberar espaço. O procedimento depende de qual versão do sistema operacional você está usando.
Usando um cartão microSD
Antes de começar a trabalhar no SD, há algumas coisas que você deve ter em mente. Os cartões de memória interagem com o dispositivo mais lentamente do que o armazenamento interno, portanto, após a movimentação, haverá uma diminuição no desempenho de processos que consomem muitos recursos. Ao comprar SD, opte por opções com grande quantidade de memória e boa velocidade. Verifique as configurações do telefone para saber quais cartões são compatíveis com ele.
Os aplicativos pré-instalados não podem ser transferidos para um cartão de memória sem direitos de root e, mesmo em alguns aplicativos de terceiros, a movimentação pode não ser compatível. Além disso, em versões mais antigas do Android, você não poderá usar widgets associados a aplicativos movidos para SD.
Cartão SD como armazenamento interno
Boas notícias para proprietários de dispositivos com Android 6.0 Marshmallow, Android 7.0 Nougat e 8.0 Android Oreo - agora eles têm acesso à configuração microSD para funcionar como armazenamento interno. O que quer que você pense sobre como transferir aplicativos para um cartão de memória Android, o sistema vai perceber isso como uma extensão da memória interna. Todos os dados acumulados são registrados automaticamente, conforme necessário. Como resultado, você não precisa se preocupar com onde seus programas estão armazenados.
Primeiro você precisa configurar seu telefone. Isso formatará o cartão, portanto, certifique-se de fazer backup dos dados importantes.
- Insira o cartão no seu telefone. Na notificação pop-up "Novo cartão SD", toque em Configurar e selecione "Usar como armazenamento interno".
- Vá para a seção do sistema chamada "Armazenamento", onde entenderá como transferir aplicativos para o cartão.
- Toque nele, pressione o botão "Menu" e vá para "Configurações de armazenamento". No campo Formato, selecione Interno.
- Na próxima tela, clique em "Apagar e formatar". O procedimento destruirá absolutamente todos os outros dados em seu SD.
Esse recurso é chamado de armazenamento adotável e só é usado se você deixar o microSD no telefone para sempre e não quiser mais pensar em como mover aplicativos para o cartão. Se você removê-lo, não poderá acessar os dados que ele contém. Mas o cartão também será criptografado, portanto, você não pode colocá-lo em outro dispositivo para copiar informações.
A grande desvantagem de usar um cartão de armazenamento é que alguns fabricantes optam por não oferecer essa opção nos aparelhos. Se você não tiver sorte e não tiver, terá que continuar movendo seus programas para o cartão SD instalado manualmente.
Mudança para SD no Android 8.0 Oreo
Os programas em todos os cartões de memória movem-se rápida e facilmente para Oreo. Esta opção está disponível para todos os aplicativos, exceto os pré-instalados.
- Vá para Configurações, onde você precisa selecionar Aplicativos e notificações\u003e Informações do aplicativo.
- Role a página para baixo para encontrar o programa que deseja transferir para o microSD e toque na linha com seu nome.
- Selecione "Armazenamento". Se o aplicativo suportar transferência para cartões de memória, você verá uma seção intitulada "Local de armazenamento". Clique no botão "Alterar" nele.
- Selecione o microSD para o qual deseja transferir o programa e toque no rótulo "Mover".
Para movê-lo de volta para o armazenamento integrado, repita as etapas acima e selecione a opção “Armazenamento interno” na última etapa. A necessidade de fazer isso aparecerá se você quiser alterar ou formatar o cartão de memória.
Mudança para o Android 7.0 Nougat e Android 6.0 Marshmallow
A seguir, você aprenderá como instalar aplicativos no cartão no Android 7.0 Nougat por meio do menu "Configurações". Nem todos os programas podem ser transferidos - onde esse recurso não for compatível, você não verá o botão Alterar na terceira etapa.
- Vá para Configurações\u003e Aplicativos.
- Encontre o programa que deseja transferir para o cartão microSD agora e toque na linha com seu nome.
- Vá no menu para Armazenamento\u003e Modificar e selecione seu cartão na caixa de diálogo que se abre.
- Clique em Mover para concluir o processo.
Ao aprender a salvar aplicativos em um cartão de memória, sempre tenha em mente que dependendo do tamanho do programa, isso pode levar um tempo diferente (especialmente no caso de grandes jogos) Portanto, não toque em seu telefone até que o processo de transferência seja concluído. Para desfazer essas etapas, selecione a opção "Armazenamento interno" na terceira etapa.
A transferência de aplicativos instalados em um sistema Marshmallow para qualquer microSD será a mesma que no Nougat.
Mover para o cartão SD no Android 5.0 Lollipop
O Lollipop tem suporte a cartão de memória menos robusto do que as versões posteriores do Android, mas você ainda pode mover aplicativos para fora do espaço a qualquer momento por meio das configurações.
Nesse caso, você pode encontrar restrições ao tentar movê-los para um armazenamento externo - em primeiro lugar, você precisa saber se os desenvolvedores previram essa possibilidade. Além disso, os programas são movidos apenas parcialmente. Você pode ver o que está carregado no mapa selecionando a guia desejada na página de informações. Isso torna mais fácil saber o que mover para trás se você quiser remover o SD do dispositivo no futuro.
- Abra a seção do sistema "Aplicativos" e toque no programa que deseja mover para o cartão SD agora.
- Em seguida, na guia Armazenamento, clique em Mover para cartão SD. Este botão ficará esmaecido enquanto o aplicativo está navegando, portanto, não feche a janela até que o processo seja concluído. Se não houver a opção Mover para cartão SD, o programa não poderá ser movido.
- Assim que a movimentação for concluída, a seção Armazenamento será atualizada para mostrar quanto agora está armazenado no SD (e quanto mais está no armazenamento onboard). O botão de navegação agora será denominado Mover para telefone ou Mover para armazenamento interno. Ao clicar nele, você pode remover o aplicativo do seu mapa.
Transferir para o cartão SD no Android 4.0 KitKat e em versões anteriores
O suporte a MicroSD é extremamente limitado em todas as versões 4.x. No início, não havia opções sobre como transferir aplicativos para o mapa no Android. No entanto, alguns fabricantes optaram por adicionar esse recurso às suas próprias versões do sistema operacional.
Se você tiver essa opção no KitKat ou em versões anteriores, o algoritmo é simples:
- Abra a seção "Aplicativos" nas configurações.
- Em seguida, localize e marque o que deseja transferir para o seu cartão.
- Selecione a opção "Mover para o cartão SD". Se este botão não estiver disponível, o programa não pode ser movido (ou você não tem essa opção no seu dispositivo).
Se você ainda estiver usando um dispositivo Android 2.x, o processo de transferência será quase o mesmo. Se você não tiver a opção de mover em seu telefone, deverá prestar atenção aos aplicativos de terceiros.
Movendo-se com aplicativos de terceiros: Link2SD
Se o seu telefone não suporta transferências com cartão SD, há programas de terceiros por esta. É aconselhável considerar as opções para as quais você não precisa de acesso root - por exemplo, Link2SD. Você pode correr esta aplicação para mapas para:
- mover programas completamente
- forçar a realocação daqueles onde geralmente não é permitido
- descarregue pastas com dados de grandes aplicativos e jogos movendo-os para armazenamento externo.

Primeiro, execute-o e conceda acesso root, se possível. Em seguida, toque no que deseja mover e escolha uma das opções:
- Transfira para o cartão SD. Move qualquer programa e todos os seus dados para o seu SD.
- Mova para o cartão SD. Funciona apenas quando os telefones oferecem suporte à transferência de aplicativos para armazenamento externo.
- Transfira para o cartão SD (dados e cache). Move apenas arquivos de dados.
Os aplicativos Android são instalados no armazenamento interno por padrão. Portanto, os proprietários de dispositivos com drives de 8/16 GB muitas vezes enfrentam a falta de espaço livre em um dispositivo Android, o que pode ser resolvido transferindo aplicativos para um cartão de memória SD. Se isso não for feito, a capacidade de instalar programas em um smartphone ou tablet desaparecerá, você não poderá baixar dados da Internet ou receber um arquivo via bluetooth / NFC / Wi-Fi. Uma vez que, para esses fins, a memória interna é usada por padrão.
Para continuar a usar totalmente seu smartphone ou tablet, você precisa transferir aplicativos massivos para a seção de memória externa. Como transferir aplicativos da memória interna para o cartão SD no Android, continue lendo.
Prefácio
Os aplicativos são compostos de dois componentes principais - o próprio programa e o cache. Este último é um arquivo adicional para operação correta, não deve ser confundido com dados temporários. Mais frequentemente, essa abordagem é usada em jogos, onde os desenvolvedores colocam gráficos ou conteúdo adicional, com um volume de 15-100 MB e até 2-3 GB. Enquanto na maioria dos programas, devido ao tamanho pequeno, não faz sentido separar o cache em um arquivo adicional.
As versões anteriores do Android permitem que você transfira o cache para um cartão de memória. Neste caso, deve ser destacado que esta função deve ser suportada pelo SO, de responsabilidade do fabricante e do desenvolvedor, que deve habilitar a portabilidade na aplicação. Caso contrário, você não pode fazer isso sem direitos de root.
Maneira padrão
Dispositivos Android até 4.0 e alguns modelos com versão 4.2 e superior permitem mover aplicativos e / ou cache através do menu de configurações. Para fazer isso, você precisa abrir as configurações do dispositivo, o item "aplicativos" e selecionar o programa desejado. Após informações sobre o espaço de memória ocupado, existe um botão "mover para o cartão SD". Não se confunda com outro nome.
Vantagens principais:
- Simplicidade. Não são necessários direitos de raiz.
Principais desvantagens:
- Mover aplicativos para o cartão SD não está disponível em todos os dispositivos.
- Você não pode migrar um aplicativo a menos que o recurso seja implementado pelo desenvolvedor e pelo fabricante.

Aplicativos de terceiros
Se o método padrão não funcionar ou não for conveniente, é recomendável tentar programas de terceiros como alternativa: AppMgr III (App 2 SD), Link2SD ou Folder Mount. Os utilitários listados permitem que você identifique aplicativos de roaming, visualize informações detalhadas sobre o espaço ocupado, etc.
AppMgr III (App2SD)
Um aplicativo simples e não sobrecarregado para transferir programas para um cartão de memória, visualizar o espaço livre, limpar o cache temporário, etc. Para mover um aplicativo, você deve:
- Abra o painel oculto clicando nas 3 barras no canto superior esquerdo da tela.
- Selecione "Mover aplicativos".
- Na guia "Movable", marque o programa.
- Confirme a mudança em uma nova janela.


Conceder direitos ROOT ao AppMgr III expandirá os recursos do programa, permitindo que você migre aplicativos que antes não estavam disponíveis.
Vantagens principais:
- Informatividade.
- Funções adicionais: congelar programas, limpar rapidamente o cache temporário, etc.
- Os direitos ROOT são opcionais.
Principais desvantagens:
- A movimentação não é compatível com dispositivos nos quais a transferência de aplicativos está bloqueada no nível do sistema.
- Recursos adicionais não estão disponíveis sem direitos ROOT.
- Algumas funções estão escondidas em versão gratuita programas.
Link2SD
Um utilitário mais funcional, com suporte para transferir aplicativos para um cartão MicroSD de três maneiras diferentes:
Ligação
O aplicativo, incluindo os do sistema, e todos os arquivos relacionados são transferidos para a 2ª partição criada anteriormente no cartão MicroSD. Ao mesmo tempo, um link é criado para que o sistema continue a "considerar" o aplicativo movido instalado na seção de memória interna. ROOT necessário.
Link de pastas de dados externos
O método é semelhante ao anterior, mas a criação de uma seção adicional no cartão microSD é opcional. Esta é a melhor opção se você precisar transferir um grande cache de jogos ou programas. A instrução é simples e consiste apenas em confirmar ações:
- Você precisa selecionar um aplicativo e clicar no botão "enviar".
- Marque quais dados você deseja mover.
- Em uma nova janela, selecione uma seção se o mapa estiver dividido em duas ou mais partes.
- Espere até o final do procedimento.

Transferir para cartão MicroSD (App2SD)
O método é semelhante ao descrito para AppMgr III. Permite que você transfira aplicativos e cache. ROOT não é necessário.
Vantagens principais:
- Informatividade.
- Amplas oportunidades de transferência de cache e aplicativos.
- Os direitos ROOT são opcionais para o método App2SD.
Principais desvantagens:
- O movimento não funciona em dispositivos onde a função está bloqueada no nível do sistema.
- ROOT é necessário para o trabalho completo.
- A maioria das funções não está disponível na versão gratuita do programa.
Montagem de pasta
O utilitário permite a transferência de pastas com dados do aplicativo, deixando links para o sistema a fim de manter o correto funcionamento. Para se mover, você precisa de:
- Inicie o Folder Mount e emparelhe. Para fazer isso, clique no botão "+", acima, ou na janela oculta à esquerda, que se abre pressionando o botão em forma de três listras.
- Defina os parâmetros. Título - para entender qual aplicativo é transferido. Origem - a pasta a ser movida. O destino é a pasta do local final.
- Clique no ícone da marca de seleção na parte superior.
- Na janela que aparecer, faça uma escolha: "sim" - a pasta de destino será criada automaticamente, "não" - selecione a pasta de destino manualmente.
- Espere até que os arquivos sejam movidos.


Vantagens principais:
- Fácil de transportar aplicativos.
Principais desvantagens:
- ROOT necessário para o trabalho completo.
Como transferir aplicativos para um cartão de memória usando o armazenamento adotável
A função está disponível em todos os dispositivos a partir do Android 6.0. O princípio de operação é criar uma única matriz de dados a partir do armazenamento interno e externo. Após a ativação do Armazenamento adotável, por padrão, os aplicativos são instalados no disco interno, após o que são transferidos da "forma padrão" descrita no início do artigo para a área externa - MicroSD. O método de armazenamento adotável não requer direitos ROOT, mas primeiro formatar o cartão de memória, o que apagará todas as informações disponíveis.
Instruções para ativar o armazenamento adotável:
- Instale o cartão microSD e aguarde a sugestão de como usá-lo na barra de notificação. O ícone de engrenagem permitirá que você personalize o mapa.
- Na nova janela, selecione o item “Memória interna” e clique em “Avançar”.
- Confirme a ação e clique no botão "limpar e formatar". Observe que todos os dados no MicroSD serão excluídos.
- Aguarde a conclusão da formatação.
- O sistema oferecerá a transferência de alguns dados para uma unidade externa para liberar espaço na unidade interna. Não é necessário transferir arquivos imediatamente.
- Depois disso, vá para configurações e, em seguida, aplicativos. Selecione o programa e na nova janela o item "armazenamento". O botão Alterar moverá o aplicativo para a área externa da unidade compartilhada.


Importante! Para usar o armazenamento adotável, é recomendado usar um cartão de memória com uma alta taxa de troca de dados, não inferior a classe 10. Caso contrário, o desempenho do dispositivo diminuirá.
Vantagens principais:
- A simplicidade do método.
- Os direitos de root não são necessários.
Principais desvantagens:
- Os dados MicroSD são criptografados, o que evita que o cartão seja usado em outros dispositivos. Se o dispositivo falhar, você não poderá remover as fotos do cartão de memória.
- Apenas dispositivos com Android 6.0 e superior são compatíveis.
- Para trabalhar de forma eficaz, você precisa Cartão microSD com uma alta taxa de dados.
Conclusão
Se o espaço interno não é suficiente, e você está se perguntando: como transferir aplicativos para um cartão de memória em um android, um dos métodos descritos acima certamente ajudará. O mais fácil é verificar o movimento usando o método App2SD nas configurações. O método de armazenamento adotável está disponível para proprietários de dispositivos com uma versão moderna do Android 6.0 e superior. Caso contrário, você precisará de direitos ROOT para mover todo o aplicativo ou apenas uma pasta com muitos dados, o que o Folder Mount e o Link2SD podem fazer.
(3 estimativas, média: 5,00 de 5)
Proprietários de dispositivos móveis com memória interna insuficiente ao instalar utilitários são forçados a movê-los para um cartão SD. Para iniciantes, este procedimento pode causar certas dificuldades. Portanto, descreveremos mais detalhadamente como transferir um aplicativo para um dispositivo de armazenamento externo de forma padrão, bem como quais programas Google Play pode simplificar e automatizar este procedimento.
O Android possui ferramentas padrão para transferir utilitários instalados para armazenamento externo. Verdade, isso está disponível apenas para os aplicativos nos quais o recurso descrito foi fornecido pelos desenvolvedores. Além disso, apenas mais arquivos separados são movidos, e uma certa quantidade de dados ainda permanece na memória do gadget com Android. Como transferir aplicativos para um cartão de memória, descreveremos mais a fundo:
Se o elemento correspondente estiver inativo, esta ação não será fornecida para este programa. Além disso, observe que em alguns dispositivos chineses, os arquivos não são transferidos para uma unidade externa dessa forma, mas para a outra metade da memória interna destinada a multimídia.
Usando o utilitário AppMgr III
Você pode transferir aplicativos para o cartão SD usando AppMgr III da seguinte maneira:

A seguir, será aberta uma janela de despachante padrão, onde, como de costume, após tocar no botão "Mover para cartão SD", será realizada a ação correspondente. Assim, o AppMgr III atua apenas como um intermediário entre o usuário e o sistema, facilitando a localização de utilitários que podem migrar para uma unidade externa.
O AppMgr III também possui um recurso útil. O fato é que alguns aplicativos, após enviarem arquivos para um cartão externo, perdem algumas de suas funcionalidades:
- Os widgets podem parar de funcionar;
- Os utilitários que planejam determinadas ações após a reinicialização do sistema não recebem uma notificação sobre o fim do download, por isso o trabalho posterior pode estar incorreto;
- As contas criadas pelo programa param de funcionar até que os arquivos sejam movidos de volta para a memória interna.
Esses utilitários podem ser movidos para armazenamento externo, mas seu ícone exibirá um cartão riscado.

Ao executar esta ação, o AppMgr III exibirá primeiro uma janela descrevendo a funcionalidade perdida após a migração do arquivo.
Além das funções descritas, é possível ocultar aplicativos padrão desnecessários instalados pelo fabricante, limpar o cache, excluir e mover os utilitários selecionados em modo batch. É importante que se a função descrita não for fornecida pelo fabricante do dispositivo, o AppMgr III não será capaz de transferir nenhum aplicativo para o cartão de memória, pois utiliza métodos padrão para isso.
Trabalhar com o programa FolderMount em dispositivos com acesso root
Se você possui um dispositivo com acesso root, pode ser útil aproveitar as vantagens dos recursos fornecidos pelo FolderMount. Com sua ajuda, você pode descarregar significativamente a memória interna sobrescrevendo todo o cache na mídia externa. Portanto, o programa funciona com todos os jogos que mais atrapalham a memória interna do gadget.
Vamos descrever como transferir aplicativos para um cartão de memória Android:

Observe que a funcionalidade dos aplicativos não muda ao mesmo tempo, e você pode sobrescrever um grande cache não apenas no SD, mas também em qualquer outra unidade externa, incluindo uma unidade flash USB e até mesmo um HDD.
Mover o programa para uma unidade externa usando Link2SD
Os direitos de root também são necessários aqui. Além disso, você terá que trabalhar com a unidade flash, ou seja, criar uma segunda partição primária (primária) para ela. O primeiro deve ser formatado com FAT32, o segundo com ext2, ext3 ou ext4. Se você misturar a sequência, o computador não conseguirá detectar mais a unidade flash USB.
Cada arquivo transferido será armazenado na segunda seção, sendo que a primeira, como de costume, será reservada pelo sistema para dados do usuário. Você pode criar uma partição adicional na unidade por meio de um computador, usando, por exemplo, MiniTool Partition Wizard, Paragon e outras ferramentas para particionar discos. Após a conclusão da preparação:


Os telefones e tablets modernos usam módulos de câmera excelentes que às vezes permitem que você obtenha imagens profissionais. Porém, junto com o aumento da qualidade das próprias imagens, o tamanho das fotos também aumenta, que ocupam muito espaço. Se o dispositivo ficar sem espaço livre, ele deve ser liberado. Isso pode ser feito, inclusive, com a ajuda de um cartão de memória, para o qual iremos transferir as fotos e, assim, liberar espaço no dispositivo.
Movendo fotos da memória principal para o cartão de memória
Para transferir imagens para um cartão de memória, você precisará do próprio cartão de memória instalado em seu smartphone ou tablet e de um gerenciador de arquivos.
Aqui está o cartão de memória:

Depois de inserir o cartão de memória em seu smartphone, você pode ter certeza de que o dispositivo o "vê". Para fazer isso, acesse "Configurações" e selecione a subseção "Memória" (ou "Manutenção do dispositivo", como é o caso do firmware Samsung e One UI).


Encontre aqui o item "Cartão de memória SD". Como você pode ver, nosso dispositivo reconheceu o cartão.

Agora você precisa de um gerenciador de arquivos. Você pode usar qualquer aplicativo de sua escolha como gerenciador de arquivos, pois o processo de transferência em si será o mesmo. Se o FM já estiver instalado em seu firmware, você pode usá-lo. Se não, baixe com o Google Loja de jogos... Usaremos o gerenciador de arquivos integrado da Samsung, Meus Arquivos.

Clique em "Imagens".

Selecione os arquivos que deseja mover (mantenha o arquivo pressionado e selecione outros, se houver vários). Na parte inferior da tela, clique em Copiar ou Mover, o que você precisar fazer.

Voltamos uma etapa e selecionamos a "unidade flash USB" que adicionamos.

Se você deseja adicionar arquivos à raiz do seu stick de memória, basta clicar em "Mover aqui".

Aconteceu.

Você pode criar uma pasta clicando nos três pontos e escolhendo Nova pasta no menu.

Defina o nome da pasta.

Abra-o e transfira arquivos da mesma maneira.

Como você pode ver, nada complicado. Desta forma, você pode transferir outros arquivos para o cartão de memória, exceto para aplicativos, ou do cartão de memória para a memória principal.