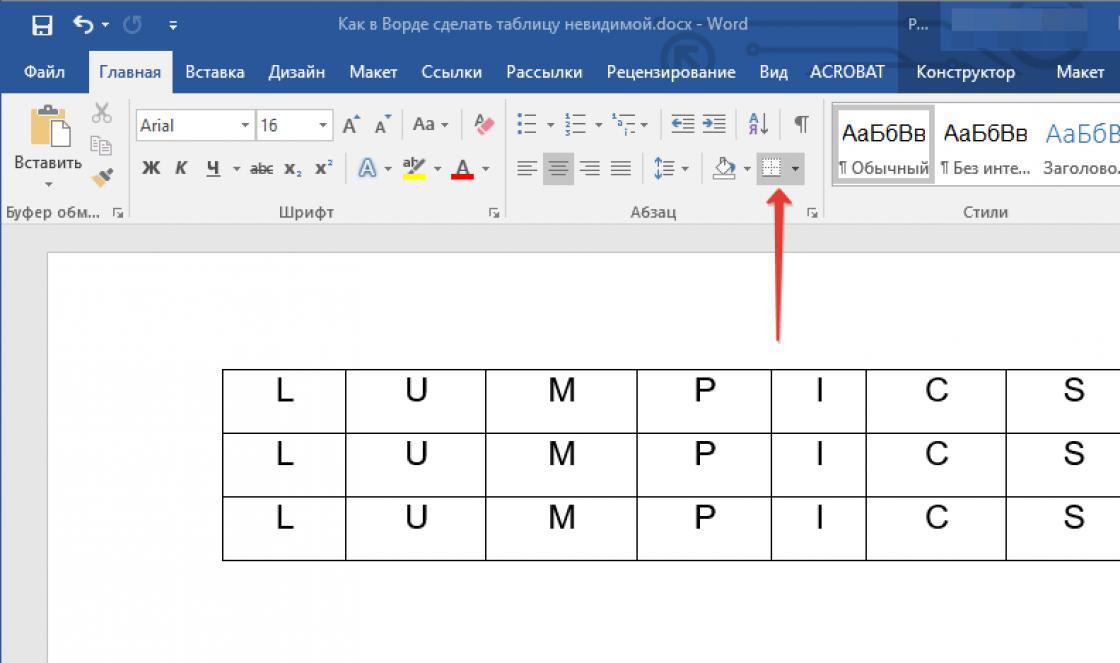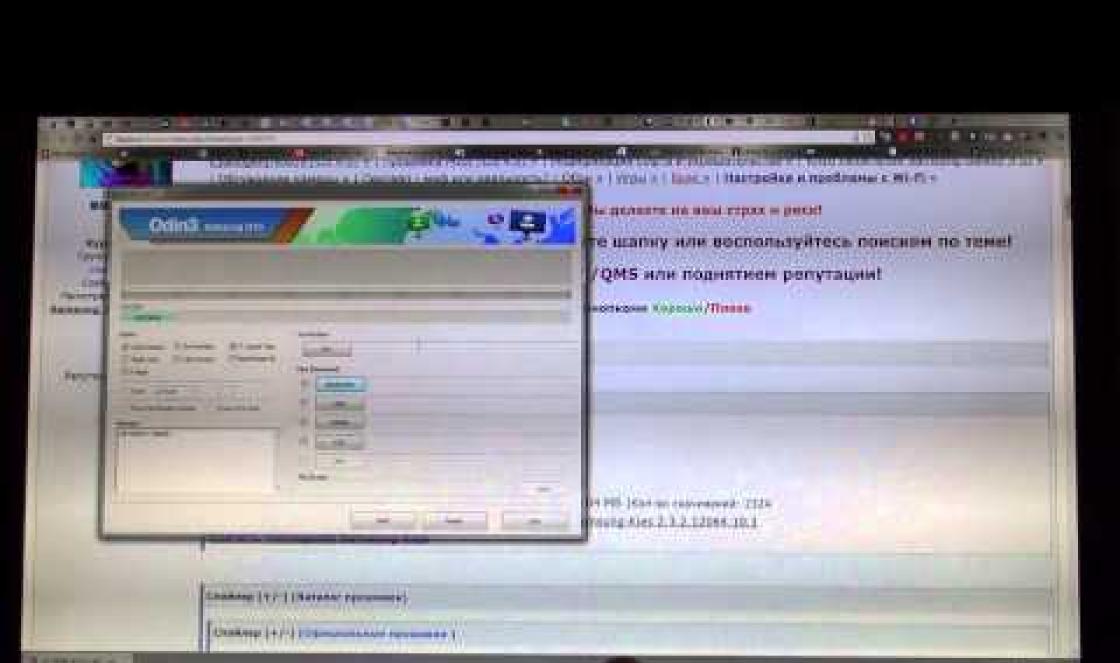O editor de texto multifuncional MS Word possui em seu arsenal um conjunto bastante amplo de funções e amplas oportunidades para trabalhar não só com texto, mas também com tabelas. Você pode aprender mais sobre como criar tabelas, como trabalhar com elas e alterá-las de acordo com determinados requisitos no material postado em nosso site.
Então, como você já pode entender lendo nossos artigos, escrevemos bastante sobre tabelas no MS Word, respondendo a muitas questões urgentes. Porém, ainda não respondemos a uma das perguntas igualmente comuns: como fazer uma tabela transparente no Word? É exatamente sobre isso que falaremos hoje.
Nossa tarefa é ocultar, mas não excluir, as bordas da tabela, ou seja, torná-las transparentes, invisíveis, imperceptíveis na impressão, deixando todo o conteúdo das células, como as próprias células, em seus lugares.
Importante: Antes de começar a ocultar as bordas da tabela, você precisa habilitar a opção de exibição de grade no MS Word, caso contrário, trabalhar com a tabela se tornará muito difícil. Você pode fazer isso da seguinte maneira.
Habilitando a grade
1. Na aba "Lar"("Formatar" no MS Word 2003 ou "Layout da página" no MS Word 2007 - 2010) no grupo "Parágrafo" clique no botão "Fronteiras".

2. Selecione o item no menu suspenso “Grade de exibição”.

Feito isso, podemos prosseguir com segurança para a descrição de como fazer uma tabela invisível no Word.
Escondendo todas as bordas da tabela
1. Selecione a tabela com o mouse.

2. Clique com o botão direito no campo selecionado e selecione o item no menu de contexto “Propriedades da tabela”.

3. Na janela que se abre, clique no botão localizado abaixo "Bordas e sombreamento".

4. Na próxima janela da seção "Tipo" selecione o primeiro item "Não". No capítulo “Inscrever-se em” definir parâmetro "mesa".Aperte o botão "OK" em cada uma das duas caixas de diálogo abertas.

5. Após concluir as etapas descritas acima, a borda da tabela passará de uma linha sólida da mesma cor para uma linha pontilhada clara, que, embora ajude a navegar pelas linhas, colunas e células da tabela, não é impressa.

- Conselho: Se você desativar a exibição da grade (menu de ferramentas "Fronteiras"), a linha pontilhada também desaparecerá.

Ocultando algumas bordas da tabela ou algumas bordas das células
1. Selecione a parte da tabela cujas bordas você deseja ocultar.

2. Na aba "Construtor" em grupo "Enquadramento" clique no botão "Fronteiras" e selecione a opção desejada para ocultar as bordas.

3. As bordas do fragmento da tabela que você selecionou ou das células selecionadas ficarão ocultas. Se necessário, repita a mesma ação para outro fragmento da tabela ou células individuais.

4. Pressione a tecla "ESC" para sair do modo de tabela.
Ocultar uma borda específica ou bordas específicas em uma tabela
Se necessário, você sempre pode ocultar bordas específicas na tabela sem se preocupar em selecionar um ou mais fragmentos separados. Este método é especialmente bom para usar quando você precisa ocultar não apenas uma borda específica, mas também várias bordas localizadas em diferentes locais do mesa, de cada vez.
1. Clique em qualquer lugar da tabela para exibir a guia principal “Trabalhando com tabelas”.

2. Vá para a aba "Construtor", em grupo "Enquadramento" selecione ferramenta “Estilos de borda” e selecione a linha branca (ou seja, invisível).

- Conselho: Se a linha branca não aparecer no menu suspenso, primeiro selecione aquela que é usada como borda em sua tabela e depois mude sua cor para branco na seção “Estilos de caneta”.
Observação: Nas versões anteriores do Word, para ocultar/remover bordas de tabelas individuais, você precisa ir para a guia "Layout", seção “Trabalhando com tabelas” e selecione a ferramenta lá “Estilo de linha” e selecione a opção no menu suspenso "Sem limites".
3. O ponteiro do cursor mudará para um pincel. Basta clicar no local ou locais onde deseja remover as bordas.

Observação: Se você clicar com esse pincel na extremidade de qualquer uma das bordas externas da mesa, ela desaparecerá completamente. As bordas internas ao redor das células serão excluídas individualmente.

- Conselho: Para remover as bordas de várias células seguidas, clique com o botão esquerdo na primeira borda e arraste o pincel até a última borda que deseja excluir e solte o botão esquerdo.
4. Pressione “ESC” para sair do modo tabela.
Terminaremos aqui, porque agora você sabe ainda mais sobre tabelas no MS Word e sabe como ocultar suas bordas, tornando-as completamente invisíveis. Desejamos-lhe sucesso e apenas resultados positivos no desenvolvimento deste programa avançado de trabalho com documentos.
No qual você precisa ocultar ou até mesmo remover bordas da tabela que você criou. Isso pode torná-lo mais atraente ou mais fácil de perceber. Que etapas precisam ser tomadas para fazer isso?
O editor de texto tem muitas configurações úteis
Parâmetros básicos para alterar rostos
Antes de alterar qualquer coisa, recomendamos fortemente que você exiba a grade, caso contrário você simplesmente perderá seu prato na folha. Para isso, selecione-o clicando na cruz que aparece no canto superior esquerdo, e aí encontre o campo “Bordas”. No menu suspenso existe a opção “mostrar grade”. Vamos selecioná-lo. Agora as linhas da sua tabela foram substituídas por uma linha pontilhada, que não ficará visível quando impressa, mas proporcionará um trabalho conveniente com diagramas e células.

Vamos passar para o principal - transformar seu circuito em “invisível”. Você pode alterar esses parâmetros no mesmo menu que apresentamos acima. Um menu suspenso lista todas as alterações que você pode aplicar. Entre eles você encontrará a opção “Sem Fronteiras”, que os removerá completamente da mesa.

Alterando configurações individuais de rosto
Para uma personalização mais profunda, ao selecionar uma placa, preste atenção na barra de ferramentas, onde aparecerá a área “Designer”. Indo até lá e abrindo a janela “Enquadramento” (Word 2013) ou “Bordas de desenho” (Word 2010) no lado direito, você poderá ocultar certas bordas (por exemplo, apenas a direita ou esquerda), ajustar suas espessura e cor.
A primeira opção ajustável será “Tipo”, entre as quais você verá: “Moldura”, “Todos”, “Grade” e “Outros”.
A função a seguir permitirá que você personalize o tipo, a cor e a largura de uma linha específica. Você tem a oportunidade de fazer os quadros com uma linha simples, uma linha pontilhada com intervalos diferentes, várias linhas, ou negrito e simples, etc. Um pouco mais abaixo, você pode alterar a cor das bordas e sua largura.

Depois de concluídas todas as operações necessárias, não se esqueça de clicar na função “Aplicar a...” e selecionar “Mesa”.
Bem, agora você está familiarizado com o processo de tornar uma mesa “invisível”, ocultando e removendo suas bordas. Agora você também sabe que também pode trabalhar com eles, alterando-os e transformando sua mesa em uma ferramenta muito prática para trabalhar.
O preconceito contra as tabelas tem raízes profundas. Para ser sincero, há uma dezena de anos as mesas não podiam se orgulhar de conveniência devido à imperfeição do programa como um todo. Mas muito tempo se passou desde então. A Microsoft fez um ótimo trabalho corrigindo seus erros e fazendo todo o possível para a conveniência dos usuários. É uma pena, claro, que muitos desses mesmos usuários não saibam disso e ainda trabalhem na edição 2003 do pacote office. Isso não lembra a história dos ouriços e dos cactos? :)
Eu simplesmente recomendo humanamente que qualquer pessoa presa no passado atualize para pelo menos a versão 2013 do Microsoft Office, ou melhor ainda, imediatamente para a versão mais recente, 2016. Acredite, só lhe parece que você está trabalhando em um ambiente clássico, na verdade, ele está coberto de musgo e mofo há muito tempo.
Usar modelos
O dia a dia do escritório está repleto, inclusive de mesas. Pegamos um pedaço de papel eletrônico, recortamos parte dele, inserimos em um novo documento e editamos os detalhes. Uma boa técnica, mas me parece que trabalhar com templates é um pouco mais fácil e rápido. A propósito, no próprio Word, os modelos são chamados de tabelas expressas.
Clique na aba “Inserir”, clique em “Tabela” e vá em “Tabelas Rápidas”. Preste atenção no item “Salvar fragmento selecionado na coleção”.
Aqui você encontrará diversas opções bastante úteis e, o mais importante, poderá salvar qualquer outra tabela ou seu fragmento, inclusive aqueles de sua própria produção, como modelo.
Desenhar tabelas
Lembra-se do urso que, quando criança, passava por cima de suas orelhas e mãos numa desenfreada dança cigana? Desde então você não gosta de cantar e pincéis, e desde então você ignora teimosamente a opção “Desenhar Tabela” no Word. Anime-se, homem adulto! É hora de suprimir o monstro peludo! É mais fácil do que parece.
Clique na aba “Inserir”, clique em “Tabela” e vá em “Desenhar Tabela”.

E não tenha medo de errar: sempre há uma borracha à mão. Às vezes, um lápis e uma borracha simplificam muito a criação de tabelas complexas com pequenos elementos.
Insira linhas e colunas rapidamente
A partir do Word 2013, adicionar linhas e colunas deixou de ser uma tarefa enfadonha e passou a ser divertida. Não pense nisso, os arcaicos “Inserir colunas à esquerda/direita” e “Inserir linhas na parte superior/inferior” não desapareceram, mas agora você pode esquecê-los.
Passe o cursor sobre o espaço entre as linhas ou colunas fora da tabela e clique no sinal de mais que aparece.

No futuro, gostaria de ver algo semelhante para a função delete.
Use uma régua
Cada pessoa tem números favoritos e nojentos que usa ou evita indiscriminadamente em sua vida. Até nos parâmetros das suas tabelas. Eu conheço pessoas assim. :)
Se você está acostumado a definir com precisão os valores de recuo, largura e altura das células por meio das propriedades da tabela, tente uma alternativa - a régua.
Passe o cursor sobre a borda das colunas ou linhas, segure-o, mantenha pressionada a tecla Alt e use a conveniência de uma régua centimétrica.

O mesmo truque pode ser feito com marcadores de recuo e saliência. Passe o cursor sobre eles e mantenha pressionada a mesma tecla Alt.
Use teclas de atalho
Se eu fosse um desenvolvedor de software, chamaria os botões de alma das teclas de atalho. Afinal, às vezes você só quer abraçar seu laptop só porque ele existe. Quando se trata de tabelas do Word, as três combinações que uso com mais frequência são:
- Alt + Shift + Cima/Baixo move rapidamente a linha atual uma posição para cima ou para baixo (simplesmente uma coisa insubstituível).
- Ctrl + Shift + A transforma instantaneamente letras maiúsculas em letras maiúsculas, o que é muito útil para títulos.
- Ctrl+Tab adiciona uma guia em uma célula, enquanto normal Aba move o cursor para a próxima célula.
Converter texto em tabela
Um pouco de magia que você pode exibir diante de um público maravilhado. Em vez de criar tabelas da maneira tradicional, experimente algumas outras opções mais sofisticadas:
- As matrizes de células copiadas do Excel são coladas no Word como uma tabela com bordas invisíveis.
- Texto bem estruturado pode ser facilmente convertido em uma tabela usando ferramentas padrão do Word.
Selecione o texto, clique na aba “Inserir”, clique em “Tabela” e selecione “Converter em Tabela”.

Preste atenção aos parâmetros auxiliares: a qualidade da conversão depende diretamente deles.
Controlar tamanhos de células
Se você quer conhecer uma pessoa, dê a ela uma mesa com um texto tirano. Uma interpretação um pouco vaga de uma opinião bem conhecida, é claro, mas acerta o alvo. Basta olhar para a captura de tela, ou melhor, para a primeira coluna e a palavra “filológico” - um espinho feio.

De acordo com minhas observações, nesses casos, as pessoas primeiro se expressam de maneira indecente e depois recorrem a uma solução nada ideal - reduzindo o tamanho da fonte. Mas é melhor colocar o texto de uma forma diferente.
Clique com o botão direito na célula, selecione “Propriedades da Tabela”, mude para a aba “Célula”, vá em “Opções” e marque a caixa “Inserir texto”.
A palavra se esforçará e devolverá a carta fugitiva ao seu lugar, e a paz reinará no mundo novamente. A propósito, para maior clareza, o texto “inscrito” será sublinhado com uma linha azul.
E às vezes você pega emprestada a mesa de alguém e cantarola baixinho: “Só você, o peixe dos meus sonhos”! Belo trabalho de outra pessoa! Você começa a preenchê-lo com seus dados, e então acontece uma diabrura incontrolável: algumas colunas se espalham devido à perda de peso de outras. A cabeça fica sóbria e a realidade deixa de agradar. Como ser?
Brincadeiras à parte, acontece que te mandam uma tabela de formato rígido, com a qual você não pode cometer erros. No mínimo, não tenha preguiça de devolvê-lo com as mesmas dimensões. Dessa forma, o destinatário verá o que espera ver. Para fazer isso, desative o dimensionamento automático com base no conteúdo.
Clique com o botão direito em qualquer célula, selecione “Propriedades da tabela”, vá em “Opções” e desmarque a caixa “Dimensionar automaticamente com base no conteúdo”.

A mesma opção evitará que sua tabela seja recolhida se você precisar preencher algumas células com imagens: elas caberão como uma miniatura em vez de em tamanho real.
Tem algo a acrescentar? Escreva nos comentários.
Se você precisar que palavras, letras ou números apareçam em determinados locais de uma planilha de um documento do Microsoft Word, é melhor usar uma tabela em vez de espaços ou tabulações. Primeiro crie-o, preencha-o com os dados necessários e então você poderá tornar as bordas invisíveis. Como resultado, as palavras necessárias estão escritas em diferentes partes da folha.
Já falei como fazer uma tabela no Word, e você pode ler o artigo seguindo o link. Neste artigo veremos como fazer com que uma tabela no Word tenha linhas invisíveis. É conveniente usá-lo se você estiver criando conteúdo em um documento ou para um design fora do padrão, por exemplo, um jogo infantil, conecte os pontos com linhas.
Vou mostrar tudo no Word 2010, mas se você tiver o Word 2007, 2013 ou 2016 instalado, faça o mesmo.
Tornando as fronteiras invisíveis
Vejamos este exemplo. Aqui o texto é escrito verticalmente. Escrevi como fazer texto vertical no Word, e esta é outra maneira.
Selecione as células completamente clicando nas quatro setas apontando em direções diferentes no canto superior esquerdo.

Em seguida, vá para a guia "Trabalhando com tabelas"– “Designer” e no grupo “Estilos de Tabela”, clique na seta do botão “Bordas”. Selecione "Todas as bordas" no menu suspenso.

Depois disso, as linhas desnecessárias da página serão removidas.

Tudo pode ser feito de maneira um pouco diferente. Selecione-o clicando nas setas no canto superior esquerdo. Em seguida, clique com o botão direito em qualquer célula. Um menu de contexto aparecerá. Clique na pequena seta ao lado do botão “Bordas”.

Na lista suspensa, selecione “Todas as bordas” e você também obterá o resultado desejado.

Criando uma tabela invisível para conteúdo
Agora vamos ver o que fazer se você tiver conteúdo em um documento. Para começar, insira a tabela na folha desejada. Um link para um artigo detalhado sobre como fazer isso é fornecido no início.
Abra a aba “Inserir”, clique no botão “Tabela” e selecione o número apropriado de linhas e colunas – “2x5”. "2" são colunas. O primeiro é o título da seção, o segundo é o número da página. "5" são linhas. Insira aqui o número de quantos itens você possui no conteúdo.

Complete os pontos de conteúdo e suas páginas correspondentes e mova a linha central para a direita.

Agora selecione-o completamente - clique na imagem das quatro setas. Abra a aba “Design”, clique na seta do botão “Bordas” e selecione “Todas as bordas”.

Depois disso, as linhas desaparecerão. Para facilitar o trabalho com o conteúdo, você pode clicar novamente no botão “Bordas” e selecionar na lista "Grade de exibição".

As linhas serão mostradas como linhas pontilhadas azuis na planilha. Eles não serão impressos quando impressos, então fique à vontade para trabalhar com eles.

Como remover uma mesa invisível
Esta questão pode ser entendida de diferentes maneiras. Se precisar excluí-lo, leia o artigo: como excluir uma tabela no Word. Se você deseja apenas exibir todas as linhas, vejamos como torná-las visíveis.
Selecione-o usando as quatro setas no canto superior esquerdo, vá para a já familiar aba “Designer”. Clique na seta ao lado do botão “Bordas” e depois em “Todas as bordas” para que as linhas apareçam.

Você também pode remover a própria tabela com bordas transparentes, mas deixar seu conteúdo. Selecione-o e abra a aba “Layout”. No grupo “Dados”, clique no botão "Converter para texto".

Na próxima janela, selecione o separador que deseja usar para separar os dados de uma célula de outra na planilha e clique em OK.

Como resultado, você obterá texto simples que não está mais dividido em células.

Como você pode ver, desenhar uma tabela invisível no Word não é difícil. E quais dados preencher dependem do seu documento: adicionar conteúdo, texto vertical ou números.
Avalie este artigo:Se você precisar formatar o texto especificamente em uma tabela no Microsoft Office Word, mas por algum motivo suas bordas não devem estar visíveis, isso é bem possível. Dependendo das suas tarefas, existem duas maneiras de dar vida a essa ideia: retirar completamente as bordas da tabela depois de todo o trabalho no editor, ou torná-las brancas, combinando com a cor da folha. Domine os dois métodos com este artigo.
1 Como tornar uma tabela invisível no Word removendo bordas
- Para fazer isso, você precisa encontrar um pequeno quadrado no canto superior esquerdo da mesa. Ele aparecerá assim que você passar o cursor sobre ele. Clique com o botão esquerdo e toda a tabela será destacada.
- Depois que toda a tabela estiver selecionada, encontre a seção “Designer” no cabeçalho do programa e vá até ela.

- No lado direito da área de trabalho, você verá o campo “Bordas”. Clique no pequeno triângulo próximo a ele.

- Uma lista pop-up apresentará muitas opções para enquadrar a tabela. Você pode colocá-lo entre linhas pontilhadas, em negrito e até mesmo em linhas diagonais. Por enquanto, selecione "Sem borda".

- Você obterá uma tabela completamente invisível, embora a formatação do texto seja feita em células. Você pode alterar essas configurações a qualquer momento ou cancelá-las usando as setas azuis na seção principal do programa Word.

Como tornar uma tabela invisível no Word usando cores
Se a primeira opção não combina com você por um motivo ou outro, você pode recorrer a uma paleta de cores para que a mesa se funda com o fundo branco.
- Comece selecionando todas as células da tabela que devem ficar invisíveis. Clique no pequeno quadrado no canto superior esquerdo da mesa.

- Clique com o botão direito do mouse e encontre a linha “Bordas e preenchimento...”

- Uma pequena janela aparecerá na sua frente, vá para a seção “Borda”. Aqui você verá a área de trabalho “Cor”, clique nela.

- Na paleta que aparece, selecione branco. Se você for imprimir seu documento em papel colorido, será necessário combinar a cor com a folha. Ao clicar nas palavras “Outras cores”, você pode utilizar a paleta completa.

- Desta forma você obtém uma tabela transparente que possui bordas quando selecionada. É possível voltar ao preto a qualquer momento recorrendo novamente à paleta de cores.

Ambos os métodos tornarão sua tabela no Word completamente invisível quando você imprimir o documento. Na versão eletrônica, você só consegue visualizar a tabela desenhada da segunda forma, pois ela fica visível quando selecionada.

Por padrão, quando você cria uma nova tabela, todas as células possuem bordas pretas que são impressas com o documento. Porém, caso você queira ocultar as bordas das células, também existem linhas de grade cujo objetivo é ajudar a ver onde cada célula da tabela está localizada.
A imagem abaixo mostra um exemplo de tabela com bordas sólidas em cada célula.

Se em tal tabela você tornar todos os limites invisíveis e as linhas de grade não forem exibidas, a visualização e percepção dos dados (especialmente quando a tabela for grande) poderá se tornar muito difícil. No entanto, há situações em que ocultar as linhas de grade é simplesmente necessário. A seguir mostraremos como isso pode ser feito.

Para tornar as linhas de grade visíveis, passe o mouse sobre a tabela. Um ícone de seleção de mesa aparecerá no canto superior esquerdo.

Quando você passa o cursor do mouse sobre o ícone, o ponteiro assume a forma de uma seta cruzada. Clique no ícone com este ponteiro para selecionar a tabela inteira.

Então vá para a aba Trabalhando com tabelas | Disposição(Ferramentas de Tabela | Layout).

No capítulo Mesa(Tabela) pressione comando Mostre as grades(Ver linhas de grade).

A tabela agora exibe linhas de grade.

Para desativar a exibição das linhas de grade, selecione a tabela e clique novamente Mostre as grades(Ver linhas de grade).
Comente: Equipe Mostre as grades(Exibir linhas de grade) mostra ou oculta linhas de grade para TODAS as tabelas do seu documento. A propósito, as linhas de grade não são impressas.
A aula foi preparada para você pela equipe do site office-guru.ru
Fonte: /> Traduzido por: Anton Andronov
Regras de reimpressãoAinda mais lições do Microsoft Word
Apesar da simplicidade deste conselho, poucas pessoas o conhecem. Estamos falando de ocultar as bordas das tabelas no editor Word ao imprimir páginas.
Você desenhou uma tabela e preencheu-a com dados, mas ao imprimir um documento não é aconselhável mostrar as bordas das tabelas. Tais situações surgem com frequência.
Nestes casos, basta mover o cursor até a tabela para que apareça um quadrado com um sinal de mais no canto superior esquerdo, como na imagem abaixo:
- Clique neste quadrado para destacar a tabela.
- Clique com o botão direito na seleção para abrir o menu de contexto. Selecione uma equipe Bordas e sombreamento(Bordas e sombreamento):
- Será aberta uma caixa de diálogo com o mesmo nome, na qual, na aba Fronteiras(Bordas) você deve selecionar o tipo de borda Não(Nenhum).
- Certifique-se de que a opção também esteja selecionada Aplicar à mesa(Maçã para mesa).
- Clique em OK para fechar a caixa de diálogo.
A propósito, você não pode ocultar todas as bordas de uma mesa, mas apenas algumas bordas em determinados lados da mesa. Isto pode ser feito clicando nos botões correspondentes no lado direito da caixa de diálogo Bordas e sombreamento(Borders and Shading), que é chamado na versão russa do Word como Amostra, e na versão em inglês - visualização.
Clicar no botão ou na borda desta janela leva, respectivamente, a mostrar ou ocultar uma ou outra borda da mesa.
Se você precisar que palavras, letras ou números apareçam em determinados locais de uma planilha de um documento do Microsoft Word, é melhor usar uma tabela em vez de espaços ou tabulações. Primeiro crie-o, preencha-o com os dados necessários e então você poderá tornar as bordas invisíveis. Como resultado, as palavras necessárias estão escritas em diferentes partes da folha.
Já falei como fazer uma tabela no Word, e você pode ler o artigo seguindo o link. Neste artigo veremos como fazer com que uma tabela no Word tenha linhas invisíveis. É conveniente usá-lo se você estiver criando conteúdo em um documento, ou para um design fora do padrão, por exemplo, um jogo infantil, conecte os pontos com linhas.
Vou mostrar tudo no Word 2010, mas se você tiver o Word 2007, 2013 ou 2016 instalado, faça o mesmo.
Tornando as fronteiras invisíveis
Vejamos este exemplo. Aqui o texto é escrito verticalmente. Escrevi como fazer texto vertical no Word, e esta é outra maneira.

Selecione as células completamente clicando nas quatro setas apontando em direções diferentes no canto superior esquerdo.


Depois disso, as linhas desnecessárias da página serão removidas.

Tudo pode ser feito de maneira um pouco diferente. Selecione-o clicando nas setas no canto superior esquerdo. Em seguida, clique com o botão direito em qualquer célula. Um menu de contexto aparecerá. Clique na pequena seta ao lado do botão “Bordas”.

Na lista suspensa, selecione “Todos os limites” e você também obterá o resultado desejado.

Criando uma tabela invisível para conteúdo
Agora vamos ver o que fazer se você tiver conteúdo em um documento. Para começar, insira a tabela na folha desejada. Um link para um artigo detalhado sobre como fazer isso é fornecido no início.
Abra a aba “Inserir”, clique no botão “Tabela” e selecione o número apropriado de linhas e colunas – “2x5”. "2" são colunas. O primeiro conterá o título da seção, o segundo conterá o número da página. "5" são linhas. Indique aqui a quantidade de pontos que você possui em seu conteúdo.

Complete os pontos de conteúdo e suas páginas correspondentes e mova a linha central para a direita.
Agora selecione-o completamente - clique na imagem das quatro setas. Abra a guia Design, clique na seta no botão Bordas e selecione Todas as Bordas.
Depois disso, as linhas desaparecerão. Para facilitar o trabalho com o conteúdo, você pode clicar novamente no botão “Bordas” e selecionar “Exibir grade” na lista.
As linhas serão mostradas como linhas pontilhadas azuis na planilha. Eles não serão impressos quando impressos, então fique à vontade para trabalhar com eles.
Como remover uma mesa invisível
Esta questão pode ser entendida de diferentes maneiras. Se precisar excluí-lo, leia o artigo: como excluir uma tabela no Word. Se você deseja apenas exibir todas as linhas, vejamos como torná-las visíveis.
Selecione-o usando as quatro setas no canto superior esquerdo e vá para a familiar guia “Design”. Clique na seta ao lado do botão Bordas e em Todas as Bordas para exibir as linhas.
Você também pode remover a própria tabela com bordas transparentes, mas deixar seu conteúdo. Selecione-o e abra a aba “Layout”. No grupo “Dados”, clique no botão “Converter para Texto”.
Na próxima janela, selecione o separador que deseja usar para separar os dados de uma célula de outra na planilha e clique em OK.
Como resultado, você obterá texto simples que não está mais dividido em células.
Como você pode ver, desenhar uma tabela invisível no Word não é difícil. E quais dados preencher dependem do seu documento: adicionar conteúdo, texto vertical ou números.
O editor de texto multifuncional MS Word possui em seu arsenal um conjunto bastante amplo de funções e amplas oportunidades para trabalhar não só com texto, mas também com tabelas. Você pode aprender mais sobre como criar tabelas, como trabalhar com elas e alterá-las de acordo com determinados requisitos no material postado em nosso site.
Lição: Como fazer uma tabela no Word
Então, como você já pode entender lendo nossos artigos, escrevemos bastante sobre tabelas no MS Word, respondendo a muitas questões urgentes. Porém, ainda não respondemos a uma das perguntas igualmente comuns: como fazer uma tabela transparente no Word? É exatamente sobre isso que falaremos hoje.
Tornando as bordas da mesa invisíveis
Nossa tarefa é ocultar, mas não excluir, as bordas da tabela, ou seja, torná-las transparentes, invisíveis, imperceptíveis na impressão, deixando todo o conteúdo das células, como as próprias células, em seus lugares.
Importante: Antes de começar a ocultar as bordas da tabela, você precisa habilitar a opção de exibição de grade no MS Word, caso contrário, trabalhar com a tabela se tornará muito difícil. Você pode fazer isso da seguinte maneira.
Habilitando a grade
1. Na aba "Lar"("Formatar" no MS Word 2003 ou "Layout da página" no MS Word 2007 - 2010) no grupo "Parágrafo" clique no botão "Fronteiras".
2. Selecione o item no menu suspenso “Grade de exibição”.
Feito isso, podemos prosseguir com segurança para a descrição de como fazer uma tabela invisível no Word.
Escondendo todas as bordas da tabela
1. Selecione a tabela com o mouse.
2. Clique com o botão direito no campo selecionado e selecione o item no menu de contexto “Propriedades da tabela”.
3. Na janela que se abre, clique no botão localizado abaixo "Bordas e sombreamento".
4. Na próxima janela da seção "Tipo" selecione o primeiro item "Não". No capítulo “Inscrever-se em” definir parâmetro "mesa".Aperte o botão "OK" em cada uma das duas caixas de diálogo abertas.
5. Após concluir as etapas descritas acima, a borda da tabela passará de uma linha sólida da mesma cor para uma linha pontilhada clara, que, embora ajude a navegar pelas linhas, colunas e células da tabela, não é impressa.
Ocultando algumas bordas da tabela ou algumas bordas das células
1. Selecione a parte da tabela cujas bordas você deseja ocultar.
2. Na aba "Construtor" em grupo "Enquadramento" clique no botão "Fronteiras" e selecione a opção desejada para ocultar as bordas.
3. As bordas do fragmento da tabela que você selecionou ou das células selecionadas ficarão ocultas. Se necessário, repita a mesma ação para outro fragmento da tabela ou células individuais.
Lição: Como continuar uma tabela no Word
4. Pressione a tecla "ESC" para sair do modo de tabela.
Ocultar uma borda específica ou bordas específicas em uma tabela
Se necessário, você sempre pode ocultar bordas específicas na tabela sem se preocupar em selecionar um ou mais fragmentos separados. Este método é especialmente bom para usar quando você precisa ocultar não apenas uma borda específica, mas também várias bordas localizadas em diferentes locais do mesa, de cada vez.
1. Clique em qualquer lugar da tabela para exibir a guia principal “Trabalhando com tabelas”.
2. Vá para a aba "Construtor", em grupo "Enquadramento" selecione ferramenta “Estilos de borda” e selecione a linha branca (ou seja, invisível).
Observação: Nas versões anteriores do Word, para ocultar/remover bordas de tabelas individuais, você precisa ir para a guia "Layout", seção “Trabalhando com tabelas” e selecione a ferramenta lá “Estilo de linha” e selecione a opção no menu suspenso "Sem limites".
3. O ponteiro do cursor mudará para um pincel. Basta clicar no local ou locais onde deseja remover as bordas.
Observação: Se você clicar com esse pincel na extremidade de qualquer uma das bordas externas da mesa, ela desaparecerá completamente. As bordas internas ao redor das células serão excluídas individualmente.
4. Pressione “ESC” para sair do modo tabela.
Lição: Como mesclar células de tabela no Word
Terminaremos aqui, porque agora você sabe ainda mais sobre tabelas no MS Word e sabe como ocultar suas bordas, tornando-as completamente invisíveis. Desejamos-lhe sucesso e apenas resultados positivos no desenvolvimento deste programa avançado de trabalho com documentos.
Estamos felizes por termos ajudado você a resolver o problema.
Faça sua pergunta nos comentários, descrevendo detalhadamente a essência do problema. Nossos especialistas tentarão responder o mais rápido possível.