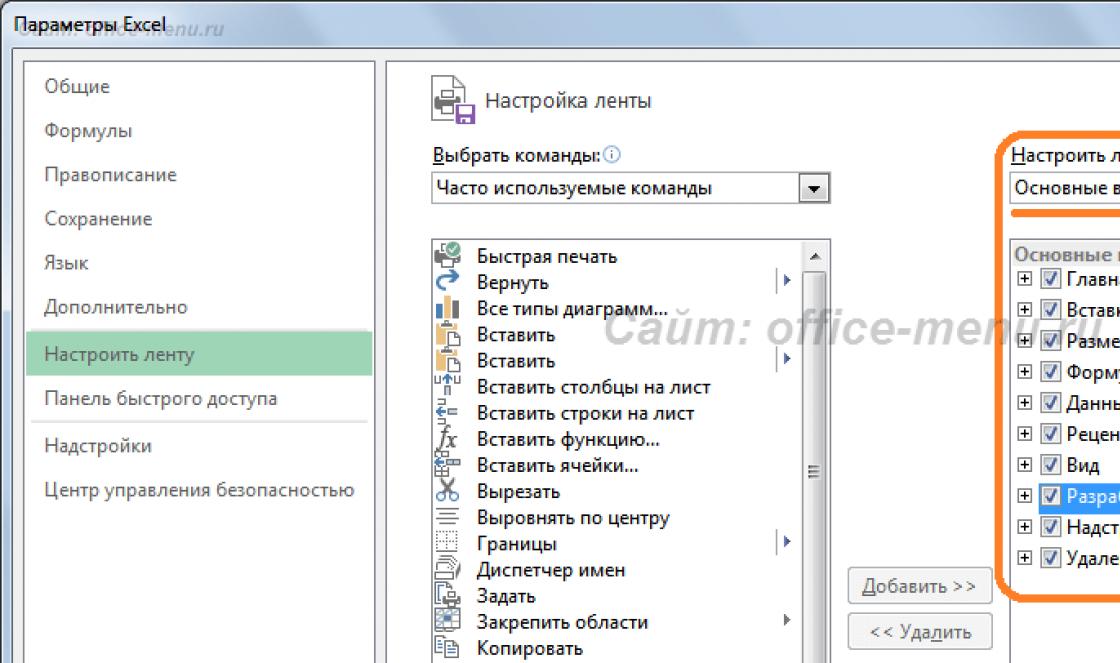A escrita do código de seus procedimentos e a edição de macros são feitas no editor de Visual Basic, que está disponível na guia "Desenvolvedor". Esta guia está oculta por padrão. Para exibi-lo, você precisa fazer o seguinte:
Para Excel 2007... Vá para Opções do Excel usando o Botão Office, e em "Opções Básicas para Trabalhar com Excel" marque a caixa em "Mostrar a guia Desenvolvedor na Faixa de Opções".
Para Excel 2010 e 2013... Nas opções do Excel, selecione o item "Personalizar a Faixa de Opções" e na categoria de guias principais defina uma marca de seleção para a guia "Desenvolvedor".

Apresentando o Editor do Visual Basic no Excel
Para entrar no editor de código, clique na guia do desenvolvedor na área Código do botão Visual Basic.
Depois disso, uma nova janela do editor VBA aparecerá na tela. Considere a seguir alguns de seus elementos de que você pode precisar no início.

# 2 na imagem... Botões para iniciar, parar e interromper a execução do código. Durante a inicialização, o código do procedimento no qual o cursor está localizado começa a ser executado. Esses botões são duplicados pela guia "Executar" do menu do editor principal.
# 3 na imagem... Abra a janela de gerenciamento de projetos VBA das pastas de trabalho (Explorador de Projetos) e o botão que exibe esta janela.
# 4 na imagem... Um botão que exibe a janela de propriedades dos objetos selecionados na janela # 3 e elementos de formulário personalizados (trabalhar com objetos, suas propriedades e métodos serão discutidos em um artigo separado nesta categoria).
# 5 na imagem... Botão Pesquisador de objetos. Ele descreve todos os objetos disponíveis para o trabalho, suas propriedades e métodos.
Os botões 3, 4 e 5 também estão disponíveis na guia "Exibir" do menu principal do editor. Lá você também pode chamar outras janelas úteis que não serão discutidas neste material.
Escrevendo um procedimento simples em Visual Basic for Application
O código de qualquer procedimento (sub-rotina) está localizado no módulo, então você precisa adicioná-lo para iniciar a programação. Selecione "Módulo" na guia "Inserir" do menu principal do editor VBA. Na área principal do editor (a imagem tem um fundo cinza), uma nova janela de código deve aparecer - Book_name - module_name (Code), e na janela de gerenciamento de projetos (No. 3) um módulo recém-criado será adicionado à árvore do projeto selecionado.

Adicione o seguinte código ao módulo:
Sub My_Procedure () MsgBox "Olá, usuário!" End Sub
Este procedimento exibe uma caixa de diálogo com a mensagem "Olá, usuário!" Teste-o pressionando o botão Rub Sub (# 2 na imagem) ou chamando-o como uma macro normal.

Agora, vamos examinar mais de perto o código fornecido.
Qualquer procedimento começa com uma linha de declaração que consiste no operador Sub (abreviação de Subprograma) seguido do nome da sub-rotina. O nome é seguido por uma lista de argumentos, colocados entre parênteses.
Existem algumas restrições para o nome: ele deve começar com uma letra e não deve conter espaços e a maioria dos caracteres especiais.
Este exemplo não usa argumentos, portanto, parênteses vazios são especificados.
A próxima linha exibe a caixa de diálogo na tela usando a função MsgBox... A mensagem que é passada para ele deve conter texto, portanto, é colocada entre aspas duplas.
A última linha contém o operador Fim seguido por uma palavra-chave Sub e relata a conclusão do procedimento.
Aprendendo a usar o Pesquisador de Objetos
A função foi mencionada acima MsgBox, mas seus recursos não são totalmente considerados. Este é um bom momento para aprender como usar o Pesquisador de objetos (nº 5 na imagem da janela do editor VBA).
Pressione o botão no painel ou a tecla F2 para exibir o Pesquisador de objetos:

A lista suspensa # 1 contém uma lista de todas as bibliotecas conectadas. Use-o apenas se você souber exatamente a qual biblioteca a classe, função, etc. pertence. (você pode conectar ou desconectar qualquer uma das bibliotecas disponíveis selecionando o item "Referências" na guia "Ferramentas" do menu principal do editor VBA).
Observação: as bibliotecas fornecem recursos padrão e avançados para trabalhar com objetos do Excel (células, planilhas, pastas de trabalho, etc.), sistema de arquivos, imagens, bancos de dados e outros.
O campo №2 destina-se à pesquisa de propriedades, métodos, classes de bibliotecas conectadas.
Os resultados da pesquisa são exibidos no campo # 3 e são uma tabela com três colunas: biblioteca, classe e membro da classe.
O campo 4 contém uma lista de todas as classes selecionadas no campo 1 das bibliotecas.
A área 5 contém uma lista de todos os membros da classe selecionada no campo 4.
O campo # 6 contém uma referência rápida ao resultado da pesquisa, classe ou membro da classe realçado.
Nota: bibliotecas, classes, funções e procedimentos (métodos), propriedades, etc. no Pesquisador de objetos têm significados diferentes, representados por um conjunto de ícones. Uma informação breve (campo nº 6) indica sempre que tipo de elemento está destacado. Preste atenção a isso para navegar melhor no trabalho com objetos no futuro.
Observação: o conceito de objeto não é relevante para o tópico deste artigo e será discutido nos materiais a seguir.
Agora vamos encontrar a função MsgBox usando o Pesquisador de objetos. No campo de pesquisa (nº 2), digite seu nome e clique no botão com o binóculo. Na caixa de resultados da pesquisa, realce a linha com o valor MsgBox na coluna Membro. Breve informação apareceu no campo 6, informando que o membro selecionado é uma função, possui uma lista de argumentos, retorna um resultado do tipo VbMsgBoxResult, pertence à classe Interaction da biblioteca VBA.
Para obter ajuda completa, clique no botão do ponto de interrogação. Dependendo da versão do Excel, você será redirecionado para um arquivo de ajuda ou um site com documentação da Microsoft.
Explore os recursos da função MsgBox você mesmo.
Referência de procedimento VBA
Conforme você se aprofunda na linguagem VBA, seu código se tornará mais complexo e terá uma lógica mais flexível. Freqüentemente, você terá que enfrentar o fato de que algumas partes do programa duplicarão o código parcial ou totalmente. Essas situações devem ser evitadas, pois tornam os procedimentos mais difíceis de entender e difíceis de depurar.
Para uma melhor compreensão, considere um exemplo (o exemplo usa pseudocódigo):
Start_Procedures Qualquer código Primeira linha do código duplicado Qualquer código Última linha do código duplicado Qualquer código Primeira linha do código duplicado Qualquer código Última linha do código duplicado Qualquer código End_Procedure
Mova seções de código duplicadas em procedimentos separados e vincule-os a partir do procedimento principal:
Start_Main_Procedure Qualquer código Referência a Duplicate_code_Procedure Qualquer código Referência a Duplicate_code_Procedure Qualquer código End_Main_Procedure Duplicate_code_Procedure_Start Qualquer código End of_Duplicate_code_Procedure
Call Macro1 "A próxima linha é idêntica à Macro1 anterior
Se os materiais do site o ajudaram, apoie o projeto para que possamos desenvolvê-lo ainda mais.
Você não tem direitos suficientes para comentar.
1. Clique com o botão esquerdo do mouse no CommandButton
2. Posicione o ponteiro do mouse no formulário criado, cuja visualização mudará de uma seta para uma cruz e mova-o para o local do formulário onde o elemento criado estará localizado.
3. Pressione o botão esquerdo do mouse e mova o ponteiro até que a imagem tenha o tamanho desejado, após o qual o botão deve ser removido e o objeto será criado.
Também colocamos os objetos CommandButton2 e Text1 no formulário.Para mover o objeto, selecione-o e mova-o para a posição desejada com o botão esquerdo do mouse.
Agora precisamos conectar o componente de controle do Microsoft Common Dialog Control 6.0 habilitando no menu Projeto - Componentes e na lista que se abre, coloque uma marca de verificação na frente deste componente e clique em OK. Depois disso, o botão CommonDialog aparecerá no painel de controle. Também o colocamos no formulário. Este botão não ficará visível ao salvar o aplicativo. A visualização da interface pré-criada é mostrada na figura
Depois que todos os elementos necessários forem adicionados ao formulário, você pode começar a definir suas propriedades iniciais, que irão determinar a aparência e os recursos de trabalho com a interface. Essas ações são executadas usando a janela de propriedades, que pode ser exibida se estiver ausente no ambiente de desenvolvimento de várias maneiras:
1. Ao escolher Propriedades no menu Exibir
2. Usando o botão Janela de Propriedades na barra de ferramentas padrão.
3. Selecionando Propriedades no menu de contexto para o objeto selecionado no formulário.

No topo da janela é mostrado
Abrindo a lista de objetos, suas propriedades são mostradas a seguir.
Em nosso exemplo, a lista de objetos contém
Formulário 1,
CommonDialog,
Command1,
Command2,
Texto1.
Abaixo, no lado esquerdo da coluna, são mostrados os objetos de propriedade e, no lado direito, os valores das propriedades. Primeiro, selecione o objeto e, em seguida, defina o valor.
Definimos os valores das propriedades para o objeto de acordo com a tabela. Os valores das propriedades que não alteramos permanecem os mesmos por padrão.
| Um objeto | Propriedade | Valor |
| Formulário 1 | (Nome) Estilo da borda da legenda StartUpPosition | frmDialog 1 - Cor única fixa e fonte 2 - Tela central |
| CommonDialog | (Nome) CancelError | dlgStandard True |
| Texto1 | (Nome) Alinhamento AutoSize Borderstyle Caption | lblExample 2-Center True 1-Fixed Single Sample |
| CommandButton1 | (Nome) Legenda ToolTipText | cmdColor Color Selecione a cor de fundo |
| CommandButton2 | (Nome) Legenda ToolTipText | Fonte CmdFont Selecionar parâmetros de fonte |
O código. A etapa final na criação de uma interface é escrever o código para manipulá-la. A edição do programa é realizada através da janela de código do formulário que está sendo criado, que pode ser aberta de várias maneiras:
1. Selecione o item Código no menu Exibir (da mesma forma, você pode voltar a editar o formulário, o item Objeto no menu Exibir);
2. No explorador de projetos, selecione o nome do formulário criado e selecione o item Exibir código no menu de contexto (da mesma forma, você pode retornar ao formulário - item Exibir objeto no menu de contexto do formulário):
3. Clique duas vezes no elemento correspondente do formulário para o qual é necessário fornecer o processamento de quaisquer ações. Um método para manipular este evento pode ser criado clicando duas vezes no elemento cmdWork, após o qual um modelo aparecerá para o procedimento que manipula o usuário clicando neste botão.
Abra o editor de código e insira os dados.
Private Sub cmdColor_Click () Com dlgStandard On Error GoTo ErrorLabel .Flags \u003d cdlCCRGBInit + ErrorCCPreventFullOpen .ShowColor lblExample.BackColor \u003d .Color End With ErrorLabel: Exit Sub End Sub Private Sub cmdLabl_ClickFE () + cdlCFApply .ShowFont lblExample.Font.Bold \u003d .FontBold lblExample.Font.Italic \u003d .FontItalic lblExample.Font.Name \u003d .FontName lblExample.Font.Size \u003d .FontSize lblExample.Font.Strikethrikethline \u003d .Font.Strikethrikethline \u003d. .FontUnderline lblExample.ForeColor \u003d .Color End With ErrorLabel: Exit Sub End Sub
Salve o projeto como frm e vbpIsso permitirá que você volte ao projeto a qualquer momento para alterá-lo ou revisá-lo. Agora resta criar um arquivo executável exe em outras palavras, compilar o projeto em um arquivo separado que possa funcionar fora do ambiente de desenvolvimento do Visual Basic. No menu Projeto, ative a última linha - Propriedades. Na janela que se abre, na guia Geral especificar o tipo de projeto - EXE padrão e o nome do projeto.
Na aba Façoespecifique o título e, se desejar, pode alterar o ícone. Compilarmarque a caixa Compilar para código nativo. Para um desempenho mais rápido do aplicativo, você pode ativar a Otimização para código rápido. Não precisamos do resto das guias. Ative OK e feche a janela.

Agora vamos compilar. Abra o menu Arquivo Faça "project name.exe"Em diferentes versões do IDE, este comando pode ser diferente, eu o chamo assim, mas também pode ser Make and Do.

Habilitamos este comando e você pode verificar o aplicativo clicando no menu Começar botão Começar.
Deve estar sob o nome e no local com o qual você o salvou com a extensão Exe
Veja este aplicativo em ação
Defina a cor do texto e do fundo de maneira diferente.
Crie seu próprio reprodutor de música Wave.
Depois de se familiarizar com a introdução de comandos na aplicação do primeiro programa, criaremos o nosso próprio reprodutor, que pode ser guardado no seu computador ou modificado de acordo com as suas necessidades.
Crie um novo projeto Standard EXE.
Abra a janela de propriedades do projeto escolhendo Projecti Properties no menu Project e nomeie o projeto MyMultiMedia.
Nomeie o formulário de projeto Formplayer. Na propriedade de legenda do formulário, insira o título Reprodutor de multimídia.
Anexe a biblioteca de componentes do Microsoft Multimedia Control 6.0 ao projeto usando a caixa de diálogo Componentes, que abre no menu Projeto usando o comando Componentes.
Precisamos de uma caixa de diálogo para localizar arquivos reproduzíveis, portanto, marque a caixa da biblioteca de componentes do Microsoft Common Dialog Control 6.0 na janela Componentes também.
Adicione um controle MMControl ao Formplayer clicando duas vezes no botão MMControl na Barra de controle e nomeie-o MMControlCDPlayer.
Adicione um controle commonDialog ao formulário clicando duas vezes no botão CommonDialog na Barra de controle e nomeie-o cdplayer.
Adicione um controle CommandButton ao Formplayer clicando duas vezes no CommandButton na barra de controle. Nomeie esse botão como cbFindFile e defina a propriedade caption como Find File. No evento click do botão cbFindFile criado no formulário, uma caixa de diálogo será aberta para pesquisar os arquivos reproduzíveis.
Abra um editor de código e insira o código para atribuir as propriedades ao controle MMControlCDPlayer para trabalhar com arquivos WAV. Sub particular Form_Load () MMControlCDPlayer.Notify \u003d False MMControlCDPlayer.Wait \u003d True MMControlCDPlayer.Shareable \u003d Falso MMControlCDPlayer.DeviceType \u003d "WaveAudio" End Sub Subprivado cbFindFile_Click () cdPlayerFileCDPlayer.Player.ComPlayer. "End Sub Private Sub Form (Cancel As Integer) MMControlCDPlayer.Command \u003d" Close "End Sub
Execute o aplicativo clicando no botão Iniciar no menu. Clique no botão Localizar arquivo, uma janela será aberta permitindo que você pesquise e selecione o arquivo de música Wave a ser reproduzido. Você pode ouvir o arquivo selecionado usando os botões de controle do reprodutor.
Salve o projeto como no primeiro aplicativo e crie um executável exe
LINGUAGEM DE PROGRAMAÇÃO VISUAL BÁSICA. CONCEITOS BÁSICOS. OBJETOS, PROPRIEDADES, MÉTODOS
Visual Basic é a versão mais recente de uma das linguagens de programação populares. Hoje em dia, usando o Visual Basic, você pode criar rapidamente aplicativos baseados no Windows para qualquer área da tecnologia da computação: aplicativos de negócios, multimídia, aplicativos cliente-servidor e aplicativos de gerenciamento de banco de dados. Além disso, o Visual Basic é uma linguagem incorporada para aplicativos do Microsoft Office. Muitos desenvolvedores de aplicativos também usam Visual Basic como linguagem interna para seus aplicativos.
Visual Basic é um ambiente de desenvolvimento integrado que contém um conjunto de ferramentas que facilitam e agilizam o processo de desenvolvimento de aplicativos. Além disso, o processo de desenvolvimento não consiste em escrever um programa (código do programa), mas sim em projetar uma aplicação. A aplicação é formada por meio de edição gráfica (layout), o que permite reduzir ao mínimo o processo de criação do código do programa.
Como acontece com todos os sistemas modernos de design visual, o Visual Basic adota uma abordagem orientada a objetos para a programação. Qualquer emum aplicativo escrito em Visual Basic é uma coleção de objetos.
Um objeto é uma entidade que se manifesta claramente seu comportamento e é um representante de uma classe de objetos semelhantes. Quase tudo com que você trabalha no VB são objetos. Por exemplo: Formulário, Botão de Comando, Caixa de Texto, etc.
Cada objeto é caracterizado por:
- propriedades;
- métodos;
- eventos.
Propriedade é um atributo nomeado de um objeto. As propriedades determinam as características de um objeto (cor, posição na tela, estado do objeto).
Métodos são ações ou tarefas que um objeto executa (o que pode ser feito com objetos).
Classe de objeto em linguagens de programação orientadas a objetos, uma descrição geral de tais objetos é chamada, que se caracterizam pela presença de muitas propriedades comuns e ações gerais que esses objetos são capazes de realizar (por exemplo, a classe Command Button é uma descrição geral de botões em janelas de aplicativos). Eles devem ter muitas propriedades comuns e outras características (por exemplo, eventos que são iguais para todos esses objetos: um clique do mouse).
Um aplicativo criado no ambiente Visual Basic é chamado de projeto. Um projeto de software é uma coleção de partes que constituem um futuro aplicativo WINDOWS. Qualquer projeto deve necessariamente consistir em formulários de tela (pelo menos um) e mods de softwarelei (pelo menos um). O Visual Basic armazena cada projeto em um arquivo separado com a extensão vbp.
Um display é uma representação gráfica de um aplicativo WINDOWS junto com o conteúdo dessa janela. O conteúdo inclui:
- um conjunto de propriedades desta janela com seus valores;
- uma coleção de objetos nesta janela;
- um conjunto de propriedades desses objetos com seus valores.
No Visual Basic, um display é armazenado em um arquivo separado com a extensão frm.
Um módulo de programa é um código de programa (texto de algum programa) armazenado em um arquivo separado. Ele pode ser usado para resolver na maioria das vezes um, e às vezes vários problemas. Este arquivo possui a extensão bas.
O código do programa do projeto não existe por si só, ele está vinculado a objetos separados do formulário de exibição. Uma parte do código que se refere apenas a um objeto, por sua vez, pode consistir em vários procedimentos de fragmentos.
No Visual Basic, o código do programa quase sempre se vincula a um evento que sinaliza o início do programa. Por exemplo, clicar com o mouse em qualquer objeto do formulário de exibição; carregar um novo formulário de tela; movendo o ponteiro do mouse ao longo da barra de rolagem; pressionando uma tecla no teclado.
Primeiro, a forma da tela é desenhada, depois os eventos que ocorrerão no quadro são definidos.aplicação em execução, e só então as ações associadas a esses eventos são programadas.
Evento é uma característica de uma classe de objeto que descreve a influência externa à qual um objeto dessa classe reage enquanto o aplicativo está em execução.
A maioria dos procedimentos que constituem o código do programa VB são vinculados a eventos e são chamados de procedimentos de evento.
A criação de qualquer aplicativo consiste nas seguintes etapas.
- Formulação do problema. Descrição do princípio de funcionamento da futura aplicação, tipos de telas (janelas) desta aplicação.
- Desenvolvimento de interface. Criação de formulários de tela de aplicativo com todos os objetos e propriedades desses objetos localizados nesses formulários.
- Programação. Determinar quais eventos ocorrerão durante a operação do aplicativo, desenhar algoritmos para procedimentos para esses eventos e escrever um programa (códigos de programa) para esses procedimentos.
- Depurando o programa. Elimine erros lógicos em procedimentos e garanta que o aplicativo funcione satisfatoriamente no ambiente de design.
- Salvar o projeto e, se desejado, compilar (transformando o projeto em um aplicativo executável que pode funcionar de forma independente fora do ambiente de design).
O aplicativo pode ser executado no modo de compilação ou interpretação. No modo de interpretação, todos instos manuais BASIC que compõem o programa serão executados pelo sistema Visual Basic diretamente à medida que são lidos pelo computador linha por linha no ambiente de desenvolvimento.
No modo de compilação, o programa é primeiro depurado usando o intérprete, em seguida, é totalmente traduzido (traduzido) da linguagem de alto nível (BASIC) para a linguagem de baixo nível (a linguagem das instruções da máquina do computador), ou seja, ele compila.
O programa compilado é colocado em um arquivo com a extensão exe. Este arquivo pode ser iniciado para execução sozinho, sem o suporte do ambiente Visual Basic.
Para o auto-estudo da linguagem Visual Basic, sem a ajuda de um professor, "do zero" entenderá os fundamentos da programação e aprenderá como criar aplicativos completos para Windows. Uma grande quantidade de informações sobre o Visual Basic também torna possível usar o livro e como uma referência.
* * *
O fragmento introdutório dado do livro Visual Basic para iniciantes. Passo a passo. Guia de autoaprendizado / livro de referência (Evgeny Matveev) fornecido pelo nosso parceiro de livro - a empresa Liters.
Capítulo 2. Introdução ao Visual Basic
Neste capítulo, você aprenderá a:
Inicie o Visual Basic,
Encontre os itens de menu desejados,
Use os botões da barra de ferramentas,
Compreenda todos os principais objetos de interface,
Crie projetos de aplicativos,
Escolha o tipo apropriado de aplicativo,
Salve e abra projetos gravados,
Escreva seu primeiro programa,
Use o sistema de ajuda corretamente.
2.1. Visão geral do ambiente de programação
No menu principal do Windows, selecione o comando Iniciar - Programas - Microsoft Visual Studio 6.0 - Microsoft Visual Basic 6.0 (Iniciar - Programas - Microsoft Visual Studio 6.0 - Microsoft Visual Basic 6.0) O Visual Basic será iniciado e uma caixa de diálogo aparecerá na tela Novo projeto (Novo projeto) expandido na guia Novo (Novo) (Fig 2.1).
Figura 2.1. Nova aba
Diálogo Novo projeto (Novo projeto) oferece ao usuário a capacidade de criar um novo ou abrir um projeto existente. Projeto é um aplicativo em desenvolvimento. É composto por vários componentes armazenados no disco como arquivos separados, cada um dos quais tem uma extensão correspondente:
Arquivos de formulário de origem ( * .frm),
Arquivos de formulário executáveis \u200b\u200b( * .frx),
Arquivos de módulo ( * .bas),
Arquivos de módulo de aula ( * .cls),
Arquivos de controle adicionais ( * .ocx),
Arquivo de projeto ( * .vbp),
Arquivo de recurso ( * .res),
Outros arquivos.
Selecionando um dos ícones na guia Novo (Novo), você pode criar um novo projeto vazio do tipo desejado ou usar os serviços de um dos assistentes de geração de aplicativos.
No final do trabalho do assistente, é obtida uma versão de rascunho do aplicativo com formulários prontos, menus, barras de ferramentas, etc. Em seguida, o programador precisa refinar muitos pequenos detalhes, mas usar o assistente economiza tempo na construção da estrutura principal do aplicativo.
E agora vamos listar as opções para os aplicativos ou componentes criados que são selecionados na guia Novo (Novo) diálogo Novo projeto (Novo projeto):
EXE padrão - aplicação padrão,
EXE ActiveX - Componente ActiveX na forma de um aplicativo,
DLL ActiveX - Componente ActiveX na forma de uma biblioteca carregada dinamicamente,
Controle ActiveX - um componente ActiveX na forma de uma ferramenta Visual Basic para a criação de controles,
VB Application Wizard - Assistente de aplicativo Visual Basic,
VB Wizard Manager - programa de controle para a criação de assistentes personalizados,
Projeto de Dados - aplicativo para trabalhar com bancos de dados,
Aplicativo IIS - aplicativo para Microsoft Internet Information Server,
Adicionar em - add-on para Visual Basic,
ActiveX Document Dll - um documento ActiveX na forma de uma biblioteca carregada dinamicamente,
ActiveX Document Exe - Documento ActiveX como um aplicativo,
Aplicativo DHTML - um aplicativo na forma de uma página da web dinâmica,
Controles VB Enterprise Edition - um aplicativo padrão do Windows com a capacidade de usar controles adicionais.
Para se familiarizar com a próxima guia da caixa de diálogo Novo projeto (Novo projeto) clique no atalho Existir (Existente) (Figura 2.2).
Figura 2.2. Guia Existente
diálogo Novo Projeto
Aba Existir (Existente) permite que você abra um projeto salvo de qualquer disco permanente ou removível, ou um dispositivo de rede, para o qual primeiro selecione a pasta onde está localizado na lista suspensa Pasta (Pasta) seguido do nome do arquivo de projeto na janela principal e clique Abrir (Abrir).
Agora vamos para a guia Recente Diálogo (recente) Novo projeto (Novo projeto) (Fig.2.3).
Figura 2.3. Guia recente
diálogo Novo Projeto
Aqui você pode retornar rapidamente a um dos últimos projetos Visual Basic editados clicando no nome do arquivo do projeto e clicando em Abrir (Abrir).
Para continuar explorando o ambiente de programação Visual Basic, você deve criar um projeto de aplicativo padrão. Nesse caso, a maioria dos itens de menu e botões da barra de ferramentas estarão disponíveis.
Volte para a guia Novo (Novo) (Fig 2.1) diálogo Novo projeto (Novo Projeto), clique no ícone EXE padrão (Aplicação padrão) e pressione o botão Abrir (Abrir). Depois disso, um novo projeto será criado com o nome Projeto 1, que é atribuído por padrão, e veremos o ambiente de programação Visual Basic no modo projeto (design) (Fig.2.4).
Figura 2.4. Ambiente de programação Visual Basic
no modo de design
Vamos listar os objetos do ambiente de programação Visual Basic que estão atualmente visíveis:
título da janela (Cabeçalho da janela),
Barra de menu (Barra de menu),
barra de ferramentas (Barra de Ferramentas),
Painel de controle (Caixa de ferramentas),
explorador de projetos (Explorador de Projetos),
janela de propriedades (Janela de propriedades),
janela de colocação de formulário (Janela de layout de formulário).
Título da janela (Cabeçalho da janela) exibe o nome do projeto editado e o modo de operação do Visual Basic atual, conforme mencionado acima.
Barra de menu (Barra de Menu) fornece ao programador a oportunidade de usar um poderoso arsenal de funções do ambiente de programação Visual Basic (Fig.2.5).
Figura 2.5. Funções da barra de menu
Logo abaixo da barra de menu, como muitos aplicativos do Windows, está barra de ferramentas (Barra de ferramentas), cujos botões duplicam os itens de menu usados \u200b\u200bcom mais freqüência no Visual Basic. A barra de ferramentas também exibe informações de ajuda sobre a posição e o tamanho do objeto selecionado, ou a localização do cursor no texto do programa (Fig.2.6).
Figura 2.6. Funções da barra de ferramentas
No lado esquerdo da janela do Visual Basic está painel de controle (Caixa de ferramentas) (Fig.2.7).
Figura 2.7. Caixa de ferramentas
A maioria dos controles é usada para decorar a aparência do aplicativo e a interação do usuário. Eles serão discutidos em detalhes no capítulo correspondente.
No canto superior direito há uma janela explorador de projetos (Explorador de Projetos), intitulado como Projeto - Projeto 1 (Projeto - Projeto1). Esta janela possui uma estrutura em árvore com uma lista de componentes que fazem parte do aplicativo projetado. Agora, a lista contém um único componente - um formulário denominado Form1 (Figura 2.8).
Figura 2.8. Explorador de Projetos
Se você clicar com o botão direito no nome de um objeto no explorador de projetos, um menu de contexto aparecerá, a partir do qual você pode selecionar a ação desejada neste objeto, por exemplo:
Imprima em uma impressora,
Como os aplicativos Visual Basic são modulares, cada componente em um projeto é armazenado em um arquivo separado.
Abaixo está janela de propriedades (Janela Propriedades) intitulada Propriedades - Form1 (Propriedades - Form1) (Fig.2.9).
Figura 2.9. Janela de Propriedades
Usando esta janela, você pode ver ou alterar os valores das propriedades de vários controles que estão no formulário, bem como o próprio formulário. As propriedades podem ser muito diferentes: nome, tamanho, cor, etc.
Abaixo do título da janela, há uma lista suspensa contendo uma lista de controles para o formulário ativo. Abaixo você pode ver a lista de propriedades do elemento selecionado como um par: o nome da propriedade - seu valor. Por exemplo, a propriedade Rubrica (Título) questões Formulário 1.
Para facilitar a navegação em uma grande quantidade de informações, a lista de propriedades possui duas guias que permitem selecionar a ordem de classificação: Alfabético (Em ordem alfabética) ou Categorizado (Por categoria). Por fim, na lista de propriedades, há uma dica sobre a finalidade da propriedade clicada.
A próxima janela que veremos é janela de colocação de formulário (Janela de layout de formulário) (Fig. 2.10).
Figura 2.10. Janela de colocação de formulário
(Janela de layout de formulário)
Ele exibe uma cópia em miniatura da área de trabalho do Windows com o formulário localizado exatamente como seria durante a execução do programa. Especialmente valioso é a capacidade de verificar a localização do formulário na área de trabalho em diferentes resoluções.
Todas as subjanelas se encaixam nas bordas da janela principal do Visual Basic. Este tipo de interface é denominado (Interface Multi-Document). As versões anteriores do Visual Basic usavam um tipo diferente chamado (Single Document Interface), onde cada janela filho era independente.
Se você deseja instalar um tipo diferente de interface, selecione o comando de menu Ferramentas - Opções ... (Ferramentas - Opções ...). Uma caixa de diálogo aparecerá Opções (Opções) para onde ir para a guia Avançado (Opcional) (Figura 2.11).
Figura 2.11. Aba Avançada
caixa de diálogo de opções
Depois de marcar a caixa Ambiente de Desenvolvimento SDI (SDE) e cliques de botão Está bem, o tipo de interface mudará para SDI - Interface de Documento Único (Interface de um documento).
Você pode ajustar o modo de encaixe de janelas filho individuais e ao usar MDI - Multiple Document Interface (Interface de vários documentos), para o qual você deve ir para a guia Docking (Anexo) da mesma caixa de diálogo (Fig.2.12).
Figura 2.12. Guia de encaixe
caixa de diálogo de opções
Marcar a caixa de seleção à esquerda do nome da subjanela correspondente ativa o modo de encaixe da janela principal do Visual Basic e desmarca a caixa de seleção.
Além dos objetos da interface do ambiente de programação Visual Basic, aproximadamente no meio da tela (Fig. 2.4) existe uma janela do projeto criado, que possui o título Projeto1 - Formulário1 (Formulário) (Projeto1 - Formulário1 (Formulário)), dentro do qual se encontra o formulário da futura aplicação (Fig.2.13).
Figura 2.13. Formulário 1
na janela do projeto Projeto1
O formulário é uma janela separada para o futuro aplicativo. No futuro, os controles do Windows podem ser colocados em sua superfície: botões, campos para inserir texto, listas, caixas de seleção, etc.
A grade de pequenos pontos é visível apenas durante o desenvolvimento do aplicativo e ajuda o programador a posicionar proporcionalmente os controles no formulário.
O mesmo formulário em tempo de execução terá uma aparência um pouco diferente, sem uma grade de orientação para colocar os elementos e a janela do projeto (Fig.2.14).
Figura 2.14. Formulário 1
em tempo de execução
O formulário desempenha um papel fundamental na grande maioria dos aplicativos que você cria com o Visual Basic. Além da interface visível, ele contém rotinas de processamento de eventos que são executadas com cliques do mouse nos botões do formulário, pressionamentos de tecla e outras interações do usuário com elementos localizados no formulário.
A maioria dos outros componentes do ambiente de programação Visual Basic também estão, em um grau ou outro, relacionados ao formulário e contêm seu nome em seu nome, portanto, é aconselhável não renomear o formulário, para evitar a necessidade de renomear manualmente outros componentes do programa.
Algumas janelas da interface do Visual Basic não são visíveis por padrão. Você pode controlar sua exibição na tela usando comandos de menu Visão (Visão). Um dos mais importantes é Janela de Código (Janela de código), na qual é inserido o código-fonte das sub-rotinas que compõem a aplicação.
Execute o comando do menu Ver - Código (Ver - Código), após o qual você verá a janela de código (Fig.2.15).
Figura 2.15. Janela de Código
(Janela de código)
Outra janela comumente usada é Pesquisador de Objetos (Exibir objetos), onde você pode não apenas ver a lista hierárquica de objetos disponíveis, mas também ver breves informações sobre seu uso no programa (Figura 2.16).
Figura 2.16. Pesquisador de Objetos
(Ver objetos)
O resto das janelas do ambiente de programação Visual Basic serão discutidas nos capítulos correspondentes.
2.2. Ajuda sobre objetos e suas propriedades
Existem alguns objetos no Visual Basic e eles têm ainda mais propriedades. Lembrar de tudo é difícil, senão quase impossível, portanto, você precisa usar constantemente a ajuda integrada.
O mesmo se aplica às instruções, bem como às funções integradas da linguagem Visual Basic. Eles serão, é claro, lembrados gradualmente, mas não se preocupe se você não lembrar exatamente o nome ou a sintaxe de alguma instrução.
A ajuda sensível ao contexto do ambiente de programação Visual Basic pode ser facilmente e simplesmente chamada na tela usando a tecla .
A Ajuda é chamada de sensível ao contexto porque o tópico da Ajuda exibido depende do contexto atual, que é determinado pela seleção de qualquer objeto e do nome da propriedade, método ou operador do Visual Basic no qual o cursor de texto está posicionado.
Vamos tentar usar a ajuda de contexto do Visual Basic na prática. Por exemplo, queremos obter informações detalhadas sobre um controle Barra de progresso (Barra de progresso).
Selecione o botão com o mouse Barra de progresso (Barra de progresso) em Caixa de ferramentas (Caixa de ferramentas) e pressione a tecla ... A janela de ajuda do Visual Basic será aberta com informações sobre este objeto (Fig.2.17).
Figura 2.17. Ajuda do Visual Basic - ProgressBar
No topo do texto descritivo, logo abaixo do título da seção atual, existem vários itens de menu que você pode selecionar para obter informações adicionais:
Veja também (Veja também) - informações sobre tópicos relacionados,
Exemplo (Exemplo) - texto de exemplos de código,
Propriedades (Propriedades) - uma lista de propriedades,
Métodos (Métodos) - uma lista de métodos,
Eventos (Eventos) - lista de eventos.
Digamos que precisamos nos familiarizar com exemplos de programação de um controle Barra de progresso (Barra de progresso).
Em teoria, deveríamos ter escolhido um item Exemplo (Exemplo). Mas, neste caso, este item não está disponível, pois os exemplos de código estão localizados abaixo. Portanto, mova-se para baixo no texto usando a barra de rolagem vertical até que apareça um exemplo de procedimento usando um controle. Barra de progresso (Barra de progresso) (Figura 2.18).
Figura 2.18. Ajuda do Visual Basic - Texto de procedimento de amostra usando ProgressBar
(Barra de progresso)
Todos os exemplos disponíveis no sistema de Ajuda do Visual Basic podem ser usados \u200b\u200bcomo referência, copiando-os em seu programa e editando-os como achar necessário.
Selecione a parte desejada do código com o mouse e copie para a área de transferência do Windows usando o atalho do teclado + [C] ou + .
Vá para o seu programa e pressione a combinação de teclas + [V] ou + para inserir um trecho de código.
Enquanto estiver na janela de Ajuda do Visual Basic, você pode navegar pelo conteúdo de outros tópicos, usar o índice ou pesquisar para localizar o tópico de Ajuda desejado.
Para encontrar as informações de que você precisa, clique no atalho Pesquisa (Pesquisar) localizado no lado esquerdo da janela Ajuda. A guia abrirá Pesquisa (Pesquisar) o Sistema de Ajuda do Visual Basic (Figura 2.19).
Figura 2.19. Guia de Pesquisa
ajuda do Visual Basic
Clique no campo de entrada Pesquise as seguintes palavras (Pesquise as próximas palavras) e insira as palavras-chave a serem pesquisadas, usando operadores booleanos, se necessário: E (E), Ou (Ou), Perto (Fechar), Não (Não). A inserção desses operadores é possível não apenas manualmente, mas também selecionando na lista chamada ao clicar no botão à direita deste campo.
Para iniciar uma pesquisa de tópicos de ajuda contendo a combinação de palavras-chave inserida, clique Tópicos (Seções) e aguarde o término do processo de busca. Após a conclusão, uma lista de seções encontradas será exibida no lado esquerdo da janela.
As opções de ajuda descritas acima estão disponíveis nos menus do Visual Basic. O conteúdo da ajuda é chamado pelo comando Socorro – Conteúdo ... (Ajuda - Conteúdo), índice alfabético - próximo item Socorro – Índice ... (Ajuda - Índice) e pesquisa - Socorro – Pesquisar ... (Ajuda - Pesquisar). Usando o menu Socorroou você pode acessar o site da Microsoft para obter suporte técnico.
2.3. Primeiro aplicativo Visual Basic
Agora vamos experimentar todo o processo de desenvolvimento de uma aplicação usando Visual Basic na prática usando o exemplo do programa mais simples Hello, World! (Olá Mundo!). Este aplicativo terá apenas dois botões: Cumprimento e Saída.
Depois de pressionar o botão Cumprimento uma caixa de diálogo com uma mensagem deve aparecer Olá Mundo!e depois de pressionar o botão Saída - saia do programa.
O conhecido programa Hello, World! (Olá, mundo!), Normalmente escrito por todos os programadores novatos dando seus primeiros passos no domínio de uma linguagem de programação que é nova para eles.
Para continuar o processo de desenvolvimento deste programa, usaremos o projeto já criado com o nome padrão Projeto 1, basta renomeá-lo primeiro.
No menu Visual Basic, selecione Projeto- Propriedades Projeto1 ... (Projeto - Propriedades do Projeto1 ...). A caixa de diálogo de configurações aparecerá na tela (Projeto1 - Propriedades do Projeto), expandida na guia Geral (Geral) (Fig. 2.20).
Figura 2.20. Guia geral
projeto1 - caixa de diálogo de configurações de propriedades do projeto
(Projeto1 - Propriedades do Projeto)
Clique duas vezes no campo de entrada Nome do Projeto (Nome do projeto) e substitua o texto existente Projeto 1 em novo - Olá Mundo... Em seguida, pressione o botão Está bem para fechar a janela de configuração Projeto1 - Propriedades do Projeto (Projeto1 - Propriedades do projeto).
Vamos renomear a única forma de nosso aplicativo. Para fazer isso, clique em qualquer lugar do formulário Formulário 1e então na janela Propriedades - Form1 (Propriedades - Form1) uma lista completa de suas propriedades será exibida (Fig.2.21).
Figura 2.21. Janela Propriedades - Form1 (Propriedades - Form1)
Na coluna esquerda da janela de propriedades, encontre a propriedade chamada Nome (Nome) com o valor atual Formulário 1... Nome da propriedade Nome (Nome) é colocado entre parênteses porque é usado de forma ligeiramente diferente no código do Visual Basic do que qualquer outra propriedade.
Nome (Nome) na coluna da direita e digite Olá Mundoe então pressione a tecla .
Altere o valor da propriedade da mesma maneira Rubrica (Título). Em vez do antigo significado Formulário 1 insira novo - Olá Mundo! Observe que espaços, vírgulas e outros caracteres já podem ser usados \u200b\u200baqui. O formulário terá o seguinte formato (Figura 2.22).
Figura 2.22. Formulário HelloWorld na janela do projeto HelloWorld
Qual é a diferença entre essas duas propriedades? Propriedade Nome (Nome) é necessário para qualquer objeto Visual Basic. Ele identifica exclusivamente ou, em outras palavras, aponta para este objeto de forma que ele possa ser acessado a partir do texto do programa. Nome do formulario Olá Mundo pode ser visto na barra de título da janela do projeto atual: HelloWorld - HelloWorld (formulário)... Esta janela é para fins informativos e só é exibida no modo de desenvolvimento de aplicativos. A janela do projeto contém o próprio formulário Olá Mundo.
Propriedade Rubrica (Título) é apenas para aqueles objetos que podem ter uma inscrição visível na tela do monitor, por exemplo, para objetos Formato (A forma), Botão de comando (Botão de comando) ou Quadro, Armação (Quadro, Armação). Nosso formulário tem uma inscrição Olá Mundo! agora pode ser visto na barra de título, onde também estará visível no momento da execução do aplicativo.
Agora está tudo pronto para continuar a desenhar a interface da nossa aplicação, constituída por um formulário, no qual deverão estar colocados dois botões. Já temos o formulário. Resta colocar botões nele e escrever uma sub-rotina para exibir um diálogo com uma mensagem Olá Mundo!
Colocar um botão na superfície de um formulário é semelhante a desenhar um retângulo no Paint padrão. Clique no ícone da ferramenta Botão de comando (Botão de comando) da caixa de ferramentas e mova o ponteiro do mouse sobre a forma, que se tornará uma cruz:
Pressione o botão esquerdo do mouse e, enquanto o mantém nesta posição, mova o ponteiro do mouse alguns centímetros para a direita e para baixo a partir deste ponto e, em seguida, solte o botão do mouse. Um botão de comando com a inscrição Command1.
Coloque o segundo botão no formulário da mesma maneira. Depois disso, ficará assim (Fig. 2.23).
Figura 2.23. HelloMir formulário com dois botões de comando
Obviamente, é difícil definir o tamanho e a localização certos dos botões imediatamente. Mas o Visual Basic permite que você altere essas configurações, de várias maneiras que são comuns a todos os controles:
Com o controle do mouse selecionado, você pode arrastá-lo na superfície do formulário ou redimensioná-lo segurando uma das alças quadradas em torno de seu perímetro.
Para uma configuração mais precisa das dimensões geométricas do controle, selecione-o e defina os valores numéricos das propriedades Esquerda (Esquerda), Topo (Superior), Largura (Largura) e Altura (Altura em Janela de Propriedades (Janela Propriedades). As duas primeiras propriedades apontam para as coordenadas do canto superior esquerdo do controle, enquanto as duas últimas apontam para a largura e altura do objeto.
Agora vamos mudar os rótulos dos botões, que não devem ser Command1 e Command2, e Cumprimento e Saída consequentemente, e também forneceremos nomes mais informativos para esses objetos.
Clique para destacar o botão Command1, depois do qual em Janela de Propriedades (Janela Propriedades) exibe uma lista de suas propriedades.
Clique duas vezes no valor da propriedade Rubrica (Título) e em vez de Command1 entrar Cumprimento... Depois disso, o texto do botão mudará imediatamente.
Altere a propriedade da mesma maneira Nome (Nome) configurando-o com um novo valor - cmd Olá.
Execute ações semelhantes com o botão Command2, cujas propriedades Nome (Nome e Rubrica (Título) atribuir valores cmdExit e Saída respectivamente.
Nesse estágio, termina o design da interface e passamos, de fato, a escrever o texto do programa.
Clique duas vezes no botão rotulado Cumprimento... Uma janela de código será aberta com um modelo de sub-rotina já formatado cmdHello_Click, que será chamado ao clicar neste botão (Fig.2.24).
Figura 2.24. Janela de código com procedimento cmdHello_Click
A janela de código do Visual Basic, além da parte principal destinada à inserção de texto para rotinas individuais e configurações globais de formulário, contém duas listas suspensas.
Na lista à esquerda, você pode selecionar um controle, e na lista à direita, você pode selecionar o tipo de evento para responder ao qual você planeja escrever uma rotina no Visual Basic.
Depois de selecionar os dois valores nas listas suspensas, um procedimento vazio para lidar com esse evento será criado automaticamente na parte principal da janela de código.
Neste caso, o controle e tipo de evento desejados já estão selecionados. Este é um botão chamado cmd Olá e evento Clique (Clique). O texto de um procedimento de evento vazio tem a seguinte aparência:
Palavra-chave Sub, abreviatura de Subrotina (Subrotina), serve para publicidades (Declaração) procedimentos cmdHello_Clickque lida com o evento de clique de botão cmd Olá.
O nome do procedimento consiste no nome do objeto, caractere de sublinhado " _ "e o tipo de evento. Este nome indica ao Visual Basic que este procedimento está associado a um evento. Clique Botões (clique) cmd Olá... Parênteses vazios indicam que nenhum parâmetro é passado para o procedimento.
Modificador Privado (Privado) indica que o procedimento está visível apenas dentro de seu contêiner, neste caso o formulário. A instrução termina o procedimento End Sub.
Claro, um procedimento vazio não faz absolutamente nada - para que ele faça algo, você precisa escrever pelo menos uma linha do programa dentro do corpo do procedimento.
A partir deste momento o processo começa codificação (Codificação), que é a escrita do texto de um programa que executa a funcionalidade necessária.
A codificação está no centro de qualquer sistema de programação. Visual Basic não é exceção, embora minimize o tempo de codificação.
Resta-nos, apenas, dentro do procedimento escrever uma única instrução da linguagem Visual Basic, exibindo um diálogo com uma mensagem Olá Mundo!:
MsgBox ("Olá, mundo!")
O procedimento finalizado terá a seguinte forma:
Sub privado cmdHello_Click ()
MsgBox ("Olá, mundo!")
Em seguida, clique duas vezes no segundo botão rotulado Saída... O procedimento para lidar com o evento de clicar neste botão será aberto.
No corpo do procedimento cmdExit_Click entre na instrução Fimque executa uma função de desligamento do aplicativo quando ocorre um evento Clique (Clique).
O texto do segundo procedimento ficará assim:
Sub privado cmdExit_Click ()
Isso é tudo, na verdade! Resta admirar o trabalho realizado verificando o desempenho do código escrito.
Para verificar a viabilidade do programa criado, clique no botão Começar (Iniciar) barra de ferramentas ou pressione a tecla .
O Visual Basic entra no modo de execução e um aplicativo Hello, World! Em execução aparece na tela. (Olá, mundo!) (Fig 2.25).
Figura 2.25. Aplicativo em execução
Olá Mundo! (Olá Mundo!)
Dê alguns cliques no botão rotulado Cumprimento... Uma caixa de diálogo com a mensagem de texto necessária aparecerá (Fig.2.26).
Figura 2.26. Diálogo com mensagem de texto
programas Hello, World! (Olá Mundo!)
Admire-o com o orgulho do criador do seu primeiro programa de computador e pressione um botão Está bem para fechar o diálogo.
Agora clique no botão Saída... O programa é encerrado e o Visual Basic retorna ao modo de design.
2.4. Salvar o projeto no disco e carregá-lo
continuar programando
O autor não tem dúvidas de que a criação de aplicativos usando o Visual Basic irá encantá-lo e precisará salvar o projeto em disco e carregá-lo para continuar trabalhando. Isso é muito fácil de fazer, semelhante a salvar um documento do Microsoft Office.
Apenas clique no botão Salvar projeto (Salvar Projeto) na Barra de Ferramentas, ou selecione o comando do menu Arquivo – Salvar projeto (Arquivo - Salvar Projeto) para salvar todos os componentes do projeto no disco. O Visual Basic então solicita que você salve os componentes individuais em sequência. O diálogo aparece primeiro Salvar arquivo como(Salvar arquivo como) com um pedido para salvar o formulário (Fig.2.27).
Você pode corrigir o nome do formulário sugerido no campo de entrada Nome do arquivo (Nome do arquivo) ou deixe-o inalterado. Em seguida, pressione o botão Salve (Salve ). Depois de salvar o formulário, uma caixa de diálogo aparecerá Salvar projeto como(Salvar projeto como) com um pedido para salvar o projeto (Fig.2.28).
Isso conclui o salvamento do projeto. Ao salvar novamente, você não precisa fazer todas as etapas novamente - basta pressionar o botão Salvar projeto Barra de ferramentas (Salvar projeto).
Existe outra opção mais flexível para salvar componentes individuais do projeto, o que é necessário, por exemplo, se as alterações em outros componentes não precisarem ser salvas.
Expanda o ramo Formulários (Formulários) clicando no ícone. Aqui veremos o nome do formulário Olá Mundo (Fig.2.29).
Figura 2.29. Visão geral dos componentes do projeto HelloWorld
no explorador de projetos
Clique com o botão direito no nome do formulário. Um menu de contexto aparecerá, com a ajuda do qual você pode realizar todas as ações permitidas com este objeto (Fig. 2.30).
Figura 2.30. Menu contextual
no explorador de projetos
Selecione o item do menu Salvar HelloMir.frm (Salve HelloMir.frm) para salvar o formulário no disco.
Para configurar o salvamento automático do projeto, use o item de menu Ferramentas - Opções (Ferramentas - Opções). Um diálogo será aberto Opções (Opções). Clique na aba Meio Ambiente (Quarta-feira) (Fig. 2.31).
Figura 2.31. Guia Ambiente
caixa de diálogo de opções
Interruptor Quando um programa começa (Quando o programa começa) definido para a posição Salvar alterações (Salve as alterações) e clique em Está bem.
É isso para salvar o projeto. Agora vamos tentar carregar o projeto salvo do disco.
Para abrir um projeto, selecione o comando do menu Arquivo - Abrir Projeto ... (Arquivo - Abrir projeto ...). Uma caixa de diálogo aparecerá na tela Projeto aberto (Abrir projeto) expandido na guia Existir (Existente) (Fig. 2.32).
Figura 2.32. Guia Existente
Primeiro na lista suspensa Pasta (Pasta) selecione o drive e o diretório onde o projeto está localizado, clique no nome do arquivo e pressione o botão Abrir (Abrir).
Se você já trabalhou com um projeto salvo antes, é mais conveniente abri-lo de uma maneira ligeiramente diferente. Clique no atalho para ir para a guia Recente Diálogo (recente) Projeto aberto (Abra o projeto) (Fig. 2.33).
Figura 2.33. Guia recente
caixa de diálogo para abrir o projeto
Nesta aba, você não precisa selecionar uma pasta, basta clicar no nome do projeto e pressionar o botão Abrir (Abrir).
De uma forma ou de outra, abrimos o projeto requerido, mas o Visual Basic propriamente dito não exibirá formulários na tela para edição, para isso eles precisam ser exibidos deliberadamente.
Clique duas vezes no nome do formulário para exibir Olá Mundo na janela Project Explorer (Figura 2.29), ou primeiro clique nele com o botão direito do mouse e, a partir do menu de contexto exibido (Figura 2.30), selecione o item Ver Objeto (Exibir objeto).
Este material discute noções básicas de programação Visual Basice, mais especificamente, no ambiente de programação Microsoft Visual Basic 6.0. Este ambiente de programação e linguagem Visual Basic é uma das linguagens mais fáceis para programadores iniciantes. E porque? Neste artigo, tentaremos descobrir isso.
Teoria Visual Basic
Em geral, o objetivo da programação é escrever comandos para o computador que podem mostrar o que fazer, por exemplo, imprimir um relatório, calcular algo ou apenas divertir você.
Desde o início, foi estabelecido que a programação é usada principalmente para escrever dois tipos de comandos. Os comandos do primeiro tipo são usados \u200b\u200bpara exibir a interface do usuário, enquanto os comandos do segundo tipo são usados \u200b\u200bpara as próprias ações, por exemplo, para multiplicar ou abrir um arquivo.
Para a maioria das pessoas, aprender programação é um desafio. A primeira e principal dificuldade é que linguagens de programação como C ++ ou Assembler são muito complexas para serem entendidas. Tentar aprender Assembler é freqüentemente comparável a alguém que fala russo ou alemão tentando falar e escrever em árabe ou japonês. A segunda dificuldade é que, enquanto você está escrevendo comandos para criar a interface do usuário, no final, você não terá energia e tempo para escrever comandos que executam ações específicas.
Para resolver ambos os problemas, a Microsoft desenvolveu a linguagem Visual Basic, ou melhor, o ambiente de programação Microsoft Visual Basic, que combina a linguagem de programação BASIC e a capacidade de criar rapidamente uma interface de usuário de maneiras simples. Ao contrário de muitas outras linguagens de programação, o BASIC foi projetado especificamente para ensinar o básico da programação para usuários novatos.
Quanto aos recursos visuais do ambiente Visual Basic, aqui você pode criar sua própria interface de usuário sem escrever comandos separados. Em outras palavras, você cria uma interface como se estivesse desenhando uma imagem para si mesmo, sem problemas.
Ao começar a escrever qualquer programa, o primeiro passo é decidir o que esse programa deve fazer. Quando você sabe exatamente o que deseja do programa e do computador, pode determinar facilmente quais comandos você precisa dar ao computador para que ele siga exatamente as suas instruções.
Não existe uma maneira única de escrever um programa. Em teoria, é possível escrever o mesmo programa de mil maneiras. Dois programadores podem escrever programas que funcionarão exatamente da mesma forma, mas consistirão em códigos e comandos completamente diferentes. Portanto, não importa como o programa é escrito e em qual idioma. O importante é que funcione como planejado. Visual Basic ajuda você a realizar a ideia de criar rapidamente uma interface de usuário de uma maneira fácil. A interface do usuário tem dois propósitos: exibe informações na tela e recebe comandos específicos do usuário para a ação.
Noções básicas do ambiente de programação
No Visual Basic, todos os elementos da interface são divididos em dois grupos: formulários e objetos.
Um formulário é apenas uma janela retangular exibida na tela. Objetos são elementos contidos em um formulário e servem para exibir ou receber informações do usuário. O objeto pode ser texto, botão, caixa de seleção, opções, etc.
Depois de criar um formulário e colocar os objetos necessários nele, esse formulário e seus objetos devem ser ajustados a um programa específico. De uma perspectiva do Visual Basic, cada elemento de interface possui um conjunto de suas próprias propriedades que determinam a aparência do objeto e o que ele faz. Especificamente, as propriedades definem os atributos de um objeto, como tamanho, posicionamento da tela, cor, etc.
Elementos diferentes têm propriedades diferentes. Cada vez que você desenha um formulário ou objeto, o Visual Basic atribui suas propriedades padrão.
Ao contrário das linguagens de programação como C ++, o Visual Basic evita o incômodo de usar códigos para criar uma interface de usuário, mas esses comandos ainda são necessários para o seu programa funcionar. No mundo do Visual Basic, os comandos (códigos) servem a dois propósitos: eles tornam a interface do usuário utilizável e também processam vários dados para retornar um resultado útil para o usuário.
Mesmo que você tenha criado algum tipo de interface usando o Visual Basic, ela não funcionará até que o programador escreva para ele ações que expliquem ao computador o que fazer se o usuário, digamos, clicar em um botão. Cada vez que o usuário move o cursor, clica em um botão ou clica em um botão do mouse, ou seja, executa uma ação, que é considerada pelo computador como um comando para a ação. Quando tal evento ocorre, o computador chama comandos BASIC para explicar como reagir a ele.
A palavra Basic, em nome de Microsoft Visual Basic 6.0., Indica apenas que a sintaxe de programas e operadores se refere à linguagem de alto nível Basic ( Código de instrução simbólica para iniciantes com propósito simbólico) Mas se você conhece o Basic usual, logo verá que o Visual Basic é visivelmente diferente dele.
Se você está interessado na questão do que é Visual Basic - um compilador ou um interpretador, você pode dizer com segurança: "Ambos". Não pode ser cem por cento atribuído a compiladores ou intérpretes.
A principal característica do interpretador Visual Basic é que os programas criados com ele são executados apenas no ambiente de desenvolvimento. O programa pode ser executado diretamente do ambiente e se houver erros nele, eles serão imediatamente reconhecidos. Tudo isso é observado no Visual Basic, onde você pode executar uma aplicação diretamente no ambiente de programação. Ao mesmo tempo, o Visual Basic usa a tecnologia Threaded-p-Code, na qual cada linha de código escrita é convertida em código intermediário - Threaded-p-Code. Não confunda isso com código não-máquina, mas ele é executado mais rápido do que um interpretador regular. Primeiro, o Visual Basic verifica imediatamente a sintaxe do programa e exibe uma mensagem se houver um erro. Você também pode pesquisar esses erros.
No entanto, o Visual Basic é mais do que apenas um intérprete, pois isso significaria que os aplicativos são executados apenas no ambiente do Visual Basic. Este ambiente de programação oferece a capacidade de criar arquivos EXE executáveis, portanto, também se aplica a compiladores.
O Visual Basic não pode ser chamado de compilador puro porque, ao contrário, por exemplo, do Visual C ++, o Visual Basic não cria um arquivo executável imediatamente quando iniciado no ambiente de desenvolvimento. Para criar tal arquivo, deve-se fazê-lo explicitamente (comando File \\ Make ***. EXE). Desde a quinta versão, o Visual Basic tem um chamado "compilador nativo", ou seja, um compilador que pode gerar código de máquina. Portanto, o Visual Basic combina os recursos do interpretador e do compilador. E isso tem mais vantagens do que desvantagens.
Agora vamos dar uma olhada mais de perto no ambiente de programação Microsoft Visual Basic. Ao abrir o próprio ambiente de programação, aparece a janela "Novo Projeto", na qual é necessário selecionar qual projeto iremos criar, primeiro iremos criar um projeto simples, ou melhor, um padrão, "Standard EXE" é um aplicativo executável padrão. Posteriormente, quando você já tiver aprendido a trabalhar neste ambiente, poderá tentar criar outros projetos, por exemplo, uma DLL ActiveX - uma biblioteca ActiveX dinâmica.
Depois de clicar em criar (abrir) um novo projeto, você terá o próprio ambiente de programação Visual Basic, ou melhor, um formulário, mas até agora não há nada nele e ele não pode fazer nada. Por curiosidade, você pode pressionar o comando run-\u003e start menu ou apenas selecionar o botão start no menu rápido, você vai iniciar o programa, mas como eu disse, ele não faz nada, é apenas um formulário vazio. Feche esta janela e vamos preencher nosso programa com interface de usuário e código de programação.
Amostra de programa VB
Para começar, faremos um programa simples com você.
Coloque os seguintes objetos no formulário: 2 CommandButtons ( Botão de controle) e um TextBox ( Campo de texto) Eles estão localizados à esquerda e são chamados de "K botões da barra de controle" Agora que você os localizou no formulário, pode colocá-los, esticá-los e até mesmo definir algumas propriedades que estão localizadas à direita. Vamos apenas definir seus nomes, para fazer isso, selecione o botão Command1 ( apenas clicando nele) e à direita na janela de propriedades encontre o campo Legenda e defina o nome deste botão ( altere Command1, por exemplo, para"Corre") Agora selecione Command2 e nomeie-o “ Saída».
Agora que temos objetos no formulário, vamos dar-lhes as ações que devem realizar. Clique duas vezes no botão Command1 ( ou como já temos "Executar") e você verá uma janela de código onde está escrito:
Private Sub Command1_Click () End Sub
Você escreve isso entre estas linhas, e deve ser assim:
Private Sub Command1_Click () Text1.Text \u003d "Olá! O programa está executando" End Sub
Aqui definimos que, quando este botão é pressionado, esta inscrição aparecerá no campo de texto.
Você pode fechar a janela de código pela cruz e clicar duas vezes no Command2 ( temos "Sair"), a mesma janela aparece, mas já pronta, para definir a ação para o segundo botão, escrevemos isto:
Private Sub Command2_Click () End End Sub
Escrevemos aqui o comando END, o que significa que o programa termina seu trabalho.
Qualquer pessoa pode executar seu primeiro programa e experimentar como funciona, mas é claro que isso é apenas o começo. em Visual Basic, você pode escrever programas sérios que não sejam inferiores aos programas escritos, por exemplo, na linguagem C ++.
Espero que agora você entenda porque esta linguagem é uma das mais fáceis ( se não o mais fácil) linguagens de programação. E começar com ele ou não com ele, então a escolha é sua.
Pessoal, boa sorte em aprender Visual Basic, recomendo que os iniciantes comecem seu caminho como programadores com esta linguagem.