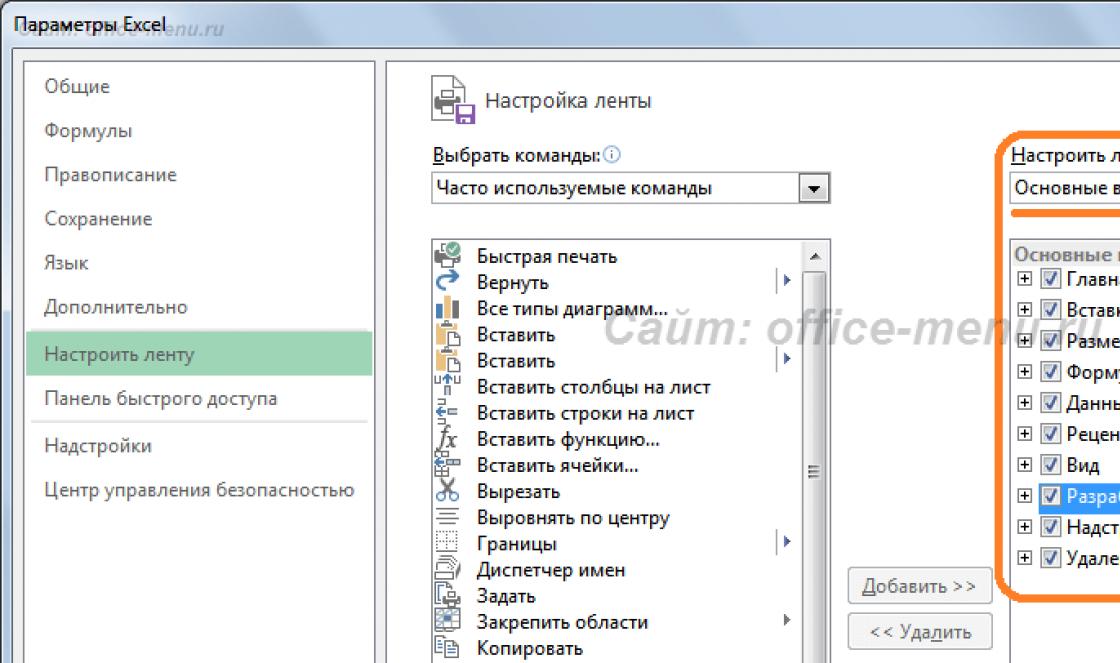Esta lista determina quais programas iniciarão automaticamente quando o PC for ligado. Deve-se ter em mente que, com um número significativo de tais programas, o desempenho do computador pode diminuir significativamente.
É claro que alguns programas precisam ser executados antes que o sistema seja totalmente carregado para operação total (por exemplo, o antivírus não pode proteger o dispositivo de outra forma), mas a maioria dos programas não é necessária para o usuário com tanta frequência.
Conheça msconfig.exe
Para gerenciar o conjunto de programas de inicialização do Windows 7, é usado o utilitário msconfig.exe, que pode ser acessado através da janela " Executar"(Disponível no" Começar"Ou através de uma combinação Win + R) Esta ferramenta permite não só controlar a inicialização, mas também realizar outras configurações do sistema, mas neste caso, você precisa ter cuidado, pois pode atrapalhar o Windows.
Na janela principal do programa msconfig.exe, deve-se ativar a guia "". Uma lista de programas será aberta, alguns dos quais estão marcados com marcas de seleção, o que significa permissão para carregamento automático. Os novos parâmetros são ativados após a reinicialização do sistema. Este programa também permite configurar os serviços que podem ser carregados automaticamente. No entanto, é melhor não tocar no serviço se o usuário não tiver certeza de sua finalidade.
Você também pode editar a lista de inicialização usando software de terceiros, por exemplo, use o utilitário CCleaner. Para configurar programas na janela principal, você deve ativar a seção " Serviço", Em seguida, selecione o item apropriado. A janela exibirá uma tabela na qual várias informações serão exibidas em frente aos programas, incluindo permissão para carregamento automático.
Registro, aqui você precisa de um registro
Os usuários avançados também podem remover programas da inicialização editando o registro do sistema. O Editor do Registro pode ser ativado digitando na janela " Executar"Comando" regedit"(o nome do programa). Uma janela será aberta, no lado esquerdo as chaves de registro principais serão exibidas com a capacidade de abrir subdiretórios.
A inicialização é exibida em dois ramos. No primeiro caso, você precisa abrir a seção HKEY_CURRENT_USER e siga o caminho: Software \\ Microsoft \\ Windows \\ CurrentVersion \\ Run... No segundo caso, você precisa selecionar o ramo HKEY_LOCAL_MACHINE e siga o mesmo caminho.
É só com o Windows 7 que é hora de mudar para o Windows 10, ou mesmo .
Hoje é difícil encontrar uma organização que não esteja exposta a ataques de vírus. E embora o software antivírus já esteja instalado em quase todos os lugares, às vezes é necessário olhar manualmente onde no registro este ou aquele malware começa.
Bezmaly V.F.
Segurança do consumidor MVP
Hoje é difícil encontrar uma organização que não tenha sido exposta a ataques de vírus. E embora o software antivírus já esteja instalado em quase todos os lugares, às vezes é necessário ver manualmente onde no registro este ou aquele software malicioso começa, e nem mesmo necessariamente malicioso. Ao procurar por malware residente, não podemos deixar de nos preocupar com as seguintes questões:
É sobre isso que este artigo tratará.
Existem muitas maneiras de carregar automaticamente. Abaixo estão algumas opções. Espero que isso possa ajudá-lo a encontrar e remover malware desde a inicialização.
Métodos de carregamento automático
Registro
No registro do Windows 7, a inicialização é apresentada em vários ramos:
- programas iniciados no login.
Os programas lançados nesta seção são lançados para todos os usuários no sistema (Fig. 1).
Figura 1 Autostart para todos os usuários
- programas que são iniciados apenas uma vez quando o usuário efetua logon no sistema. Depois disso, as chaves do aplicativo são excluídas automaticamente dessa chave de registro.
Os programas executados nesta seção são executados para todos os usuários do sistema.
- programas executados quando o usuário atual faz logon no sistema
- programas que são executados apenas uma vez quando o usuário atual faz logon no sistema. Depois disso, as chaves do aplicativo são excluídas automaticamente dessa chave de registro.
Por exemplo, para iniciar automaticamente o Bloco de notas quando o usuário atual fizer logon, abra o Editor do Registro (regedit.exe), vá para a seção
e adicione a seguinte chave:
"NOTEPAD.EXE" \u003d "C: \\ WINDOWS \\ System32 \\ notepad.exe"
Abra o snap-in "Política de grupo" (gpedit.msc), vá para a guia "Configuração do computador - Modelos administrativos - Sistema". No lado direito do snap-in, vá para o item "Login". (Figura 2).
Figura 2 Usando a Política de Grupo para Autorun (para todos os usuários)
Por padrão, esta política não é definida, mas você pode adicionar um programa lá: ative a política, clique no botão "Mostrar - Adicionar", indique o caminho para o programa, enquanto se o programa que está sendo iniciado estiver na pasta ..WINDOWS \\ System32 \\, então você só pode especificar o nome do programa caso contrário, você terá que especificar o caminho completo para o programa.
Na verdade, nesta seção de política de grupo local, você pode especificar um programa ou documento adicional que será executado quando o usuário fizer logon no sistema.
Atenção!Este item de política está disponível em Configuração do computador e Configuração do usuário. Se os dois itens de política forem definidos, o programa será iniciado primeiro na Configuração do computador e, em seguida, no usuário.
Neste caso, no registro do sistema na seção [ HKEY_LOCAL_MÁQUINA\\ PROGRAMAS\\ Microsoft\\ Janelas\\ Versão Atual\\ políticas] subseção é criada \ Explorador\\ Correcom as chaves dos programas adicionados.
Exemplo:
"1" \u003d "notepad.exe"
Como resultado, obtemos o lançamento do Bloco de notas (Figura 3).
Figura 3 Iniciando o Bloco de Notas com Política de Grupo Local
Da mesma forma, a execução automática é definida para os usuários atuais, no snap-in "Política de Grupo" este é o caminho "Configuração do Usuário - Modelos Administrativos - Sistema" (Fig. 2), e na seção de registro
Atenção!Ao mesmo tempo, os programas desta lista não são exibidos na lista de programas que podem ser desabilitados em msconfig.exe e também não são detectados por todos os gerenciadores de inicialização.
Ignora listas de inicialização de programas executados uma vez
Configurado usando a Política de Grupo: "Configuração do Computador - Modelos Administrativos - Sistema - Logon - Não processar a lista de programas de inicialização única"
Se esta política estiver ativada, os programas iniciados a partir da lista não serão iniciados.
Se esta política
habilitado, a seguinte chave é gerada no registro:
"DisableLocalMachineRunOnce" \u003d dword: 00000001
A política para os usuários atuais também está configurada: "Configuração do usuário - Modelos administrativos - Sistema - Logon - Não processar a lista de inicialização única de programas" Parâmetros de registro:
"DisableLocalUserRunOnce" \u003d dword: 00000001
Tarefas agendadas
Os programas podem ser executados usando o Agendador de Tarefas. Você pode visualizar a lista de tarefas instaladas, bem como adicionar uma nova, da seguinte forma: "Iniciar - Todos os programas - Acessórios - Ferramentas do sistema - Agendador de tarefas" - isso abrirá a janela do Agendador de tarefas, que exibe as tarefas atribuídas (Fig. 4).

Figura 4 Janela do Agendador de Tarefas
Para adicionar uma nova tarefa, selecione o item "Criar uma tarefa simples" do menu "Ações" (Fig. 5).

Figura 5 Criação de uma tarefa simples no Agendador de Tarefas
Você pode iniciar programas usando este assistente apenas uma vez, ao fazer login no Windows, ao ligar o computador e também de acordo com uma programação.
Pasta de inicialização
A pasta que armazena atalhos para programas iniciados depois que o usuário faz logon no sistema. Os atalhos para esta pasta podem ser adicionados por programas quando são instalados ou pelo usuário independentemente. Existem duas pastas - comum para todos os usuários e individual para o usuário atual. Por padrão, essas pastas estão localizadas aqui:
.. \\ Usuários \\ Todos os usuários \\ Microsoft \\ Windows \\ Menu Iniciar \\ Programas \\ Inicializar é a pasta a partir da qual todos os usuários de computador executarão programas.
% USERPROFILE% \\ AppData \\ Roaming \\ Microsoft \\ Windows \\ Menu Iniciar \\ Programas \\ Inicializar é a pasta a partir da qual os programas serão iniciados para o usuário atual.
Você pode ver quais programas você executa dessa forma abrindo o menu "Iniciar - Todos os programas - Iniciar". Se você criar um atalho para um programa nesta pasta, ele será iniciado automaticamente depois que o usuário fizer logon no sistema.
Alterando a pasta de inicialização
O Windows lê o caminho para a pasta de inicialização no registro. Esse caminho é explicado nas seguintes seções:
"Common Startup" \u003d "% ProgramData% \\ Microsoft \\ Windows \\ Menu Iniciar \\ Programas \\ Inicializar"- para todos os usuários do sistema.
"Startup" \u003d "% USERPROFILE% \\ AppData \\ Roaming \\ Microsoft \\ Windows \\ Menu Iniciar \\ Programas \\ Inicializar"
- para o usuário atual. Ao alterar o caminho para a pasta, obteremos a execução automática de todos os programas da pasta especificada.
"Inicialização" \u003d "c: \\ mystartup"- o sistema carregará todos os programas cujos atalhos estão na pasta c: \\ mystartup \\, enquanto a pasta Startup ainda será exibida no menu Iniciar, e se o usuário não tiver nada nela, ele não notará a substituição ...
Substituindo um atalho para um programa da lista de inicialização
Digamos que você tenha o pacote Acrobat instalado. Em seguida, na pasta "Inicializar", você terá um atalho "Adobe Reader Speed \u200b\u200bLaunch" - esse atalho é instalado lá por padrão. Mas não é necessário que esse atalho se refira exatamente ao aplicativo correspondente - qualquer outro programa pode ser iniciado em seu lugar, especialmente porque isso não afetará a funcionalidade do Acrobat.
Adicionar um programa a um programa iniciado a partir da lista de inicialização
Modificação da versão anterior - simultaneamente com o carregamento de um programa da lista de inicialização, você iniciará outro programa - o fato é que você pode "colar" dois arquivos executáveis \u200b\u200bem um e eles serão executados simultaneamente. Existem programas para esta "colagem". Ou o atalho pode se referir a um arquivo em lote do qual tanto o programa original da lista quanto os programas estranhos adicionados serão iniciados.
Você pode ver a lista de programas carregados automaticamente abrindo o programa "Informações do sistema" (abra "Iniciar - Todos os programas - Acessórios - Ferramentas do sistema - Informações do sistema" ou digite msinfo32.exe na linha de comando) e vá para "Ambiente de programação - Programas baixados automaticamente" ... O programa Propriedades do sistema exibe os grupos de inicialização do registro e as pastas de inicialização (Figura 6).

Figura 6 Programas carregados automaticamente
Outro programa que permite visualizar a lista de programas de inicialização é a Configuração do Sistema (para executar, digite msconfig.exe na linha de comando). Este programa, além de exibir a lista de inicialização, oferece a capacidade de desativar todos os itens de inicialização (a guia "Geral") ou programas selecionados (a guia "Inicializar").
Conclusão
Obviamente, as informações fornecidas neste artigo não podem ser consideradas exaustivas, no entanto, espero que elas o ajudem em seu árduo trabalho de combate ao malware.
Muitos programas são criados com um atalho automático adicionado ao menu de execução automática. Esse fator é típico de software que deve ser executado em segundo plano. Assim, após ligar o computador, o aplicativo inicia automaticamente.Com o tempo, os programas acumulados podem afetar o desempenho e o desempenho do sistema Windows 7 (é importante notar que a inicialização dos aplicativos Steam e Skype pode aumentar significativamente a carga do sistema operacional). Se, após ligar o sistema, apenas um antivírus estiver funcionando nos processos, o computador funcionará sem perda de desempenho, mas se vários aplicativos estiverem em execução, vários problemas podem ocorrer, incluindo lentidão geral e instabilidade do PC, que é especialmente perceptível em computadores comuns ou fracos.
Remover um aplicativo da pasta de inicialização
Para se livrar dos problemas existentes e para melhorar a funcionalidade geral do PC, é configurada a execução automática do Windows 7. Existem vários métodos para controlar os aplicativos que são integrados ao sistema operacional durante a instalação. Por padrão, os atalhos para os programas de inicialização do Windows 7 estão localizados no menu principal, familiares a todos os usuários. Para encontrar esta seção, você precisa (Fig. 1):- Na área de trabalho, clique no botão Começar.
- Em seguida, selecione a subcategoria "Todos os programas".
- Entre a abundância de vários atalhos para aplicativos e pastas, você deve ir para a seção "Começo automático".
Aqui, exatamente aqueles aplicativos que funcionam são abertos desde o momento em que o sistema operacional é inicializado. Se você excluir os atalhos desta pasta, eles não funcionarão mais em segundo plano na próxima inicialização. Assim, você pode remover aplicativos da inicialização. Mas e se o atalho do programa necessário não estiver nesta lista e o próprio programa for carregado com o sistema operacional?
Várias ferramentas diferentes podem ser usadas para personalizar a execução automática de software de sistema ou de terceiros. O método mais simples e compreensível é usar recursos regulares integrados ao sistema operacional. Existem dois métodos de configuração de aplicativos que participam da execução automática - o registro e a linha de comando (a linha de comando é necessária apenas para executar o utilitário msсonfig) Por mais assustador que pareça a segunda via, msсonfig é um utilitário muito simples e versátil que o ajuda a realizar uma ampla variedade de mudanças no sistema com comandos simples.
Como desativar a inicialização automática de um aplicativo registrado no registro do Windows usando um programa conveniente integrado ao Windows 7
msсonfig é um utilitário de sistema sério com grandes possibilidades de gerenciar o sistema operacional Windows 7, mas qualquer um pode dominá-lo. Você pode encontrá-lo no Windows por nome através da pesquisa usual no menu Começar... Além disso, você pode pressionar o atalho do teclado Win + Re, em seguida, insira o nome na linha e pressione Entrar (Figura 2). Figura 2. Iniciando o utilitário msconfig por meio da janela Executar.
Figura 2. Iniciando o utilitário msconfig por meio da janela Executar. Depois de ligar o aplicativo, vamos para a guia de inicialização. Neste menu, examinamos cuidadosamente cada item para determinar um propósito específico. Não desative todos os aplicativos, pois antivírus e programas semelhantes devem estar ativos. Colocando caixas de seleção na frente dos aplicativos, faça as configurações. A presença de uma marca de seleção significa a execução do programa quando o sistema operacional inicializa. A ausência, portanto, o desativa.

Método de configuração usando msсonfig é bastante eficaz e relevante, pois fornece uma configuração sutil, eficiente e mais compreensível para carregamento automático e outras manipulações.
Como visualizar os aplicativos de inicialização no registro do Windows 7
Para abrir o editor de registro, você precisa pressionar as teclas Win + R, após o qual na janela que se abre "Corre" comando de escrita regedit e pressione a tecla Entrar (fig. 4). Figura 4. Iniciando o Editor do Registro pressionando as teclas Win + R e inserindo o comando regedit.
Figura 4. Iniciando o Editor do Registro pressionando as teclas Win + R e inserindo o comando regedit. A janela do Editor do Registro que se abre parece intimidante, mas na verdade lembra o Windows Explorer.
Para alterar o início automático da sessão atual, você precisa encontrar na lista (na coluna da esquerda) uma pasta chamada "HKEY_CURRENT_USER" e vá ao longo do caminho HKEY_CURRENT_USER \\ Software \\ Microsoft \\ Windows \\ CurrentVersion \\ Run (fig. 5).
 Figura 5. Localizando as chaves de registro necessárias para configurar os aplicativos de inicialização.
Figura 5. Localizando as chaves de registro necessárias para configurar os aplicativos de inicialização.
Assim, você pode configurar facilmente o lançamento de aplicativos.
Lista de chaves de registro do Windows 7 onde você precisa procurar por aplicativos registrados na inicialização:
O que você precisa para adicionar um novo aplicativo à execução automática?
Para resolver este problema, você precisará criar um atalho para o software necessário na pasta de execução automática. Isso não é difícil de realizar. Na área de trabalho, copie o atalho do aplicativo necessário no caminho acima e, após a próxima reinicialização, o software será iniciado junto com o sistema operacional.É assim que os aplicativos de execução automática são depurados no Windows 7. Não se esqueça de salvar os pontos de restauração para que, se você fizer algo errado, possa retornar o sistema ao seu estado original.
Que tipos de carregamento automático existem? Onde posso encontrar uma lista de programas que o Windows carrega automaticamente? Como eu desativo listas de inicialização? Esses tópicos são o assunto deste artigo.
Existem muitas maneiras de carregar programas automaticamente. Abaixo estão várias opções para sua referência, talvez isso o ajude se você precisar localizar e remover qualquer programa da inicialização.
Registro
- - programas que são iniciados no login. Esta seção é responsável por lançar programas para todos os usuários do sistema.
- - programas executados apenas uma vez quando o usuário efetua logon no sistema. Depois disso, as chaves do aplicativo são excluídas automaticamente dessa chave de registro. Esta seção é responsável por lançar programas para todos os usuários do sistema.
- - programas que são executados apenas uma vez quando o sistema é inicializado. Esta seção é usada ao instalar programas, por exemplo, para lançar módulos de configuração. Depois disso, as chaves do aplicativo são excluídas automaticamente dessa chave de registro. Esta seção é responsável por lançar programas para todos os usuários do sistema.
- - programas executados quando o usuário atual faz logon no sistema
- - programas que são executados apenas uma vez quando o usuário atual faz logon no sistema. Depois disso, as chaves do programa são excluídas automaticamente dessa chave do registro.
- - programas que são carregados na inicialização do sistema antes que o usuário faça login no Windows.
- - os programas daqui são carregados apenas uma vez, quando o sistema é inicializado.
Por exemplo, para iniciar automaticamente o Bloco de notas quando o usuário atual fizer login, abra o Editor do Registro (regedit.exe), vá para a seção e adicione a seguinte chave:
"NOTEPAD.EXE" \u003d "C: \\ WINDOWS \\ System32 \\ notepad.exe"
Usando a política de grupo para inicialização automática:
Abra o snap-in "Política de grupo" (gpedit.msc), vá para a guia "Configuração do computador - Modelos administrativos - Sistema". No lado direito do snap-in, vá para o item "Executar programas especificados no logon". Por padrão, esta política não é definida, mas você pode adicionar um programa lá: ative a política, clique no botão "Mostrar - Adicionar", indique o caminho para o programa, enquanto se o programa que está sendo iniciado estiver na pasta ..WINDOWS \\ System32 \\, então você só pode especificar o nome do programa caso contrário, você terá que especificar o caminho completo para o programa. Nesse caso, a subchave \\ Explorer \\ Run com as chaves dos programas adicionados é criada no registro do sistema na seção. Exemplo:
"1" \u003d "notepad.exe"
"2" \u003d "iexplore.exe"
Como resultado, obtemos o lançamento do Bloco de Notas e do Internet Explorer para todos os usuários. Da mesma forma, a inicialização automática é definida para os usuários atuais, no snap-in "Política de Grupo", este é o caminho "Configuração do Usuário - Modelos Administrativos - Sistema" e na seção de registro
Ao mesmo tempo, os programas desta lista não são exibidos na lista de programas que podem ser desabilitados em msconfig.exe e também não são detectados por todos os gerenciadores de inicialização.
Autostart de uma lista especial
Os programas também podem ser iniciados a partir da seguinte chave de registro:
Opções:
"load" \u003d "programma" - programas iniciados antes que o usuário faça login no sistema:
"run" \u003d "programma" - programas iniciados depois que o usuário efetua login no sistema.
Esses parâmetros são análogos à inicialização do Win.ini no Windows 9x. Exemplo: inicie o Internet Explorer antes do login do usuário e o Bloco de notas após o login do usuário:
"load" \u003d "iexplore.exe"
"run" \u003d "notepad.exe"
Não processe a lista de execução automática para versões mais antigas
Ele é configurado usando a Política de Grupo: "Configuração do Computador - Modelos Administrativos - Sistema - Não processar a lista de execução automática para versões antigas", se esta política estiver ativada, os programas das seguintes chaves de registro não serão iniciados:
O uso desta política cria a seguinte chave no registro:
"DisableLocalMachineRun" \u003d dword: 00000001
A política para os usuários atuais é definida da mesma maneira: "Configuração do usuário - Modelos administrativos - Sistema - Não processar a lista de execução automática para versões antigas", com a diferença de que essa opção está habilitada no registro em outro lugar:
"DisableLocalUserRun" \u003d dword: 00000001
Ignora listas de inicialização de programas executados uma vez
Ela é configurada usando a política de grupo: "Configuração do computador - Modelos administrativos - Sistema - Não processar a lista de programas de inicialização que são executados uma vez", se você habilitar esta política, os programas iniciados a partir da lista não serão iniciados
Se esta política for ativada, a seguinte chave será gerada no registro:
"DisableLocalMachineRunOnce" \u003d dword: 00000001
A política para os usuários atuais também está configurada: "Configuração do usuário - Modelos administrativos - Sistema - Não processar a lista de programas de inicialização que são executados uma vez" Parâmetros de registro:
"DisableLocalUserRunOnce" \u003d dword: 00000001
Tarefas agendadas
Os programas podem ser iniciados usando o "Job Scheduling Wizard". Você pode ver a lista de tarefas instaladas, bem como adicionar uma nova como esta: "Iniciar - Todos os programas - Acessórios - Ferramentas do sistema - Tarefas agendadas" - isso abrirá a pasta .. \\ WINDOWS \\ Tasks, que exibe as tarefas agendadas. Para adicionar uma nova tarefa, você precisa clicar duas vezes com o botão esquerdo do mouse no ícone "Adicionar tarefa". Você pode iniciar programas usando este assistente apenas uma vez, ao fazer login no Windows, ao ligar o computador e também de acordo com uma programação.
Pasta de inicialização
Esta é a pasta que armazena atalhos para programas executados depois que um usuário faz logon no sistema. Os atalhos para esta pasta podem ser adicionados por programas durante sua instalação ou pelo usuário independentemente. Existem duas pastas - comum para todos os usuários e individual para o usuário atual. Por padrão, essas pastas estão localizadas aqui:
- .. \\ Documents and Settings \\ All Users \\ Main Menu \\ Programs \\ Startup é uma pasta a partir da qual os programas serão iniciados para todos os usuários de computador.
- .. \\ Documents and Settings \\ Nome de usuário \\ Menu principal \\ Programas \\ Inicializar é uma pasta a partir da qual os programas serão iniciados para o usuário atual (aqui é denominado Nome de usuário).
Você pode ver quais programas você executa dessa forma abrindo o menu "Iniciar - Todos os programas - Iniciar". Se você criar um atalho para um programa nesta pasta, ele será iniciado automaticamente depois que o usuário fizer logon no sistema. Se você mantiver pressionada a tecla "Shift" quando o usuário efetuar login, os programas das pastas "Inicializar" não serão iniciados.
Alterando a pasta de inicialização
O Windows lê o caminho para a pasta de inicialização no registro. Esse caminho é explicado nas seguintes seções:
"Inicialização comum" \u003d "% ALLUSERSPROFILE% \\ Menu principal \\ Programas \\ Inicializar" - para todos os usuários do sistema.
"Inicializar" \u003d "% USERPROFILE% \\ Menu Principal \\ Programas \\ Inicializar" - para o usuário atual.
Ao alterar o caminho para a pasta, obteremos a inicialização de todos os programas da pasta especificada. Por exemplo:
"Startup" \u003d "c: \\ mystartup" - o sistema irá carregar todos os programas cujos atalhos estão na pasta c: \\ mystartup \\, enquanto a pasta "Startup" ainda será exibida no menu "Iniciar", e se o usuário tiver nada aconteceu, então ele não notará a substituição.
Substituindo um atalho para um programa da lista de inicialização
Digamos que você tenha o pacote do Microsoft Office em russo instalado. Em seguida, na pasta "Inicializar", você terá um atalho "Microsoft Office Quick Launch" - esse atalho é instalado lá por padrão. Mas este atalho não se refere necessariamente especificamente ao "Microsoft Office Quick Launch" - qualquer outro programa pode ser iniciado, especialmente porque isso não afetará a funcionalidade do Office.
Adicionar um programa a um programa iniciado a partir da lista de inicialização
Modificação da versão anterior - simultaneamente com o carregamento de um programa da lista de inicialização, você iniciará outro programa - o fato é que você pode "colar" dois arquivos executáveis \u200b\u200bem um e eles serão executados simultaneamente. Existem programas para esta "colagem". Ou o atalho pode se referir a um arquivo em lote do qual tanto o programa original da lista quanto os programas estranhos adicionados serão iniciados.
Você pode ver a lista de programas carregados automaticamente abrindo o programa "Informação do sistema" (abra "Iniciar - Todos os programas - Acessórios - Ferramentas do sistema - Informações do sistema" ou digite msinfo32.exe na linha de comando) e navegando até o item "Ambiente de software - Programas baixados automaticamente". Propriedades do sistema exibe os grupos de inicialização do registro e das pastas de inicialização.
Outro programa que permite ver a lista de programas de inicialização é "Configuração do sistema" (para executar, digite msconfig.exe na linha de comando). Este programa, além de exibir a lista de inicialização, oferece a capacidade de desativar todos os itens de inicialização (a guia "Geral") ou programas selecionados (a guia "Inicializar").
Nota
As informações fornecidas são apenas para referência. Todas as informações fornecidas acima referem-se principalmente a usuários experientes que podem restaurar o sistema após alterações errôneas no registro. Se você não tem certeza de que em caso de ações erradas poderá restaurar o sistema, não use as informações fornecidas para fins práticos, ações erradas ao fazer alterações no registro podem danificar seriamente o sistema e até mesmo levar à sua reinstalação. Os usuários novatos devem usar apenas a pasta Inicializar ou o Assistente de Tarefas Atribuídas para adicionar programas à lista de inicialização.
Se você precisa se certificar de que qualquer aplicativo ou programa é carregado automaticamente quando o sistema operacional é carregado, e até mesmo para ter certeza, não há maneira mais confiável e precisa do que registrar o download deste programa no registro do sistema do Windows. Sim, existem formas mais simples de resolver este problema, mas não as levo em consideração devido ao seu baixo interesse.
Algumas palavras sobre - este é um banco de dados complexo de parâmetros do sistema e configurações-chave em sistemas operacionais da Microsoft. Que, a propósito, é indesejável alterar e editar. Especialmente para iniciantes e usuários regulares de computador. Vou avisá-lo imediatamente quando você alterar alguns parâmetros, você pode obter a restauração do sistema ou sua reinstalação completa... Mas se você sabe para onde ir e o que fazer, então, em geral, nada de terrível acontecerá.
O primeiro lugar para começar é executando um programa para editar o registro do sistema. Este pequeno utilitário, instalado quase sempre com o Windows, é chamado. Para iniciá-lo, você precisa ir para a tela inicial do Windows, clicar com o botão direito e selecionar o item Todos os aplicativos onde encontrar o atalho Executar .
Na janela de execução de comandos escreva e pressione Está bem.

Responda à pergunta sobre como fazer alterações neste computador sim... Uma janela para editar o registro deve aparecer.

Você também pode iniciar o editor de registro - indo para o disco C: \\ geralmente o sistema operacional é instalado lá. Em seguida, entre na pasta C: \\ Windows \\ e nesta pasta encontre o arquivo de lançamento com o nome e execute-o.

Na janela do editor de registro do sistema que se abre, você precisa ir até o local onde pode especificar o programa que será carregado automaticamente. Você precisa ir para \\ HKEY_CURRENT_USER \\ Software \\ Microsoft \\ Windows \\ CurrentVersion \\ Run .

Nesta entrada do registro Corre você poderá ver quais programas e serviços estão registrados na inicialização do Windows. E para nós, para criar nosso próprio programa que será carregado automaticamente na inicialização do sistema, precisamos fazer o seguinte.
Clique em um espaço vazio com o botão direito do mouse e selecione Criar -\u003e Parâmetro de String.

Em seguida, crie um nome para ele. Eu vou te-lo bloco de anotações... Clique duas vezes no parâmetro criado com o botão esquerdo. Na janela aberta no formulário Valor - registre o caminho para o arquivo executável do seu programa que deve ser carregado na inicialização do sistema, eu tenho neste exemplo "C: \\ WINDOWS \\ notepad.exe". Necessariamente entre aspas! ... E empurre Está bem.

Agora, quando o sistema operacional for carregado, seu programa será carregado automaticamente. Da mesma forma, para removê-lo da inicialização, você precisa ir ao registro e excluir o parâmetro de string que você criou.