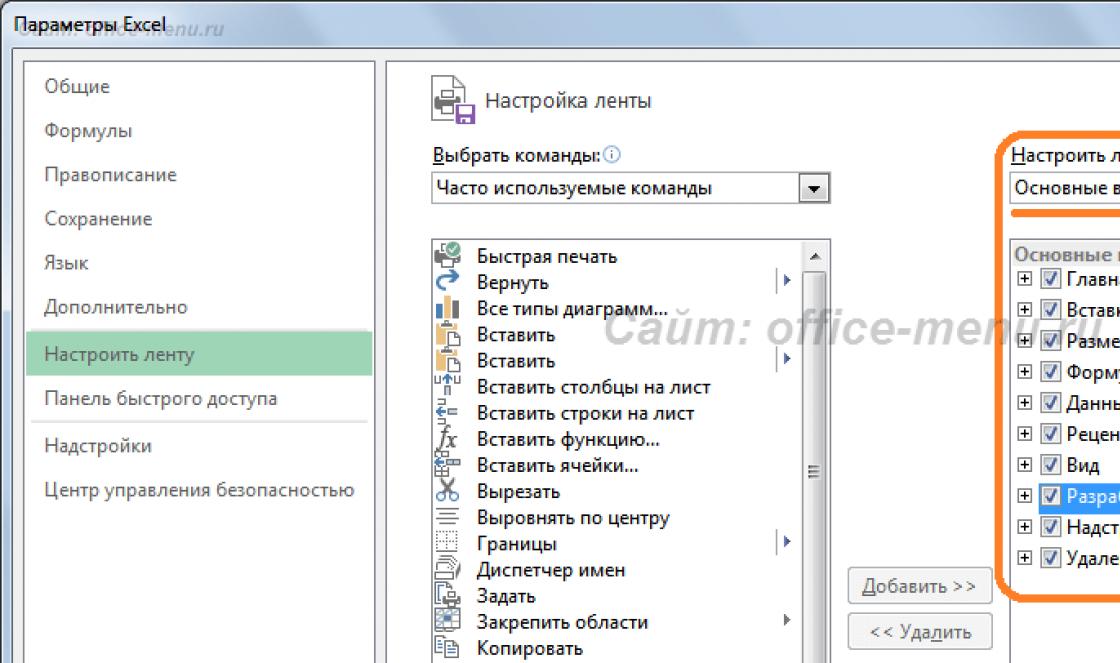Como você já pode ver se leu meu post sobre a configuração do Telnet no Windows, trabalhar com este serviço é bem fácil. Você pode executá-lo sem argumentos, especificando apenas o endereço do host na linha de comando. Sob certas circunstâncias, você ainda precisa especificar uma porta específica. A primeira mensagem que o usuário vê após a execução do comando “telnet” é enviada pelo próprio programa e, após o estabelecimento da conexão entre o cliente e o servidor, são exibidas as mensagens do sistema gerenciado. Neste sentido, é possível trabalhar com um sistema operacional remoto via Telnet da mesma forma que no caso de outros programas especializados para acesso remoto ao SO. Agora vamos dar uma olhada neste serviço e analisar os comandos Telnet mais comumente usados.
Como você já pode ver se leu meu post sobre a configuração do Telnet no Windows, trabalhar com este serviço é bem fácil. Você pode executá-lo sem argumentos, especificando apenas o endereço do host na linha de comando. Sob certas circunstâncias, você ainda precisa especificar uma porta específica. A primeira mensagem que o usuário vê após a execução do comando “telnet” é enviada pelo próprio programa e, após o estabelecimento da conexão entre o cliente e o servidor, são exibidas as mensagens do sistema gerenciado. Neste sentido, é possível trabalhar com um sistema operacional remoto via Telnet da mesma forma que no caso de outros programas especializados para acesso remoto ao SO. Agora vamos dar uma olhada neste serviço e analisar os comandos Telnet mais comumente usados.
A linha de comando Telnet em um cliente Windows pode aceitar os seguintes comandos:
porta de nó aberto - usada para estabelecer uma conexão com um determinado nó;
fechar - fecha uma conexão existente;
sair - sai da sessão Telnet atual;
display - permite que você visualize os parâmetros atuais do cliente Telnet;
set - com sua ajuda é possível definir os parâmetros de Telnet da sessão atual, e mais especificamente:
- set ntlm habilitará NTLM (usar autenticação NTLM integrada ao Telnet ao conectar um usuário de um computador remoto elimina a necessidade de inserir um nome de usuário e senha ao fazer o login);
- set localecho habilitará o modo de saída do comando local;
- definir termo vt100 / vt52 / vtnt / ansi definirá o tipo de terminal especificado (por exemplo, VT100 é usado para executar programas de linha de comando comuns e VTNT é usado para executar programas estendidos, como “editar”);
- o caractere de escape definido definirá a sequência de teclas que alternam o modo de sessão para o modo de comando (por exemplo, defina escape e, em seguida, pressione as teclas “Ctrl + P” e “Enter” para definir Ctrl + P como a opção);
- set logfile filename irá apontar para o arquivo de log da atividade Telnet atual (este arquivo deve estar localizado no sistema de arquivos do computador de controle);
- set logging irá habilitar o log (o arquivo de log deve ser previamente especificado com o comando acima, caso contrário, uma mensagem de erro aparecerá);
não definido - executa desabilitar vários parâmetros de sessão Telnet (inverso para definir), a saber:
- ntlm não definido desabilitará a autenticação integrada;
- unset localecho desativa o modo de saída do comando local;
status - usado para verificar se há uma conexão com o cliente Telnet;
enter - usado para entrar em uma sessão Telnet conectada existente;
Ou ajuda - exibe informações de ajuda.
Quando terminar de usar a máquina remota, você precisará fechar a conexão com ela. Nesse caso, o trabalho do próprio Telnet nem sempre termina. Para sair para a linha de comando Telnet, use as teclas de atalho “Ctrl +]”.
O Telnet pode ser usado como um comando no sistema operacional Windows. Na verdade, este não é apenas um serviço executável, mas também um protocolo de rede ou mesmo um firmware que, usando um campo de texto, permite ao usuário "comunicar-se" com um computador remoto, transmitindo um comando ao sistema para realizar uma ação, bem como obter um log de sua execução.
O nome do protocolo significa rede de terminais, que significa literalmente - rede de terminais.
O que é rede de terminal
Com a ajuda do comando telnet, apesar de sua baixa funcionalidade, você pode realizar uma série de tarefas, como:
- verificar a conexão com o servidor usando uma porta aberta;
- conexão a dispositivos remotos (modem, roteador ou switch) para envio de comando (reiniciar, desligar ou receber logs);
- atualização de firmware (firmware) de equipamento de rede ou telefone celular;
- transferência de arquivo.
Muitas pessoas pensam que essa conexão funciona, como a maioria dos serviços de rede, em uma base cliente-servidor. No entanto, não é. telnet é um serviço totalmente bidirecional com as mesmas funções e níveis de acesso.
Curiosamente, o próprio programa inclui um conjunto mínimo de funções, que contém apenas uma opção de conexão e um processo de autenticação (verificar a autenticidade do nome de usuário e senha que têm acesso permitido). Todas as outras opções, tanto de comando quanto de sistema, são chamadas por aplicativos plugáveis.
Como faço para trabalhar com o shell?
Para usar as funções do comando telnet, você deve usar a linha de comando. Na sétima versão do Windows e superior, o serviço está desabilitado por padrão e não inicia automaticamente quando o comando é chamado. Portanto, você precisa seguir estas etapas para habilitar o telnet:

Como faço para gerenciar o serviço?
Depois de entrar no Windows Terminal Management Service, você precisa saber alguns comandos para poder gerenciá-lo. Existem opções para obter uma lista de chaves de controle:

Se você estiver familiarizado com as opções, poderá conectar-se imediatamente ao recurso desejado com os dados necessários. Nesse caso, o servidor para a conexão é "smatp.ya.ru" e a porta é "25".

Resultado:
O comando telnet é muito fácil de usar e bastante conveniente. Porém, o tecnólogo de seu trabalho não prevê de forma alguma a segurança. O shell funciona no Windows em um modo completamente desprotegido e sem criptografia. Portanto, o ssh tem sido usado no lugar desta função há algum tempo.
Pelo princípio de organizar a conexão, eles são praticamente os mesmos. Mas o protocolo ssh foi projetado com possíveis tecnologias de segurança em mente. Em alguns casos, um método de conexão mais simples é suficiente, por exemplo, quando você precisa se conectar ao equipamento para carregar um novo firmware nele ou restaurar um antigo, bem como para alterar a configuração do sistema.
Se você usa vários protocolos de conexão ao mesmo tempo, é mais rápido, mais conveniente e seguro fazer isso por meio de um programa especial, por exemplo, "Putty".
Telnet é um dos protocolos de transferência de dados pela rede. Ele é desabilitado por padrão no Windows 7 para aumentar a segurança. Vamos descobrir como ativar, se necessário, o cliente deste protocolo no sistema operacional especificado.
O Telnet transmite dados por meio de uma interface de texto. Esse protocolo é simétrico, ou seja, existem terminais nas duas extremidades. Esta é a razão das peculiaridades da ativação do cliente, que discutiremos a seguir sobre as várias opções de implementação.
Método 1: Habilitando o componente Telnet
A maneira padrão de iniciar o cliente Telnet é ativar o componente apropriado do Windows.
- Clique "Começar" e vai para "Painel de controle".
- Então vá para a seção "Removendo um programa" no bloco "Programas".
- No painel esquerdo da janela que aparece, clique em "Ativando ou desativando componentes ...".
- A janela correspondente será aberta. Você precisará esperar um pouco enquanto a lista de componentes é carregada nele.
- Depois que os componentes forem carregados, encontre entre eles os elementos "Servidor Telnet" e Cliente Telnet... Como já dissemos, o protocolo em estudo é simétrico, portanto, para seu correto funcionamento, é necessário ativar não só o próprio cliente, mas também o servidor. Portanto, marque as caixas ao lado de ambos os itens acima. Próximo clique "ESTÁ BEM".
- O procedimento para alterar as funções correspondentes será executado.
- Após essas etapas, o serviço Telnet será instalado e o arquivo telnet.exe aparecerá no seguinte endereço:
C: \\ Windows \\ System32
Você pode iniciá-lo, como de costume, clicando duas vezes nele com o botão esquerdo do mouse.
- Após essas etapas, o console do cliente Telnet será aberto.








Método 2: "Linha de comando"
Você também pode iniciar o cliente Telnet usando os recursos "Linha de comando".


Mas se o próprio componente não estiver ativado, o procedimento especificado pode ser feito sem abrir a janela para ativar os componentes, mas diretamente de "Linha de comando".


Infelizmente, esse método pode não funcionar em todas as edições. Portanto, se você não conseguiu ativar o componente via Linha de comandoem seguida, use o método padrão descrito em Método 1.
Método 3: "Service Manager"
Se você já ativou ambos os componentes Telnet, o serviço necessário pode ser iniciado via Gerente de Serviços.
- Vamos para "Painel de controle"... O algoritmo para realizar esta tarefa foi descrito em Método 1... Nós clicamos "Sistema e segurança".
- Abrindo a seção "Administração".
- Entre os itens exibidos, procuramos "Serviços" e clique no elemento especificado.

Também existe uma opção de lançamento mais rápido Gerente de Serviços... Dial Win + R e no campo que abrir, digite:
Clique "ESTÁ BEM".
- Gerente de Serviços lançado. Precisamos encontrar um elemento chamado "Telnet"... Para tornar isso mais fácil, vamos construir o conteúdo da lista em ordem alfabética. Para fazer isso, clique no nome da coluna "Nome"... Quando encontrar o objeto que deseja, clique nele.
- Na janela ativa do menu suspenso em vez da opção "Desativado" selecione qualquer outro item. Você pode selecionar uma posição "Automaticamente", mas por razões de segurança, recomendamos ficar com "Manualmente"... Próximo clique "Aplique" e "ESTÁ BEM".
- Depois disso, voltando para a janela principal Gerente de Serviços, destaque o título "Telnet" e no lado esquerdo da interface, clique em "Corre".
- O procedimento para iniciar o serviço selecionado será executado.
- Agora na coluna "Doença" oposto ao nome "Telnet" o status será definido "Trabalho"... Depois disso, você pode fechar a janela. Gerente de Serviços.








Método 4: "Editor de registro"
Em alguns casos, ao abrir a janela de inclusão de componentes, você pode não encontrar elementos nela. Em seguida, para poder iniciar o cliente Telnet, é necessário fazer algumas alterações no registro do sistema. Deve ser lembrado que quaisquer ações nesta área do SO são potencialmente perigosas e, portanto, recomendamos fortemente ou antes de executá-las.
- Dial Win + R, na área aberta, digite:
Clique "ESTÁ BEM".
- Vai abrir "Editor de registro"... Na área à esquerda, clique no nome da seção "HKEY_LOCAL_MACHINE".
- Agora vá para a pasta "SISTEMA".
- Em seguida, vá para o diretório "CurrentControlSet".
- Então você deve abrir o diretório "Ao controle".
- Por fim, destaque o nome do diretório "Janelas"... Os vários parâmetros contidos no diretório especificado serão exibidos no lado direito da janela. Encontre o parâmetro DWORD chamado "CSDVersion"... Clique em seu nome.
- Uma janela de edição será aberta. Em vez de significado "200" precisa instalar "100" ou «0» ... Depois de fazer isso, pressione "ESTÁ BEM".
- Como você pode ver, o valor do parâmetro na janela principal foi alterado. Fechar "Editor de registro" da maneira padrão, clicando no botão Fechar janela.
- Agora você precisa reiniciar o PC para que as alterações tenham efeito. Feche todas as janelas e programas em execução após salvar os documentos ativos.
- Depois que o computador for reiniciado, quaisquer alterações feitas no "Editor de registro"terá efeito. Isso significa que agora você pode iniciar o cliente Telnet de uma forma padrão, ativando o componente correspondente.









Como você pode ver, executar o cliente Telnet no Windows 7 não é particularmente difícil. Pode ser ativado tanto pela inclusão do componente correspondente, quanto pela interface "Linha de comando"... No entanto, o último método nem sempre funciona. Raramente acontece que é impossível completar uma tarefa através da ativação de componentes, devido à falta de elementos necessários. Mas esse problema também pode ser corrigido editando o registro.
Telnet é um padrão de comunicação entre dois dispositivos de rede projetados para implementar gerenciamento remoto. Nem todo mundo sabe que a configuração de um roteador Wi-Fi pode ser feita via Telnet de qualquer computador da rede local. Para isso, é necessário que a opção de acesso Telnet no roteador esteja habilitada, e habilite-a através da interface web.
Um fato interessante é que às vezes você pode logar em um roteador usando Telnet, enquanto o acesso via HTTP, ou seja, através de uma interface gráfica, fica indisponível.
Condição para conectividade com o roteador
Se você precisar entrar na interface de gerenciamento do roteador, primeiro precisa descobrir qual é o endereço IP deste dispositivo. Sem um endereço IP, você não conseguirá nem mesmo abrir uma sessão Telnet, muito menos acessar por meio de um navegador. A maioria das colheitadeiras de rede recebe o seguinte endereço por padrão: 192.168.1.1. Para D-Link, você precisa fazer uma alteração nos últimos dois dígitos (deve ser "0,1"). Configure a placa de rede do PC com os valores apropriados, alterando o último dígito de seu IP.
Configurando uma conexão em um computador
Como abrir uma sessão de comunicação
Qualquer sistema operacional possui uma linha de comando. Uma vez iniciado, basta executar um comando: telnet 192.168.1.1. Depois disso, um roteador conectado a um PC via Ethernet ou Wi-Fi imediatamente nos responde solicitando um nome de usuário e uma senha.

Início da sessão de comunicação
Em nossa resposta, usamos o nome "admin" e a senha "1234", que são os valores padrão para dispositivos ZyXEL. Como você pode ver, esses valores foram aceitos e o prompt "config" apareceu.
Alguns modelos ZyXEL usam não apenas uma interface de texto, mas também uma lista de comandos (menu):

Iniciar visualização de lista
Para retornar ao modo IL, pule 28 -\u003e 4 (use a etapa 28 e depois a etapa 4). Como resultado, você obterá uma inscrição "config" e um cursor para inserir comandos. Além disso, consideraremos apenas o modo especificado.
Configurando o dispositivo via Telnet
A interface de linha de comando, ou seja, a linha de comando de roteadores e outros dispositivos ZyXEL, é conhecida como "CLI" (Command Line Interpreter). A maioria dos comandos para todos os modelos são iguais, por exemplo, eles são "reinicialização do sistema" (reinicialização), "salvamento da configuração do sistema" (salvamento das configurações) e outros. Alguns comandos para um modelo específico podem ser diferentes e você pode baixar um manual detalhado no site de suporte, onde o firmware é fornecido para download.

Baixando a referência de comando
Os dispositivos não ZyXEL possuem um comando de "ajuda" que fornece uma lista dos comandos disponíveis.
Acesso remoto à interface da web
Um endereço IP é atribuído à porta WAN do harvester da rede. O valor desse endereço geralmente não muda, mesmo se forem usados \u200b\u200bendereços dinâmicos. Sabendo seu endereço IP, o usuário pode abrir a interface de gerenciamento de dispositivos de qualquer computador com conexão à Internet. Por padrão, este método de acesso é proibido em roteadores ZyXEL. A linha de comando ajudará você a se livrar dessa limitação.
Digite o seguinte comando: ip stаtic tcp ISP 80 192.168.1.1 80 // a porta "80" é usada pela interface da web.
O comando "ip static", na verdade, vincula endereços locais a endereços IP globais. Observe que se este tipo de conexão for usado, onde a autorização é fornecida (PPTP, L2TP ou PPPoE), então em vez da palavra "ISP" você deve substituir outro nome. É fácil descobrir: Interface? // todas as interfaces de rede serão exibidas.
Para PPPoE, a interface de conexão com a Internet é geralmente chamada de “PPPoE0” (diferencia maiúsculas de minúsculas). Não se esqueça de salvar as configurações (salvar configuração do sistema). Como resultado, será possível abrir a interface web a partir da Internet.

A interface foi aberta do "externo"
Alguns provedores bloqueiam a porta 80, portanto, a primeira vez provavelmente falhará. Mas você pode torná-lo mais complicado redirecionando a porta externa com o número 8080 para a porta interna 80: ip stаtic tcp ISP 8080 192.168.1.1 80 // dessa forma, contornamos as restrições do provedor.
Em geral, a porta é encaminhada da mesma forma para o Telnet (seu número é “23”).
Um mar de comandos para Wi-Fi
A maneira mais fácil de começar a dominar a linha de comando é utilizando os comandos responsáveis \u200b\u200bpelos parâmetros do ponto de acesso (rede wi-fi). Cada um desses comandos começa com a palavra "interface", seguida por uma sequência de qualificação. A opção mais simples: interface ssid SYSDAY // o nome da rede sem fio será definido como “SYSDAY”.
Observe que, especificando o parâmetro "auto" em vez do nome, você pode retornar o "ponto de acesso" ao valor SSID que foi definido na fábrica.
Existem alguns comandos mais interessantes que controlam o módulo de rádio. Para não digitar a palavra "interface" todas as vezes, use-a como um comando separado (a dica é transformada em "config-if"). A lista de comandos usados \u200b\u200bno modo "config-if" é fornecida abaixo.

Exemplos de comando de Wi-Fi
- número da potência // em vez da palavra "número" defina a potência em porcentagem;
- número do canal // em vez de “número”, especifique o número do canal de rádio (1-13);
- país código do país // o parâmetro "país" contém 2 letras, por exemplo, RU;
- hide-ssid // oculta o nome da rede;
- sem hide-ssid // nome da rede aberta.
E esta não é uma lista completa de parâmetros que podem ser alterados diretamente na linha de comando.
Deve-se notar que com a ajuda do "Telnet" você pode alterar ou habilitar o algoritmo de criptografia Wi-Fi (WPA ou WPA2).
E o valor da chave é definido pelo comando "interface authentication wpa-psk". Assim, é possível fazer o login no roteador de forma remota, de qualquer lugar do mundo, via Telnet e alterar a senha da rede wireless. Muito útil, não é?
Vamos "Telnet" para o modem do roteador
Neste artigo, direi como usar o telnet no sistema operacional (SO) Windows 7. Mas, primeiro, vou me alongar brevemente sobre o que é o telnet e para que é usado. Telnet é um dos protocolos de rede. Ele apareceu no século passado e era frequentemente usado para conectar-se remotamente a vários dispositivos na rede.
E então, vamos direto à nossa pergunta. Este protocolo é desabilitado na instalação padrão do sistema operacional Windows 7. Se for necessário usar este protocolo em estações de trabalho que executam o Windows 7, você precisará realizar algumas manipulações para habilitá-lo. A necessidade de usá-lo pode surgir não apenas para administradores de sistema que o usam para configurar dispositivos de rede e freqüentemente o usam em seu trabalho, mas também para usuários comuns que estão longe da administração do sistema.
Existem pelo menos duas maneiras de habilitar o protocolo telnet no Windows 7.
A primeira maneira mais simples é a seguinte:

Na janela, colocamos uma marca - "Cliente Telnet".

Isso é tudo, você ativou com êxito o protocolo Telnet em seu computador.
Mais uma nuance é possível ao habilitar o protocolo por este método, podendo ocorrer a seguinte situação quando, ao selecionar - "Habilitar ou desabilitar componentes do Windows", a lista de componentes pode ficar vazia. Precisaremos fazer um pequeno ajuste no registro. Lembro a você como abrir o registro, pressione "Iniciar" - logo acima de Iniciar, na linha de pesquisa, digite regedit,


Depois disso, você precisa enviar a estação de trabalho para reinicializar e repetir as etapas acima.
O segundo método usa a linha de comando, usuários comuns raramente trabalham com ela e muitas vezes não sabem que tal funcionalidade está disponível. Portanto, quem não se considera um usuário avançado, é melhor utilizar a primeira forma de habilitar o protocolo.
Então, pressione "Iniciar" - logo acima de Iniciar, na linha de pesquisa, digite cmd e pressione Enter.

Uma janela preta se abre, na qual o cursor pisca, é disso que precisamos - a linha de comando. Em seguida, nesta linha, digite o comando "dism / online / Enable-Feature / FeatureName: TelnetClient" e pressione Enter.

Após uma breve pausa, aparece uma janela de informações informando que a operação foi bem-sucedida. Toda a instalação do Telneta está concluída.
Espero que meu artigo seja útil. Lembre-se de que o Telnet está longe de ser um protocolo seguro, portanto, ao trabalhar com ele, você precisa se lembrar das medidas de segurança.