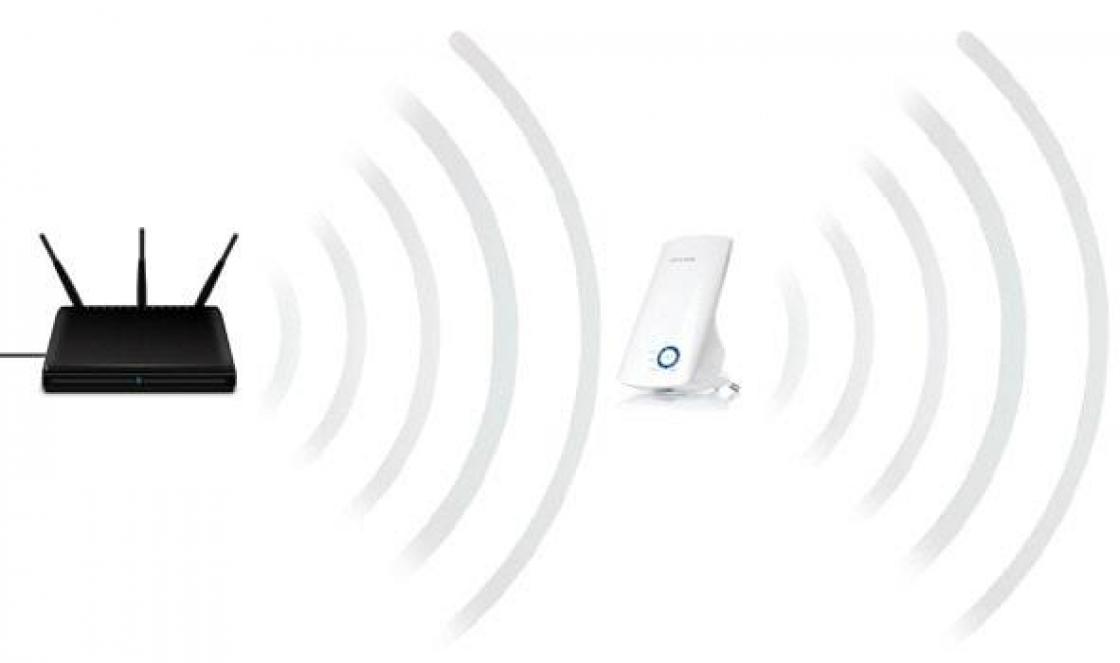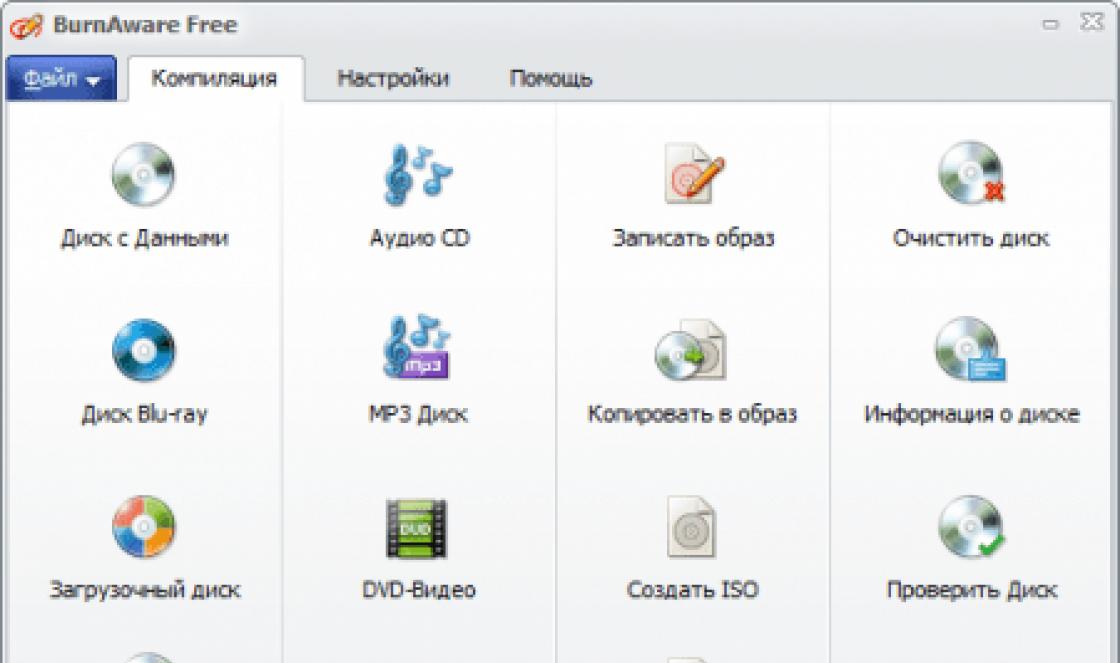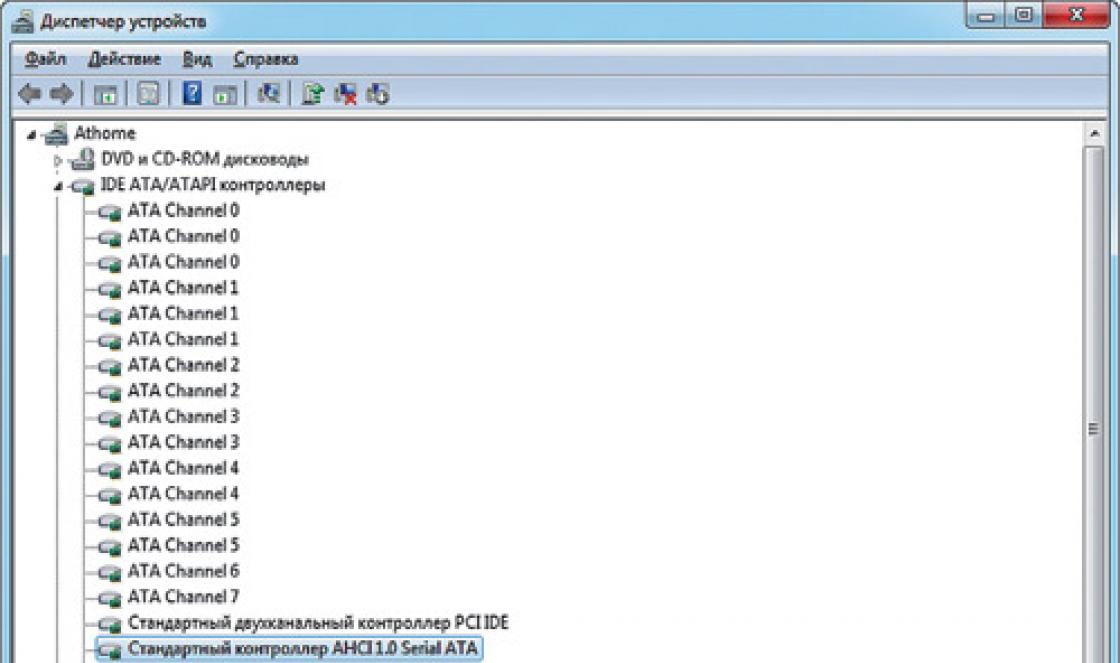Arquivo anfitriões estabelece uma correspondência entre o servidor IP e o domínio do site. Uma solicitação para esse arquivo tem precedência sobre chamadas para servidores DNS. Ao contrário do DNS, o conteúdo do arquivo é controlado pelo administrador do computador.
Hoje, um grande número de malware usa o arquivo anfitriões bloquear o acesso a sites de portais populares ou redes sociais. Muitas vezes, em vez de bloquear sites, o malware redireciona o usuário para páginas semelhantes a recursos populares (redes sociais, serviços de e-mail, etc.), onde um usuário desatento insere credenciais, que assim chegam aos invasores. Também é possível bloquear o acesso a sites de empresas de software antivírus.
Localização do arquivo host
Arquivo padrão anfitriões localizado aqui C:\Windows\System32\drivers\etc O arquivo não tem extensão, mas pode ser aberto com o Bloco de Notas. Para alterar o conteúdo de um arquivo no Bloco de Notas, você deve ter direitos de administrador.
Para visualizar o arquivo anfitriões abra o cardápio Começar, Selecionar item Executar, digite o comando
e pressione o botão OK
Esta é a aparência do arquivo anfitriões padrão.
Se o arquivo contiver entradas como 127.0.0.1 odnoklassniki.ru 127.0.0.1 vkontakte.ru ou os endereços dos seus sites que você não consegue acessar, primeiro verifique se há “malware” no seu computador e, em seguida, restaure o arquivo anfitriões
Restaurando o conteúdo do arquivo hosts para o padrão
- Abrir menu Começar, Selecionar item Executar, digite o comando
%systemroot%\system32\drivers\etc
e pressione o botão OK.
- Renomeie o arquivo hosts para hosts.old.
- Crie um novo arquivo anfitriões padrão. Para fazer isso, siga as etapas abaixo.
- Clique com o botão direito em um espaço vazio da pasta %WinDir%\system32\drivers\etc, Selecionar item Criar, clique no elemento Documento de texto, Digite seu nome anfitriões e pressione a tecla DIGITAR.
- Clique no botão Sim para confirmar que o nome do arquivo não terá a extensão TXT.
- Abra um novo arquivo anfitriões em um editor de texto. Por exemplo, abra o arquivo em " Caderno".
- Copie o texto abaixo em um arquivo.
# Copyright (c) 1993-2009 Microsoft Corp.
#
# Este é um arquivo HOSTS de amostra usado pelo Microsoft TCP/IP para Windows.
#
# Este arquivo contém os mapeamentos de endereços IP para nomes de host. Cada
# entrada deve ser mantida em uma linha individual. O endereço IP deve
# ser colocado na primeira coluna seguido pelo nome do host correspondente.
# O endereço IP e o nome do host devem ser separados por pelo menos um
#espaço.
#
# Além disso, comentários (como estes) podem ser inseridos em
# linhas ou após o nome da máquina indicado por um símbolo "#".
#
# Por exemplo:
#
# 102.54.94.97 rhino.acme.com # servidor de origem
# 38.25.63.10 x.acme.com # x host do cliente# a resolução do nome localhost é tratada no próprio DNS.
#127.0.0.1 localhost
# ::1 localhost
Salve e feche o arquivo.
Você pode editar o arquivo anfitriões e no Bloco de Notas, exclua linhas desnecessárias ou adicione as suas próprias. Para fazer isso você precisa executar Caderno no modo Administrador.
Como executar programas padrão do Windows, consulte
Para todos que têm problemas com esse arquivo!!! O arquivo foi verificado pelos antivírus Kaspersky, Nod 32, Doctor Web - está tudo limpo! Baixe o arquivo, descompacte-o, copie-o para o diretório Windows/system32/drivers/etc (se o Windows pedir permissão para substituir arquivos, concordamos; se escrever um erro informando que você não é um administrador, tente substituir o arquivo usando o Programa Total Commander) e aproveite a vida. O arquivo é adequado para todos os sistemas operacionais mais recentes:- janelas XP
- Windows Vista
- Janelas 7
- Janelas 8 e 8.1
Além disso, um dos usuários nos forneceu seu arquivo host para que você possa usá-lo.Ele bloqueia todos os sites maliciosos e publicitários que podem danificar o seu computador. Expressamos nossa gratidão ao usuário Diman8369 por fornecer tal arquivo.
Criando e editando um arquivo host no Windows XP
Janelas 7, 8, 8.1 e 10
Cerca de 8 mil computadores por dia são infectados por Trojan Hosts
A empresa Doctor Web relatou casos crescentes de sites invadidos para baixar programas maliciosos da família Trojan.Hosts nos computadores dos usuários. A escala da propagação desta ameaça no início de 2013 tornou-se quase epidêmica. O pico de distribuição de Trojan.Hosts ocorreu em janeiro e meados de fevereiro, quando cerca de 9.500 casos de infecção foram registrados nos computadores dos usuários todos os dias. Em março, o Trojan.Hosts infectou cerca de 8.000 computadores por dia.
Para hackear sites, os invasores usam o protocolo FTP, conectando-se aos recursos usando logins e senhas previamente roubados. Em seguida, um interpretador de comandos especial (shell) é carregado no site hackeado, com o qual o arquivo .htacess é modificado e um script malicioso é colocado no site.
Como resultado, ao visitar um site infectado, o script apresenta ao visitante uma página da web contendo links para diversos aplicativos maliciosos. Em particular, foi assim que os Trojans da família Trojan.Hosts começaram recentemente a se espalhar amplamente.
O principal objetivo da família de malware Trojan.Hosts é modificar o arquivo hosts, localizado na pasta do sistema do Windows e responsável por traduzir endereços de rede de sites. Como resultado de ações maliciosas, ao tentar acessar um dos recursos populares da Internet, o usuário do computador infectado é redirecionado para uma página web pertencente aos invasores.Durante o ano passado, perguntas sobre onde o arquivo hosts está localizado foram cada vez mais feitas.
Na verdade, este arquivo é muito útil para realizar todo tipo de configurações relacionadas ao acesso à Internet.
Na verdade, para qualquer problema com a Internet, o arquivo hosts será usado de uma forma ou de outra. Mas falaremos sobre isso mais tarde. A questão principal é onde encontrar esse arquivo mais útil.
Se você simplesmente inserir a consulta “hosts” na pesquisa do sistema, não conseguirá encontrar o arquivo que precisa – não é tão simples. Pelo menos funciona muito raramente, se é que funciona.
Sim, em um dos fóruns nacionais houve um post onde uma pessoa encontrou esse mesmo arquivo através da busca mais comum, mas outros usuários não conseguiram encontrá-lo desta forma.
De qualquer forma, seria útil considerar como encontrar o arquivo hosts em um sistema operacional específico.
Localização no computador
Vamos começar, talvez, com o ainda popular sistema Windows 7. Aqui, para encontrar o arquivo hosts, você precisa fazer o seguinte:
- Vá para “Meu Computador” e depois para “Disco Local C”. Em seguida, você deve ir para a pasta “Windows”, destacada na Figura nº 1.
Observação: Se a unidade do sistema tiver uma designação diferente (não C:, embora na maioria das vezes seja C:), então a pasta mencionada acima chamada “Windows” está localizada nela. De qualquer forma, você deve verificar em todos os lugares. Existe apenas uma dessas pastas no computador, então esse processo certamente não levará muito tempo.
- Depois disso, você deve ir para a pasta “System32”. Encontrá-lo também não será difícil, porque só existe um igual e é simplesmente impossível confundi-lo com alguma coisa.

Nº 2. Pasta “System32” em “Disco Local C”
- Depois de ir para a pasta “System32”, você precisa encontrar a pasta “drivers” e ir até ela. Esta etapa também será muito fácil de concluir.

N ° 3. Pasta "drivers" em "Unidade local C"
- Em seguida, você deve encontrar outra pasta chamada “etc”. Está destacado na imagem abaixo.

Nº 4. Pasta “etc” em “Disco Local C”
- Na verdade, na pasta chamada “etc” estará o arquivo hosts que procuramos. Talvez haja apenas um lá, ou outros arquivos que também são responsáveis pela conexão à Internet estarão localizados com ele. Especificamente, são “redes”, “serviços” e “protocolo”.
Freqüentemente, eles causam interrupções na operação da rede do sistema operacional e precisam ser completamente removidos. Portanto, você pode lembrar a localização de todos esses arquivos - isso definitivamente será necessário em trabalhos futuros.
De qualquer forma, os dois arquivos definitivamente não serão chamados de “hosts”.
Assim, você pode encontrar o arquivo hosts no Windows 7 seguindo o caminho C:\Windows\System32\drivers\etc. Aliás, você pode abrir este arquivo com muita facilidade, mesmo que não siga o caminho indicado acima.
Para fazer isso, você precisará de uma linha de comando executada como administrador. Abre de forma muito simples.
Basta abrir o menu “Iniciar”, abrir “Todos os Programas”, selecionar a pasta “Acessórios” (sublinhada com uma linha vermelha na Figura nº 5) e clicar com o botão direito no item “Prompt de Comando”.
No menu suspenso você precisa selecionar “Executar como administrador” (destacado com uma moldura verde na mesma figura).

Depois disso, na linha de comando basta escrever o comando “notepad [caminho do arquivo hosts, ou seja, C:\Windows\System32\drivers\etc\hosts]” e pressionar o botão Enter no teclado.
Tudo parece mostrado na Figura 6.

Conseqüentemente, com esta abordagem não há necessidade de encontrar nada. O sistema abrirá tudo automaticamente. Mas falaremos sobre como abrir o arquivo em questão mais tarde.
Quanto à abertura de hosts em outros sistemas, como Windows 8 e Windows 10, tudo também é bastante simples por lá. Quanto à oitava versão do SO mencionado, o caminho não é diferente.
Isso significa que para encontrar o arquivo desejado basta seguir exatamente o mesmo caminho - C:\Windows\System32\drivers\etc.
A única diferença das capturas de tela acima é que haverá uma interface um pouco diferente, mas fora isso tudo permanecerá exatamente igual.
No final, você não pode procurá-lo, mas abri-lo através da linha de comando da mesma forma descrita acima.
A mesma situação com o Windows 10 - o caminho permanece exatamente o mesmo. Novamente, a diferença das fotos acima está apenas na interface.
Abaixo você pode ver uma captura de tela do mesmo arquivo na pasta de sistema do Windows 10.

Se não falamos do Windows a que estamos acostumados, mas do Ubuntu, então o arquivo que precisamos também está localizado em uma pasta chamada “etc”.
Assim, para abri-lo, você deve inserir um comando simples: sudo gedit /etc/hosts.
Conclusão! De tudo o que foi dito acima, uma conclusão simples pode ser tirada - o arquivo hosts está sempre localizado na pasta “etc” em todos os sistemas operacionais.
As únicas exceções são as versões mais antigas do Windows - 95, 98 e ME. Lá você pode encontrá-lo diretamente na pasta chamada “Windows”.
Então, já sabemos onde encontrar esse arquivo. Agora vale a pena descobrir como editá-lo e por que ele é necessário.
O objetivo do arquivo hosts
Simplificando, é necessário salvar um banco de dados de nomes de domínio.
Se for mais complicado, este arquivo é necessário para converter nomes de domínio simbólicos (exemplo: yandex.ru) em endereços IP que lhes correspondam.
O fato é que antes de cada transição para um determinado site, o computador precisa converter o nome simbólico do site em sua designação digital.
E é aqui que os anfitriões vêm em socorro. Nas redes TCP/IP, a mesma função é atribuída ao DNS, ou seja, ao sistema de nomes de domínio.
O problema é que muitas vezes os invasores e todos os tipos de bloqueadores de conteúdo da Internet, como o Roskomnadzor, usam esse mesmo arquivo para bloquear o acesso a vários sites.
Um software completo é escrito, o que faz alterações nele e, assim, cria problemas significativos ao entrar na World Wide Web.
No entanto, isto também é relevante para os ficheiros de “redes”, “serviços” e “protocolos” acima mencionados.
Mas eles podem ser completamente removidos, mas esse truque não funciona com hosts. Portanto, precisamos saber como ele pode ser editado.
Como abrir o arquivo hosts
Uma das maneiras de fazer isso foi descrita acima.
Consiste em abrir um prompt de comando como administrador e escrever o comando “notepad [caminho do arquivo hosts, ou seja, C:\Windows\System32\drivers\etc\hosts]”.
Como você pode ver, aqui se utiliza o programa Bloco de Notas para abrir, ou seja, um editor de texto. É um bloco de notas normal, mas com muito mais funções diferentes.
O problema é que ele não está instalado em todos os computadores modernos.
Embora a instalação seja muito simples - existem centenas de sites para isso que postam arquivos de instalação do Bloco de Notas em seus repositórios, abrir o arquivo que estamos considerando pode ser muito mais fácil.
O fato é que neste caso não precisaremos de todas as funcionalidades do Bloco de Notas e você poderá abrir hosts com o bloco de notas mais comum.
Para fazer isso, você precisa seguir estas etapas:
- Desde o início, você precisa clicar com o botão direito no próprio arquivo e selecionar “Abrir com” no menu suspenso (está destacado com uma moldura vermelha na Figura nº 8).

Observação: Geralmente o arquivoanfitriõesnão possui extensão e tem a aparência mostrada na Figura 7, ou seja, na forma de um ícone de folha vazia. Mas às vezes o sistema ainda pode dar-lhe algum tipo de extensão. Isso é exatamente o que podemos ver na Figura 8. Independentemente de ter extensão ou não, você ainda deve abri-lo apenas através do Bloco de Notas ouBloco de anotações.
- Em seguida, você precisa selecionar “Selecionar um programa”. Se a lista que se abre contém “Bloco de Notas”, como na Figura 9, então você precisa clicar nele e clicar no botão “OK”.
Caso contrário, você deve usar o botão “Browse” (destacado com uma moldura vermelha na Figura No. 9) e selecionar um bloco de notas lá.

Como você pode ver, tudo é feito de forma muito simples. Depois disso, o arquivo que precisamos é aberto.
Quanto à edição, não há instruções especiais aqui, tudo é feito da mesma forma que em um bloco de notas normal.
Isso significa que você pode selecionar uma parte, excluí-la com o botão Backspace do teclado e realizar outras ações fornecidas por um editor de texto normal.
Você pode ver claramente o processo de localização, abertura e edição do arquivo hosts no vídeo abaixo.
Como alterar o arquivo hosts
Onde está localizado o arquivo hosts - Exemplos para diferentes sistemas operacionais
Para que serve o arquivo Hosts?
O objetivo deste arquivo de sistema é atribuir determinados endereços de sites a um IP específico.
Este arquivo é muito popular entre todos os tipos de vírus e malware para gravar seus dados nele ou simplesmente substituí-los.
O resultado dessas ações podem ser indícios de “inserção” de um site nos navegadores, que solicitará o envio de um SMS ao abrir o navegador, ou bloqueio de diversos sites, a critério dos criadores do vírus.
Onde está o arquivo hosts no Windows?
Para diferentes versões do sistema operacional Windows, a localização do arquivo hosts é um pouco diferente:
Windows 95/98/ME: WINDOWS\hosts
Windows NT/2000: WINNT\system32\drivers\etc\hosts
Windows XP/2003/Vista/Sete(7)/8: WINDOWS\system32\drivers\etc\hosts
Além disso, o final anfitriões, este já é o arquivo final, não uma pasta. Ele não tem isso.
Qual deve ser a aparência do arquivo hosts correto?
O “conteúdo” do arquivo hosts também é ligeiramente diferente para diferentes versões do Windows, mas não muito. “Escreve” em inglês porque é necessário e como abrir exceções, dando um exemplo. Todas as linhas que começam com um sinal # significam que estão comentadas e não afetam o arquivo.
Conteúdo do arquivo hosts original para Windows XP:
#
#
#espaço.
#
#
# Por exemplo:
#
127.0.0.1 host local
Conteúdo do arquivo hosts original para Windows Vista:
# Copyright (c) 1993-2006 Microsoft Corp.
#
# Este é um arquivo HOSTS de amostra usado pelo Microsoft TCP/IP para Windows.
#
# Este arquivo contém os mapeamentos de endereços IP para nomes de host. Cada
# entrada deve ser mantida em uma linha individual. O endereço IP deve
# ser colocado na primeira coluna seguido pelo nome do host correspondente.
# O endereço IP e o nome do host devem ser separados por pelo menos um
#espaço.
#
# Além disso, comentários (como estes) podem ser inseridos em
# linhas ou após o nome da máquina indicado por um símbolo "#".
#
# Por exemplo:
#
# 102.54.94.97 rhino.acme.com # servidor de origem
# 38.25.63.10 x.acme.com # x host do cliente
127.0.0.1 localhost::1 localhost
Conteúdo do arquivo hosts original para Windows 7:
# Copyright (c) 1993-2009 Microsoft Corp.
#
# Este é um arquivo HOSTS de amostra usado pelo Microsoft TCP/IP para Windows.
#
# Este arquivo contém os mapeamentos de endereços IP para nomes de host. Cada
# entrada deve ser mantida em uma linha individual. O endereço IP deve
# ser colocado na primeira coluna seguido pelo nome do host correspondente.
# O endereço IP e o nome do host devem ser separados por pelo menos um
#espaço.
#
# Além disso, comentários (como estes) podem ser inseridos em
# linhas ou após o nome da máquina indicado por um símbolo "#".
#
# Por exemplo:
#
# 102.54.94.97 rhino.acme.com # servidor de origem
# 38.25.63.10 x.acme.com # x host do cliente
# a resolução do nome localhost é tratada dentro do próprio DNS.
#127.0.0.1 localhost
# ::1 localhost
Conteúdo do arquivo hosts original para Windows 8:
# Copyright (c) 1993-2009 Microsoft Corp.
#
# Este é um arquivo HOSTS de amostra usado pelo Microsoft TCP/IP para Windows.
#
# Este arquivo contém os mapeamentos de endereços IP para nomes de host. Cada
# entrada deve ser mantida em uma linha individual. O endereço IP deve
# ser colocado na primeira coluna seguido pelo nome do host correspondente.
# O endereço IP e o nome do host devem ser separados por pelo menos um
#espaço.
#
# Além disso, comentários (como estes) podem ser inseridos em
# linhas ou após o nome da máquina indicado por um símbolo "#".
#
# Por exemplo:
#
# 102.54.94.97 rhino.acme.com # servidor de origem
# 38.25.63.10 x.acme.com # x host do cliente
# a resolução do nome localhost é tratada no próprio DNS.
#127.0.0.1 localhost
# ::1 localhost
Como você pode ver, não há diferenças significativas no conteúdo do arquivo host para diferentes versões do Windows.
Como abrir e editar o arquivo hosts?
O arquivo hosts pode ser encontrado no Bloco de Notas padrão do Windows.
Esta é provavelmente a parte mais interessante do artigo.
Primeiro de tudo, você precisa entender por que alterar esse arquivo? Sim, para negar acesso a determinados sites. Assim, ao alterar este arquivo e escrever nele o endereço do site, o usuário não poderá acessá-lo através de nenhum arquivo .
Para alterar o arquivo hosts, é aconselhável abri-lo como administrador () clicando com o botão direito no arquivo e selecionando “Executar como administrador”. Ou abra o Bloco de Notas desta forma e abra o arquivo nele.
Para uma ação rápida, você pode simplesmente clicar no botão Iniciar e selecionar Executar ( ganhar+R) () e digite na linha:
bloco de notas %windir%\system32\drivers\etc\hosts

Como resultado, este arquivo será aberto no Bloco de Notas.
A fim de bloquear o acesso ao site(vamos supor que seja test.ru), você só precisa adicionar uma linha com este site na parte inferior:
127.0.0.1 teste.ru
Como resultado, o arquivo terá o seguinte conteúdo:
# Copyright (c) 1993-1999 Microsoft Corp.
#
# Este é um arquivo HOSTS de amostra usado pelo Microsoft TCP/IP para Windows.
#
# Este arquivo contém os mapeamentos de endereços IP para nomes de host. Cada
# entrada deve ser mantida em uma linha individual. O endereço IP deve
# ser colocado na primeira coluna seguido pelo nome do host correspondente.
# O endereço IP e o nome do host devem ser separados por pelo menos um
#espaço.
#
# Além disso, comentários (como estes) podem ser inseridos em
# linhas ou após o nome da máquina indicado por um símbolo "#".
#
# Por exemplo:
#
# 102.54.94.97 rhino.acme.com # servidor de origem
# 38.25.63.10 x.acme.com # x host do cliente
# Este arquivo HOSTS criado pela API Dr.Web Anti-rootkit
#127.0.0.1 localhost
# ::1 localhost
127.0.0.1 teste.ru
Cada novo site que você deseja bloquear deve ser iniciado em uma nova linha e inserido, não esquecendo o endereço IP local 127.0.0.1
Além disso, para editar o arquivo hosts, existe um programa EDITOR DE HOSPEDEIROS, do qual você pode baixar e ler a descrição.
A forma como funciona é que ajuda a editar o arquivo hosts.
Na imagem abaixo o princípio de seu funcionamento fica claro: tudo é feito em alguns cliques. A adição é feita clicando em +.

Após a edição, não esqueça de clicar no botão Salvar (2 botões “Salvar alterações” à esquerda do botão “+”).
Você também pode alterar este arquivo para bons propósitos, por exemplo acelerar o carregamento do site.
Como funciona?
Ao visitar um site, você vê seu nome de domínio, que contém letras. Mas todos os sites na Internet têm um endereço IP e os nomes já são atribuídos por meio de DNS. Não vou entrar em detalhes desse processo; não é disso que trata o artigo. Mas aqui você precisa saber que o arquivo hosts tem prioridade no acesso aos sites, e somente depois ocorre uma solicitação ao DNS.
Para agilizar o carregamento de um site, você precisa saber seu endereço IP e domínio.
O endereço IP de um site pode ser encontrado usando vários serviços, por exemplo ou.
Um domínio é o nome de um site.
Por exemplo, vamos acelerar o carregamento deste site onde você está lendo um artigo especificando explicitamente o endereço IP e o domínio do arquivo.
Então a linha adicionada será:
Site 91.218.228.14
Isso acelera o carregamento da página em alguns segundos e às vezes pode fornecer acesso se você não conseguir acessar o site usando meios padrão.
Ainda é possível redirecionar para outro site usando o arquivo hosts.
Para fazer isso, você precisa saber o endereço IP do site e seu domínio (como no caso descrito acima), então a linha adicionada ficará assim:
91.218.228.14 test.ru
E agora, após inserir test.ru na barra de endereços do seu navegador, você será redirecionado para o site especificado no endereço IP..
Se você quiser limpar arquivo hosts, então você pode fazer isso simplesmente excluindo o conteúdo e inserindo o texto original da descrição acima (em spoilers).
Algumas nuances no arquivo hosts:
Assim, você pode bloquear de forma fácil e gratuita o acesso a sites no Windows editando o arquivo hosts.
Olá, queridos leitores do blog. Hoje quero falar sobre algo bastante simples em seu design, como Arquivo hospedeiros.
O que chama a atenção é que ele existe em quase todos os sistemas operacionais (e portanto em todos os computadores dos internautas), do Linux ao Windows 7. Outro diferencial dele é que não possui extensão, mas isso se deve justamente ao fato para que funcione, deve estar em qualquer sistema operacional, o que significa que deve ser universal.
Mas isto não é o principal. Embora ele é uma relíquia do passado, ainda existem muitas maneiras de usar Hosts para bons e não tão bons propósitos. Por exemplo, os vírus e os criadores de vírus adoram-no e utilizam-no frequentemente para substituir sites oficiais pelas suas duplicatas de phishing ou para bloquear a capacidade de atualizar o seu programa antivírus.
No entanto, os equipamentos de rede precisam de dispositivos baseados em IP e nada mais. Portanto, uma lista de correspondência entre o nome do host e seu endereço IP () foi gerada manualmente. Essa lista foi chamada de Hosts e foi enviada a todos os nós da rede local. Tudo estava ótimo até o momento em que não foi mais possível utilizar este método devido à grande quantidade de registros contidos neste arquivo. Enviá-lo tornou-se problemático.
Neste sentido, decidimos abordar esta questão de forma diferente, nomeadamente, colocar na Internet um (sistema de nomes de domínio) inteiro que armazenasse todas estas tabelas de correspondência e os computadores dos utilizadores contactassem o mais próximo com a questão de que tipo de IP- ish corresponde ao domínio Vasya.ru.
Ao mesmo tempo, todos se esqueceram alegremente do arquivo Hosts, mas ele ainda existia em todos os sistemas operacionais, exceto que seu conteúdo era extremamente escasso. Normalmente havia e ainda está presente apenas uma entrada:
127.0.0.1 host local
Por algum motivo, este endereço IP (mais precisamente o intervalo 127.0.0.1 - 127.255.255.255) foi escolhido para designar o host local (IP privado), ou seja, o próprio computador em que você está (literalmente localhost - “este computador”). Mas, na verdade, isso é tudo para o antigo IPv4 (quarta versão).
E no IPv6, que agora está entrando em uso (devido ao fato de que a quantidade de endereços incluídos na versão anterior não é mais suficiente para todos), tal entrada terá uma aparência um pouco diferente:
::1 host local
Mas a essência é a mesma. Porque Agora, ambos os padrões para especificar um endereço IP ainda são usados ou podem ser usados, então no arquivo Hosts Geralmente ambas as linhas estão presentes. É verdade que pode haver qualquer tipo de outdoor escrito acima deles (dependendo do sistema operacional utilizado), mas todas essas linhas contêm no início o símbolo hash # (hash), o que significa que essas linhas são comentários e não devem ser levadas em conta .
No meu antigo Windows Vista, o arquivo Hosts agora se parece com isto:
# Copyright (c) 1993-1999 Microsoft Corp. # # Este é um exemplo de arquivo HOSTS usado pelo Microsoft TCP/IP para Windows. # # Este arquivo contém os mapeamentos de endereços IP para nomes de host. Cada # entrada deve ser mantida em uma linha individual. O endereço IP # deve ser colocado na primeira coluna seguido do nome do host correspondente. # O endereço IP e o nome do host devem ser separados por pelo menos um # espaço. # # Além disso, comentários (como estes) podem ser inseridos em # linhas individuais ou após o nome da máquina indicado por um símbolo "#". # # Por exemplo: # # 102.54.94.97 rhino.acme.com # servidor de origem # 38.25.63.10 x.acme.com # x host do cliente # Este arquivo HOSTS criado por Dr.Web Anti-rootkit API 127.0.0.1 localhost:: 1 host local
Sintaxe de gravação muito simples - primeiro indique o endereço IP e depois, através de qualquer número de espaços (caracteres de tabulação), insira o nome do host (computador, nó ou domínio). Uma linha separada é usada para cada entrada deste tipo.
Aqui surge a questão principal: que lugar ocupam atualmente os Hosts no processo de estabelecimento de uma correspondência entre os nomes de domínio inseridos no navegador e os endereços IP que estão ocultos por trás desses domínios? Pois bem, ao que parece, ocupa um lugar muito importante, nomeadamente o primeiro. Mas primeiro as primeiras coisas.
Assim, você insere o endereço URL () na barra de endereços do seu navegador, ou segue um link dos favoritos do seu navegador, ou de qualquer página da web aberta nele. Em qualquer caso, o navegador recebe de você o caminho para o documento que deseja ver.
Em qualquer caso, o URL conterá o nome de domínio do site onde se encontra o documento de seu interesse (o site do nosso exemplo). No entanto, este domínio corresponde a um servidor muito específico (talvez virtual) onde este mesmo site está alojado. E este servidor deve ter deve ser um endereço IP, para que fique visível na rede e possa ser acessado.
Seu navegador não pode saber qual IP corresponde ao nome de domínio contido no URL (bem, a menos que você tenha habilitado o cache de registros DNS neste mesmo navegador e já tenha visitado este nó anteriormente). Portanto ele endereços primeiro Para esclarecimentos, consulte especificamente o arquivo Hosts em seu computador.
Se este domínio não for encontrado lá (e o IP correspondente), o navegador começará a torturar Serviço de cache de registros DNS do Windows. Se você acessou este domínio anteriormente e não se passou muito tempo desde então, o cache DNS fornecerá ao navegador o mesmo endereço IP. O navegador irá recebê-lo e abrir o documento que você solicitou.
Se não houver registros para este domínio no cache, o navegador enviará uma solicitação ao servidor DNS mais próximo (provavelmente será o seu servidor) e receberá dele as informações necessárias. É verdade que neste caso pode haver um ligeiro atraso na abertura da página web que solicitou, mas com as velocidades modernas da Internet isso será praticamente imperceptível.
E isso acontece com absolutamente qualquer solicitação para abrir um documento da Internet a partir do seu computador. Você entendeu? Hosts vazios não cria problemas, mas se você preencher, e mesmo com intenção maliciosa, pode acontecer que você insira a senha da sua carteira Yandex não no site oficial deste sistema de pagamento, mas em um recurso de phishing com um semelhante projeto (ver) .
Como isso pode ser? Bem, ninguém está imune à infecção por vírus (), e um vírus pode facilmente adicionar o endereço IP de um recurso de phishing aos Hosts e atribuir a ele o nome de domínio money.yandex.ru, por exemplo. É aqui que reside o perigo.
Em um site de rede social falso, eles podem interceptar as senhas que você digita, podem exigir uma taxa de entrada ou algo mais criativo. O mais triste é que é impossível perceber a substituição, pois o nome de domínio correto aparecerá na barra de endereços do navegador.
Onde está localizado o arquivo Hosts e como posso remover entradas de vírus dele?
Por outro lado remover alterações feitas pelo vírus até mesmo um novato absoluto em computadores pode usar o arquivo Host. Normalmente o problema é descobrir onde esse arquivo está localizado.
Nas versões mais antigas do Windows, como XP ou 2000, era aberto a todos e ficava nas pastas do sistema no seguinte endereço:
Windows\System32\drivers\etc\
Você não vai acreditar, mas ele mora no mesmo endereço tanto no Windows 7 quanto no Vista, mas aí tudo é um pouco mais complicado, pois seguindo o caminho:
C:\Windows\System32\drivers\
Você não encontrará nenhuma pasta etc lá. Os desenvolvedores decidiram que os mortais comuns não deveriam tocar neste arquivo para evitar problemas.
No entanto, o arquivo hosts no Windows 7 e Vista ainda existe, basta procurá-lo, tendo recebido direitos de administrador. Pessoalmente, nunca tentei resolver toda essa bobagem com direitos, mas encontrei uma maneira muito simples de contornar essa limitação.
Então, vá ao menu do botão “Iniciar” - “Todos os Programas” e encontre a pasta “Acessórios” lá. Dentro dele existem atalhos, entre os quais é fácil ver o “Bloco de Notas”. Clique com o botão direito nele e selecione no menu de contexto que aparece "Executar como administrador":
Bem, na verdade, metade da batalha está concluída. Agora no bloco de notas, selecione “Arquivo” - “Abrir” no menu superior. Em uma janela padrão do Windows Explorer, encontre a pasta desejada etc. (dentro do diretório Windows\System32\drivers\), selecione “Todos os arquivos” na lista suspensa no canto inferior direito e observe com olhos felizes a aparência deste topo -arquivo secreto:

Vai ficar exatamente sem expansão, e o resto vai ser lixo, ao que parece hosts.txt, os vírus são frequentemente criados para distrair sua atenção e, finalmente, confundi-lo. Para um arquivo real, eles definem o atributo “Oculto”, que pode ser marcado ou desmarcado simplesmente clicando com o botão direito no arquivo e selecionando o item inferior “Propriedades”:

E porque no Windows, por padrão, as extensões não são exibidas para os tipos de arquivo registrados (é por isso que eles fizeram isso - não entendo), então o usuário encontra hosts.txt sem ver sua extensão ou o fato de que há outro hosts em a mesma pasta, mas está escondida de seus olhos.
Fazendo alterações no falso, ele ainda não consegue nada, começa a arrancar os cabelos, torcer as mãos e vai até a loja comprar um novo laptop para finalmente entrar em seu contato favorito, que o vírus bloqueou no computador antigo. Ah, horror.
Embora, é claro, o usuário possa ser avançado e habilitar a exibição de arquivos ocultos e de sistema nas configurações. No Windows Vista, para fazer isso, vá em “Painel de Controle” - “Opções de Pasta” - aba “Exibir” e mova a caixa de seleção para a linha “Mostrar pastas e arquivos ocultos”. A propósito, seria melhor desmarcar a linha “Ocultar extensões...” acima:

Comer uma maneira muito simples de abrir este arquivo. Bastará pressionar a combinação de teclas Win + R do teclado (ou selecionar “Executar” no menu do botão “Iniciar”), inserir a seguinte linha na janela que se abre e pressionar Enter:
Bloco de notas %windir%\system32\drivers\etc\hosts

Mas esse não é o ponto. Ainda descobrimos onde esse arquivo secreto (para Windows 7 e Vista) está localizado e devemos examiná-lo cuidadosamente para possíveis abusos. Se o exame inicial do paciente não revelar nenhuma patologia, procure para a área de rolagem da página no Bloco de Notas.
Às vezes, o vírus entra após várias centenas de linhas vazias, reduzindo assim o risco de sua detecção. Se não houver barra de rolagem, então está tudo ótimo, mas se houver, use-a e traga seus hosts para a forma que deveriam ter desde o nascimento, ou seja, Bastará ter apenas duas linhas (ninguém precisa de comentários):
127.0.0.1 localhost::1 localhost
Bem, se falsificação de endereços neste arquivo é bastante simples de representar, por exemplo pode ficar assim:
127.0.0.1 localhost::1 localhost 77.88.21.3 local
Como, neste caso, é feito? bloqueando certos sites através de Hosts? Bom, basta atribuir o endereço IP privado 127.0.0.1 ao domínio que precisa ser bloqueado, por exemplo, assim:
127.0.0.1 localhost::1 localhost 127.0.0.1 vk.com 127.0.0.1 odnoklassniki.ru
O navegador inteligente encontra esta correspondência e tenta obter o documento desejado (página web) do seu próprio computador, o que, naturalmente, falha e sobre o qual irá informá-lo imediatamente. A propósito, esta é uma boa forma de bloquear o acesso dos seus filhos a sites que você acha que eles não deveriam visitar. Claro, você ainda precisará criar uma lista desses sites ou obtê-los em algum lugar, mas se desejar, você pode tentar.
Como já mencionei, antigamente, quando a Internet para a maioria dos usuários ainda era lenta, para agilizar a abertura dos sites, eles registravam seus nomes IP em Hosts. Outra coisa é que esses mesmos recursos alteravam periodicamente sua hospedagem e, junto com ela, seus endereços IP. E o usuário, tendo esquecido o que fez há seis meses para agilizar a Internet, tenta em vão entender por que seus recursos favoritos não estão disponíveis para ele.
Como usar Hosts ao mover um site para uma nova hospedagem?
Bem, e por último, gostaria de falar sobre como, fazendo alterações no arquivo Hosts, você pode trabalhar com um site que mudou para uma nova hospedagem antes mesmo de um novo registro ser registrado em todos os servidores DNS (atribuindo um novo IP endereço para o seu domínio). O método é muito simples, mas eficaz.
Então, você muda de hoster. Naturalmente, o endereço IP do seu site também muda. Como as pessoas descobrirão isso na Internet? Está tudo correto, utilizando uma rede de servidores DNS. A propósito, você mesmo dará o primeiro e mais importante passo indo ao painel de controle do seu registrador e registrando lá os endereços dos servidores NS do seu novo hoster.
É a partir deles que o novo DNS se espalhará pela Internet. Mas este processo é demorado e, na pior das hipóteses, pode demorar alguns dias. Durante esse período, o site deverá estar disponível tanto na hospedagem nova quanto na antiga, para que usuários de todo o mundo não sejam privados da oportunidade de visualizá-lo.
No entanto, você mesmo estará interessado em saber como seu recurso realmente se sente com o novo hoster. Verifique o funcionamento de todos os plugins e outras coisas. Você realmente tem que esperar de várias horas a dois dias? Afinal, isso é insuportável.
Em primeiro lugar, você pode tentar redefinir o cache DNS em seu próprio computador, pois isso pode impedir que você veja seu recurso na nova hospedagem se os servidores DNS externos já tiverem recebido um novo registro. Como fazer isso? Novamente, tudo é muito simples. Pressione a combinação de teclas Win + R no teclado (ou selecione “Executar” no menu do botão Iniciar) e digite na janela que se abre:
Uma janela muito assustadora chamada Prompt de Comando será aberta, onde você precisará colar este comando:
Ipconfig /flushdns
Os botões normais de colar na janela do Prompt de Comando não funcionam, então basta clicar com o botão direito na janela do Prompt de Comando e selecionar Colar.

Depois disso, clique em “Enter”, o cache DNS do seu computador será limpo e você poderá tentar abrir o seu site novamente. A propósito, pode haver um cache DNS no próprio navegador, então limpe-o ou atualize a janela enquanto mantém pressionado o botão Shift no teclado.
A propósito, se estiver interessado, você pode visualizar o conteúdo do cache DNS digitando o seguinte comando na linha de comando:
Ipconfig/displaydns
O site ainda abre na hospedagem antiga? Sem problemas. Encontramos o arquivo Hosts usando o método descrito acima e adicionamos apenas uma linha a ele:
Site 109.120.169.66
Onde 109.120.169.66 - será Endereço IP da sua nova hospedagem e, em seguida, o nome de domínio do seu site será seguido. Todos. Enquanto o resto do mundo admira seu recurso na hospedagem antiga, você tem a oportunidade de corrigir possíveis problemas no motor que já foi transferido para a nova hospedagem. A coisa é maravilhosa e sempre uso.
Boa sorte para você! Nos vemos em breve nas páginas do blog
Você pode estar interessado
O que é DNS e como os servidores DNS garantem o funcionamento da Internet VPS da NeoServer - torne-se o dono do seu universo virtual  Como fazer backup e restaurar a partir de um backup, bem como as nuances da transferência de um site (Joomla, WordPress) para uma nova hospedagem
Como fazer backup e restaurar a partir de um backup, bem como as nuances da transferência de um site (Joomla, WordPress) para uma nova hospedagem  Comprar um domínio (nome de domínio) usando o exemplo do registrador Reghouse
Comprar um domínio (nome de domínio) usando o exemplo do registrador Reghouse  Servidor local Denwer - como criar um site em um computador - instalação, configuração e remoção do Denver
Servidor local Denwer - como criar um site em um computador - instalação, configuração e remoção do Denver  cPanel - criação e trabalho com bases de dados, adição de subdomínios e multidomínios, bem como seu estacionamento
cPanel - criação e trabalho com bases de dados, adição de subdomínios e multidomínios, bem como seu estacionamento  O que são domínios, hospedagem, servidores DNS e endereços IP
O que são domínios, hospedagem, servidores DNS e endereços IP  FileZilla - onde baixar gratuitamente e como aprender a usar o popular cliente FTP Filezilla
FileZilla - onde baixar gratuitamente e como aprender a usar o popular cliente FTP Filezilla  Transferir um site para uma nova hospedagem Infobox, escolher entre regular e VPS, bem como trabalhar com o painel de controle do hoster
Transferir um site para uma nova hospedagem Infobox, escolher entre regular e VPS, bem como trabalhar com o painel de controle do hoster