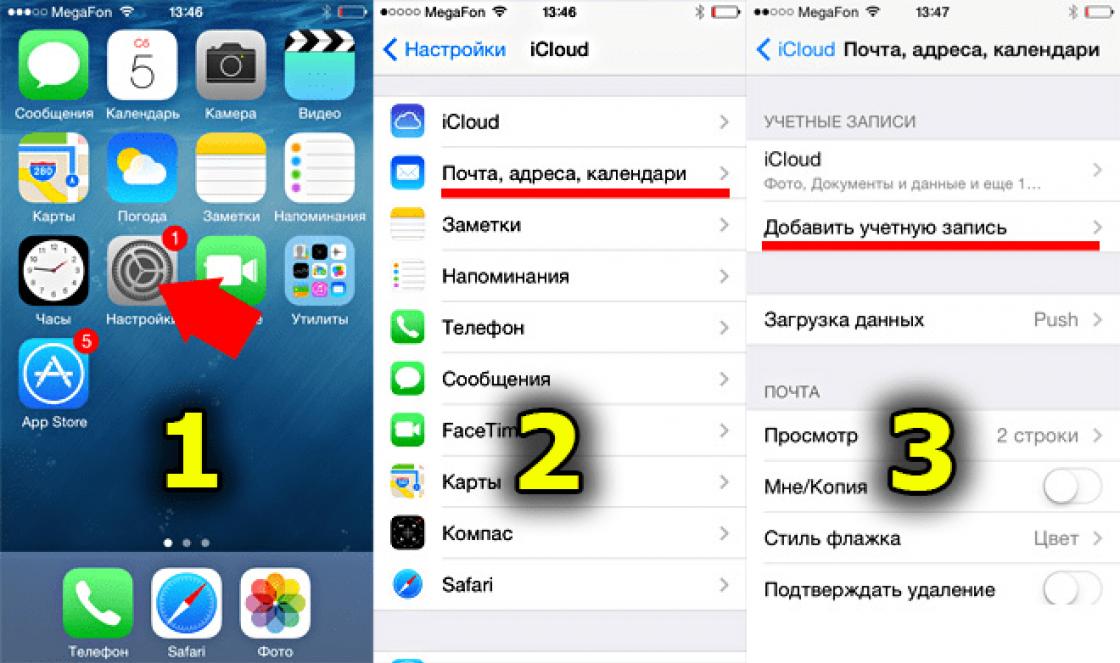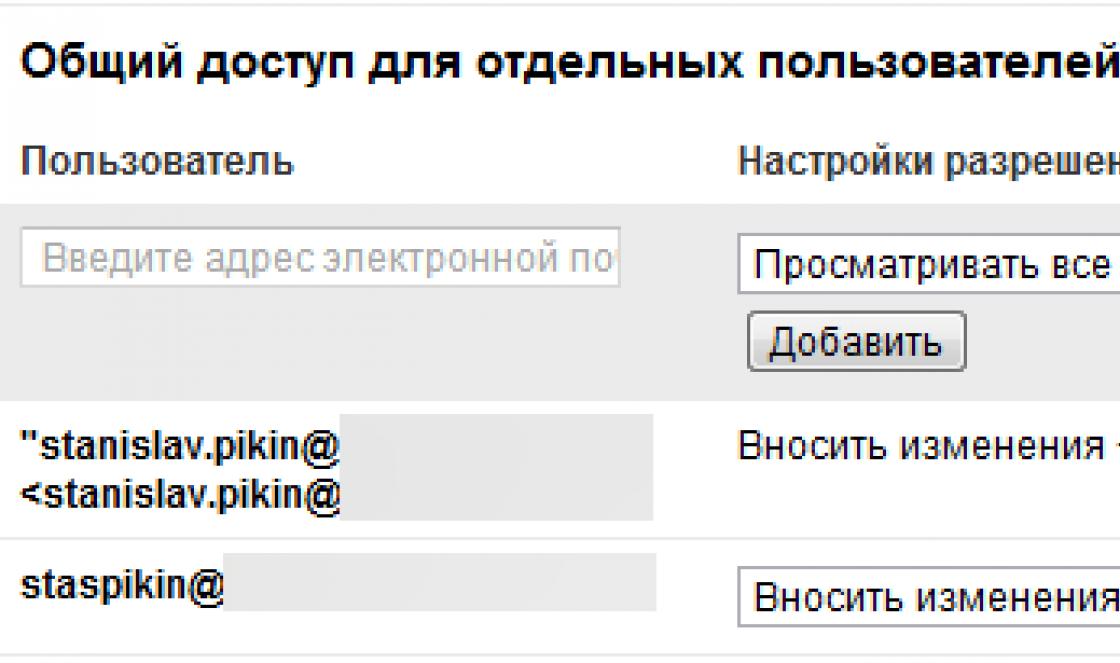Ao usar a Internet sem fio, podem surgir dificuldades devido ao fato do roteador que a distribui estar muito longe do dispositivo receptor. Problemas de conexão também podem ocorrer devido à interferência de paredes, móveis ou eletrodomésticos no sinal Wi-Fi.
A melhor solução é mudar a localização do roteador. Mas se isso não for possível, você pode usar um segundo roteador para fortalecer o sinal. A tecnologia utilizada para este tipo de conexão é chamada Wireless Bridge ou WDS. Ambos os dispositivos devem usar o mesmo canal de dados, método de criptografia e frequência Wi-Fi.
Para configurar uma ponte wireless no TP-Link, faça login na interface web, cujo endereço está localizado em seu painel inferior. O login e a senha para autorização podem ser especificados lá. O nome de usuário e a senha padrão são admin. Insira esses dados e clique no botão “Login”.

Vá para a seção “Modo sem fio -> Configurações sem fio” e marque a caixa ao lado de “Ativar WDS”. Isso adicionará campos de texto adicionais que você pode usar para adicionar dados de rede. Se não quiser preenchê-los manualmente, clique no botão Pesquisar para exibir todas as redes sem fio disponíveis.

Encontre a rede à qual deseja se conectar e clique no link “Conectar” na última coluna da tabela. Um recurso conveniente é a exibição de canais nos quais o Wi-Fi ativo está funcionando. No futuro, ao configurar uma ponte sem fio, selecione o mesmo canal da rede principal.

Os dados da rede serão copiados para a tela de configuração, basta inserir as informações de autorização. Selecione o tipo de autenticação na lista suspensa. Deve corresponder ao tipo instalado no roteador principal ao qual você deseja se conectar. Em seguida, digite a senha que você costuma usar para se conectar ao Wi-Fi.

Na seção "DHCP -> Configurações de DHCP", desative o servidor de endereço IP dinâmico. Isto é necessário para garantir que não surjam conflitos de endereçamento quando o DHCP operar. Depois que a configuração entrar em vigor, apenas o roteador principal será responsável pela configuração do IP dinâmico.
Importante! O WDS só será ativado após reiniciar o roteador receptor. Não há necessidade de reiniciar o roteador principal
Conectando roteadores com um cabo
Se os roteadores estiverem distantes um do outro ou houver muita interferência no caminho do sinal Wi-Fi, é recomendado usar uma conexão com fio. Para fazer isso, conecte uma entrada do cabo de rede a qualquer uma das portas LAN do dispositivo principal. Insira a outra extremidade do cabo na porta Internet do roteador receptor. Em roteadores modernos, a configuração da conexão para esse tipo de conexão é realizada automaticamente. Neste caso, o modo sem fio continuará funcionando em ambos os dispositivos. Você pode configurar SSIDs separados e definir suas próprias configurações de criptografia para cada rede.

Usando este método, você pode implementar até mesmo uma grande rede doméstica ou de escritório. Mas se você quiser fornecer acesso a usuários de outros apartamentos do seu prédio, poderão surgir dificuldades jurídicas. Via de regra, os provedores de Internet proíbem a conexão de computadores adicionais e equipamentos sem fio fora do endereço especificado no contrato. Ao mesmo tempo, é possível constatar que os vizinhos estão conectados apenas através da inspeção física das instalações.
Observação! Com uma conexão indireta, a velocidade de acesso à Internet no dispositivo final será menor do que com uma conexão direta.
Corrigindo possíveis problemas
Se o roteador for utilizado em modo repetidor, podem surgir dificuldades devido ao fato dos dispositivos não se encontrarem. Primeiro, certifique-se de que a área de cobertura da rede sem fio inclua a localização do segundo roteador. Para fazer isso, use qualquer dispositivo que tenha acesso Wi-Fi. Enquanto estiver no local do roteador receptor, tente conectar-se à rede.
Caso a rede não seja encontrada ou a conexão não seja bem sucedida, é recomendável colocar o roteador receptor mais próximo do principal que distribui o Wi-Fi. Depois disso, você pode repetir a configuração do roteador como repetidor, ampliando a cobertura da rede. Verifique também se os canais utilizados são os mesmos. Em um roteador TP-Link, você pode alterar o canal no mesmo menu em que é feita a conexão WDS.

Conectando um modem 3G/4G através de um roteador Wi-Fi
Os dispositivos usados para conexão via 3G ou 4G geralmente são feitos na forma de modems USB. Isso permite acessar a Internet sem usar fios, mas tem várias desvantagens. O mais significativo deles é a falta de capacidade simultânea de uso da Internet em vários dispositivos.

Você pode resolver esse problema usando um roteador separado equipado com entrada USB. Para conectar um modem USB através de um roteador, insira-o na entrada USB do dispositivo que distribui Wi-Fi. Freqüentemente, a porta está localizada no painel traseiro, próximo às entradas de Internet e LAN.

Na próxima etapa, configure a Internet. Para ativar o trabalho através de um modem 3G/4G, você deve selecionar o tipo de conexão apropriado e inserir os dados fornecidos pela operadora. Nos roteadores TP-Link, a configuração da conexão através de um modem USB de terceiros é feita no menu “Rede -> 3G/4G”. Para dispositivos ASUS, é recomendado usar o Assistente de configuração rápida. Você pode descobrir mais sobre os itens de menu para configurar outros roteadores nas instruções ou no site do fabricante.
Observação! Os planos tarifários utilizados pelas operadoras 3G e 4G não são ilimitados na maioria dos casos. Você pode controlar o consumo de tráfego usando as estatísticas do roteador principal.
Vídeo de treinamento: Conectando um roteador por meio de um roteador
Hoje quero abordar o tópico de um roteador externo e ponte wi-fi sem fio, no qual há bastante interesse entre meus leitores. Ou seja, está regularmente interessado em como fazer uma ligação sem fios entre dois edifícios distantes um do outro, por exemplo, entre um escritório e um armazém, entre dois apartamentos em edifícios residenciais diferentes, ou entre uma casa privada e uma garagem, ligando dois roteadores? A resposta é que você precisa configurar uma ponte WiFi através do roteador.
Então, imagine a situação em que você tem um amigo morando na casa em frente. Ou uma casa de campo com terreno, localizada atrás da floresta - e queremos disponibilizar acesso gratuito à Internet nestes pontos via WiFi. Ou seja, nos deparamos com a tarefa de configurar uma ponte WiFi, ou seja, combinar duas redes locais independentes (com ou sem fio - não importa) ou conectar um computador localizado remotamente à nossa rede doméstica usando um Wi-Fi sinal.
Se estamos falando de uma sala que fica próxima à fonte do seu sinal, ou seja, do roteador, então é provável que chegue até ela com ou sem dispositivos adicionais para aumentar o alcance. Novamente, se a distância não for superior a algumas dezenas ou centenas de metros, você poderá sobreviver com apenas dois roteadores comuns que suportam o modo bridge e aos quais antenas externas estão conectadas.

Mas para distâncias maiores, variando de centenas de metros a quilômetros, e para garantir uma operação mais estável, é recomendado o uso de pontos de acesso Wi-Fi especiais projetados especificamente para a construção de tais pontes sem fio. Eles já vêm equipados com uma potente antena direcional e foram projetados para funcionar em conjunto. A líder de mercado na produção desses equipamentos é a Ubiquiti. Existem muitos modelos em diferentes faixas de preço e características de desempenho.
Preste atenção a um detalhe que um leitor atento provavelmente notou quando falei sobre onde precisamos conectar a Internet do seu apartamento - em uma casa vizinha ou na floresta mais próxima. Ou seja, você precisará adquirir e instalar dois pontos de acesso idênticos e apontá-los um para o outro para que seu contato direto não seja interrompido por quaisquer obstáculos ou obstáculos, como paredes, árvores, etc.

Portanto, no caso de casas, se estiverem localizadas frente a frente, basta fixar os pontos de acesso na varanda ou no telhado. Se estamos falando de uma distância maior, por exemplo, para distribuir WiFi para uma casa de veraneio escondida por uma floresta, então você pode instalar o AP receptor em um poste alto, elevando-se acima das árvores ou casas.
A principal condição para a operação estável de uma ponte wi-fi é a visibilidade direta entre dois objetos.
Outra condição para a criação de uma ponte wireless são as características técnicas dos equipamentos - a que distância atingem e em que frequência operam. É melhor que sejam dois modelos idênticos para que sejam mais adequados para a comunicação entre si.

Além disso, a estabilidade da recepção pode ser aumentada ainda mais usando uma antena amplificadora externa adquirida separadamente.
Ao instalar os pontos, é necessário levar em consideração o padrão direcional do seu sinal. Você precisa entender que quanto maior a distância, mais precisamente você precisa mirar um no outro.

Pontos de acesso WiFi e outros equipamentos
Vejamos alguns equipamentos para configurar uma ponte wi-fi com base no alcance. Se você planeja criar uma ponte wi-fi a uma distância não superior a 3 km na linha de visão, os modelos Ubiquiti NanoStation Loco M2, NanoStation Loco M5, NanoStation M2 são adequados - em ordem crescente de alcance.

Os seguintes pontos de acesso WiFi já alcançam até 10 km – Ubiquiti NanoStation M5, NanoBridge M5 22dBi, NanoBridge M5 25dBi. Os 2 últimos com antenas mais amplificadas.

Os modelos PowerBridge M3 e PowerBridge M5 com poderosas antenas altamente direcionais integradas irão ajudá-lo a superar uma distância de 20 km.
E finalmente, você pode cobrir uma distância máxima de 30-50 km usando os modelos GPS Ubiquiti Rocket M2, Rocket M5, Rocket M5 (com sincronização de coordenadas). Além disso, para uma recepção mais estável, eles podem ser amplificados ainda mais com antenas - por exemplo, para o ponto Rocket M2, operando na frequência de 2,4 GHz, o RocketDish 2G-24 é ideal, para o Rocket M3 - o Rocket Dish 3G, e para o Rocket M5 - o RocketDish 5G-30.

Se não houver visibilidade direta, o modelo NanoStation Loco M900 irá ajudá-lo em distâncias de até 5 km. Ao contrário da maioria dos pontos de acesso que operam na frequência de 2,5 GHz, este equipamento possui faixa de frequência de 900 MHz, o que ajuda as ondas de rádio a evitar melhor os obstáculos.

Além dos próprios pontos, durante a instalação externa serão necessários mais alguns dispositivos - é a chamada proteção contra raios, que protege dispositivos que operam com tecnologia PoE (ou seja, recebendo energia por meio de um cabo de rede) de tensões perigosas que podem surgir devido a fenômenos atmosféricos.

Para resumir: para criar uma ponte WiFi sem fio por meio de um roteador, você precisará de:
- 2 redes locais configuradas,
- 2 pontos de acesso externos com antenas
- e 2 proteção contra raios.
Se você estiver em dúvida sobre o que comprar, basta pesquisar no Google e encontrar lojas online que vendem esses equipamentos. Na maioria dos casos, eles possuem um conveniente assistente para seleção de modelos ou kits prontos que você só precisa adquirir e configurar.
Aqui estão as características de uma série de pontos de acesso do site da Ubiquity:
Os pontos de acesso das séries NanoStation M e NanoStation Loco M são perfeitos como dispositivos clientes para receber sinais da estação base; como antena de distribuição na direção indicada; como uma conexão em ponte, onde a visibilidade entre objetos é limitada, devido à antena MIMO 2x2.
As balas não vêm com antenas embutidas e, portanto, são universais. Através do conector tipo N, você pode configurar uma antena de painel, direcional ou omnidirecional de alcance apropriado. Usado principalmente para construir pontes e distribuir sinais em direção circular.
Rocket são projetados para construir conexões ponto-multiponto de classe de provedor e para rodovias com mais de 40 km, graças ao uso conjunto com antenas proprietárias AirMax Sector, Dish e Omni. A principal vantagem dos pontos é potência, desempenho e suporte ao modo MIMO 2X2.
AirGrid, NanoBridge e PowerBridge são equipados com antenas altamente direcionais integradas e destinam-se principalmente à construção de conexões de ponte. As antenas diferem umas das outras em desempenho, potência, formato e finalidade.
Configurando uma ponte wi-fi Ubiquiti
Depois de decidir a distância e selecionar um conjunto de dispositivos, é hora de começar a configurar a ponte. Vou mostrar o exemplo de um ponto de acesso wifi de médio alcance Ubiquiti NanoStation M5, que opera a 5 km e suporta até 40 estações de trabalho.
Configurando o primeiro ponto no modo Access Point
Conectamos o ponto à proteção contra raios e ao adaptador PoE (dispositivo que permite fornecer energia através de um conector LAN), que por sua vez é conectado à rede elétrica através de um adaptador de rede. Além disso, no adaptador PoE, inserimos um patch cord no conector LAN, que também vem do roteador LAN ao qual a Internet está conectada.
Após isso, acesse o navegador em http://192.168.1.20 (está indicado na caixa ou embalagem), faça login usando o login/senha “ubnt” e acesse a página principal de administração, que exibe dados gerais e rede status.

Precisamos da aba WireLess, na qual configuraremos tudo o que precisamos para trabalhar. Aqui já existem itens familiares, como SSID e Segurança (tipo de criptografia, login e senha para conexão) - não vou me repetir, como configurar isso está descrito detalhadamente na seção sobre conexão wireless.

Agora vou me concentrar nos novos parâmetros básicos.
- Modo Wireless - a função deste dispositivo é Ponto de Acesso (ponto) ou Estação (cliente). Definimos um ponto de acesso principal para o modo AP e o segundo ponto de acesso do cliente para Estação. Há também um modo WDS que permite conectar vários dispositivos a uma rede, mas não precisamos disso agora.
- Largura do canal - largura do canal. A largura de banda do canal depende do valor neste campo: 40 MHz até 300 Mbit/s, 20 MHz até 130 Mbit/s, 10 MHz até 65 Mbit/s, 5 MHz até 32 Mbit/s.
- Frequência — frequência do canal. Certifique-se de indicar um número específico que seja diferente do Wi-Fi do vizinho. Como determinar isso.
- Potência de saída - potência do transmissor. Defina-o no máximo.
- Max Data Rate permite definir uma taxa de transferência de informações específica ou selecionar o modo automático.
O resto pode ser deixado como está.
Configuramos todos esses parâmetros e passamos para outro ponto de acesso.
Configurando o segundo ponto no modo Estação
Tal como no primeiro caso, após todos os procedimentos de ligação à electricidade e LAN, vamos ao seu IP (igual ao primeiro), após o qual necessita de ser alterado, visto que o primeiro ponto já possui tal endereço. Para fazer isso, vá até a aba “Rede” e mude para 192.168.1.21.

Salvamos as configurações clicando no botão “Alterar > Aplicar”, aguardamos a reinicialização e agora vamos ao painel de administração novamente, mas em um endereço novo e alterado.
Vá até a aba “Wireless” e, como já falei, mude seu modo de operação para “Estação”.

No item “SSID”, clique no botão “Selecionar” e na janela que se abre, clique no botão “Scan”. O dispositivo deve detectar o primeiro ponto de acesso já configurado.

Marcamos a caixa ao lado do nosso ponto, copiamos seu endereço MAC e colamos no campo Lock to AP MAC. Clique em “Alterar> Aplicar” para salvar as alterações.
Por fim, o último passo - vá até a aba “Avançado” e na linha “Distância” indique a distância até o primeiro ponto de acesso wifi. Deixamos o resto como padrão e salvamos tudo novamente.

Isso é tudo - uma ponte wi-fi sem fio construída com dois pontos de acesso wi-fi está pronta.
Configurando uma ponte sem fio TP-Link
A prática de instalação de pontos de acesso TP-Link é semelhante à já descrita acima - fixamos os pontos de acesso frente a frente e os conectamos a computadores ou roteadores através dos quais operam suas redes locais no apartamento de origem e no objeto que recebe WiFi. Falei detalhadamente sobre como exatamente se conectar em um artigo separado, então não vejo sentido em me repetir.

Vamos direto ao painel de administração do ponto de acesso. Possui vários modos de operação.

Para o ponto a partir do qual iremos distribuir, AccessPoint, AP Router ou AP Client Router são adequados. Como configurar um AP no modo de distribuição pela Internet é descrito em detalhes no vídeo:
Para o destinatário - Cliente, Repetidor ou Bridge. Como nosso dispositivo funciona no modo de recepção é descrito em.
Isso é basicamente tudo que eu queria contar sobre como configurar uma ponte WiFi sem fio. Boa sorte com a configuração!
A questão na ordem do dia é como configurar modo roteador? Se você está planejando criar uma rede sem fio em casa, recomendo escolher um roteador para essa finalidade, e não um ponto de acesso, modem, repetidor ou qualquer outra coisa. Por que? Porque este aparelho é multifuncional e substitui todas essas coisas. Neste artigo veremos seus principais modos de operação e como eles são configurados usando o exemplo de um modelo da Asus.
Primeiro de tudo, você precisa entender os conceitos. No total, o roteador possui quatro modos principais:
- Ponto de acesso
- Repetidor ou Amplificador
- Cliente, Bridge ou Adaptador
- Modem
Ponto de acesso
No modo access point, ou como os estrangeiros chamam de “Access Point”, o roteador funciona como um dispositivo que transforma um sinal de cabo em wireless. A principal diferença entre um roteador em modo ponto de acesso e outro dispositivo de rede, que na verdade é chamado de “ponto de acesso”, é que ele não apenas distribui WiFi, ou seja, transforma a Internet cabeada em um sinal de rádio, mas também possui funcionalidade para distribuição Endereços IP e encaminhamento de porta, qual é a principal função do roteador.
Modo modem (modem ADSL)
Em vídeo puro, um modem é um dispositivo projetado para funcionar com provedores que fornecem acesso à World Wide Web por meio de um cabo telefônico usando tecnologia ADSL. E por mais nada - o próprio modem funciona no modo roteador ou simplesmente não funciona. Mas é capaz não apenas de receber Internet por meio de um cabo telefônico, mas também de retransmiti-la sem fio e atribuir IP a outros clientes.

Repetidor
Em geral, um “repetidor” é um extensor ou repetidor de sinal sem fio que o estende do ponto de distribuição wi-fi até uma certa distância para conectar computadores localizados em uma área de recepção incerta à Internet. Se o nosso roteador Wi-Fi favorito tiver um modo repetidor, significa que ele pode fazer a mesma coisa - estender o sinal sem fio, expandindo assim a área de recepção. Além disso, o modo repetidor é útil se você precisar contornar algum obstáculo ao criar uma ponte sem fio quando não houver linha de visão entre dois pontos de acesso. Então o colocamos na linha de visão de ambos os pontos e transmitimos o sinal através dele.

Cliente ou Bridge (Cliente, WISP, WDS, Bridge)
Um roteador em modo bridge tem muitos nomes, mas a essência se resume a uma coisa: ele recebe um sinal sem fio e o transmite via cabo para o dispositivo conectado a ele. O modo Bridge é conveniente para usar quando você precisa de um dispositivo, ou seja, algum dispositivo que não possui um módulo sem fio integrado, por exemplo, uma TV ou impressora.

Como configurar o modo roteador Asus?
Em diferentes modelos, a configuração do modo roteador é diferente. Precisaremos nos conectar a algum Wi-Fi existente, que é distribuído por algum outro roteador, e distribuí-lo em nosso apartamento. Mostro o exemplo do Asus RT-N10U B no novo firmware.
Vá ao painel de administração (http://192.168.1.1), item “Administração”, aba “Modo de operação” (vermelho) ou clique imediatamente em “Roteador sem fio” no topo da página de configurações (verde).

Atualmente, o modo “Roteador sem fio” está ativado por padrão. Você encontrará suas configurações neste artigo e verificaremos a segunda - modo repetidor. E clique no botão “Salvar”.
Será aberta uma página que exibe todas as redes sem fio dentro do alcance de recepção do roteador. Selecionamos entre eles aquele ao qual precisamos nos conectar e inserimos a chave de acesso se estiver protegida por senha.

Clique em conectar. Depois de conectar-se a um roteador de terceiros, você pode fazer outra configuração interessante: usar os dados para acessar a rede existente que estamos estendendo. Ou você pode definir o seu próprio - então nos conectamos ao nosso com um dado (SSID e senha), e ao segundo, no qual está inserido diretamente o cabo de Internet e cujo sinal estamos estendendo, com outros.

Então é uma questão de técnica - esperamos até que todas essas configurações sejam aplicadas e você se desconecte da rede. Depois disso, o novo que você acabou de criar aparecerá na lista de conexões sem fio disponíveis. Nós nos conectamos a ele - e avançamos, através das extensões do RuNet!
Roteador WiFi no modo ponto de acesso
O modo de ponto de acesso da Asus é que ele está conectado por cabo a outro roteador ou modem, que por sua vez está conectado ao provedor e já transmite o sinal wifi. É conveniente usar se a sua Internet funcionar através de um modem ADSL, mas o roteador em si não possui esse recurso integrado. Ou se o seu roteador não estiver equipado com um módulo sem fio e não puder distribuir sinal via Wi-Fi. Acho que não adianta desmontá-lo, pois tudo está descrito detalhadamente no artigo sobre o modem em modo roteador, link que já dei acima.
Roteador Asus em modo bridge ou cliente
O cliente é quem recebe algo. Este modo é assim chamado porque nele o roteador funciona na direção oposta - não transmite sinal wireless do cabo conectado, mas, ao contrário, recebe Internet via wifi de outro ponto de acesso e distribui para outros dispositivos usando um cabo. Este procedimento operacional está disponível apenas em alguns modelos.
O exemplo mais marcante de um dispositivo que funciona nesse sentido é um adaptador wi-fi. E entre os roteadores, o Asus EA-N66 tem essa capacidade.

Este modo é denominado “Adaptador de rede sem fio” neste modelo.

Este tipo também permite combinar duas redes autônomas usando uma “ponte” sem fio. Ao criar tal conexão, ambos os roteadores devem ter este modo (Bridge). Ou você pode garantir que um dispositivo seja ativado como um “ponto de acesso” que transmite o sinal, e o outro como um “cliente” que o recebe e o distribui por meio de cabos para os computadores de sua rede. Da linha Asus, da qual sou fã, o moderno modelo RT-N13U é adequado para organizar essa ponte.
Neste post, listei todos os principais modos de um roteador WiFi e listei seus nomes mais comuns. Descrevo com mais detalhes sobre a configuração de cada um deles em artigos separados no blog. Se você encontrar outros e não sabe como funcionam, escreva nos comentários, vamos descobrir juntos.
Modos de roteador em vídeo
Se o artigo ajudou, em agradecimento peço que você faça 3 coisas simples:
- Inscreva-se em nosso canal no YouTube
- Envie o link da publicação para o seu mural em uma rede social usando o botão acima
Olá. Já fui questionado diversas vezes nos comentários sobre como conecte dois roteadores via Wi-Fi no modo wireless bridge (WDS). Mais precisamente, um roteador funcionará normalmente e o segundo se conectará a ele por meio de uma rede sem fio, pegará a Internet e a distribuirá como outra rede. Este método permite fortalecer o sinal da rede sem fio.
Por exemplo, você já tem um roteador instalado em casa, mas não é suficiente e a rede não chega a toda a casa. Para fortalecer a rede Wi-Fi, é claro, existem dispositivos especiais - Repetidores Wi-Fi. Que simplesmente capta o sinal do roteador e o distribui ainda mais. Mas quase todos os roteadores modernos podem operar neste modo, ou seja, podem atuar como repetidores de Wi-Fi.
Se você ainda não entendeu o que e como vou configurar, encontrei uma excelente imagem no site oficial da TP-Link que mostra claramente o diagrama dessa conexão.
Sinceramente, não sei como estão as coisas em roteadores de empresas como: Asus, D-Link, Tenda, Linksys, etc. Vou mostrar como configurar uma ponte sem fio (WDS) em um roteador de Link TP. Agora estou trabalhando com um roteador TP-Link TL-MR3220, então experimentei. Mas por exemplo, configurar o mesmo TP-Link TL-WR841N em modo repetidor não será diferente. Eu chequei. De qualquer forma, minhas instruções devem ser úteis.
Aqui está outro comentário que foi deixado há alguns dias e iremos respondê-lo hoje.

Se você possui um roteador principal, por exemplo, da TP-Link e deseja instalar outro roteador como repetidor, então aconselho a comprar um aparelho da mesma empresa, no nosso caso TP-Link. Os dispositivos de uma empresa funcionam melhor e mais estáveis.
Isso significa que em nosso roteador principal só precisamos mudar de canal.
Configurando o roteador principal
Vá para as configurações do roteador e vá para a guia Sem fio. Em frente ao parâmetro Canal definir o número do canal, por exemplo 6 (o mesmo canal precisará ser instalado no roteador, que configuraremos como repetidor). Salve as configurações pressionando o botão "Salvar".

Configurando o roteador “Repetidor”
No momento da configuração, o roteador (que funcionará como repetidor) precisa estar conectado ao computador via cabo.
Vá para as configurações do roteador. Para fazer isso, digite o endereço no navegador 192.168.0.1 , ou 192.168.1.1 (o endereço pode ser encontrado na parte inferior do roteador).
Em seguida, você será solicitado a inserir seu login e senha para acessar as configurações do roteador. Se você não os alterou, geralmente, por padrão, eles são admin e admin (você também pode ver a parte inferior do dispositivo).
Desativar WPS
Escrevi mais sobre WPS no artigo O que são QSS e WPS? Por que você precisa do botão QSS em um roteador Wi-Fi e como usá-lo? Você pode lê-lo. Precisamos desabilitar esta função.
Para fazer isso, vá para a guia WPS e clique no botão “Desativar WPS”.

Reinicie seu roteador. Para fazer isso você pode clicar no link "Clique aqui" que aparecerá na página após alterar as configurações.
Após a reinicialização, a página de configurações do roteador deverá abrir novamente.
Alterando o endereço IP do roteador TP-Link
Vá para a guia Rede – LAN. Em campo Endereço de IP altere o último número do endereço IP para um dígito 2 . Por exemplo, eu tinha o endereço 192.168.0.1 e mudei para 192.168.0.2 . Para salvar as configurações, clique no botão "Salvar".

O roteador irá reiniciar sozinho, pedirá que você digite seu login e senha novamente para acessar as configurações e você será direcionado para a página de configurações. Observe que o endereço IP no navegador será diferente.

Configurando uma ponte sem fio (WDS) em um roteador TP-Link
Vá para a guia Sem fio.
Aproximar Nome da rede sem fio indique o nome da nova rede wireless que nosso novo chamado “Repetidor” irá distribuir. E perto Região indique sua região.
Contra Canal Aconselho você a mudar o canal para digital 6 (ou melhor ainda, defina como 1 para que os canais não coincidam. Tente isto e aquilo).
Atenção! Se, ao instalar canais idênticos (por exemplo, 6) no roteador principal e no roteador “repetidor”, a Internet não funcionar, instale o canal 1 (ou outro) no segundo roteador. Experimente isso e aquilo.
Para habilitar a operação em modo bridge (WDS), marque a caixa ao lado de Ativar WDS Bridging.
Bem, só falta começar a procurar roteadores Wi-Fi. Para fazer isso, clique no botão "Enquete".

Uma página será aberta com uma lista de redes sem fio (pode haver apenas uma rede). Selecione a rede (roteador principal) e clique no botão oposto a ela "Conectar".

Você verá que os campos SSID (a ser interligado) E BSSID (a ser interligado) será preenchido. Se uma senha para a rede Wi-Fi estiver definida no roteador principal, então no campo Tipo de chave especifique o tipo de criptografia e no campo Senha Digite a senha para acessar a rede sem fio do roteador principal.
Clique no botão "Salvar" e reinicie o roteador.

Tudo deveria funcionar. Na página principal de configurações do roteador você pode ver o status da conexão. Se pelo contrário Status do WDS escrito Correr, isso significa que o roteador se conectou ao roteador principal e deve distribuir a Internet.

Além disso, não esqueça de configurar a segurança da rede wireless no novo roteador (aquele que é o repetidor); leia mais no artigo Como definir (alterar) a senha de uma rede Wi-Fi em um TP-Link TL- Roteador WR841N.
Possíveis problemas ao configurar uma ponte sem fio (WDS)
Se na página principal das configurações do roteador o status Status do WDS escrito há muito tempo Varredura…, isso significa que nosso roteador repetidor não pode se conectar ao roteador principal.
1. Verifique se você especificou corretamente o tipo de criptografia e a senha para conectar-se ao roteador principal.
2. Experimente brincar com a mudança de canais. Aba Sem fio parágrafo Canal(em ambos os roteadores).
3. Se você tiver um item nas configurações do roteador Sem fio – Ponte sem fio(por exemplo TD-W8960N), então em ambos os roteadores você precisa definir as seguintes configurações:

Somente ao configurar o roteador principal é necessário especificar o endereço MAC do roteador secundário. E ao configurar um secundário, especifique o endereço MAC do principal. O endereço MAC do roteador pode ser encontrado na parte inferior do dispositivo.
4. Por precaução, verifique se a filtragem de endereço MAC está habilitada em seu roteador principal.
Se após a configuração os roteadores se conectarem, mas a Internet não funcionar, tente desabilitar o DHCP. Vá para as configurações do roteador na guia DHCP e altere o valor para Desativar. Salve as configurações e reinicie o dispositivo.

Posfácio
Talvez o artigo tenha ficado um pouco confuso, mas tentei resolver tudo. Na verdade, configurar uma ponte sem fio em um roteador não é difícil.
Para ser sincero, eu tinha um telefone HTC como roteador principal; ele tem a capacidade de funcionar como roteador. Então aqui está o meu TP-Link TL-MR3220, que configurei como “Repetidor”, conectou o telefone via Wi-Fi e distribuiu ainda mais a rede wireless. E tudo funcionou muito bem. Mas este não é um ponto muito importante, pois as configurações são as mesmas.
Eu só queria ter certeza de que tudo funcionou e não é muito bom escrever informações não verificadas.
Se você tiver alguma dúvida, pergunte! Muitas felicidades!