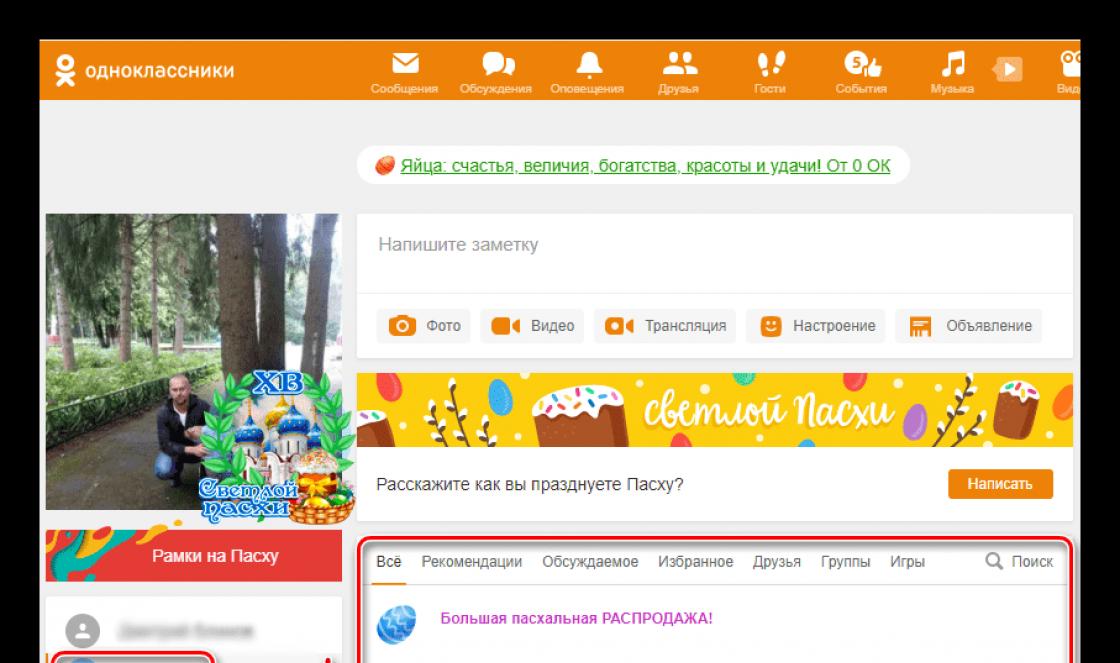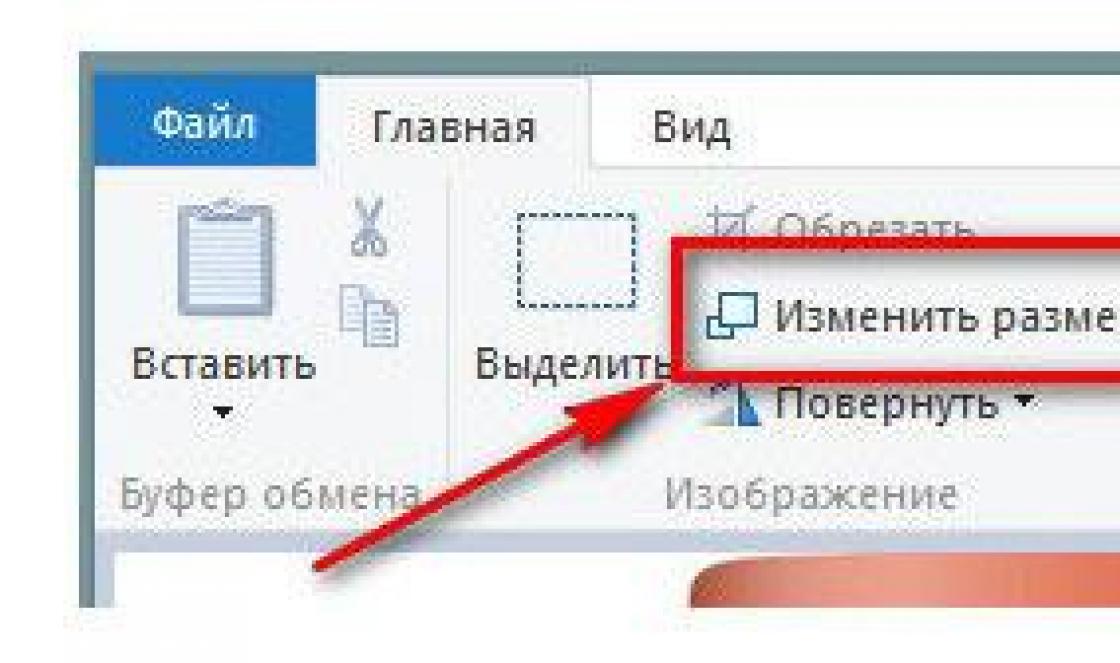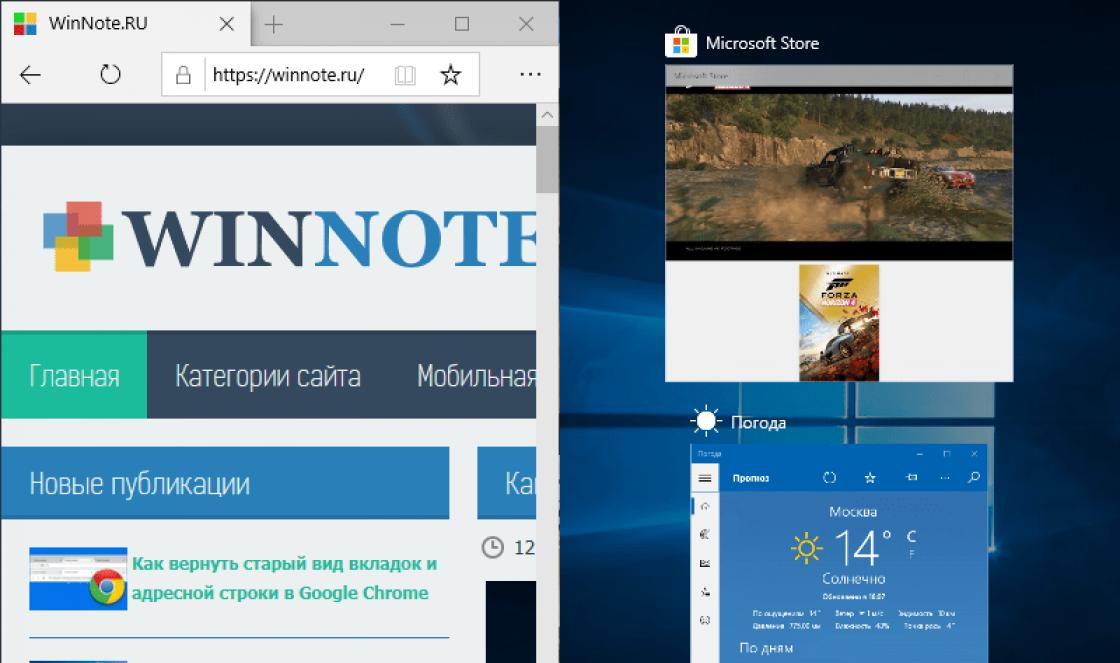Olá, queridos leitores do blog. Tirar uma captura de tela pode ser necessário em muitos casos. Isso pode ser, por exemplo, quando você se depara com algum tipo de problema e deseja enviar uma captura de tela ou erros para outro usuário para resolvê-lo, ou deseja explicar passo a passo como realizar algumas séries de ações. Para cada caso, existe o mais A melhor maneira como fazer uma captura de tela em um computador.
Por exemplo, por que instalar um programa para tirar screenshots da tela do computador se você só precisa enviar uma foto. E em outra versão - por que complicar sua vida usando ferramentas padrão do Windows para criar capturas de tela com frequência. Vou lhe dizer o que eu mesmo uso e você saberá quais meios são os melhores para o seu caso particular.
Como fazer uma captura de tela em um computador usando as ferramentas do Windows
Usando a tecla PrintScreen, você pode tirar screenshots de uma só vez três jeitos diferentes. O único mas - essas são diferenças na versão do seu sistema operacional.
O primeiro método é uma captura de tela da tela inteira.
1. Pressione a tecla "PrintScreen" no teclado, que, dependendo do teclado, pode ser chamada de "PrtScn", "Prnt Scrn", "Print Scr" ou algo semelhante. Geralmente está localizado como na imagem abaixo.

A imagem copiada após clicar em "PrintScreen" vai sem nenhuma notificação para a área de transferência e para extraí-la, você deve usar qualquer programa de edição de imagens. A maneira mais fácil é usar o programa Paint que acompanha o sistema operacional.
2. Execute o programa "Paint".

3. No programa, clique no botão "Inserir" e a imagem da tela inteira aparecerá na janela do editor. Para salvar em um arquivo, clique no disquete e salve-o para que você possa inserir uma captura de tela da tela do computador na mensagem.

Se você estiver usando o sistema operacional Windows 8, poderá salvar imediatamente a captura de tela em um arquivo sem usar um editor. Para fazer isso, use o atalho de teclado Win + Print Screen.

A segunda maneira é uma captura de tela da janela ativa.
Nesse caso, ao pressionar a combinação de teclas Alt + Print Screen, apenas a imagem da janela ativa, que estava acima de todas as outras e estava ativa, chegará à área de transferência.
Todas as ações para salvar em um arquivo são repetidas de método anterior usando um editor de imagem.

A terceira maneira é usar a ferramenta tesoura.
Esta opção está disponível apenas para quem possui um sistema operacional instalado. Windows Vista, 7 e 8, exceto para as versões Starter e Basic.
1. Clique no botão "Iniciar" -> "Todos os programas" e na guia "Padrão", inicie a "Ferramenta de recorte".

2. Clique no botão "Criar" e selecione a ferramenta necessária na lista suspensa.

É possível criar os seguintes formatos:
Captura de tela de formulário livre: Desenhe qualquer forma ao redor do objeto.
Seleção Retangular: Cria um objeto retangular arrastando o cursor ao redor do objeto.
Janela: selecione a janela ativa, como uma caixa de diálogo, cuja imagem você deseja capturar.
Tela cheia: captura a tela inteira.
Captura de tela por FastStone Capture
O FastStone Capture é meu burro de carga, que uso o tempo todo e todos os dias no trabalho. Existem muitas vantagens - pequeno, rápido e executa quase todas as funções necessárias como um programa de captura de tela.
É pago, mas tem um período experimental de trinta dias. Seu custo não é exorbitante. Você pode baixar o programa para capturas de tela.
Nós o instalamos como qualquer outro programa, concordamos com um período de teste de uso e, após o lançamento, você terá um painel para trabalhar. Se parece com isso.

Atribuição dos botões da esquerda para a direita na ordem:
- (1) Abra um arquivo existente ou crie um arquivo para edição.
- (2) Faça uma captura de tela da janela ativa no Windows
- (3) Criar captura de tela de janela ou objeto. Você escolhe o que criar
- (4) Captura parte da tela (área retangular)
- (5) Capture parte da tela (área arbitrária que você mesmo define)
- (6) Capture a tela inteira (o mesmo que pressionar a tecla "Print Screen" nos exemplos anteriores, mas ao contrário deles, o próprio programa colará da área de transferência em seu editor)
- (7) Captura de tela por scroll (funcionalidade indispensável, caso a área a ser capturada não caiba no viewport, não vai precisar tirar várias fotos e colar, e o programa FastStone Capture vai rolar a tela e colar tudo)
- (8) Capture uma imagem de um tamanho predeterminado. Muito útil ao tirar uma série de fotos de um determinado tamanho. Clique neste botão e use F2 para editar o tamanho.
- (9) Grave vídeo de tudo o que acontece na tela. Útil para fazer vídeos instrutivos.
- (10) A função de escolher para onde transferir a imagem original capturada (existem muitas opções - desde o editor e diretamente para o arquivo, até programas especiais como o Word)
- (11) Configurações do programa
É muito fácil trabalhar com o programa. Eu uso principalmente 4 tipos de screenshots. Estas são as opções (2), (3), (4) e (7).
Ao clicar no botão (2), o programa cria um instantâneo de toda a tela visível e cria uma captura de tela com um tamanho dependendo do seu monitor e resolução da tela. Ao clicar no botão (3), você fará uma captura de tela apenas do objeto que selecionar. (4) O botão permite tirar uma captura de tela apenas da parte da imagem que você mesmo define. A área parecerá um retângulo. E a opção (7) criará uma captura de tela de toda a área da tela (mesmo aquela oculta na parte inferior).
Muitas vezes, ao trabalhar em um computador, muitos usuários se deparam com o problema de como fazer uma captura de tela em um computador. Provavelmente, você já se deparou com o fato de ter sido solicitado a fazer uma captura de tela mais de uma vez. Por exemplo, o erro que o programa produz. Ou, com a ajuda de uma captura de tela, explicaram a outro usuário como executar corretamente esta ou aquela ação no computador.
Uma captura de tela é uma cópia exata de uma parte da imagem da tela do computador que reflete as ações que ocorrem certo momento tempo. Trata-se de uma espécie de fotografia da tela do monitor, que é criada a pedido do usuário.
Tiramos uma captura de tela da tela usando o Windows.
Os desenvolvedores forneceram a capacidade de criar uma captura de tela usando o padrão ferramentas do Windows, e no teclado de um computador ou laptop há botão especial captura de tela.
Para tirar uma captura de tela da imagem na tela, basta pressionar o botão PrintScreen e a imagem da área de trabalho será colocada na área de transferência.
Conselho! Depois de salvar a captura de tela na área de transferência, não execute nenhuma ação para copiar outros arquivos, caso contrário, a tela será excluída. Para salvar a captura de tela criada, você precisa abrir um editor gráfico.
Como neste parágrafo usamos apenas ferramentas padrão do sistema, usamos o Paint como editor gráfico.
Para abrir o Paint, vá para o caminho "Iniciar" - "Todos os Programas" - " Janelas padrão" - "Pintar".
Depois de iniciar o editor gráfico, você precisa inserir a captura de tela criada. Para fazer isso, pressione a combinação de teclas "Ctrl + V" ou, usando o menu, clique com o botão direito do mouse e selecione a ação "Colar" na lista suspensa. 
Uma vez inserida a imagem, você pode editá-la ou salvá-la. Para salvar uma captura de tela, pressione a combinação de teclas "Ctrl + S".
Observação! Se você precisar tirar uma captura de tela não da tela inteira, mas apenas da janela ativa, pressione a combinação de teclas Alt + PrintScreen.
Em seguida, cole a captura de tela criada em um editor gráfico. Agora você sabe como fazer uma captura de tela em um computador usando o Windows. Este método é adequado para quem precisa fazer uma captura de tela rapidamente, por exemplo, se um programa não funcionar corretamente.
Programas de captura de tela.
Nem sempre, usando as ferramentas do Windows, você consegue fazer uma tela bonita. Ao mesmo tempo, não é muito conveniente abrir constantemente o editor Paint para editar a imagem. Além disso, o Paint tem uma funcionalidade bastante modesta. Portanto, considere programas de terceiros.
Screenshot é um pequeno programa que possui todas as funções necessárias para criar capturas de tela. Pode ser usado para tirar uma captura de tela tela cheia, a janela ativa e uma área separada da área de trabalho, enquanto o próprio usuário seleciona o arquivo . Para baixar o programa, acesse o site oficial: http://screenshoter.rf. 
Sobre pagina inicial site, clique no botão verde "Baixar de graça". Após baixar e instalar, execute o programa e conclua as configurações iniciais.

Como você pode ver, o programa é bem pequeno, mas tem todas as funções necessárias, ajudará a lidar com o problema de como tirar uma captura de tela em um computador, permitindo editar a imagem imediatamente.
Snagit é um programa de captura de tela mais avançado, com sua ajuda você pode não apenas fazer uma captura de tela, mas também gravar um vídeo de suas ações no computador. Você pode baixar o programa na Internet. Este produto permite editá-lo depois de tirar uma foto. Adicione inscrições, insira várias setas, molduras, corte lindamente a imagem e aplique vários efeitos. Mesmo muitos editores gráficos não podem se orgulhar de tal funcionalidade. Para baixar o utilitário, você pode acessar o site oficial dos desenvolvedores. 
Depois de instalar o programa, um menu suspenso Snagit aparecerá no topo da área de trabalho. Nele, você pode escolher as ações que o programa oferece:
- Para fazer uma foto;
- gravar vídeo;
- adicione uma foto ao Word;
- coletar um grupo de imagens.
Como estamos interessados em como tirar uma captura de tela da tela em um computador, clique no ícone "Imagem".
Em seguida, o programa solicitará que você abra o editor para processar a captura de tela criada. 
Não vou descrever como trabalhar totalmente com a funcionalidade do programa, pois a interface é bastante clara. Aqui tudo vai depender da sua imaginação, como você pode editar a tela criada.
Extensões do navegador para tirar uma captura de tela.
Para criar capturas de tela rapidamente em . Existem vários plugins e extensões para executar essas funções. Vamos considerar alguns deles.
Lightshot (ferramenta de captura de tela) é uma extensão de navegador muito útil. Este complemento permite que os usuários façam uma captura de tela da tela de uma página aberta. Depois de instalar o Lightshot, uma caneta roxa aparecerá no canto direito do painel de administração. Em seguida, clique neste botão e selecione a área de captura de imagem, páginas do navegador. 
Depois de decidir sobre a área de captura de tela, os painéis de edição aparecerão ao lado da imagem. No processo de edição, você pode adicionar várias inscrições, apontar com setas e destacar com cores os locais que você deve prestar atenção. Em conclusão, aplicamos os efeitos de que precisamos e salvamos a tela resultante pressionando o botão em forma de disquete. O programa solicitará que você salve o instantâneo criado nos seguintes locais:
FireShot é outro complemento do navegador. Após a instalação, um botão especial aparecerá no canto direito do navegador. Assim que você clicar nele, aparecerá um menu no qual você poderá selecionar uma ação. Você também pode personalizar a extensão para si mesmo. Defina teclas de atalho, selecione o formato no qual a imagem será salva e prescreva o modelo de nome de arquivo. A extensão permite criar apenas uma tela, um editor de imagens não é fornecido. 
- salvar como imagem;
- salvar como um documento PDF;
- imprimir;
- salvar na área de transferência.
Conclusão.
Isso é tudo para mim, agora você sabe como tirar uma captura de tela em um computador. Neste artigo, são discutidos vários programas e maneiras de criar capturas de tela. Nesse caso, você pode fazer uma captura de tela com as ferramentas padrão do Windows e com a ajuda de vários programas. Tudo depende das suas necessidades e do objetivo que você definiu ao criar uma captura de tela da tela.
Neste tutorial, mostrarei como fazer uma captura de tela (captura de tela) em um computador e laptop. Aprenderemos como tirar uma foto da tela inteira ou parte dela.
Captura de tela no PC e laptop
Uma captura de tela é uma captura de tela, uma fotografia do que uma pessoa vê em um computador.
Para criar essas fotos no teclado, existe um botão especial Print Screen. Também pode ser chamado de Prt Scr, PrtScr, Prt Sc, PrtScn ou PrntScrn.
Depois de clicar nele, nada acontecerá - nem cliques, nem flashes. Mas a tela capturada será fixada na memória do PC. Para que esta imagem seja exibida, ela deve ser colada em um programa de imagem. Por exemplo, no Paint.
A maneira mais popular de tirar screenshots:
- Pressione o botão Print Screen no seu teclado.
- Abra o programa Paint.
- Insira uma imagem nele.
- Salve no computador.
Mas há outras maneiras também. Vou entrar em mais detalhes sobre cada um abaixo.
Na pintura
Vamos dar uma olhada nas etapas de como tirar uma captura de tela usando o Paint. Esta é a forma mais popular, porque o programa Paint está em todos os computadores.
1 . Pressione a tecla Print Screen em seu teclado. Você não precisa segurá-lo - basta pressionar uma vez e soltar. Acontece que em um laptop você precisa pressionar duas teclas ao mesmo tempo: Fn e Print Screen.

2. Abra "Iniciar" e no final da lista selecione "Acessórios - Windows". E a partir dele selecione Paint.

Você também pode digitar paint diretamente no menu Iniciar aberto e executar o aplicativo.

3 . Insira uma foto. Para fazer isso, clique no botão "Inserir" no canto superior esquerdo.
A captura de tela será adicionada à janela do programa.

4 . Edite a foto, se necessário.
Como a foto resultante é maior que a janela do programa, geralmente vai além do Paint. Sua escala pode ser reduzida através do controle deslizante no canto inferior direito.

Use a ferramenta Selecionar para aparar o excesso. Clique nele e mantenha pressionado o botão esquerdo do mouse e selecione a parte da imagem que deseja manter. Deve ser marcado com uma linha pontilhada.

Em seguida, clique no botão "Cortar" na parte superior ().
Aumente o zoom para 100% através do controle deslizante inferior direito. Assim, você verá uma imagem real do que aconteceu.

5 . Salve o resultado em seu computador.
Para fazer isso, clique no botão "Arquivo" na parte superior e selecione "Salvar como ...".

A janela salvar aparecerá. Vá até a pasta em seu computador onde deseja colocar a imagem. Por exemplo, se você quiser adicioná-lo à área de trabalho, selecione "Desktop" na lista à esquerda.

No campo Nome do arquivo, digite um nome para a imagem. Geralmente é chamado de "Sem título" por padrão. Em vez disso, você pode imprimir um número.

Se necessário, altere o formato do arquivo no campo inferior. Na maioria dos casos, PNG ou JPG servem.


6. A captura de tela será gravada no local e com o nome que você especificou ao salvá-la (consulte o parágrafo anterior). Este será um arquivo de foto comum que pode ser gravado em uma unidade flash USB, enviado por correio, publicado em redes sociais, etc.
Em uma nota. Se você quiser tirar uma captura de tela de apenas uma janela aberta no este momento, pressione a combinação de teclas Alt e Print Screen.
No programa Tesoura
Scissors (Snipping Tool) é um programa especial para criar capturas de tela. Está inicialmente disponível no Windows 7, 8 e 10 (mas não em todas as edições).
Você pode abrir o Scissors da mesma forma que o Paint: Iniciar → Acessórios - Windows → Scissors.

Ou digitando a palavra tesoura diretamente no menu Iniciar aberto.

Aqui está a aparência da janela do programa:

Clique no botão "Criar" - a tela ficará embaçada. Mantenha pressionado o botão esquerdo do mouse e selecione a parte que deseja fotografar. Depois de soltar o botão do mouse, a imagem será adicionada à janela do programa.

Escrever uma imagem em um computador é o mesmo que no Paint (consulte).
Em uma nota. Algumas edições do Windows não possuem a ferramenta Scissors. Portanto, se você não o encontrou em seu computador, significa que inicialmente está ausente em seu sistema. Em vez disso, use um desses programas de que estou falando.
Através de um atalho de teclado
EM Sistema Windows 8 e 10 você pode fazer uma captura de tela através do atalho de teclado Win + Print Screen. A imagem é salva imediatamente na pasta Capturas de tela.
Para isso, pressione a tecla Windows () e, sem soltá-la, a tecla Print Screen.

Agora abra a pasta Imagens. Haverá uma pasta "Screenshots" e dentro dela está sua foto.

E no Windows 10, usando o atalho de teclado Win + Shift + S, você pode iniciar “Sketch on Screen Snip”. Esta é uma versão aprimorada do aplicativo Scissors - há mais ferramentas de edição.
Serviços de captura de tela
Para criar capturas de tela, você pode usar serviços especiais na Internet: pastenow.ru, makescreen.ru, snipboard.io e outros. Eles têm ferramentas de edição: cortar, girar, imprimir texto, seta, linha, formas.
Como fazer uma captura de tela através do serviço:
- Tire uma foto da tela pressionando a tecla Print Screen. Ou apenas uma janela ativa pressionando Alt + Print Screen.
- Vá para pastenow.ru e cole a imagem pressionando Ctrl + V.
- Se necessário, edite a imagem e salve-a: clique com o botão direito na foto - "Salvar imagem como".

Em uma nota. Para enviar capturas de tela pela Internet, é melhor usar o site prnt.sc. Carregue uma imagem e obtenha um link curto - ele disponibilizará o quadro para todos na Internet. Este link pode ser enviado por correio, através de uma rede social ou messenger, publicado num site/fórum.
Programas de captura de tela
Também existem aplicativos separados para criar capturas de tela. Eles são convenientes se você precisar tirar fotos com frequência. A seguir, falarei brevemente sobre os programas gratuitos mais convenientes.
Ao criar resumos ou relatórios, você precisa copiar uma captura de tela no documento. Este procedimento de captura de tela é chamado de Print Screen. . Todo usuário de computador que lida constantemente com a execução de qualquer documento deve saber como fazer um printscreen. Este processo é muito simples e rápido.
Como fazer uma impressão de tela
Para tirar uma foto da tela, você precisa executar apenas uma etapa simples. Eles estarão pressionando um botão no teclado chamado "Print Screen".

Depois de pressionar o botão, a imagem é copiada para a área de transferência. Durante esse período, não há alterações visíveis na operação do computador: novas janelas não aparecem, notificações não são exibidas. De você pode inserir sua imagem em qualquer programa que suporte o processamento de informações gráficas. Existem muitos programas especializados na criação e edição de printscreens. Esses incluem HyperSnap E WinSnap.
Mas mais frequentemente usado para inserir imagens Microsoft Word, Rhotoshop ou regular Pintar.
Como imprimir uma página
Se você quiser tirar uma foto nem de tudo que está visível no monitor, mas apenas de uma janela aberta, poderá fazer isso usando um atalho de teclado. Para fazer isso, mantenha pressionada a tecla alternativo, fazer Captura de tela a janela ativa no monitor. Essa função é muito eficaz quando você precisa inserir apenas uma determinada parte da área de trabalho do monitor no documento. A combinação economizará tempo na edição de fotos.
Como inserir uma tela de impressão em um documento do Microsoft Word
Se você deseja inserir uma tela de impressão em documento do Word, então você pode simplesmente pressionar a combinação de teclas "Ctrl" + "Alt". Antes de inserir um instantâneo, você deve especificar o local de sua localização colocando o cursor sobre ele. Você também pode inserir um objeto gráfico usando o menu de contexto. Para isso, clique com o botão direito do mouse no local de inserção do printscreen e selecione a função “colar”.

No caso de você precisar alterá-lo antes de inserir uma captura de tela em um documento, primeiro insira-o em qualquer editor gráfico e execute qualquer operação nele.
Como inserir um printscreen no Paint
Programa Pintar presente em qualquer sistema operacional como um editor gráfico padrão. Usando este aplicativo, você pode salvar a tela de impressão como uma imagem em seu computador. Para inserir uma captura de tela no Paint, você precisa seguir uma série de etapas simples:

Como trabalhar com Print Screen no Photoshop
- Nós abrimos programa adobe Photoshop e crie um novo documento nele executando os comandos Arquivo e Novo.
- Agora tiramos uma captura de tela da janela ativa, que estará na área de transferência.
- Use o comando Editar-Colar para colar a imagem de memória de acesso aleatório na janela de trabalho do Adobe Photoshop.
- Tendo realizado todas as ações necessárias com o objeto gráfico, salvamos em qualquer formato na memória do computador.
Sobre o assunto, você também pode assistir a um vídeo:
No momento, ou em outras palavras, uma captura de tela é uma foto instantânea da tela. Mais cedo ou mais tarde, um usuário de computador iniciante se depara com a questão: como tirar uma captura de tela da tela. Por exemplo, uma pergunta semelhante pode surgir quando você precisa enviar uma captura de tela de sua tela a um especialista em informática para familiarização visual com qualquer problema que você tenha no sistema. Certamente você já viu fotos na rede, tanto da tela inteira quanto de suas áreas individuais. Este artigo mostrará como fazer uma captura de tela rápida e fácil.
Como fazer uma captura de tela da tela inteira
Você pode tirar uma captura de tela (captura de tela, captura de tela) de toda a área de trabalho da tela com apenas uma tecla - < PrtSc>(Print Screen), que geralmente está localizado no canto superior direito do teclado.
Ao pressionar esta tecla, nada acontece, sinalizando a operação realizada, e parece que nada aconteceu. Na verdade, uma captura de tela da tela já foi tirada e colocada na forma de um gráfico comum. Agora este arquivo precisa ser extraído da área de transferência e salvo em seu computador. Para fazer isso, você precisa abrir qualquer programa (por exemplo, Paint - regular Editor do Windows) para processar arquivos gráficos e executar o comando padrão<ctrl+V> insira uma captura de tela da tela no programa. Depois disso, você pode fazer qualquer coisa com a tela: cortar áreas individuais, colocar marcas gráficas e de texto nelas, convertê-la em outro formato ou simplesmente salvá-la inalterada.
Como fazer uma captura de tela de uma janela
Mesmo usuários experientes geralmente não conhecem esse método e, para obter uma captura de tela separada, e não a tela inteira, eles usam editor gráfico, cortando a área desejada da imagem nele. Tudo o que você precisa fazer é pressionar uma combinação de teclas<Alt+PrtSc> e o instantâneo da janela ativa será colocado na área de transferência, de onde será recuperado conforme descrito acima.
Se várias janelas estiverem abertas, ative a que você precisa movendo o ponteiro do mouse para o título da janela e clicando em<Alt+PrtSc> tire uma foto dele.
Como fazer uma captura de tela de qualquer área da tela
Para tirar uma captura de tela não da tela inteira, mas de parte dela, você pode tirar uma foto completa e, em seguida, usar um editor gráfico (por exemplo, Paint) para selecionar a área desejada da tela a partir da imagem ou use o programa Scissors padrão.