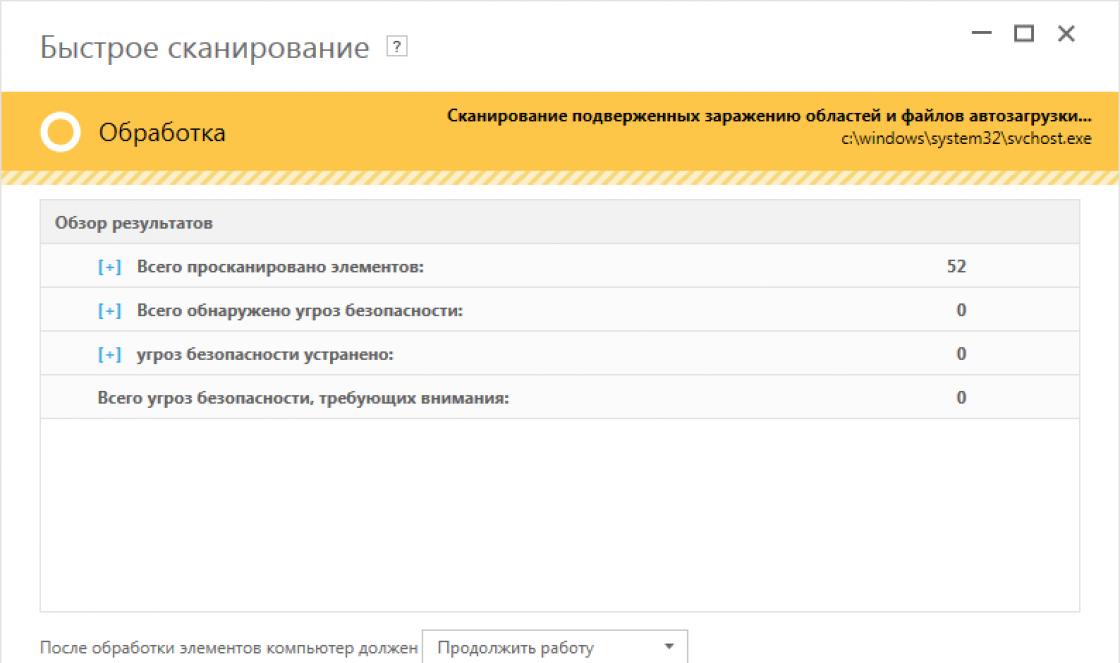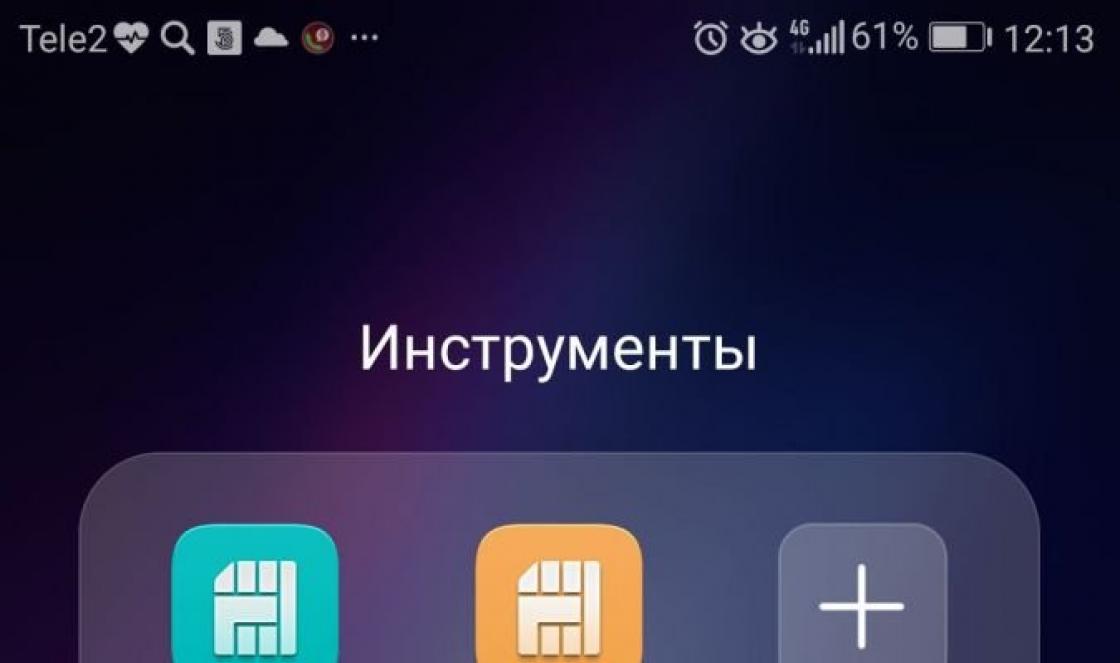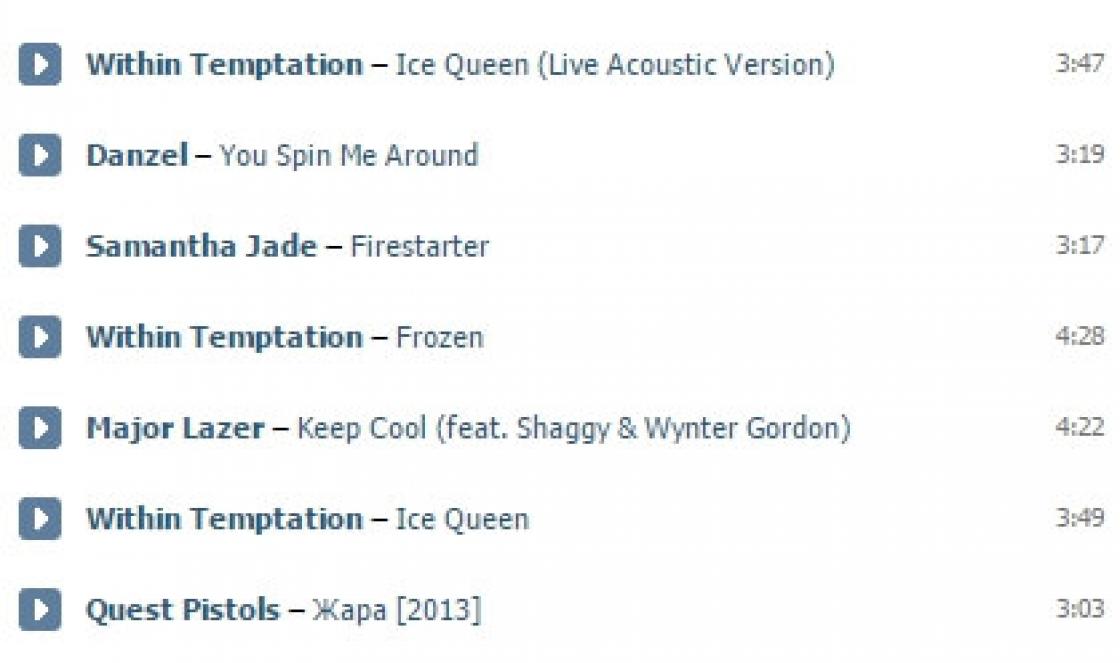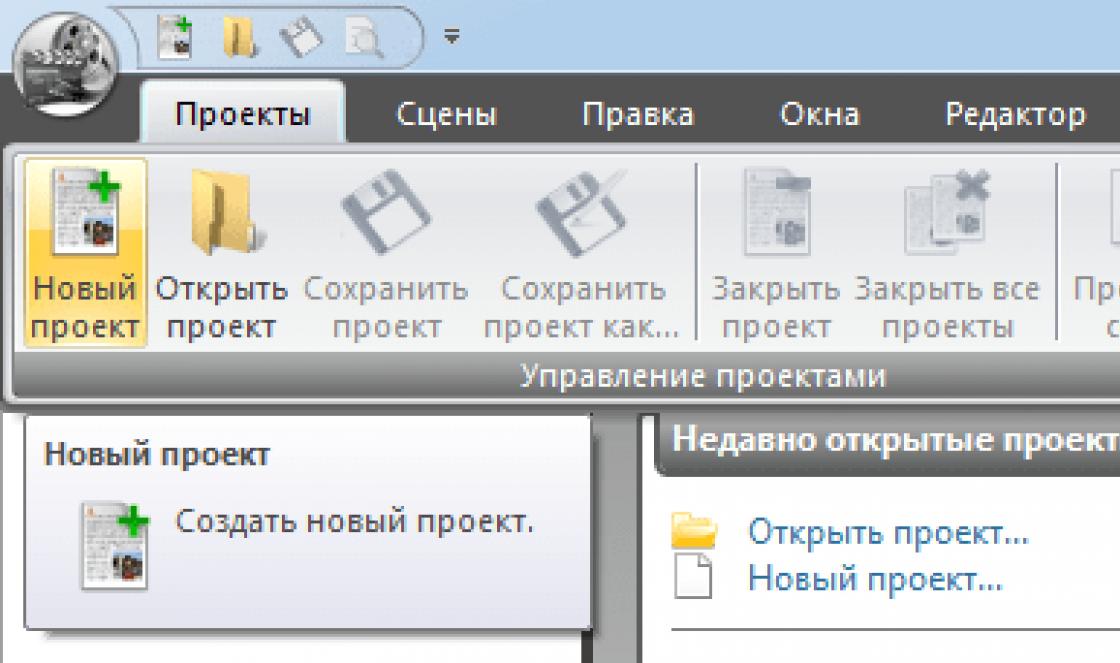Tarefa
Altere o espaçamento entre os parágrafos do texto criado com uma etiqueta
Ao usar a tag Os recuos são adicionados automaticamente nas partes superior e inferior do parágrafo do texto. Isso é feito para separar visualmente um bloco de texto do próximo. É claro que os valores de indentação padrão nem sempre são satisfatórios, então às vezes eles precisam ser diminuídos ou aumentados. Para fazer isso, você pode usar a margem de propriedade universal, que define o preenchimento em todos os lados do parágrafo ou margem superior para o preenchimento superior e margem inferior para o preenchimento inferior (exemplo 1). Exemplo 1. Alterando o valor de recuo de um parágrafo HTML5 CSS 2.1 IE Cr Op Sa Fx
O sol estava brilhando forte Uivando alto para os canos Decisão
O vento acabou sendo bom -
Os viajantes desistiram
O caminho é agradável e fácil.
De repente, ao longe, um navio pirata
Apareceu com uma longa bandeira;
Havia um aríete nele,
Preparado para ataques.
Os ladrões foram ao encontro,
Eles gritaram com uma voz terrível,
Chamando todos para o massacre.
Os marinheiros estão assustados
Branco como giz.
Só o cavaleiro estava calmo
Só que ele não era tímido.
O resultado do exemplo é mostrado na Fig. 1
Figura: 1. Espaço entre os parágrafos do texto
Neste exemplo, diferentes recuos são aplicados na parte superior e inferior do parágrafo. Isso é especialmente verdadeiro quando imagens e subtítulos aparecem no texto.
A força de atração mútua é a força com a qual corpos de qualquer massa localizados a uma certa distância uns dos outros são atraídos uns aos outros.
A força de atração mútua, como todas as forças, é denotada pela letra "F" e pode ser calculada da seguinte forma: F \u003d G * m 1 * m 2 / r 2, onde:
- G é a constante gravitacional. G \u003d 6,67 * 10 -11 (medido em: m 3 * kg -1 * s -2).
- m 1 - a massa do primeiro corpo, medida em kg.
- m 2 - a massa do segundo corpo, medida em kg.
- r 2 - a distância entre os centros de dois corpos (entre os corpos), medida em m 2.
Como a força de atração mútua de dois corpos mudará se a distância entre eles for aumentada em 2 vezes
Conhecemos a fórmula: F \u003d G * m 1 * m 2 / r 2, se aumentarmos r 2 vezes, então r 2 aumentará 2 * 2 vezes, ou seja, r 2 aumentará 4 vezes. Como r 2 está no denominador da fração, o denominador da fração aumentará 4 vezes. De acordo com a regra da matemática: se o denominador de uma fração aumentar um certo número de vezes, a fração diminuirá o mesmo número de vezes. Isso significa que, em nosso caso, a fração diminuirá 4 vezes (uma vez que nenhuma das variáveis, exceto r, muda). Consequentemente, F diminuirá 4 vezes.
Resposta: se a distância entre dois corpos aumentar em 2 vezes, a força de atração mútua entre esses corpos diminuirá em 4 vezes.
Então, você digitou o texto, agora sua tarefa é formatá-lo. Para alterar o espaçamento de linha, primeiro selecione e realce a área do texto à qual deseja aplicar as configurações. Se for um parágrafo específico, passe o mouse sobre ele (para Office 2007 e 2013).
Opção 1. Abra a guia "Menu", mova o cursor sobre o botão "Formatar", selecione o item "Parágrafo" na lista suspensa, uma caixa de diálogo aparecerá. Aqui, na guia "Recuos e espaçamento", há o campo "Espaçamento entre linhas", com um menu suspenso no qual você pode selecionar o tipo de espaçamento que deseja: simples, um e meio, etc.
Opção 2. Selecione a aba "Layout da Página", ela já possui um campo "Parágrafo", clique no canto inferior direito do campo, a caixa de diálogo aparecerá novamente.Você também pode inserir o valor numérico exato do espaçamento desejado. Tudo na mesma janela, na seção “Intervalos”, encontra-se o campo “Valor”. Insira o parâmetro necessário nele.
Opção 3. Encontre o botão na barra de ferramentas no topo da janela de trabalho, quando você passa o mouse sobre o qual aparece um prompt “Alterar o espaçamento entre as linhas”, clique nele e na lista suspensa, ajuste a configuração. Deve-se ter em mente que ao escolher o tipo de espaçamento "simples", "duplo", o espaçamento real entre as linhas dependerá do tamanho da fonte selecionada.
Altere o espaçamento entre os parágrafos
Se precisar alterar o espaçamento entre os parágrafos, no campo "Layout da página", você precisará encontrar os botões "Espaçamento entre linhas", que parecem uma imagem de linhas, à esquerda das quais há setas apontando uma para a outra e em diferentes direções. Com a ajuda deles, o intervalo "Antes" e "Depois" do parágrafo que você especificou é formado, insira os dados manualmente ou usando os botões de rolagem.Defina o espaçamento entre linhas antes de iniciar o trabalho. Se você deseja criar um documento com um espaçamento de linha padrão, defina-o primeiro (para economizar tempo depois). Para alterar o espaçamento entre linhas, vá para a guia Início ou guia Layout de página.
Altere o espaçamento na guia Início. Na guia Home, encontre a seção Parágrafo. Aqui, clique no ícone Espaçamento entre linhas para expandir o menu correspondente. O ícone se parece com quatro pequenas linhas horizontais com setas apontando para cima e para baixo. Neste menu, você pode selecionar opções gerais de espaçamento de linha.
- Se o ícone de espaçamento entre linhas não aparecer, é provável que haja espaço insuficiente na tela do dispositivo. Você pode alterar o espaçamento clicando no ícone de seta para baixo abaixo da palavra "Parágrafo". O menu correspondente será aberto.
- No menu Parágrafo, você pode ajustar o espaçamento entre linhas usando o menu suspenso Espaçamento entre linhas: na seção Espaçamento.
Altere o espaçamento na guia Layout da página. Na guia Layout da página, clique na seta para baixo ao lado da palavra Parágrafo. O menu correspondente será aberto. No menu Parágrafo, você pode ajustar o espaçamento entre linhas usando o menu suspenso Espaçamento entre linhas: na seção Espaçamento.
Altere o espaçamento entre os parágrafos. Além de alterar o espaçamento entre as linhas, você pode alterar o espaçamento antes e depois de cada parágrafo. Na guia Layout de página, procure por Espaçamento na seção Parágrafo.
- Se você selecionar "Antes", o espaçamento será adicionado antes do início de cada parágrafo.
- Se você selecionar Depois, o espaçamento será adicionado cada vez que você pressionar Enter (para iniciar um novo parágrafo).
Conheça suas opções de espaçamento de linha. Por padrão, o espaçamento entre linhas é definido como 1,15. Se você deseja especificar espaçamento simples, você precisa selecionar 1 no menu suspenso do ícone Espaçamento de linha.
- "Exatamente" permite definir a distância exata entre as linhas, medida em pontos (72 pontos em polegadas).
- “Multiplicador” permite definir um intervalo maior, por exemplo, um intervalo triplo.
Altere o espaçamento padrão. Se você deseja alterar o intervalo padrão (1,15), defina os valores necessários e clique no botão "Padrão". Você será solicitado a confirmar as alterações nos valores padrão.
Altere o espaçamento de partes específicas do texto. Para fazer isso, selecione o texto que deseja alterar e ajuste o espaçamento conforme descrito acima.
- Você pode alterar o espaçamento de todo o documento selecionando todo o texto. Para selecionar rapidamente todo o texto, pressione Ctrl + A (PC) ou ⌘ Command + A (Mac). Não afetará cabeçalhos, rodapés ou caixas de texto. Para alterar o espaçamento entre eles, você precisará selecionar essas seções separadamente.
Explore os atalhos do teclado. Se você altera o espaçamento de linha com frequência, os atalhos do teclado podem economizar muito tempo. Use os seguintes atalhos de teclado para alterar o espaçamento entre linhas:
- Realce o texto onde deseja alterar o espaçamento.
- Pressione Ctrl + 2 (PC) ou ⌘ Command + 2 (Mac). Você acaba com espaçamento 2 (duplo).
- Pressione Ctrl + 5 (PC) ou ⌘ Command + 5 (Mac). Como resultado, você obterá intervalos de 1,5 (um e meio).
- Pressione Ctrl + 1 (PC) ou ⌘ Command + 1 (Mac). Isso vai acabar com um espaçamento (simples).
No MS Word, há uma seleção bastante grande de estilos para design de documentos, muitas fontes, além disso, vários estilos de formatação e a capacidade de alinhar o texto estão disponíveis. Graças a todas essas ferramentas, você pode melhorar qualitativamente aparência texto. No entanto, às vezes, mesmo uma seleção tão ampla de fundos parece insuficiente.
Já escrevemos sobre como alinhar texto em documentos do MS Word, aumentar ou diminuir recuos, alterar espaçamento entre linhas e, diretamente neste artigo, falaremos sobre como fazer grandes espaçamentos entre palavras no Word, ou seja, grosso modo, como aumentar o comprimento espaço. Além disso, se necessário, você também pode reduzir a distância entre as palavras usando um método semelhante.
Por si só, a necessidade de fazer a distância entre as palavras mais ou menos do que o que o programa faz por padrão não surge com tanta frequência. No entanto, nos casos em que isso seja necessário (por exemplo, para destacar visualmente algum fragmento do texto ou, inversamente, para colocá-lo em “segundo plano”), as ideias mais corretas não vêm à mente.
Então, para aumentar a distância, alguém coloca dois ou mais espaços em vez de um, alguém usa a tecla TAB para recuar, criando um problema no documento que não é tão fácil de se livrar. Quando se trata de lacunas reduzidas, a solução nem chega perto.
O tamanho (valor) do espaço, que denota a distância entre as palavras, é padrão e aumenta ou diminui apenas com a alteração do tamanho da fonte para cima ou para baixo, respectivamente.
No entanto, poucas pessoas sabem que o MS Word possui um espaço longo (duplo), um espaço curto, bem como um quarto de espaço (¼), que pode ser usado para aumentar ou diminuir a distância entre as palavras. Eles estão localizados na seção "Caracteres especiais", sobre a qual já escrevemos.
Assim, a única decisão correta que pode ser tomada, se necessário, para aumentar ou diminuir a distância entre as palavras, é substituir os espaços comuns por longos ou curtos, bem como ¼ de espaço. Vamos lhe dizer como fazer isso abaixo.
Adicione um espaço longo ou curto
1. Clique em um local vazio (de preferência em uma linha vazia) no documento para posicionar o ponteiro de movimento do cursor lá.

2. Abra a guia "Inserir" e no menu do botão "Símbolo" Selecionar item "Outros símbolos".

3. Vá para a guia "Caracteres especiais" e encontrar lá "Espaço longo", "Espaço curto" ou "¼ espaço", dependendo do que você precisa adicionar ao documento.

4. Clique neste sinal especial e pressione o botão "Colar".
5. Um espaço longo (curto ou um quarto) será inserido em uma área em branco do documento. Feche a janela "Símbolo".

Substitua os espaços regulares por espaços duplos
Como você provavelmente entende, substituir manualmente todos os espaços usuais por longos ou curtos no texto ou um fragmento separado dele não faz o menor sentido. Felizmente, em vez do processo demorado de copiar e colar, isso pode ser feito usando a ferramenta Substituir, sobre a qual já escrevemos.
1. Selecione o espaço longo (curto) adicionado com o mouse e copie-o ( CTRL + C) Certifique-se de copiar um caractere e não haver espaços ou recuos nesta linha antes.

2. Selecione todo o texto no documento ( CTRL + A) ou selecione com o mouse um pedaço de texto, os espaços padrão nos quais devem ser substituídos por espaços longos ou curtos.

3. Clique no botão "Substituir"que está localizado no grupo "Editando" na guia "Casa".
4. Na caixa de diálogo aberta Encontre e substitua na linha "Encontrar" coloque um espaço regular, e na linha "Substituído por" cole o espaço copiado anteriormente ( CTRL + V) que foi adicionado da janela "Símbolo".

5. Clique no botão "Substitua tudo"e aguarde a mensagem sobre o número de substituições realizadas.

6. Feche a notificação, feche a caixa de diálogo Encontre e substitua... Todos os espaços usuais no texto ou no fragmento que você selecionou serão substituídos por grandes ou pequenos, dependendo do que você precisa fazer. Se necessário, repita as etapas acima para outra parte do texto.

Nota: Visualmente, com um tamanho de fonte médio (11, 12), os espaços curtos e até ¼-espaços são quase impossíveis de distinguir dos espaços padrão, que são colocados usando uma tecla do teclado.
Já aqui poderíamos terminar, senão por um "mas": além de aumentar ou diminuir o espaçamento entre palavras no Word, você também pode alterar o espaçamento entre letras, tornando-o menor ou maior em comparação com os valores padrão. Como fazer isso? Basta seguir estas etapas:

1. Selecione um trecho de texto no qual deseja aumentar ou diminuir os recuos entre as letras das palavras.

2. Abra a caixa de diálogo do grupo "Fonte"clicando na seta no canto inferior direito do grupo. Além disso, você pode usar as teclas "CTRL + D".

3. Vá para a guia "Além disso".

4. Na seção "Espaçamento entre caracteres" no menu de itens "Intervalo" escolher "Escasso" ou "Condensado" (ampliado ou reduzido, respectivamente), e na linha à direita ( "Em") defina o valor necessário para recuos entre letras.

5. Depois de definir os valores necessários, pressione "ESTÁ BEM"fechar a janela "Fonte".

6. Os recuos entre as letras serão alterados, o que, junto com longos espaços entre as palavras, parecerá bastante apropriado.

Mas no caso de diminuir os recuos entre as palavras (o segundo parágrafo do texto na imagem), tudo não parecia a melhor maneira, o texto ficou ilegível, coerente, então a fonte teve que ser aumentada de 12 para 16.
Isso é tudo, neste artigo você aprendeu como alterar a distância entre as palavras em um documento do MS Word. Boa sorte explorando outras possibilidades deste programa multifuncional, com instruções detalhadas sobre como trabalhar, com as quais iremos deliciá-lo no futuro.