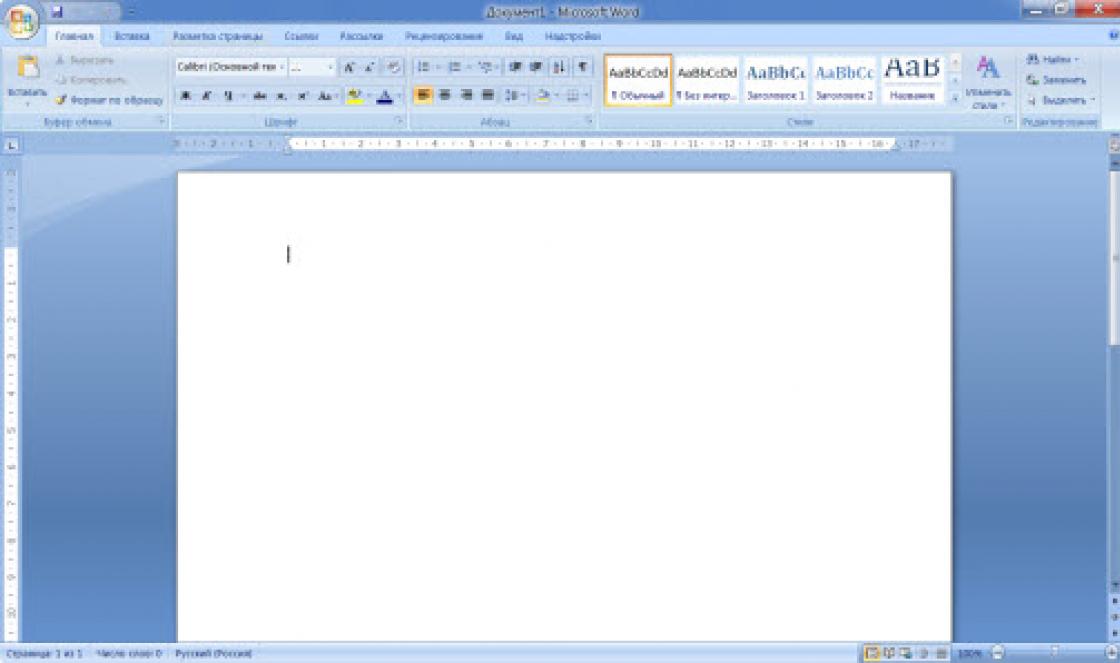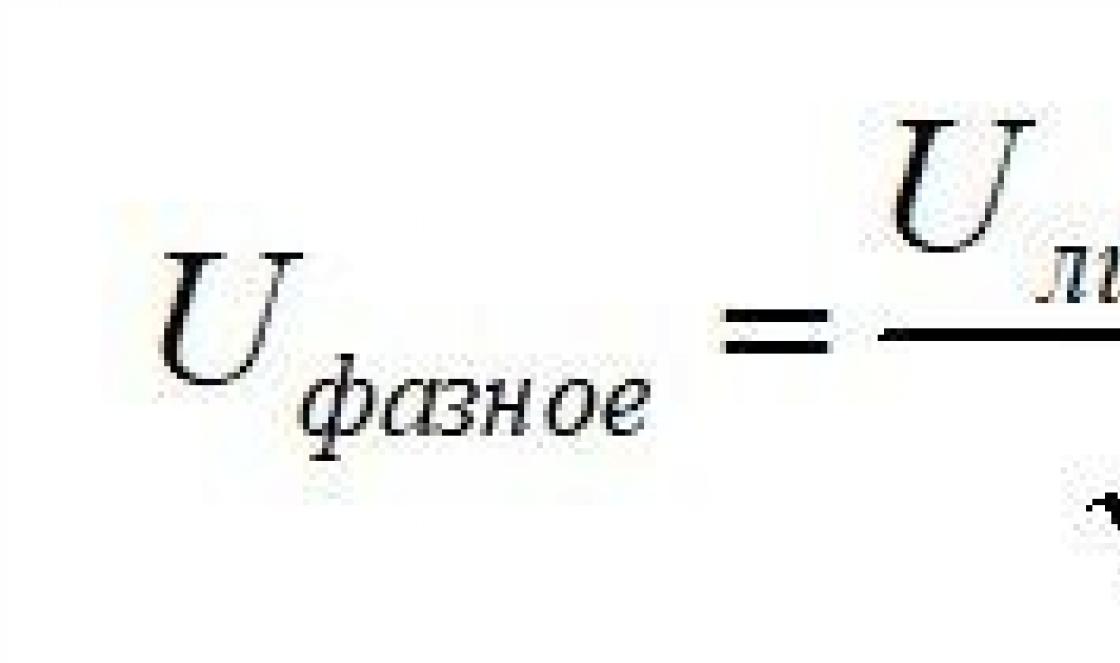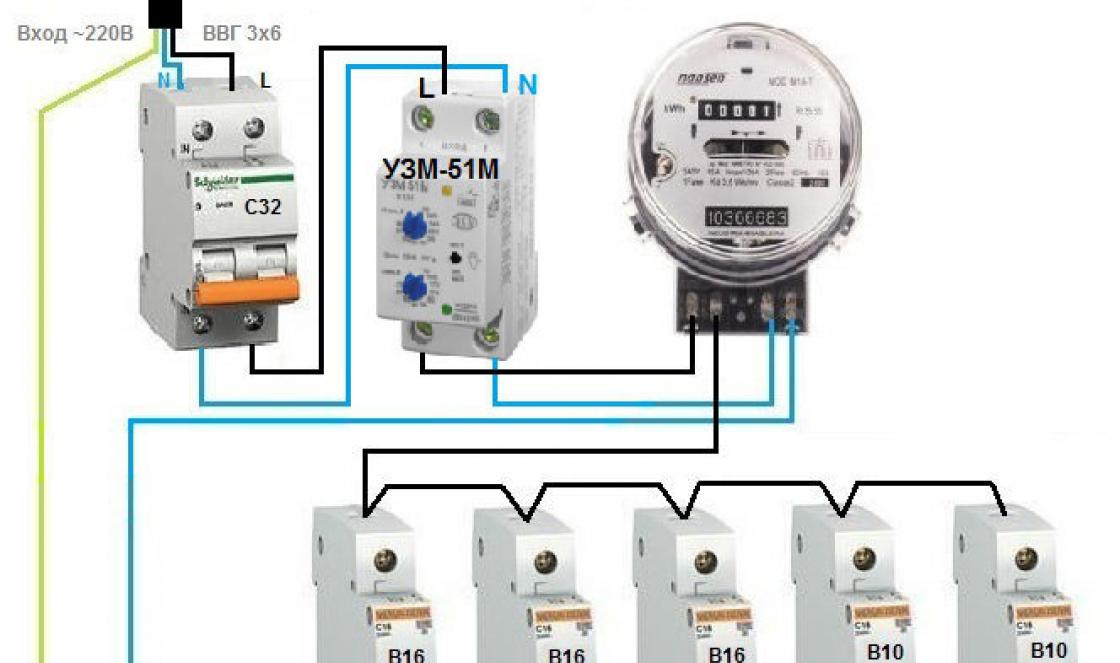Você pode usar os mesmos contatos no Google Gmail e no Microsoft Outlook sem adicioná-los manualmente a ambos os locais.
Neste artigo
Importar contatos do Google Gmail para o Outlook
Exportar contatos do Outlook para o Google Gmail
Antes de exportar contatos do Outlook, as diferenças entre o catálogo de endereços do Outlook e os contatos do Outlook são úteis. Ambos fazem parte do Outlook. No entanto, um catálogo de endereços é uma compilação de listas de endereços diferentes que o Outlook pode armazenar, como diretórios LDAP da Internet, lista de endereços global (GAL) ou outros catálogos de endereços de terceiros. Contatos é apenas uma das listas de endereços incluídas no catálogo de endereços. Você só pode exportar contatos diretamente do Outlook para o Google Gmail.
Abra a aba Arquivo.
Selecionar item Opções.
Selecionar item Além disso.

No capítulo Exportar aperte o botão Exportar.
Em campo de arraste a caixa que deseja converter para a caixa do Outlook especificada na caixa A quem.
Para ver entradas adicionais no " de ", aperte o botão De volta a ou Mais longe.
Para remover todos os mapeamentos, clique em Claro.
Para restaurar os mapeamentos originais, clique em Padrão.
Na janela Assistente de importação e exportação escolher Exportar para arquivo e aperte o botão Mais longe.
Por favor selecione Valores separados por vírgulas (DOS) e aperte o botão Mais longe.
Na lista de pastas, selecione a pasta de contatos que deseja exportar e clique em Mais longe.
Selecione uma pasta para salvar temporariamente o arquivo em seu computador.
Nota: Este arquivo pode ser excluído após importar contatos para o Google Gmail.
Digite um nome para o arquivo exportado e clique em Mais longe.
Para adicionar ou remover campos para determinar como as informações de contato são salvas no novo arquivo importado, clique Campos correspondentes.
Nota: Ao tentar importar dados de outro programa ou arquivo, o Campos correspondentes na caixa de diálogo Exportar para arquivo pode não estar disponível. Na caixa de diálogo as seguintes ações serão realizadas Verifica a caixa Exportare então o botão Campos correspondentes acessível.
Mais ajuda para mapear um campo personalizado
Para exibir campos adicionais em campo, clique no sinal de mais (+) próximo à caixa. Por exemplo, para exibir campos Rua e Cidade comercial, clique no sinal de mais (+) próximo a Endereço de trabalho.
Clique no botão Feito.
Faça login com sua conta do Google Gmail.
Na coluna da esquerda, selecione Contatos.
No lado direito da tela, clique em Importar.
Na caixa de diálogo Importando contatos aperte o botão visão global.
Selecione o arquivo exportado na etapa 10 e clique em Abrir.
Clique no botão Importar.
Este programa permite que você importe arquivos de mensagens de forma rápida e fácil o email Formato EML para qualquer caixa de correio e armazena Outlook e Exchange. Todos os principais tipos de contas do Outlook são suportados: POP3, IMAP, Exchange, Hotmail / Outlook.com (EAS), arquivos de dados PST e pastas públicas do Exchange Server.
O formato EML é uma maneira popular de fazer backup de e-mail, bem como transferir mensagens entre diferentes clientes de e-mail e sistemas. Por exemplo, os arquivos EML podem ser obtidos no Windows Live Mail, Mozilla Thunderbird, Mac Mail, Entourage, Eudora e na maioria dos outros programas de e-mail. Como esses programas não oferecem suporte à exportação direta de mensagens de e-mail para o Outlook, o formato EML é uma excelente solução para a transferência de seus dados.
Nosso utilitário não importa apenas arquivos EML para o Outlook - ele faz isso direito, ao contrário de outros programas. Durante a importação, todos os cabeçalhos de cartas de serviço são salvos, incluindo cópia oculta (BCC). Além disso, o utilitário permite que você crie uma estrutura de pastas existente com arquivos EML em seu disco no Outlook. Isso permitirá que você transfira de maneira rápida e fácil todos os e-mails de outro cliente de e-mail ou de uma cópia de backup, enquanto mantém toda a estrutura de pastas.
Configurações adicionais permitirão que você importe arquivos EML seletivamente. Por exemplo, conter apenas (ou não) anexos ou limitar o tamanho dos arquivos importados.
Para salvar (exportar) mensagens no formato EML, use nosso outro utilitário. Também temos utilitários para importar e exportar mensagens usando o formato MSG (nativo do Outlook). Se a sua tarefa for transferir mensagens entre várias instâncias do Outlook, a prioridade é o formato MSG ou o utilitário Exportar pastas do Outlook para o formato PST.
* Este utilitário destina-se apenas ao uso doméstico não comercial. Não funciona em um ambiente de domínio. Algumas das funções descritas e suporte para o ambiente de domínio estão disponíveis apenas na versão estendida do utilitário.
| Discuta este utilitário no fórum Teremos o maior prazer em ajudá-lo a entender como nossos utilitários funcionam e responder a quaisquer perguntas relacionadas a eles. |
|
| Como importar mensagens do EML para o Outlook? |
|
O pacote padrão do Microsoft Office 2007 inclui um programa de e-mail Outlook. A maioria dos computadores de trabalho tem esse pacote instalado, portanto, é fundamental que os administradores de sistema possam configurar e salvar os e-mails de seus usuários.
De vez em quando, é necessário transferir os dados do usuário para outro computador, incluindo e-mail, ou reinstalar sistema operacional no mesmo computador de trabalho. E antes de desinstalar o antigo mailer ou formato hDD, você precisa salvar suas mensagens de e-mail e seu catálogo de endereços do Outlook.
Faça backup do Outlook 2007 e do Outlook 2010
Ao contrário dos backups do Outlook Express, você pode fazer backup de seu e-mail e catálogo de endereços no Outlook 2007 e Outlook 2010 usando o recurso embutido salvar em arquivo.
Recomendação: não salve uma cópia de backup do seu e-mail na seção disco rígidopara ser convertido ou limpo. Na maioria dos casos, é a unidade C. Salve o arquivo pst em outras partições da unidade, em um meio de armazenamento portátil ou em um armazenamento de rede.
Recuperando e-mail de um arquivo pst
Depois de reinstalar o Windows ou mover o e-mail para outro computador, você pode restaurar todos os dados do e-mail de uma cópia de backup (arquivo pst).

Todos os emails e contatos de email serão restaurados como estavam quando foram salvos em um arquivo.
O aplicativo Outlook incluído no pacote Microsoft Office é um dos clientes de e-mail mais usados. O programa armazena todas as cartas em arquivos de seu próprio formato. No entanto, você pode exportar e-mails do Outlook como dados adequados para processamento posterior.
Você vai precisar
- - Programa Outlook do pacote Microsoft Office.
Instruções
Você vai precisar
- Cliente de correio.
Instruções
Às vezes, o usuário precisa alterar, complementar, transferir a lista de contatos para a pessoa certa, transferi-la para um dispositivo adicional. Para facilitar, o Outlook possui todas as ferramentas de que você precisa.
Como transferir endereços do Outlook
Como exportar contatos
Os métodos de transferência de dados diferem dependendo da versão do seu cliente de e-mail Outlook.
Exportar contatos do Outlook 2013
- Para exportar dados do Outlook 2013, abra o programa e na guia "Arquivo" - "Abrir e Exportar" selecione "Importar e Exportar".
- O cliente de e-mail irá sugerir opções possíveis. Clique no item "Exportar para arquivo".
Selecione a pasta na qual deseja registrar as informações.
Dê um nome ao objeto salvo e clique em Concluir.
Você pode verificar o novo arquivo CSV em seu computador abrindo-o no Excel.
Exportar contatos do Outlook 2010
- Abra o Outlook 2010 e vá para a guia Arquivo.
Clique em "Arquivo" no Painel de Controle na parte superior da janela do Outlook
- Selecione a pasta onde as informações de contato serão armazenadas.
- Aguarde até que o processo de transferência de informações seja concluído.
A janela Opções do Outlook será aberta. No menu horizontal esquerdo, clique em "Avançado".
O "Export Wizard" abrirá, aqui selecione "Comma Separated Values \u200b\u200b(Windows)", este é outro nome para o arquivo CSV. Clique em Avançar.
Ao usar o conteúdo dos contatos transferidos em outros produtos de cliente de e-mail, você precisará do item "Arquivo de Dados do Outlook (PST)".
Exportar contatos do Outlook 2007
- Para transferir contatos do Outlook 2007, abra o programa e expanda a guia Arquivo. Na lista de funções, clique em Importar e Exportar.
- O "Assistente de importação" será aberto, o qual você precisará para gerar o documento. Marque "Exportar para arquivo".
- Na janela que se abre, selecione "Valores separados por vírgulas (Windows)". Continue clicando no botão "Avançar".
- Designe a pasta como o local de salvamento. Clique em "Avançar".
- Aguarde o final do processo de transferência.
Como transferir contatos do Outlook para o Excel
Independentemente de qual versão do Outlook, após transferir o arquivo CSV para o computador, você pode abri-lo no Excel.
Não se assuste se vir células em branco no seu documento. São as vagas que não foram preenchidas quando o contato ainda estava no Outlook. Nem todo mundo prescreve todas as informações: sobre o telefone residencial, o nome da organização ou a posição do contato.
Depois de visualizar o arquivo transferido no Excel, não salve as alterações ao fechar. Isso pode destruir a estrutura do documento e torná-lo impossível de ler.
Como importar contatos em todas as versões do Outlook
- O processo de adição de um arquivo CSV ao e-mail será o mesmo para todas as versões do Outlook. Isso é feito da mesma forma que exportar: "Arquivo" - "Abrir e exportar" - "Importar e exportar". No "Assistente", selecione "Importar de outro programa ou arquivo".

- Depois de escolher uma ação, clique em Avançar. Aguarde o fim do processo de transferência.
Importe endereços da Internet e correio para o Outlook de todas as versões
- Para importar contatos do Outlook, vá para o "Assistente de importação e exportação" novamente. Selecione "Importar de outro programa ou arquivo".
- Na janela que se abre, clique em "Importar endereços de Internet e correio".
- Escolha uma das duas opções de importação “Outlook Express 4.x, 5.x, 6.x ou Windows Mail”.
- Clique em Avançar e aguarde enquanto os contatos são importados.
Importar de outro programa ou arquivo para qualquer versão do Outlook
- Após selecionar "Importar de outro programa ou arquivo", é possível adicionar contatos do utilitário Lotus Organizer, bem como informações do Access, Excel ou um arquivo de texto simples. Selecione o programa a partir do qual você planeja adicionar contatos.
- Uma janela com uma escolha de parâmetros aparecerá. Se você deseja criar duplicatas, clique no item "Permitir duplicatas".
- Selecione a pasta onde deseja obter as informações.
- Designe onde os dados serão armazenados.
Vídeo: instruções para transferir contatos
Onde está o catálogo de endereços localizado no Outlook
Todas as informações sobre o catálogo de endereços, mensagens, calendários e notas são armazenadas no computador em um formato arquivado. Se for necessário localizá-lo, copiá-lo ou movê-lo, será útil saber em quais pastas o arquivo PST necessário está localizado:
- unidade: / Usuários /<имя пользователя>
- unidade: / Usuários /<имя пользователя>/ Roaming / Local / Microsoft / Outlook;
- unidade: / Usuários /<имя пользователя>/ Documentos / Arquivos do Outlook;
- unidade: / Usuários /<имя пользователя>/ Meus documentos / Arquivos do Outlook;
- unidade: / Documentos e configurações /<имя пользователя>
No caso de usar IMAP, Microsoft Exchange ou outlook.com, o local onde suas informações de e-mail são salvas é no espaço do servidor. Os dados são registrados no formato PAB. Nesse caso, você pode encontrá-los aqui:
- unidade: / Usuários /<имя пользователя>/ AppData / Local / Microsoft / Outlook;
- unidade: / Documentos e configurações.
Se você usou conta Microsoft Exchange Server, o "Catálogo de endereços offline" está localizado nos seguintes endereços:
- unidade: / Usuários /<имя пользователя>/ AppData / Local / Microsoft / Outlook;
- unidade: / Documentos e configurações /<имя пользователя>/ Configurações locais / Dados de aplicativos / Microsoft / Outlook.
Crie um catálogo de endereços no Outlook

Após a criação do catálogo de endereços, você pode adicionar contatos a ele.
Como adicionar contatos ao Outlook
Os contatos armazenam informações sobre pessoas. Você pode inserir apenas um endereço de e-mail ou preencher mais informações, como números de telefone, foto da pessoa, endereço para correspondência, endereço comercial.
Depois de criar uma pasta de contato sistemática, o programa encontrará o que você precisa com as primeiras letras e preencherá automaticamente o endereço de e-mail.
Adicionar um contato de uma mensagem de e-mail
Primeiro, você precisa abrir a mensagem recebida, clicar com o botão direito do mouse no nome da pessoa e selecionar "Adicionar aos Contatos do Outlook". Preencha as informações necessárias de acordo com os nomes dos campos e salve.
Adicionar um contato do zero

Vídeo: instruções para adicionar contatos
Como criar uma lista de e-mails em diferentes versões do Outlook
Para envio simultâneo para vários assinantes de uma vez, recomendamos o uso da ferramenta Grupo de contatos.
Crie uma lista de distribuição no Outlook 2013

Crie uma lista de distribuição no Outlook 2010
Selecione no menu principal do programa de trabalho o item "Criar grupo de contatos". Preencha as informações importantes e salve.
Selecione o catálogo de endereços através de "Arquivo" - "Novo" ou use o comando Ctrl + Shift + L
A quantidade de pessoas que uma mensagem pode ser enviada de uma vez depende do tamanho dos arquivos de nomes. Aproximadamente, o número médio é de 100 contatos.
Excluir contatos no Outlook
Para evitar que os contatos sejam duplicados, ao importá-los no "Assistente de Importação", não se esqueça de alterar as opções de transferência padrão "Permitir Duplicatas" para outro item onde a opção de substituir os existentes é oferecida.
Se os contatos já dobraram, você pode removê-los da "Lista de contatos" clicando no item "Telefones". No campo que se abre à sua frente, você precisa selecionar os contatos duplicados e pressionar DELETE.
Se você desmarcar a seção "Verificar automaticamente se há contatos duplicados" em Opções de contatos, o Outlook não rastreará cartões de visita duplicados quando você selecionar uma pessoa.
Função principal programas da Microsoft O Outlook está funcionando com e-mail. Além disso, ele pode realizar as funções caderno e um gerenciador de contatos. Depois de revisar as maneiras de adicionar, remover contatos e criar grupos em cliente de correio Outlook, o usuário pode customizar o programa conforme for conveniente para ele, e com sua ajuda ele ficará em contato com amigos e colegas.