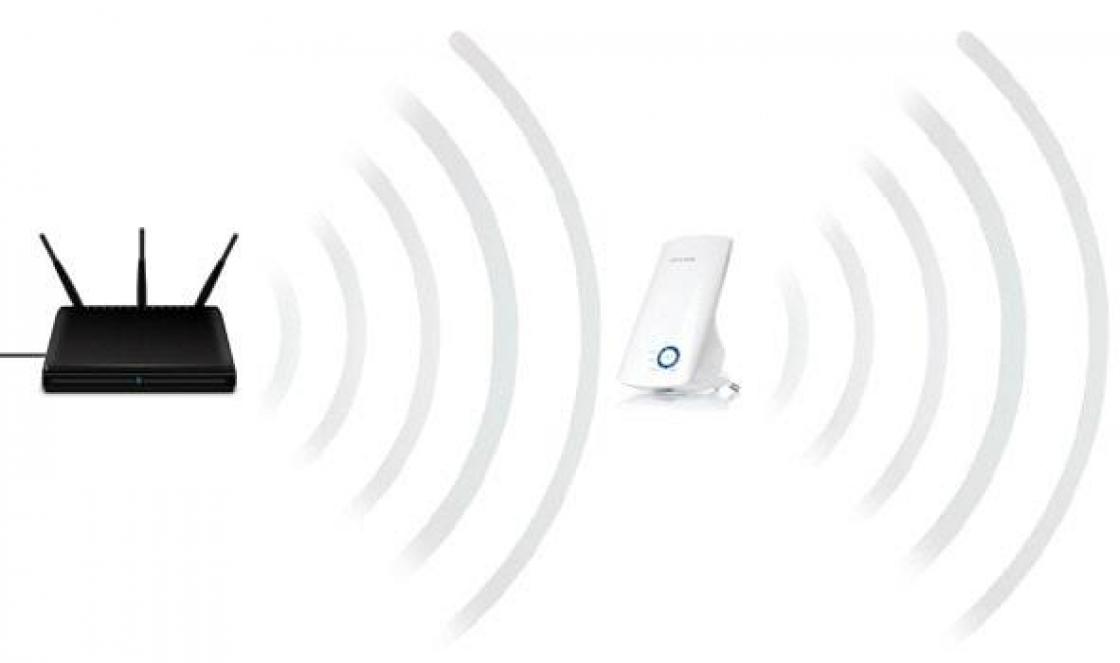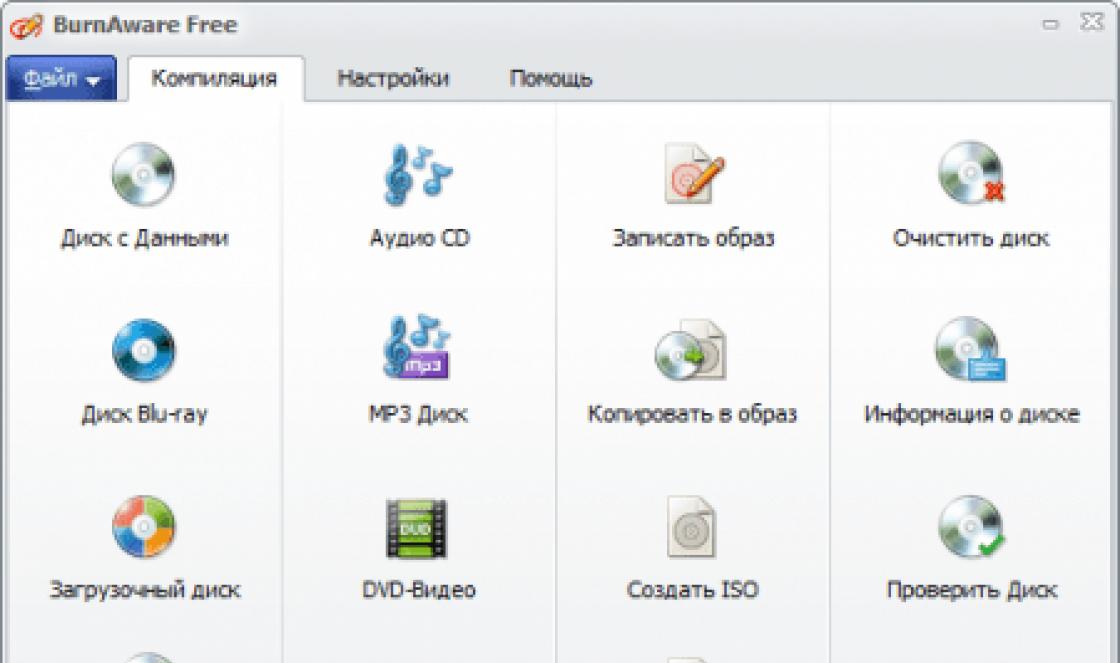Wise Folder Hider é um programa gratuito desenvolvido para ocultar pastas e arquivos em seu computador. Ao usar o Wise Folder Hider, você pode ocultar arquivos, pastas ou unidades USB e, se necessário, bloquear o acesso a dados ocultos com uma senha. Desta forma, os dados ocultos não ficarão visíveis e serão protegidos por senha.
Muitas pessoas têm arquivos ou pastas em seus computadores que não se destinam à visualização pública. Vídeos ou fotos privadas, informações confidenciais, simplesmente dados importantes que podem ser perdidos por engano. Isto é especialmente verdadeiro se vários usuários tiverem acesso ao mesmo computador.
No sistema operacional Windows, você pode criar pastas ou arquivos, mas qualquer usuário de computador pode torná-los visíveis novamente. Portanto, para ocultar pastas e arquivos, são utilizados programas especiais que podem ser usados para ocultar pastas ou arquivos e torná-los invisíveis.
Para proteger uma pasta ou arquivo com senha, você pode usar . Você também pode instalar usando as ferramentas integradas do programa.
Nesta revisão, veremos o programa gratuito Wise Folder Hider Free, que pode ser usado para ocultar e proteger dados em seu computador. O fabricante também possui uma versão paga do programa - Wise Folder Hider Pro.
Baixar Wise Folder Hider
Na página de download do site oficial, você deve ficar atento aos links onde pode baixar este programa para o seu computador.
Para baixar uma versão portátil do programa, clique no link “Versão Portátil”.
Para baixar o instalador da versão regular do Wise Folder Hider, você precisará clicar no link “para download direto”. Não clique no botão “Download” para não baixar o instalador do programa de outro site. Neste caso, ao instalar o programa em seu computador, você será solicitado a instalar outros programas que não estejam relacionados ao programa Wise Folder Hider.
Embora o programa Wise Folder Hider tenha suporte para o idioma russo, o programa será instalado em inglês.
Após concluir a instalação do programa em seu computador, execute o programa Wise Folder Hider Free. A versão portátil do programa não requer instalação em seu computador. Ele é iniciado a partir da pasta onde o programa Wise Folder Hider está localizado.
Após iniciar o programa Wise Folder Hider, será aberta uma janela para digitação da senha do programa. Usando esta senha você abrirá o programa. Para isso, digite sua senha, confirme-a no campo inferior e clique no botão “OK”.
Na primeira vez, esta janela será aberta em inglês, depois de ativar o idioma russo, a janela para inserir a senha será exibida em russo.
Atenção! Lembre-se bem da senha, ela está em outro lugar, você precisará dela para entrar no programa. Sem esta senha, você não poderá abrir o programa e acessar dados ocultos.
Habilite o idioma russo no Wise Folder Hider
Para ativar o idioma russo, você precisará clicar com o botão esquerdo no botão do menu “Menu”, localizado no canto superior direito da janela principal do programa. No menu de contexto que se abre, selecione “Idiomas” e depois “Russo”.

Depois disso, a interface do programa Wise Folder Hider será mudada para russo.
Alterando sua senha do Wise Folder Hider
Se por algum motivo você precisar alterar sua senha para acessar o programa Wise Folder Hider, você pode alterar a senha usando a janela principal do programa. Para fazer isso, clique no botão de menu “Menu” e no menu de contexto selecione o item “Alterar senha”.
A seguir, a janela “Alterar senha” será aberta. Nesta janela, você precisará primeiro inserir a senha antiga, depois inserir a nova senha e, em seguida, confirmar a nova senha. Após concluir a alteração da senha, clique no botão “OK”.

Como ocultar um arquivo no Wise Folder Hider
Para ocultar uma pasta ou arquivo, você pode simplesmente arrastar esse arquivo ou pasta para a janela do programa. Por algum motivo, esse método não funcionou no meu computador.
Após a instalação, o Wise Folder Hider será integrado ao menu de contexto. Você pode ocultar qualquer pasta ou arquivo imediatamente no menu de contexto.

Você também pode ocultar pastas ou arquivos usando os botões “Ocultar arquivo” e “Ocultar pasta”.

Após clicar no botão apropriado, você precisará selecionar o arquivo ou pasta que deseja ocultar. Na janela “Procurar pasta”, selecione uma pasta ou arquivo e clique no botão “OK”.
Depois disso, o arquivo ou pasta ficará oculto e desaparecerá de vista. Eles também não serão visíveis através do Explorer.
Arquivos e pastas ocultos serão exibidos na janela principal do programa Wise Folder Hider.
- Seção “Nome” - o nome do arquivo e sua localização no computador são exibidos aqui.
- A seção “Bloqueado” exibe informações sobre o status de acesso - “Não” ou “Sim”.
- A seção “Status” exibe o status de um arquivo, pasta ou unidade USB - “Oculto” ou “Mostrar”.
- A seção “Ação” abre comandos do menu de contexto para controlar o programa.

Você pode ver os arquivos ocultos se na seção “Ação” você selecionar o comando do menu de contexto “Abrir”. A seção “Status” exibirá a opção “Mostrar”.
Para ocultar o arquivo novamente, você precisará fechar a janela do programa Wise Folder Hider. Imediatamente depois disso, a pasta ou arquivo será ocultado novamente.
Como proteger uma pasta com senha no Wise Folder Hider
Arquivos ou pastas ficam ocultos, mas o acesso a eles não é bloqueado. Para maior segurança, o acesso a arquivos ou pastas ocultos pode ser bloqueado com senha.
Você pode definir sua própria senha para cada arquivo ou pasta oculta. Para fazer isso, você precisará selecionar o arquivo ou pasta correspondente na janela do programa e, na seção “Ação”, selecionar o item do menu de contexto “Definir senha”.
Depois disso, a janela “Definir senha” será aberta. Você precisará inserir a senha e sua confirmação nos campos apropriados e a seguir clicar no botão “OK”.


Na janela principal do programa, na seção “Bloqueado”, aparecerá uma imagem de cadeado e confirmação - “Sim”.

Se necessário, você pode abrir um arquivo ou pasta temporariamente bloqueado.
Para fazer isso, na seção “Ações”, selecione o item “Abrir” do menu de contexto. Na janela que se abre, você precisará inserir uma senha.
Após isso, o arquivo ou pasta começa a aparecer no Explorer, você terá acesso aos dados necessários. Imediatamente após fechar a janela do programa, os arquivos e pastas ficarão ocultos novamente.
Como remover pastas ocultas do Wise Folder Hider
Para excluir uma pasta ou arquivo da janela do programa, na seção “Ação”, no menu de contexto, clique no item “Mostrar pasta”. Depois disso, a pasta ou arquivo é excluído da janela do programa. O arquivo ou pasta fica disponível para uso posterior.
Como ocultar uma unidade flash no Wise Folder Hider
O Wise Folder Hider pode ocultar uma unidade USB. O princípio de funcionamento do programa ao ocultar o conteúdo de uma unidade flash é exatamente o mesmo que para pastas e arquivos.
Na janela principal do programa, clique no botão “Ocultar unidade USB”. Na janela “Selecionar unidade USB”, selecione a unidade flash que foi conectada ao computador através do conector USB apropriado. Se apenas uma unidade flash estiver conectada ao seu computador, ela será selecionada automaticamente nesta janela.
Após selecionar a unidade USB, clique no botão “OK”.

Na próxima janela de confirmação, você pode escolher se deseja bloquear este pen drive com uma senha ou simplesmente ocultá-lo.
Se você clicar no botão “Não”, o pen drive ficará simplesmente oculto, sem bloquear o acesso ao conteúdo com senha. A própria unidade flash ficará visível no Explorer, mas seu conteúdo não estará visível.
Após clicar no botão “Sim”, em uma nova janela será necessário inserir uma senha para bloquear o acesso ao pen drive. Após inserir a senha, o acesso ao disco será negado. Será possível acessar o conteúdo localizado no pendrive somente após inserir a senha.

A visualização do conteúdo de uma unidade USB e a exclusão do programa ocorre exatamente conforme descrito anteriormente.
Após clicar no item “Abrir” do menu de contexto, o pen drive ficará aberto por um tempo. Após reiniciar o programa Wise Folder Hider, a unidade USB ficará oculta novamente. Se você selecionar o item do menu de contexto “Mostrar pasta”, o bloqueio de acesso ao conteúdo da unidade flash será desabilitado.
Recuperação de senha no Wise Folder Hider
Mais uma vez chamo a atenção para a necessidade de armazenar as senhas que você utilizou para bloquear o acesso ao programa, arquivos, pastas ou discos. Se você perder sua senha, não poderá acessar arquivos ocultos. A melhor maneira de armazenar senhas é usar um gerenciador de senhas.
No programa Wise Folder Hider é possível recuperar senhas de acesso ao programa ou arquivos bloqueados. Nesse caso, as senhas perdidas podem ser recuperadas mediante o pagamento de uma taxa.
Para isso, na janela de digitação da senha, você deverá clicar no link “Esqueci minha senha”. Depois disso, você será redirecionado para o site do programa. Você pode traduzir o conteúdo da página usando o tradutor integrado ou qualquer tradutor online.

Após pagar e realizar algumas ações, você receberá senhas esquecidas de acesso ao programa e arquivos bloqueados.
Você também pode tentar a opção gratuita - inicialize seu computador a partir do LiveCD ou do Windows PE. Após o download, encontre os arquivos bloqueados e copie-os para outra unidade. Então eles estarão disponíveis para você novamente.
Conclusões do artigo
O programa gratuito Wise Folder Hider oculta pastas, arquivos e unidades USB e também protege dados ocultos com uma senha.
Wise Folder Hider - um programa para ocultar pastas e arquivos (vídeo)
Boa tarde. Acho que cada um de vocês, amigos, tem informações em seu computador que não se destinam à visualização pública - são confidenciais. Pode ser qualquer coisa. Desde fotos e vídeos caseiros até vários documentos de trabalho, projetos, senhas e muito mais. Conseqüentemente, muitos usuários fazem a pergunta - Como ocultar um arquivo?
Wise Folder Hider é um software especial desenvolvido para ocultar arquivos e pastas em seus computadores que não se destinam à visualização pública. O WFH permite não apenas ocultar um arquivo, mas também qualquer pasta e até mesmo uma unidade USB.
Entre outras coisas, você pode colocar uma senha nesse arquivo. Já escrevi, e voltei, como mostrar arquivos ocultos usando o sistema operacional. Mas a maioria dos usuários de PC será capaz de abrir arquivos ocultos do Windows. Portanto, é melhor ocultar o arquivo usando um software de terceiros, com o qual somente você trabalhará.
Você também pode colocar uma senha no arquivo usando o arquivador WinRar. Escrevi sobre isso em detalhes no artigo - “”. Mas voltemos ao software WFH gratuito. Como mencionei anteriormente, ele pode ser usado tanto para proteger informações em um PC quanto para simplesmente ocultar arquivos.
Instalação correta do Wise Folder Hider
Esta versão do programa possui duas opções - paga e gratuita. Para a maioria dos usuários, a opção gratuita é perfeita, ou seja, Wise Folder Hider grátis. A opção paga é chamada Wise Folder Hider Pro.
A primeira coisa que você precisa fazer é baixar o Wise Folder Hider Free. No menu do site Idioma, selecione “Idioma Russo”. Existem muitos programas apresentados nesta página, acho que você está familiarizado com muitos deles. Por exemplo, um programa para limpar o registro e um programa para limpar um disco.
Então, instale o programa baixado. Durante a instalação, que ocorrerá em inglês, aconselho você a clicar no botão Recusar na próxima página,

para não instalar software desnecessário de que você não precisa. Em seguida, a instalação prossegue normalmente. No final da instalação, você também pode desmarcar caixas de seleção desnecessárias.
Vamos começar o WFH. O programa nos pedirá para criar uma senha. Lembre-se ou anote. Instalei o programa em russo. Se você estiver em inglês, isso pode ser corrigido rapidamente. Para fazer isso, selecione o menu conforme mostrado na imagem.
![]()
No submenu que é aberto, selecione Idioma. A seguir, procuramos o idioma russo e o instalamos.
Como ocultar um arquivo usando o Wise Folder Hider
Nossa janela principal é aberta. Para ocultar um arquivo, você precisa selecionar “Ocultar arquivo”, “Ocultar pasta” ou “Ocultar disco USB” no menu principal do programa, dependendo do que deseja ocultar, uma pasta, um arquivo ou um USB.

Em seguida, uma janela semelhante ao Explorer é aberta. Nele selecionamos o programa que queremos ocultar. Por exemplo, selecionarei o programa. Clique em “Abrir”.

Abre-se a janela WFH, onde se encontra o programa que escolhemos. Agora está oculto no Explorer. Isso pode ser visto no menu "Status". Acima do programa há uma inscrição: “Oculto”. Para ver os arquivos ocultos, no menu “Ação”, selecione o submenu “Abrir”.

O menu Explorer se abre e vemos os arquivos deste programa. Depois de desligar o WFH, o software WinDirStat ficará oculto novamente.
Você também pode ocultar o WinDirStat (ou qualquer outro arquivo ou programa) usando o menu de contexto. Durante a instalação do WFH, ele é incorporado ao menu de contexto do Explorer.
Para ocultar um arquivo usando o menu de contexto, clique com o botão direito no arquivo ou atalho desejado, selecione “Ocultar arquivo com Wise Folder Hider” e este arquivo ficará oculto.

Como abrir arquivos ocultos
Para fazer isso, inicie o programa e digite a senha. Na janela que se abre vemos nosso programa oculto. No menu Ação, clique em Mostrar pasta. Agora o arquivo foi aberto novamente e excluído do nosso programa. Tornou-se disponível para uso público.
Se você selecionar simplesmente "Abrir", o programa oculto será aberto enquanto o WFH. Assim que o fecharmos, o programa oculto será fechado novamente.
Como ocultar um pen drive
Para ocultar uma unidade flash, você precisa seguir etapas semelhantes. Entramos no programa, selecionamos “Ocultar disco USB”, o disco USB é mostrado, clique em OK. Se você tiver vários pen drives em seu computador, poderá selecionar aquele que procura clicando no triângulo preto na linha da janela.

Em seguida, somos solicitados a ocultar a unidade USB com uma senha. Se quiser fazer isso, clique em “Sim”. Caso não queira colocar senha no pen drive, clique em não.

Esta unidade USB ficará visível no PC, mas uma pessoa não poderá visualizar seu conteúdo. Agora vemos na janela do programa que o disco está oculto.
Para garantir que o disco não fique mais oculto e possa ser visto por qualquer usuário, realizamos a mesma operação que fizemos para abrir os arquivos ocultos. Ou seja, clique no menu “Mostrar pasta”. Agora nosso disco está aberto para uso público e removido do registro do programa.
Como definir uma senha com Wise Folder Hider
Acho que você entende que uma coisa é simplesmente ocultar um programa ou arquivo desejado e outra coisa é colocar outra senha nesse arquivo. Este método protegerá bastante seu arquivo oculto.
Para isso, no menu “Ação”, selecione “Definir senha”. A seguir, veremos uma nova janela onde seremos solicitados a inserir a senha necessária.

Então, o programa nos pedirá para confirmar nossa decisão. Clique OK.

Agora vemos que no menu “Bloqueado” existe uma inscrição: “Sim”.

Se decidirmos olhar nosso pai oculto por um tempo, selecione “Abrir” no menu “Ações”. Seremos solicitados a inserir a senha recentemente definida, após a qual veremos pastas ocultas no Explorer.
Se fecharmos o programa, nosso arquivo ficará novamente oculto e sob uma senha. Se quisermos retirar a nossa senha, no menu “Ação” selecionamos “Mostrar pasta”. Agora nosso arquivo não só não está mais bloqueado, mas a senha dele também desapareceu.
Como alterar sua senha no Wise Folder Hider
Se você deseja alterar a senha para iniciar o WFH, não há nada de complicado nisso. Para isso, basta clicar na aba “Menu” da barra de menu do programa (já clicamos nela quando selecionamos o idioma). Em seguida, selecione a guia “Alterar senha” no menu suspenso. Temos uma janela:

Primeiro, digite a senha antiga e depois a nova algumas vezes. O trabalho está concluído, alteramos a senha.
Como recuperar sua senha no Wise Folder Hider
As senhas devem ser manuseadas com cuidado. Você pode armazenar senhas em um gerenciador de senhas como o . Além disso, as pessoas costumam armazenar senhas em uma unidade flash ou outra mídia removível.
Além disso, aconselho você a anotar as senhas à mão em um caderno comum. Tecnologia é tecnologia, falhas inesperadas podem ocorrer com ela. Mas, se você ainda conseguiu perder completamente sua senha, não poderá entrar neste programa.
Programas e arquivos ocultos permanecerão ocultos. Neste caso, existe outra opção. Abrimos o programa e na parte inferior da janela de entrada de senha há um link “Esqueci minha senha”.

Entramos na página do site do fabricante, colocamos “língua russa” no topo e lemos atentamente o que precisa ser feito neste caso.
Agora você sabe como ocultar um arquivo usando o software Wise Folder Hider. Gostaria de saber sua opinião sobre o programa nos comentários. Boa sorte!
Quase todos os usuários possuem informações que não se destinam à visualização pública. Eles estão tentando ocultá-lo de uma possível descoberta e visualização. Esses dados incluem fotografias, arquivos de texto, vídeos privados, etc. A proteção das informações é especialmente importante se o computador também for usado por outros usuários. Alguns usam o arquivador WinRar e protegem as informações do arquivo criado com uma senha. Você também pode ocultar diretórios e arquivos usando ferramentas internas do Windows, mas neste caso, para identificar tais pastas, basta alterar a exibição no Explorer e os dados estarão disponíveis publicamente. Para ocultar informações confidenciais de forma confiável, a opção mais aceitável seria usar o aplicativo Ocultador de pasta sábio, no qual você pode ocultar não apenas determinados diretórios, mas também ocultar mídias de armazenamento. Para maior confiabilidade, é possível definir uma senha.
O Wise Folder Hider é totalmente gratuito e pode ser baixado em. Mas existe também uma versão paga, que contém um maior número de ferramentas, mas para o usuário médio, em geral, essas funções praticamente não são necessárias. Para evitar o procedimento de instalação, você pode baixar uma versão portátil do aplicativo e executá-la em computadores diferentes a qualquer momento. Na página oficial de download, basta decidir a versão e baixar a que você precisa.
O processo de instalação é realizado em inglês, mas não causa dificuldades particulares. Os únicos passos importantes serão escolher a localização dos arquivos executáveis do programa, bem como definir uma senha que permitirá apenas a você abrir este aplicativo.

Importante: defina apenas uma senha que você não esquecerá depois, pois caso contrário, poderá perder os dados para sempre, sem possibilidade de duplicação e abertura.
A interface do programa também pode ser em russo. Por esta:
- abra o aplicativo e clique no botão Menu no canto superior direito;
- selecione a guia Idioma;
- marque a caixa russa.

A interface deste aplicativo será russa.
Alterando a senha do aplicativo
Se sua senha de login for conhecida por terceiros, ou por algum motivo você precisar alterá-la com urgência, clique no botão de menu e selecione a linha “alterar senha”. Na janela que aparece, basta digitar duas vezes a senha estabelecida e a nova senha.

Escondendo arquivos usando o Wise Folder Hider
Para tornar invisível um arquivo ou diretório separado, basta movê-lo para a janela do programa (embora, segundo alguns usuários, esse método nem sempre funcione).

Além disso, após a instalação do aplicativo, o item correspondente será integrado ao menu de contexto. Para começar, basta clicar com o botão direito no arquivo e selecionar a linha apropriada.

Além disso, a interface contém botões especiais “Ocultar arquivo”, “Ocultar pasta” para realizar uma operação semelhante. Depois disso, no explorer que aparece, selecione o arquivo desejado e clique no botão “Ok”.
Após realizar essas etapas, o arquivo não será exibido no Windows Explorer. Para visualizar a lista de arquivos ocultos, basta executar o programa, que conterá uma lista dos arquivos que estavam ocultos de olhares indiscretos.
Além disso, a janela principal possui mais três colunas que são responsáveis por determinadas ações:
- "Bloqueado." Esta coluna exibe o status do documento e se ele está disponível para visualização. Pode ser definido com um de dois valores: “Não” ou “Sim”;
- "Status". Esta opção possui duas configurações: “Oculto” e “Mostrar”. Dependendo deles, você pode tornar um arquivo, pasta ou unidade USB visível ou invisível para outros usuários;
- "Ação". Nesta coluna você pode selecionar uma ação específica que precisa ser aplicada a um arquivo específico, por exemplo, “Abrir”. Ao realizar esta ação específica, o valor na coluna de status será alterado para “Mostrar”, e uma janela do explorer será aberta na frente do usuário com a localização deste arquivo, que pode ser visualizada.

Protegendo um arquivo, pasta ou unidade flash definindo uma senha
Os diretórios e arquivos exibidos na lista ficarão ocultos, mas se forem encontrados, você poderá abri-los com um clique duplo normal. Para proteger as informações de forma mais confiável contra visualização, é recomendável definir uma senha específica para este arquivo, diretório ou dispositivo de armazenamento removível. Por esta:
- na coluna “Ação”, selecione “Definir senha”;
- na janela que aparece, digite duas vezes uma combinação de letras e números, que servirá como senha;

- Confirme a ação especificada clicando no botão “Ok”.

Após a conclusão da operação, as informações serão protegidas por senha. Isso também estará escrito na coluna “Bloqueado”, onde aparecerá o valor “Sim” e um ícone de cadeado.

Depois disso, para visualizar o arquivo (pasta), você precisa definir a ação para “abrir”, após o que será solicitado que você insira a senha especificada. Depois de abrir o Explorer, você pode visualizar os dados. Se precisar visualizar as informações novamente, você terá que inserir a combinação de segurança novamente.
Escondendo uma unidade flash no Wise Folder Hider
Em princípio, o processo de ocultação de uma determinada unidade flash não é diferente de:
- clique no ícone “Ocultar unidade USB”;
- em uma nova janela, instale o pen drive de seu interesse (se apenas um drive estiver conectado, ele será instalado por padrão);

- a próxima caixa de diálogo solicitará que você defina uma senha: quando definida como “Não”, a senha não é inserida com cuidado, mas se você clicar em “Sim”, uma senha deverá ser inserida e uma senha deverá ser inserida para acessar a unidade selecionada .

Para visualizar informações em mídia removível, você deve executar etapas idênticas às descritas acima.
Restaurando o acesso aos dados
O melhor é anotar as senhas em um local específico para não perder o acesso aos dados ocultos. Caso tal problema ocorra e o usuário não se lembre da senha, o acesso poderá ser obtido no site oficial do programa, mas tal operação exigirá gasto de dinheiro. Para isso, clique no link “Esqueci minha senha” e o programa será redirecionado para a página do desenvolvedor.

Após preencher um formulário especial e efetuar o pagamento pelos serviços prestados, você receberá uma lista de senhas que foram configuradas em determinados arquivos e diretórios, assim, o programa conta com todas as ferramentas necessárias para uma proteção confiável dos dados pessoais. A interface do aplicativo é intuitiva e o usuário não terá dificuldades na utilização deste software. O Wise Folder Hider é gratuito e não há necessidade de gastar dinheiro para adquiri-lo (exceto se o usuário esquecer a senha).
O kit inicial de utilitários para garantir a privacidade como parte de um pacote de software para limpeza e otimização, se necessário, pode ser complementado com outra ferramenta - um utilitário para ocultar arquivos, pastas, unidades flash e outras unidades de dados USB de olhares indiscretos.
O mesmo utilitário - Wise Folder Hider Free - está disponível no site oficial do desenvolvedor como um produto instalado separadamente. E o arsenal inclui o Wise Care 365, e o utilitário Wise Folder Hider Free instalado separadamente, como o nome sugere, é gratuito. Com sua ajuda, como proprietário de um computador, você pode definir seus próprios limites - o que está disponível para outros familiares e convidados e o que eles não devem ver. Consideraremos os recursos deste pequeno utilitário em detalhes a seguir.
1. Sobre o utilitário
O Wise Folder Hider torna invisíveis arquivos, pastas e dispositivos de armazenamento USB conectados ao computador no Explorer e em gerenciadores de arquivos de terceiros e também, se necessário, bloqueia o acesso a eles por meio de uma senha. Sua exibição e desbloqueio posterior só serão possíveis com a participação da funcionalidade do utilitário. Não é qualquer pasta de computador que pode ser escondida de olhares indiscretos. O utilitário seguirá facilmente as instruções para ocultar pastas em partições do disco que não sejam do sistema, mas se recusará a executar operações em pastas individuais na partição C do sistema. Você não pode ocultar as pastas “Windows”, “Arquivos de Programas” ou pastas de perfil de usuário . Mas seus arquivos individuais podem ser ocultados. Você também não pode ocultar partições inteiras do disco.
2. Senha para acesso ao utilitário
Ao iniciar o Wise Folder Hider pela primeira vez, você deve criar uma senha para acessar o próprio utilitário.

Você não deve ser muito sofisticado com sua senha e, por mais memorável que seja a combinação de símbolos, é melhor escrevê-la em algum lugar seguro, por exemplo, em um serviço de notas da web. Ou carregue um arquivo de texto para armazenamento em nuvem. O fato é que uma senha esquecida para entrar no utilitário Wise Folder Hider é bastante difícil de recuperar. Além disso, esse prazer não é gratuito. Você precisará pagar cerca de US$ 10, baixar um utilitário especial para receber a senha em formato criptografado e, em seguida, enviar tudo por e-mail aos desenvolvedores do Wise Folder Hider para que eles possam descriptografar a senha e enviá-la de volta. Isso é marketing cruel. Então você precisa permanecer vigilante.
3. Esconder objetos
Para ocultar arquivos, pastas e unidades USB, você precisa adicioná-los à interface do Wise Folder Hider. Isso pode ser feito arrastando arquivos do Explorer para a janela do utilitário ou adicionando-os usando os botões de navegação do próprio utilitário.

Wise Folder Hider está integrado ao menu de contexto do Windows Explorer, então você também pode adicionar o objeto desejado à interface do utilitário diretamente do mesmo Explorer.

Arquivos, pastas e unidades USB adicionados são exibidos em uma tabela na interface do utilitário. Na tabela, o status “Oculto” ficará visível para cada objeto. Isso significa que todos esses objetos não estão visíveis no Explorer.

4. Acesso a objetos ocultos
Se necessário, você pode acessar arquivos, pastas e drives USB ocultos, conforme mencionado, apenas usando o Wise Folder Hider. Clicar duas vezes na coluna de cada objeto individual ou na opção de ação “Abrir” no final da tabela tornará o arquivo, pasta ou unidade USB visível e, ao mesmo tempo, será aberto no Windows Explorer.

Mas os objetos só ficarão visíveis enquanto o Wise Folder Hider estiver ativo. Após fechar o utilitário, todos os objetos da tabela ficarão ocultos: arquivos e pastas não serão exibidos, enquanto as unidades USB ficarão visíveis no Explorer como dispositivos conectados, mas supostamente não contendo nenhum dado.
5. Bloqueie com senha
Uma senha para cada arquivo, pasta e unidade USB individual é fornecida como meio adicional de proteção. O Wise Folder Hider já protege os dados limitando o acesso por senha à sua interface. Uma senha para acessar objetos é uma medida de supersegurança, mas também pode ser usada para determinados dados importantes. No final da coluna de cada objeto adicionado, uma lista suspensa de opções estará disponível. Para bloquear o acesso a um objeto, nesta lista, clique na opção “Definir senha”.

Criamos, inserimos e confirmamos uma senha.

Após definir uma senha, o arquivo, pasta ou unidade USB será listado como bloqueado na tabela de utilitários. E se precisar abri-los, a senha especificada deverá ser inserida.

6. Reexibir e bloquear
Para cancelar a ocultação de arquivos, pastas e drives USB individuais e, ao mesmo tempo, cancelar o bloqueio de acesso caso uma senha tenha sido definida para eles, no final da tabela, abra a lista suspensa de ações e selecione “Mostrar pasta” opção.

Isso removerá o item do Wise Folder Hider, desbloqueá-lo-á e torná-lo-á visível no Windows Explorer.
Tenha um ótimo dia!
Programa de proteção de dados Wise Folder Hider.
Wise Folder Hider é um programa especial que permite ocultar informações pessoais de outros usuários do mesmo computador. Uma característica especial do programa é que todos os arquivos ficam ocultos de forma a eliminar completamente a possibilidade de sua detecção por um usuário não autorizado. Além disso, todas as pastas e arquivos ocultos usando o Wise Folder são protegidos contra exclusão acidental.
A simplicidade e eficiência da interface do programa permitem que até mesmo um usuário inexperiente se acostume em questão de minutos. Para ocultar uma pasta, basta movê-la para a área de trabalho do próprio programa. Ao mesmo tempo, se ainda tiver dúvidas sobre a confiabilidade da proteção de dados, você pode instalar outra barreira segura - uma senha de acesso. É importante notar que desta forma você pode ocultar não apenas dados, mas também dispositivos inteiros, como unidades USB.
Dentre as funcionalidades do Wise Folder vale destacar:
- Alta conveniência e facilidade de uso.
- A capacidade de ocultar não apenas arquivos, mas também pastas inteiras.
- Disponibilidade de proteção de arquivos ocultos contra exclusão.
- Possibilidade de proteção adicional de dados por meio de senha.
- A capacidade de ocultar várias unidades removíveis.
- A capacidade de criar várias contas permitindo que vários usuários usem o programa.
Programas semelhantes: TuneUp Utilities, MKey, Neo Utilities, CursorFX, PowerMan
Plataforma: Windows
Tamanho: 1,42 MB
Licença: Gratuita
Site: http://wisecleaner.com/wisefolderhider.html