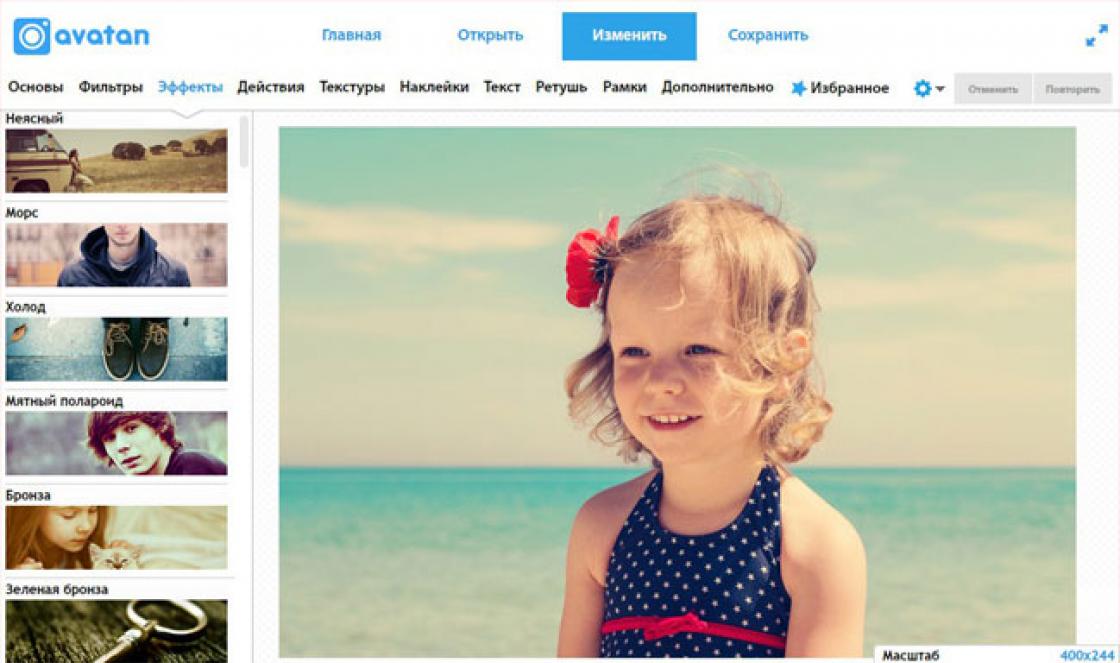Até onde chegou a tecnologia! É apenas algo! Se uma vez, 10-15 anos atrás, tínhamos que usar discos rígidos pesados e grandes, agora mais de cem gigabytes de memória pura cabem em uma placa muito pequena (com um dedo). Os cartões de memória (flash drives) são muito mais convenientes, baratos e quase nunca quebram. No entanto, há momentos em que o cartão flash para de funcionar quando o laptop não vê a unidade flash. Surgem as perguntas: por que e o que fazer? Vamos descobrir.
Razões pelas quais um laptop pode não ver cartões flash
Na verdade, os motivos podem ser muito diferentes, e muitas vezes há situações em que o problema acaba não em um cartão flash, mas em um computador, laptop ou netbook. Mas também acontece que os problemas estão mesmo no próprio cartão de memória. Para saber se sua unidade flash está funcionando, você precisa conectá-la à porta USB e observar atentamente o dispositivo durante a conexão. Se um sinal LED especial acender, tudo está em ordem com o seu cartão. Mas quando a luz não acende, podemos supor que, provavelmente, seu laptop não vê a unidade flash USB.
Muitas vezes, os usuários, devido à falta de compreensão do que está acontecendo com sua unidade flash ou laptop, começam a se preocupar e a fazer o que lhes vier à mente. Eles começam a enfiar um pequeno cartão de memória indefeso em todas as portas disponíveis, se ao menos funcionasse. Mas aqui está para realmente pensar sobre por que o laptop não pode ver unidade flash inicializável ninguém nem tenta. As pessoas esperam que, logo no próximo plugue de um laptop, o cartão flash o pegue sozinho e comece a funcionar, como se nada tivesse acontecido com ele. Mas, na verdade, é impossível.
Falha na tomada do laptop

Todas as suas preocupações podem se tornar infundadas se o soquete USB do laptop simplesmente não funcionar. Muitas vezes, as pessoas jogam fora as unidades flash porque o laptop não as vê, sem sequer tentar primeiro inserir o cartão flash em outro computador ou netbook. Afinal, por que comprar um novo (gastar dinheiro extra) se o antigo ainda é capaz de funcionar?! Isto é especialmente verdade para os fotógrafos. Afinal, são essas pessoas que têm documentos realmente importantes em seus cartões de memória flash. Quando o laptop para de vê-lo, eles simplesmente jogam fora a unidade flash. Mas antes dessa etapa, valia a pena tentar encontrar a resposta para a pergunta: "Por que o laptop não vê o flash da câmera?"
Usuário desatento

Muitas vezes, há situações em que um laptop específico, por exemplo, ASUS, não detecta uma unidade flash USB apenas porque o suporte a USB está desabilitado no sistema. Isso não significa que você ou outra pessoa o desligou, isso pode acontecer mesmo durante uma falha de energia normal do laptop. Além disso, em tal situação, a unidade flash geralmente não é reconhecida pelo computador e, em vez do ícone de remoção segura no canto inferior direito da tela, aparece um triângulo amarelo com um pequeno ponto de exclamação. Mas se Notebook ASUS não vê a unidade flash, não precisa ficar chateado, tudo pode ser consertado!
Verificando novamente: o problema pode estar no laptop?

É muito bom se você tiver outro laptop ou netbook à mão, e um computador também serve! Afinal, somente com a ajuda de outro computador você pode ter certeza de que o problema é válido no próprio pendrive ou descobrir que o soquete do seu laptop está quebrado e precisa ser reparado com urgência. Insira a unidade flash em outro slot e, se nada acontecer novamente, verifique se o problema está na unidade flash. Nesse caso, será difícil restaurá-lo por conta própria, porque isso já requer a ajuda de especialistas que conhecem seus negócios. Em tal situação, será mais fácil esquecer a unidade flash e comprar uma nova. Mas se essa opção não combina com você, reúna rapidamente seus pensamentos e vamos pensar por que o laptop não vê a unidade flash?
Problema de driver
Se falamos de motoristas, essa também é uma situação muito comum. Problemas com drivers geralmente existem em modelos de laptop já antigos, onde eles estão simplesmente desatualizados, e é por isso que o próprio laptop não consegue detectar o cartão de memória. pelo mais solução simples tal problema é uma atualização de driver comum. Você pode baixá-los facilmente em alguns minutos no site oficial do fabricante do seu laptop. Mas em nenhum caso não baixe esses ou esses drivers de recursos de Internet de terceiros!

Isso pode ser perigoso para um laptop, porque você pode pegar acidentalmente o vírus mais comum na Internet, que você terá que remover. Mas nem todos os vírus podem ser removidos, existem aqueles que apenas profissionais de verdade podem lidar. Se, depois de atualizar os drivers, o laptop não vir a unidade flash USB, vamos procurar o problema real ainda mais!
Interrupção do sistema
Também pode ser que seu sistema simplesmente, ao conectar um cartão flash a um laptop, considere que o pendrive já está aberto no Explorer. Bem, para ser mais preciso, o laptop atribui à unidade flash USB o nome do disco que já está no sistema do seu dispositivo. Mas problemas dessa natureza são resolvidos muito rapidamente. Para fazer isso, vá para o painel de controle do laptop, selecione o item com o nome "Administração" e clique em "Gerenciamento do computador". Em seguida, uma janela de tamanho normal é aberta, na qual você precisa clicar em "Dispositivos de armazenamento" e selecionar "Gerenciamento de disco do computador". Após concluir essas etapas, você verá uma lista de todas as unidades do seu sistema, entre as quais haverá um cartão flash propriamente dito. Encontre a unidade flash SD, pressione o botão direito do mouse, clique em "Alterar letra da unidade de CD ..." e selecione a letra que ainda não foi vinculada. Se esse fosse o único problema, o laptop deveria ver a unidade flash.
A presença de "intrusos" (vírus) no sistema

Muitas vezes, o motivo pelo qual o laptop não vê a unidade flash USB é a presença de vírus, que não serão tão fáceis de remover por conta própria. Mas você tem que tentar! E o que fazer em uma situação tão difícil - você pergunta? E a resposta é simples! Você precisa usar um antivírus de qualidade. Mas antes disso, é imperativo atualizar todo o sistema para a versão mais recente (mais recente), pois se você não fizer isso, poderá não obter o efeito esperado. Caso seja impossível comprar a versão oficial do antivírus por algum motivo (por exemplo, não há fundos suficientes), é melhor usar utilitários gratuitos especiais, como, por exemplo, Mc Afee Free. Em nenhum caso, não baixe nenhum antivírus duvidoso de rede global. Em primeiro lugar, você pode infectar ainda mais seu laptop e, em segundo lugar, fazer com que ninguém possa reparar seu dispositivo. Portanto, é melhor não correr riscos.
Conflito do sistema de arquivos do PC
Outro problema comum de por que o laptop não vê a unidade flash SD são as situações de conflito dos sistemas de arquivos do seu computador pessoal. Isso geralmente acontece quando o sistema de arquivos da sua unidade flash é denominado FAT32, mas o computador (laptop, netbook) é denominado NTFS. Só há uma saída, simplesmente não há outra. Você terá que formatar a unidade flash, caso contrário, terá que jogá-la fora ou entregá-la a alguém cujo laptop possa “sentir” um cartão flash com esse sistema de arquivos. Deve-se lembrar que, durante a formatação de uma unidade flash específica, todos os dados são excluídos e nenhum especialista pode restaurá-los! Portanto, tenha cuidado!

E o que temos? Se todo o problema estiver oculto dentro do seu PC, você poderá resolvê-lo facilmente, mas se a situação for tal que o problema seja com a própria unidade flash, você terá que recorrer a especialistas reais, porque será quase impossível para "reanimar" o cartão de memória você mesmo.
Um dos problemas mais comuns que os usuários de laptop enfrentam é uma unidade flash "invisível". Parece que você colocou porta USB, mas um computador teimoso nunca pode detectá-lo. Você não deve entrar em pânico, pois o problema pode ser completamente solucionável.
Antes de tudo, você precisa fazer uma verificação rápida do próprio computador e da unidade flash. Para fazer isso, você só precisa de duas coisas: um segundo computador e outra unidade flash. Basta ver se o seu laptop vê outras unidades flash (provavelmente boas). Também vale a pena verificar a própria unidade flash - conecte-a a outros computadores e verifique se funciona corretamente. Com base nisso verificação rápida, você pode tirar conclusões sobre o desempenho do hardware.
Se o seu laptop não quiser ver nenhum cartão flash, o problema pode ser uma porta USB com defeito. Verifique se o cartão flash será lido em outras portas, se houver. Mas se o cartão em si não quiser funcionar em nenhum lugar, infelizmente, há pouco que possa ser aconselhado - é possível que o contato esteja saindo do plugue ou a própria placa tenha sido danificada. Nesses casos, será mais barato comprar uma nova unidade.
É curioso que a unidade flash não funcione devido ao fato de a fonte de alimentação do laptop simplesmente não ter energia suficiente. Isso acontece quando o dispositivo está fraco e muitos dispositivos estão conectados a ele. Se você estiver usando hubs (divisores de porta USB), tente conectar a unidade diretamente.
E se o problema for de natureza de software? Bem, é bem possível. Verifique se a interface USB do laptop está conectada Configurações do BIOS. Para fazer isso, enquanto o computador está inicializando, pressione o botão DEL(esta pode ser outra tecla - uma de F1-12), redefinir as configurações para o padrão(padrão) ou procure a linha que menciona a interface USB e habilite-a (On ou Enable). Infelizmente, a localização exata do parâmetro não pode ser nomeada, pois em cada Versões do BIOS pode variar (assim como o próprio nome da configuração).

O problema pode estar nas configurações do sistema operacional. Siga estes passos - vá para Começar, encontrar " Corre". Digite o comando " diskmgmt.msc” e pressione Enter. A janela Gerenciamento de disco será exibida. Também pode ser encontrado através do Painel de Controle ( Ferramentas administrativas - Gerenciamento do computador - Gerenciamento de disco).
Agora veja se a unidade flash está visível na janela superior desta janela (você pode encontrá-la pelo nome do volume, se lembrar ou pelo tamanho). Se o dispositivo de armazenamento estiver visível, clique com o botão direito nele e selecione "Tornar partição ativa" no menu. Se o nome da unidade for exibido como "Desconhecido" ou "Não inicializado" ou "Não alocado", provavelmente o cartão flash está danificado e só precisa ser substituído.

A unidade flash USB é um dispositivo compacto e conveniente para armazenar arquivos. Como qualquer equipamento, é propenso a falhas e avarias - tanto de hardware quanto de software. Se o computador não vir a unidade flash, geralmente você pode resolver o problema sozinho. Vamos listar razões possíveis por que a unidade USB não é exibida ou legível e como resolvê-los o mais rápido possível.
Quando uma unidade flash não é detectada, é conveniente realizar o diagnóstico primário com um utilitário da Microsoft. Tudo possíveis problemas não resolverá, mas pode eliminar erros comuns.

Faça o download do site oficial e execute se sua unidade não for reconhecida. O utilitário é adequado para Windows 7 - 10.
Portas USB
Se o utilitário não descobrir por que o computador não vê a unidade flash USB inserida, prossiga para o autoteste. Comece com as portas USB - elas podem estar com defeito ou não habilitadas. Se você inseriu uma unidade na porta na parte frontal bloco do sistema, mova-o de volta ou tente um soquete adjacente. Ao longo do caminho, verifique os contatos do conector USB da unidade flash - se pequenos detritos entrarem neles, o dispositivo não poderá ser lido no computador. Limpe a poeira com um palito de dente, limpe os contatos com um cotonete embebido em álcool.
Se o laptop não vir a unidade flash USB, o motivo pode ser a energia insuficiente da fonte de alimentação. Quando muito equipamento está conectado via USB ao PC - mouse, teclado, removível HD, um smartphone em recarga - não há energia suficiente para tudo e o sistema não reconhece o próximo dispositivo. Nesse caso, basta desconectar os dispositivos extras e reinserir a unidade.
Se o computador não reconhecer a unidade flash e outros dispositivos USB em qualquer uma das portas, o USB está desabilitado nas configurações do BIOS. Para acessar para alterá-los, reinicie o PC, no início da inicialização, pressione as teclas para entrar na BIOS.

A combinação desejada será escrita na tela, geralmente F2. No BIOS, vá para a guia "Avançado", clique em "Configuração USB". No item "USB Controller", defina o valor para "Enables". Pressione F10 para salvar as configurações e sair.
Vírus
Quando uma unidade flash é detectada, mas não é legível, ela permanece. Se você inseriu recentemente a unidade no computador ou laptop de outra pessoa, ela pode hospedar um vírus. Em seguida, o sistema conectará seu dispositivo USB e, quando você tentar copiar os arquivos, dará um erro "Aplicativo não encontrado" ou "Acesso negado".
Para que o antivírus tenha acesso total ao drive, verifique se ele possui um arquivo de execução automática substituído por um vírus. Para isso, abra o pendrive no "Explorer", a opção de mostrar "Itens Ocultos" deve estar habilitada para que todos os itens fiquem visíveis.

A opção está habilitada em Painel superior"Explorer" ou nas opções de pasta. Se você encontrar um arquivo autorun.inf de vírus, exclua-o imediatamente e execute uma verificação antivírus.
Motoristas
Se o seu computador parou de ver a unidade flash USB e em outros PCs ela é perfeitamente detectada, lide com os drivers. Abra o "Gerenciador de Dispositivos" através das propriedades do atalho "Meu Computador". Na lista de controladores USB, encontre a unidade flash USB - se houver um triângulo amarelo ao lado com ponto de exclamação, clique com o botão direito do mouse no nome e selecione "Remover dispositivo". Remova a unidade do conector do computador e insira, os drivers serão instalados novamente.

Se isso não for possível, baixe e instale novos drivers USB do site do fabricante da placa-mãe do computador ou laptop. Se você não vir um dispositivo USB no gerenciador, remova-o e insira-o novamente, enquanto a lista desaparece e a linha desejada aparece.
Às vezes, ocorre um conflito de driver - quando o sistema tenta usar um driver para outro dispositivo de armazenamento semelhante para sua unidade, para que o computador não veja a unidade flash de forma alguma. O que pode ser feito em tal situação? Você deve remover informações sobre dispositivos USB conectados anteriormente do sistema operacional. Programas e DriveCleanup compatíveis com Windows 7 - 10 podem fazer isso.

USBOblivion irá criar e remover pontos de montagem USB. Após o término de seu trabalho, reinicie o computador e verifique se o sistema pode reconhecer a unidade flash.
Conflito de partição
Às vezes, o computador detecta uma unidade flash, mas incorretamente. Ao fazer isso, você ouve o som normal de ligar a unidade USB, um alerta aparece e um ícone de bandeja aparece, mas você não pode usar o dispositivo. O computador não reconhece a mídia removível porque o sistema operacional atribuiu a letra de partição errada já ocupada por outro hardware. Há um conflito de endereço e a unidade flash não funciona.
O que fazer em tal situação? Se o computador não vir a unidade flash, abra o utilitário Gerenciamento de disco. Para encontrá-lo rapidamente, mantenha pressionado Win + R e digite diskmgmt.msc. Na lista de discos, preste atenção no parâmetro "Status" do dispositivo desejado. Se houver "Saudável", clique com o botão direito nele, no menu, clique em "Tornar partição ativa" - se o item estiver disponível.

Para definir a partição para o símbolo correto, selecione "Alterar letra da unidade...". Na nova janela, permita o acesso ao dispositivo e clique em "Editar". Na lista de letras do alfabeto inglês, especifique qualquer uma para atribuir à seção. Apenas certifique-se de quais letras já são usadas para nomear dispositivos e não use as primeiras A, B, C, D, por padrão elas são para disquetes e partições disco rígido.
Se o campo "Status" for "Desconhecido", a unidade flash parou de funcionar devido a danos. Tente recuperar os dados para salvá-los.
Formatação
Quando você liga uma nova unidade removível em seu PC, o sistema solicitará que você a formate. O volume do dispositivo é exibido como 0 MB, como se o Windows 10 ou 7 não visse a unidade flash.
O procedimento de formatação é útil em caso de conflito no sistema de arquivos. Se o computador estiver usando FAT32 e o dispositivo USB estiver usando NTFS, será difícil ler os arquivos. Se a unidade já contiver dados, encontre um PC com um sistema de arquivos semelhante e copie todas as informações para ele.

No seu computador, abra o Explorador de Arquivos. Clique com o botão direito do mouse na unidade flash, no menu vá em "Formatar". Na nova janela, defina o desejado sistema de arquivo, marque a caixa de seleção "Rápido" abaixo - isso não apenas acelerará o processo, mas também o ajudará a recuperar os dados posteriormente, se você não puder copiá-los. Após a formatação, reconecte e verifique o dispositivo.
Características do Windows XP
Se o Windows XP estiver instalado no PC, às vezes a unidade flash não é reconhecida devido à falta de atualizações. O SP2 não possui componentes para que os dispositivos USB funcionem corretamente, portanto, atualize para o SP3 e instale os patches mais recentes da Microsoft.
Abra as propriedades do ícone "Meu computador", se você vir Service Pack 2 nas informações do sistema operacional - permitir atualização automática. Corre atualização do Windows, aguarde a instalação de novos componentes do sistema.
Conclusão
Descobrimos o que fazer se o seu computador ou laptop não vir a unidade flash. Pode haver vários motivos para o problema, verifique os mais comuns da nossa lista para eliminá-los e usar a unidade.
Neste artigo, analisaremos várias maneiras eficazes de reparar porta USB danificada em casa. Vamos começar...
A porta USB (Universal Serial Bus) é uma interface de conexão de cabo padrão para computadores pessoais. É usado para transmitir dados digitais em distâncias curtas. Duas portas USB permitem dispositivos diferentes estabelecer uma conexão entre si e realizar conjuntamente uma tarefa específica. Se necessário, essas portas podem até transmitir eletricidade (por exemplo, carregar um telefone por meio de um laptop).
Essas portas são usadas principalmente para conectar periféricos (teclados, mouses), bem como para receber ou transmitir dados via drives USB.
Por que a porta USB do meu computador ou laptop não está funcionando?
As principais razões para a terminação da porta USB:
- Configurações incorretas do BIOS.
Se você não conseguir entrar no BIOS porque a porta USB não está funcionando, use um teclado com um plugue PS/2. Para corrigir este erro, você precisa ir para a seção BIOS avançado. Agora abra a subseção Configuração de dispositivos integrados. Ele contém as configurações responsáveis pelo funcionamento dos controladores USB. Se eles estiverem em um estado desabilitado, habilite-os. - Sem conexão com placa-mãe.
Muitas vezes, um contato pode simplesmente desaparecer em um computador. Qualquer tremor e, principalmente, uma queda inesperada do dispositivo pode causar uma desconexão. Verifique se os conectores USB1 e USB2 estão conectados firmemente. - Danos no cabo.
É possível que o motivo pelo qual o computador não consiga reconhecer o dispositivo USB conectado seja o próprio dano. Na maioria dos casos, isso ocorre devido a danos no cabo. - Falta de eletricidade.
Qualquer equipamento eletrônico requer uma certa quantidade de energia. Se houver muitos dispositivos conectados ao seu computador, há uma chance de que eles simplesmente não tenham eletricidade suficiente para funcionar completamente. Portanto, tente desabilitar os dispositivos atualmente desnecessários e verifique o desempenho do dispositivo prioritário. - Drivers de dispositivo.
Um dos aspectos mais importantes do funcionamento normal dos dispositivos são os drivers. Muitas vezes, esquecemos completamente ou atualizamos os feriados a cada cinco anos. Portanto, se você encontrar um dispositivo USB que não funcione, recomendamos que você tente atualizar os drivers para ele. - Danos no controlador.
Este é talvez o resultado mais difícil e desagradável para qualquer usuário, pois obriga você a gastar algum dinheiro em reparos. Se o controlador USB na placa-mãe estiver fisicamente danificado, não há outra maneira de corrigir o problema a não ser levar a placa a um centro de serviço para reparo.
Como reparar uma porta USB
Verificação de danos mecânicos
Antes de prosseguir com técnicas mais complexas, recomendamos que você preste atenção ao estado físico da porta. Conecte o cabo USB e mova-o suavemente no conector para determinar o quão solto ele está. Se você não souber a densidade padrão do ninho, verifique primeiro na corrida.
Uma liberdade de movimento suficientemente alta dentro da porta indica que ela está solta e precisa ser substituída.
A principal coisa a lembrar é não fazer movimentos bruscos e fortes, pois há um alto risco de danificar uma porta saudável sem encontrar a causa real da avaria.
Reiniciando o computador
Em casos raros, o sistema operacional pode simplesmente não perceber o hardware recém-instalado. Portanto, para corrigir esse erro, reinicie o computador. O Windows examinará novamente a lista de dispositivos conectados e exibirá a unidade flash ou o disco rígido externo que você precisa.
Esta seção lida diretamente com o hardware e seus Programas. Muitas vezes, os dispositivos não podem funcionar normalmente porque um driver falhou ou o controlador parou de funcionar corretamente. Preparamos para você duas maneiras dentro do utilitário que o ajudarão a retornar rapidamente a porta USB à condição de funcionamento.
Método um:
1. Abrir . Você pode fazer isso da seguinte maneira: Clique com o botão direito do mouse no ícone Meu computador > Gerenciamento do computador >.

Caminho alternativo, e talvez mais conveniente para alguns, abra o utilitário Corre, na caixa de diálogo aberta digite o comando devmgmt.msc e pressione Entrar.
2. Seção aberta. Deve conter dois controladores com o nome Controlador host aprimorado USB da família de chipsets Intel(R) 7 Series/C216. Dependendo do fabricante, os nomes podem diferir, no entanto, alguns Controlador de host USB deve ser idêntico.

3. Agora clique no ícone.

4. Reinicie seu computador.
Método dois

Uma maneira alternativa é remover esses dois controladores antes da próxima reinicialização. Isso permitirá que o sistema operacional Windows faça independentemente as configurações necessárias antes de iniciar.
Opção de pausa USB
A opção USB Port Temporary Disable é uma ferramenta do Windows que permite ao computador aumentar o tempo vida útil da bateria. Isso é especialmente verdadeiro para laptops. Assim, o sistema operacional para temporariamente de fornecer energia para a porta USB, que estava inativa há algum tempo. Para restaurar a operação estável da porta, você precisa executar uma das duas instruções a seguir:
Método um. Opções de energia.
1. Abrir com atalho de teclado Vitória+I.
2. Ir para a seção Sistema.

3. Ir para a subseção Energia e sono.
4. Role a página e na seção Opções relacionadas abrir .

5. Selecione o plano de energia desejado e vá para Configurações do plano de energia.

6. Vá para a seção.

7. Encontrar uma seção Parâmetros USB e expandi-lo.
8. Agora abra a subseção Opção de pausa USB.
9. Alterar valores de parâmetros Na bateria E Fora da grade no Proibido.

10. Clique em Aplicar e em OK para confirmar suas alterações.
Método dois. Editor de registro.
Ao trabalhar com o registro, é importante lembrar que a integridade do sistema operacional depende diretamente de seu estado. Nunca, sob nenhuma circunstância, faça alterações precipitadas nele. Portanto, antes de prosseguir com este método, recomendamos fortemente que você faça cópia de segurança registro.
1. Abra o utilitário Corre pressionando as teclas Vitória+R.
2. Na caixa de diálogo, digite o comando regedit e pressione Entrar.

3.
Vá para o seguinte caminho:
HKEY_LOCAL_MACHINE\SYSTEM\CurrentControlSet\Services\USB\DisableSelectiveSuspend. Se estiver faltando, você terá que criá-lo manualmente.
4. Crie um novo Valor DWORD (32 bits).

5. Dê um nome ao parâmetro.

6. Clique com o botão direito do mouse na chave e clique em .

7. Instalar Significado igual 1 e pressione OK.

Preparar.
Verifique se sua porta USB está funcionando.
Substituição de equipamentos danificados
Se nenhum dos métodos descritos acima puder ajudá-lo, há uma grande chance de que a porta USB tenha sido irremediavelmente danificada. A única coisa que pode mudar a situação é substituir o conector no centro de serviço mais próximo.
Esperamos que você tenha achado este artigo útil e ajudado a colocar sua porta USB em funcionamento novamente.
Na operação de equipamentos de informática, várias falhas e mau funcionamento podem ocorrer de tempos em tempos. Muitos usuários geralmente procuram uma resposta para a pergunta: por que a porta USB não vê o dispositivo? De fato, a conexão de dispositivos USB ao computador pode não ser detectada pelo sistema operacional Sistema Windows devido a um erro.
Quem é o culpado e o que fazer?
A primeira coisa para começar a descobrir os motivos desse "comportamento" do sistema é verificar a integridade do dispositivo conectado ao computador. Para fazer isso, você pode usar outro dispositivo.
Se o erro se repetir em outro computador, pode-se concluir que o dispositivo USB conectado é a causa. Entregá-lo para reparo ou comprar um novo é uma decisão a seu critério.

Um dos motivos do erro pode ser a presença de contatos ruins. “Culpado” nisso, como regra, é a operação a longo prazo de mouses e teclados do tipo com fio. A torção constante do cabo pode danificar o fio interno e causar esse problema.
Muitas vezes o erro ocorre devido à eletricidade estática. Dispositivos USB são um tipo de mídia de armazenamento carga elétrica, portanto, quando eles estão conectados a computadores, geralmente surge um campo eletrostático e a tensão aumenta. Neste caso, o sistema de proteção é ativado e todas as portas para conexão de dispositivos USB são automaticamente desabilitadas.
Como resolver o problema?
Existem várias maneiras:
- Antes de tudo, você precisa desconectar o dispositivo do computador da fonte de alimentação. Se esse problema ocorrer com um laptop, você precisará removê-lo da bateria. Quando as etapas acima forem concluídas, aguarde de 5 a 10 minutos, retorne a bateria ao laptop e conecte o computador à rede. Para sua surpresa, as portas funcionarão!
- Você pode usar outro método para resolver o problema. Se o erro ocorreu no contexto de vários conectados simultaneamente Dispositivos USB você precisa desativá-los. Em seguida, o dispositivo que não foi reconhecido deve ser reconectado ao computador. Como mostra a prática, este método é eficaz.

- Se os métodos acima não fornecerem o resultado desejado, você poderá usar outro. Um dos motivos do erro pode ser a instalação incorreta do driver. O problema pode ser resolvido desconectando todos os dispositivos USB das portas do computador. Depois disso, você precisa encontrar o Windows 7 C:\Windows\System32\DriverStore\. e exclua o arquivo INFCACHE.1 no computador.
Na próxima vez que a unidade flash for conectada, um novo arquivo correto com exatamente o mesmo nome será criado.
Esperamos que as informações acima sejam úteis para você e ajudem a resolver o problema.