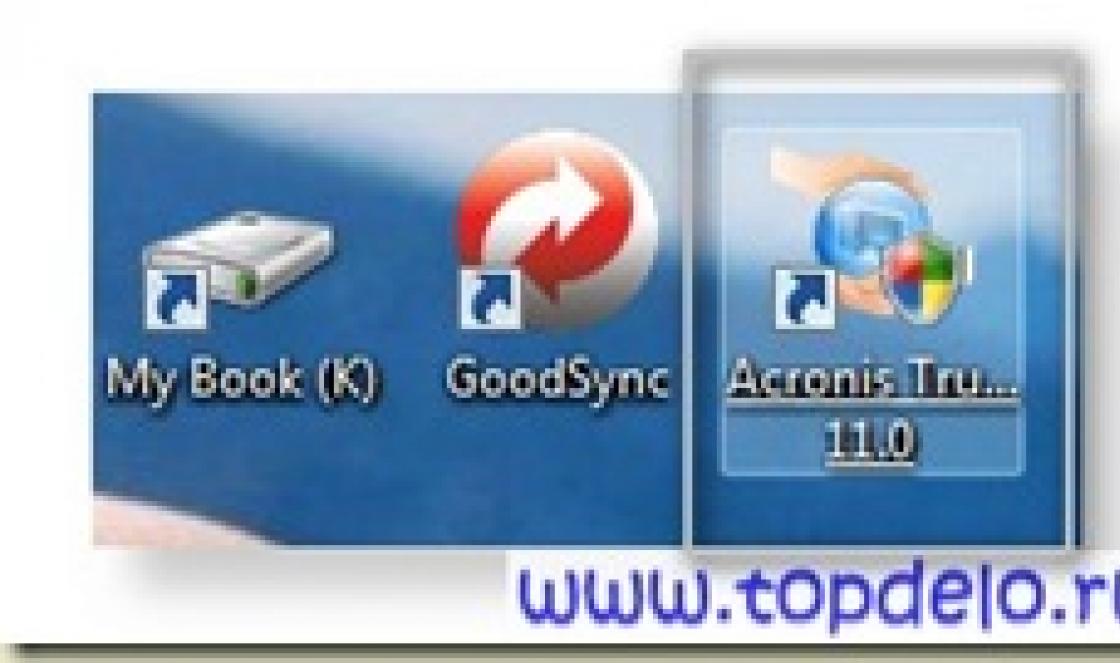Atualizar o BIOS geralmente traz novos recursos e novos problemas - por exemplo, após instalar a revisão do firmware mais recente em algumas placas, a capacidade de instalar determinados sistemas operacionais desaparece. Muitos usuários gostariam de voltar para a versão anterior do software da placa-mãe e hoje vamos falar sobre como fazer isso.
Antes de começar a análise dos métodos de rollback, consideramos necessário mencionar que nem todas as placas-mães suportam esta possibilidade, especialmente no segmento de orçamento. Portanto, recomendamos que os usuários estudem cuidadosamente a documentação e os recursos de suas placas antes de iniciar qualquer manipulação com elas.
A grosso modo, existem apenas dois métodos para reverter o firmware do BIOS: software e hardware. Este último é universal, pois é adequado para quase todas as "placas-mãe" existentes. Os métodos de software às vezes diferem para placas-mãe de fornecedores diferentes (às vezes até dentro da mesma gama de modelos), portanto, faz sentido considerá-los separadamente para cada fabricante.
Nota! Todas as ações descritas abaixo você executa por sua própria conta e risco, não somos responsáveis \u200b\u200bpor violações de garantia ou quaisquer problemas que surjam durante ou após os procedimentos descritos!
Opção 1: ASUS
As placas-mãe ASUS têm uma função USB Flashback integrada, que permite que você volte para a versão anterior do BIOS. Vamos aproveitar esta oportunidade.

Remova a unidade flash com a imagem do firmware da porta e ligue o computador. Se você fez tudo certo, não deve haver problemas.
Opção 2: Gigabyte
Em placas-mãe modernas deste fabricante, existem dois esquemas de BIOS, um primário e um de backup. Isso facilita muito o processo de reversão, uma vez que o novo BIOS é atualizado apenas no microcircuito principal. O procedimento é parecido com este:
- Desligue seu computador completamente. Quando a energia estiver conectada, pressione o botão iniciar da máquina e segure-o sem soltá-lo até que o PC esteja completamente desligado - isso pode ser determinado pela cessação do ruído dos refrigeradores.
- Pressione o botão liga / desliga uma vez e aguarde enquanto o procedimento de recuperação do BIOS é iniciado no computador.

Se a reversão do BIOS não aparecer, você terá que usar a opção de recuperação de hardware descrita abaixo.
Opção 3: MSI
O procedimento é geralmente semelhante ao ASUS, mas em alguns aspectos ainda mais simples. Proceda da seguinte forma:
- Prepare os arquivos de firmware e uma unidade flash USB de acordo com as etapas 1-2 da primeira versão das instruções.
- O MSI não possui um conector dedicado para firmware BIOS, então use qualquer um adequado. Depois de instalar a unidade flash, mantenha pressionado o botão liga / desliga por 4 segundos e use a combinação Ctrl + Home, após o que o indicador deve acender. Se não, tente a combinação Alt + Ctrl + Home.
- Após ligar o computador, deve ser iniciado o processo de instalação da versão do firmware gravada no pen drive USB.
Opção 4: Notebooks HP
A empresa Hewlett-Packard em seus laptops usa uma partição dedicada para reversão de BIOS, graças à qual você pode facilmente retornar à versão de fábrica do firmware da placa-mãe.


Opção 5: reversão de hardware
Para "placas-mãe", que não podem ser revertidas no firmware programaticamente, você pode usar o hardware. Para isso, você precisará dessoldar o chip de memória flash com a BIOS gravada e fazer o flash com um programador especial. A instrução também assume que você já comprou o programador e instalou o software necessário para sua operação, bem como derrubou a unidade flash USB.
- Insira o chip BIOS no programador de acordo com as instruções.

Tenha cuidado, caso contrário corre o risco de nocauteá-lo!
- Em primeiro lugar, tente ler o firmware disponível - isso deve ser feito caso algo dê errado. Aguarde enquanto o backup do firmware existente é feito e salve-o em seu computador.
- Em seguida, carregue a imagem do BIOS que você deseja instalar no utilitário de controle do programador.

Alguns utilitários têm a capacidade de verificar a soma de verificação de uma imagem - recomendamos usá-lo. - Após carregar o arquivo ROM, pressione o botão Write para iniciar o procedimento.
- Aguarde o fim da operação.
Em nenhum caso desconecte o programador do computador e não remova o microcircuito do dispositivo até que a mensagem sobre a gravação bem-sucedida do firmware seja relatada!



Conclusão
Pode ser necessário reverter para a versão anterior do BIOS por vários motivos e, na maioria dos casos, isso pode ser feito em casa. Na pior das hipóteses, você pode contatar um serviço de computador, onde o BIOS pode ser atualizado usando um método de hardware.
Às vezes, o Windows trava devido ao qual é necessário reverter o sistema. Especialmente para esses fins, os chamados Pontos de recuperação... Infelizmente, nem sempre é possível usá-los, então você precisa reverter o sistema usando o BIOS e uma unidade flash USB inicializável com Windows.
Processo de recuperação do Windows via BIOS
Nem a funcionalidade do Windows, nem a funcionalidade do computador implicam na capacidade de reverter o sistema operacional para as configurações antigas, usando apenas um BIOS limpo. Para fazer isso, você precisará de pelo menos uma unidade flash USB inicializável ou outra mídia com uma imagem do sistema que está instalada em seu computador.
No total, existem duas maneiras universais de recuperar o Windows usando o BIOS.
Opção 1: usando a mídia de instalação
Para fazer isso, você precisa fazer uma imagem de instalação do Windows em uma unidade flash USB ou qualquer outra mídia.
As instruções para este método são as seguintes, mas podem ser ligeiramente diferentes dependendo da versão do BIOS. Primeiro, você precisa preparar seu computador para recuperação seguindo estas etapas:

Agora você pode prosseguir diretamente para o processo de recuperação:

Opção 2: modo de segurança
Este método será relevante se você puder entrar no sistema operacional e executar quaisquer ações nele. Você também precisará de pelo menos um Pontos de recuperação... As instruções para este método são as seguintes:

Esses dois métodos de recuperação usam o BIOS de uma forma ou de outra. Mesmo assim, a maior parte do trabalho é feita na interface do Windows Installer ou no Modo de segurança.
Este artigo descreve o procedimento fazer downgrade do BIOS em laptops Dell.
Atenção! A Dell não recomenda fazer o downgrade do BIOS. Isso reverterá todas as atualizações instaladas e melhorias feitas no sistema pela versão mais recente do BIOS.
Por que fazer downgrade da versão do BIOS?
Por que motivos você deve reverter o BIOS para uma versão anterior? A nova versão do BIOS pode prejudicar o funcionamento geral do sistema devido a vários bugs não detectados no estágio de desenvolvimento. Para o deleite dos usuários, isso raramente acontece. Basicamente, a nova versão da BIOS justifica as esperanças depositadas nela.
E agora vou dar um exemplo mundano. Deve ser conhecido pela maioria dos proprietários do melhor laptop de 2011-2012: Dell Inspiron n5110. Como você sabe, este laptop sofre. Para combater altas temperaturas, os usuários, entre outras coisas, atualizam o BIOS da versão A09 para A11. E o mais interessante é que após a atualização, o laptop funciona ainda pior. Aliás, graças à proposta de Denis Sisekin, foi possível resolver o problema de superaquecimento do laptop.
De modo geral, a Dell fez do downgrade do BIOS uma operação simples.
Preparando para uma mudança de versão
Antes de iniciar o processo de downgrade do BIOS do laptop:
- Certifique-se de que a bateria do seu laptop seja superior a 10%.
- O adaptador deve estar conectado.
- Todos os dispositivos externos, incluindo unidades flash, devem ser desligados.
- Todos os programas, aplicativos e similares devem ser fechados.
- Sua conta de usuário do Windows deve ter direitos de administrador.
- Desative as opções de "Segurança". Quando o laptop inicializar, pressione F2 quando o logotipo da Dell aparecer. A janela do BIOS será aberta. Vá para a guia "Segurança", defina as opções "Intel TXT (LT-SX) Configuration" e "TPM" para o valor "Disabled". Salve as configurações do BIOS e saia.
- Desative "Controle de conta de usuário" ou "Alterar configurações de controle de conta de usuário" no Windows 7. Ie. é necessário mover o controle deslizante dessa opção para baixo.
- Às vezes, para o firmware, é necessário alterar a "opção UEFI Boot" para "Disabled".
- Se houver uma opção "Inicialização de segurança" na BIOS, defina-a como "Desativado".
- Se houver uma opção "Computrace" na BIOS, defina-a como "Desativado".
- Também é útil antes de alterar a versão do BIOS. [Não testado. Obviamente, após a reinicialização, você também precisará alterar todas as opções de BIOS recomendadas].
Se uma das condições não for atendida, ao tentar atualizar o BIOS, a mensagem "Downgrade do firmware bloqueado: recursos de segurança habilitados" ou semelhante aparecerá.
Como faço o downgrade do BIOS em laptops Dell?
- a versão correta do BIOS.
- Execute o arquivo baixado e siga as instruções na tela.
Fazendo o downgrade do BIOS em laptops Dell. Método 2
Ligue o laptop e espere o Windows carregar. Siga esses passos:
- Clique em "Iniciar", digite a frase no campo "Pesquisar programas e arquivos" cmd.
- Na lista aberta, clique com o botão direito na linha cmd.exe.
- Na caixa de diálogo aberta, selecione "Executar como administrador".
- Uma janela de prompt de comando será aberta.
- Baixe a versão necessária do BIOS e salve-a em sua área de trabalho (em C: \\ Usuários \\ "Nome de usuário" \\ Área de trabalho). Por conveniência, no futuro usaremos a frase "UserName" em vez de "UserName".
- No prompt de comando, digite "cd desktop". Será semelhante a: "C: \\ Users \\ UserName\u003e cd desktop". O espaço entre "cd" e "desktop" é importante! Depois de inserir o comando, pressione Enter. Você irá para o diretório da área de trabalho: "C: \\ Users \\ UserName \\ Desktop".
- Agora digite o nome do arquivo BIOS baixado na linha de comando. Por exemplo, o arquivo baixado é chamado E6430A03.exe... Neste caso, este nome é inserido na linha de comando: "C: \\ Users \\ UserName \\ Desktop \\ E6430A03.exe". Mas é muito cedo para apertar Enter!
- Através de problemas digite o comando "/ forceit". A linha de comando deve ser semelhante a: "C: \\ Users \\ UserName \\ Desktop \\ E6430A03.exe / forceit". Pressione Enter.
- O laptop pode produzir (bipes) e reiniciar. Depois disso, o BIOS deve ser atualizado para a versão correta.
Fazendo o downgrade do BIOS em laptops Dell. Método 3
Este método é muito semelhante ao primeiro método # 2:
- Baixe a versão do BIOS necessária (aquela que você deseja fazer downgrade) para o seu laptop. Execute o arquivo.
- Quando aparecer uma mensagem informando que a atualização não é possível devido a uma versão mais recente instalada, não feche a janela. Vá para o diretório usuário / temp / e encontre os arquivos BIOS descompactados. A pasta "foxawdwinflash" é de particular interesse. Abra.
- Copie todos os arquivos para um diretório separado.
- Abra um prompt de comando do Windows.
- Altere o caminho da linha de comando para a pasta onde os arquivos BIOS foram copiados.
- Digite "afuwin / forceit". O espaço também é importante aqui.
- O laptop deve forçar a alteração da versão do BIOS.
Outras maneiras
Se você não puder fazer isso no Windows, a placa BIOS sempre pode ser atualizada externamente. Para isso, você precisará de arquivos * .rom. Se você não entender nada sobre isso, entre em contato com a central de atendimento.
Isso é tudo! Obrigado pela atenção e até breve nas páginas do site.
Às vezes, o proprietário de um computador precisa limpar o sistema de vários bugs que interferem na operação normal. Isso pode ser feito reinstalando o sistema operacional ou usando utilitários especiais. Mas existe um método que tem várias vantagens inegáveis \u200b\u200bsobre eles.
Redefinir as configurações para os padrões de fábrica ajudará a restaurar a operabilidade do dispositivo na maioria dos casos, mesmo se você não puder iniciar o sistema operacional. Este método é especialmente relevante para aqueles que não querem perder tempo reinstalando o SO.
Ao restaurar as configurações de fábrica, o sistema operacional será reinstalado automaticamente. Você não precisa inserir um segundo código de ativação do sistema operacional. A versão do Windows que veio com o laptop no momento da compra será restaurada.
Revertendo o BIOS, você corrigirá os problemas listados. Neste artigo, veremos como retornar seu laptop às configurações de fábrica e restaurá-lo para funcionar. Há várias maneiras de examinarmos mais de perto.
 A opção de redefinir as configurações pode ser necessária se:
A opção de redefinir as configurações pode ser necessária se:

Quais são os parâmetros de fábrica?
Os parâmetros de fábrica são definidos pelo fabricante para um modelo específico de computador ou laptop. Eles armazenam as configurações do BIOS e os parâmetros de configuração do computador. Essas informações estão localizadas na memória dinâmica do dispositivo, que é chamada de CMOS.
Todos os parâmetros de fábrica ocupam muito pouco espaço e são alimentados separadamente por uma pequena bateria localizada na placa-mãe. Você pode redefinir os parâmetros do laptop sem acesso ao BIOS. Para fazer isso, basta remover a bateria, esperar 30-40 segundos e inseri-la novamente.

Após a conclusão do processo de redefinição do BIOS e a reinstalação do sistema operacional, você receberá o laptop no estado em que o comprou na loja.
É importante ressaltar que para retornar com sucesso o dispositivo às configurações de fábrica, além do CMOS, é necessária uma seção Recuperar, que armazena os arquivos de instalação e outras informações necessárias do sistema.
Vídeo: Configurações de fábrica do laptop
Onde está a recuperação e sua ativação
A partição oculta no disco rígido que armazena todos os arquivos necessários para restaurar o sistema é chamada de recuperação. Ele é criado por padrão em todos os laptops e é excluído ou danificado na maioria dos casos como resultado de ações incorretas do usuário.
Você pode ver onde a seção oculta está localizada:

Lá você também pode ver o tamanho do Recovery no HDD. Normalmente, são 20-25 GB de informações do sistema e arquivos de instalação.
Se você tem um laptop Toshiba, provavelmente já percebeu que na unidade D há uma pasta de sistema chamada HDD Recovery. Ele também armazena as informações necessárias para reinicializar o sistema, para que não possa ser excluído.

Ativar a recuperação inicia o processo de limpar as alterações personalizadas do BIOS, restaurando os padrões de fábrica e reinstalando o sistema operacional e os programas e drivers do sistema.
Para ativar a recuperação, pressione uma combinação específica de teclas de atalho. Isso permitirá que você entre no menu do sistema, onde pode selecionar várias opções para recuperação do sistema. Deve ser lembrado que cada fabricante possui sua própria combinação de teclas de atalho, a seguir consideraremos as mais populares.

Restaurar configurações com teclas de atalho
Para retornar seu laptop às configurações de fábrica, você deve memorizar algumas combinações de teclas de atalho. Ao inicializar o sistema, pressione as teclas de atalho para acessar o menu de configuração do BIOS, de onde você pode iniciar o processo de restauração.

Dependendo do fabricante do equipamento de informática, as teclas de atalho e suas combinações diferem:
- Toshiba - dependendo do modelo, F8 ou 0 ou Fn + 0;
- Sony - F10;
- Acer - Alt e F10 ao mesmo tempo;
- HP, LG e Lenovo - F11;
- Samsung - F4;
- Fujitsu - F8;
- ASUS - F9;
- Dell - simultaneamente Ctrl e F11, mas em alguns modelos F8;
- Packard Bell - F10. Se o Windows 8 estiver instalado, você pode usar o botão liga / desliga ao fazer login. Segure a tecla Shift e ao mesmo tempo selecione o item de menu "Reiniciar";
- MSI é F3 e em alguns modelos F11.
Como redefinir um laptop para as configurações de fábrica via BIOS
Usando teclas de atalho, você pode reverter as alterações personalizadas do sistema e redefinir o BIOS para os padrões de fábrica.
Na tela preta que aparece, selecione sequencialmente:
- opção "Iniciando Centro de Recuperação" para Sony, ou "Resolução de problemas do computador" para Toshiba, ou "Recuperação do sistema" para HP;
- item do menu Carregar BIOS padrão.

Dependendo do fabricante, o nome da opção pode variar: Carregar BIOS Setup Defaults, Carregar padrões de falha segura", Mas as palavras "Carregar" e "Padrão" com certeza comparecerá.
Treinamento
Prepare-se para uma redefinição de fábrica:

Depois de iniciar o processo de redefinição das configurações, o processo de coleta de informações e preparação dos arquivos do sistema será iniciado. Isso pode demorar um pouco, então não se preocupe.
Processo de recuperação
Após iniciar o processo de recuperação, todas as ações serão realizadas automaticamente, sem a sua participação. O computador pode reinicializar se exigido pelo software instalado. No processo de redefinição das configurações, os drivers dos dispositivos serão restaurados e os programas padrão do sistema serão instalados.

Vale ressaltar que nem sempre é possível redefinir com êxito as configurações de um laptop. Isso é possível se:

O que você pode fazer se removeu a partição oculta de recuperação do disco rígido? Você terá que procurar um disco de configuração inicializável ou uma imagem de partição oculta para o seu laptop. Eles podem ser encontrados na rede e, às vezes, os fabricantes oferecem a compra desses discos para recuperação do sistema em sites oficiais.
Se não houver imagens prontas para o seu laptop, você pode pedir aos proprietários de um modelo semelhante em fóruns de informática que criem essa imagem para você. E para evitar essa situação, você pode criar sua própria unidade flash USB inicializável ou unidade de DVD para o seu laptop, que você pode manter à mão e usar quando necessário.
Este artigo é adequado para aqueles que têm pelo menos um pouco de compreensão de como funcionam um computador e seus componentes, porque precisamos de um BIOS e como ele está conectado a uma placa-mãe, tipos de BIOS, tipos de placas-mãe, etc.
Do contrário, é melhor confiar o assunto a um profissional, para não piorar as coisas, com certeza você tem um conhecido que entende isso melhor, ou um mestre a quem você pode recorrer.
Introdução
Problemas com o BIOS surgem por vários motivos, pode ser uma falha durante o firmware, um usuário azarado, um erro na compatibilidade do arquivo de firmware, a posição das estrelas no céu, etc.
Portanto, neste artigo analisaremos em detalhes como redefinir o BIOS para as configurações de fábrica, tanto o hardware quanto o software, bem como as causas do problema. Considere os recursos de vários BIOS, software especial de fabricantes de placas-mãe, etc.
Um pouco de "anatomia" do computador
Um computador consiste em muitos componentes:
- placa-mãe (isso é importante para nós);
- sistemas de refrigeração (ativos e passivos);
- placa de som;
- carregador;
- habitação;
- e a periferia.
Estamos interessados \u200b\u200bna placa-mãe. Há um pequeno chip nele. Dependendo do fabricante, pode ser removível ou montado. Encontramos uma bateria que se assemelha a uma moeda ou pílula e, ao lado, um jumper. Mas ao lado dela está um microcircuito, aparentemente uma placa 1x1, é possível que com um holograma seja um BIOS. Pode ser completamente inacessível, mesmo para visualização.
Resumindo, o BIOS é o que conecta o hardware do dispositivo com outros dispositivos conectados a ele. É um software de sistema.
Problemas
Em caso de problemas com o BIOS, o mau funcionamento mais comum que ocorre é a incapacidade de iniciar o computador. Em seguida, a julgar pelas estatísticas, é um reinício cíclico.
As razões
Muitos deles são padrão:
- ocorreu um erro durante a atualização;
- erro de pisca-pisca;
- a versão do BIOS está em conflito com a placa-mãe;
- ao atualizar pelo sistema - mau funcionamento do sistema ou influência de antivírus;
- mãos tortas do usuário;
- erro de memória flash;
- queda de tensão.
Como reverter BIOS usando o método de hardware
Este é o caso mais extremo e é melhor confiar em um profissional. Mas se você decidir por conta própria, siga o algoritmo a seguir.

Você precisa remover o microcircuito com muito cuidado, caso contrário, você pode danificar o painel ou o próprio microcircuito. É melhor usar um dispositivo para remover os microcircuitos, mas você também pode removê-lo com cuidado usando um furador.

O hot swap é assim.
- Substitua o microcircuito danificado por outro semelhante. Pegue uma placa-mãe semelhante, remova o chip BIOS dela e tente inicializar o computador. Se funcionar, o problema está no firmware e você pode tentar restaurá-lo.
- Pegue outra placa-mãe com BIOS do mesmo tamanho e tipo. Melhor se for uma placa-mãe baseada no mesmo chipset e do mesmo fabricante.
Agimos assim:
- preparar o pisca-pisca;
- fornecer acesso gratuito ao painel para instalação do BIOS;
- retirar o BIOS do painel e preparar para a instalação de um microcircuito funcional, previamente amarrado com fios;
- instale o microcircuito problemático, traga-o e alinhe-o cuidadosamente com os contatos do painel e pressione-o com os dedos;
- ligue o computador e carregue o MS-DOS;
- após o carregamento, remova o BIOS de forma rápida e precisa, verifique se o computador está travado;
- instale cuidadosamente o BIOS problemático no painel, verifique a operação do computador;
- na linha de comando, comece a reescrever o BIOS (em caso de erros, tente outras opções de linha de comando: arquivo de firmware AWDFLASH / py / wb / qi / f).
Como reverter o BIOS programaticamente
O algoritmo é o seguinte.

- Como alternativa, você pode alterar a data, isso pode ajudar na infecção por vírus.
- Existem muitas combinações de teclas para entrar no BIOS: F1-F11, (Del) e outros - dependendo do seu dispositivo. Os acima são os principais.
- Pode ser necessário inserir uma senha, então você precisa ir para o menu de alteração de data e alterá-lo em qualquer direção. Saia e salve.
- Então, através do sistema, usando o utilitário para restaurar ao estado original: "Iniciar" -\u003e "utilitários padrão" -\u003e utilitário de recuperação do sistema.
- Escolha uma data adequada.

Se você precisar restaurar as configurações originais do BIOS, será necessário acessá-lo e definir os parâmetros de fábrica. A tecla F9 definirá as configurações padrão. Se a tecla de atalho não funcionar, procure algo semelhante aos padrões de carga. Se não houver nenhuma informação sobre a senha, abra a unidade de sistema e encontre uma pequena bateria, você precisa removê-la por 10-15 segundos - isso irá alterar todas as configurações.
- crie uma mídia inicializável, coloque um pisca-pisca para o BIOS e o próprio BIOS lá;
- reinicie a partir da mídia (F9 - selecione esta mídia);
- em seguida, atualize a placa-mãe pelo DOS.
Como reverter o BIOS para uma versão anterior em dispositivos onde o acesso ao BIOS é fechado?
- Através do menu iniciar ou através de “Executar” (Win + R) digite o comando: debug.
- Em seguida, escreva o seguinte:
- para AMI BIOS: O 70 FF, então "Enter" e escreva: O 71 FF, pressione Enter novamente e termine tudo com Q. Há outra opção: renomeie o arquivo baixado do site para amiboot.rom, transfira-o para a raiz do disquete. Insira um disquete na unidade de um computador desligado Pressione Ctrl + Home para a esquerda e ative-o.
- COM AWARD BIOS: О 70 17, О 73 17 e novamente Q. Opção adicional: coloque o pisca-pisca e os arquivos BIOS em um disquete (geralmente no mesmo arquivo). Crie um documento de texto em que o nome do arquivo BIOS seja especificado com a permissão .bin. Renomeie o documento para autoexec.bat. E continuamos conforme indicado acima.
No entanto, muitos fabricantes possuem outros métodos que tornam mais fácil realizar a operação com o BIOS.
Como reverter BIOS na ASUS
As placas-mãe ASUS suportam a tecnologia USB Flashback. Portanto, o algoritmo é o seguinte.
- Baixe o arquivo BIOS para o seu modelo, coloque-o em uma unidade flash USB.

2. Após o download, você precisa renomeá-lo com o nome do modelo, por exemplo, Sabertooth X79 em SABERX79.ROM. O site do fabricante deve ter instruções mais detalhadas.
3. Formate a unidade flash USB FAT32, coloque o BIOS renomeado na unidade flash USB e conecte-o à porta USB com uma inscrição ou imagem do Flashback ou ROG Connect. É aconselhável desligar o computador.
4. Ligue o computador pressionando o botão BIOS - segure por 3 segundos. Quando o indicador apaga, o processo de piscar está completo.

Como alternativa, você pode tentar por meio de um programa especial do site oficial na guia de utilitários do BIOS.
Como reverter BIOS em um laptop HP
Tudo é mais simples aqui.

- Com o laptop desligado, pressione Windows + B.
- Enquanto segura o Windows + B, pressione o botão liga / desliga por 2-3 segundos, solte o botão liga / desliga, mas segure Windows + B ou V até que a tela de atualização do BIOS apareça ou até ouvir um bipe.
Como reverter BIOS em Gigabyte
As falhas são muito raras nessas placas. Mas eles acontecem.

- problema com o microcircuito principal;
- o microcódigo é completamente apagado;
- danos ao conteúdo de ambos os microcircuitos.
Algumas placas-mãe podem usar memória flash sobressalente como memória primária. Outro grupo de placas pode usar a área dedicada no HDD (unidade de disco rígido). A recuperação é automática.
Como reverter BIOS em MSI
O processo de recuperação é semelhante ao processo de recuperação ASUS.
- Coloque o BIOS em uma unidade flash USB e conecte-o a um computador.
- Conecte-se ao computador, mantenha pressionado o botão liga / desliga por 4 segundos, mantenha pressionada a combinação esquerda Ctrl + Home (ou Alt + Ctrl + Home), ligue o computador. O indicador deve acender.
Recuperação de BIOS em laptops
Ele é produzido da mesma forma que em desktops. Transfira o arquivo baixado para uma unidade flash USB (Fat32 / 16) ou disco. Em seguida, colocamos o dispositivo na unidade ou conector do laptop desconectado (é aconselhável desconectar da rede e remover a bateria), em seguida, reconectá-lo à rede e manter pressionada a combinação de teclas.
Conclusão e posfácio
Então descobrimos como o computador funciona, como redefinir o BIOS para as configurações de fábrica, nas propriedades do BIOS, os recursos do dispositivo de diferentes fabricantes e métodos de recuperação. E também se certificou de que não há diferenças no firmware do BIOS em laptops e desktops. Após qualquer uma das manipulações sugeridas, seu computador será obrigado a funcionar. Caso contrário, você terá que comprar uma nova placa-mãe que seja compatível com o seu dispositivo.