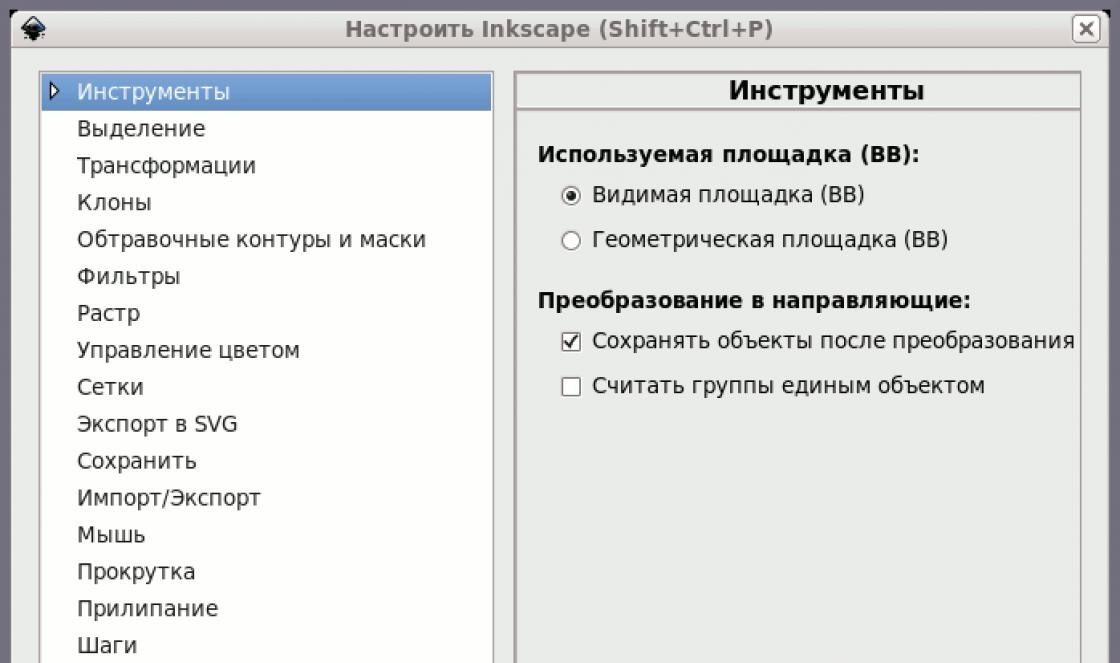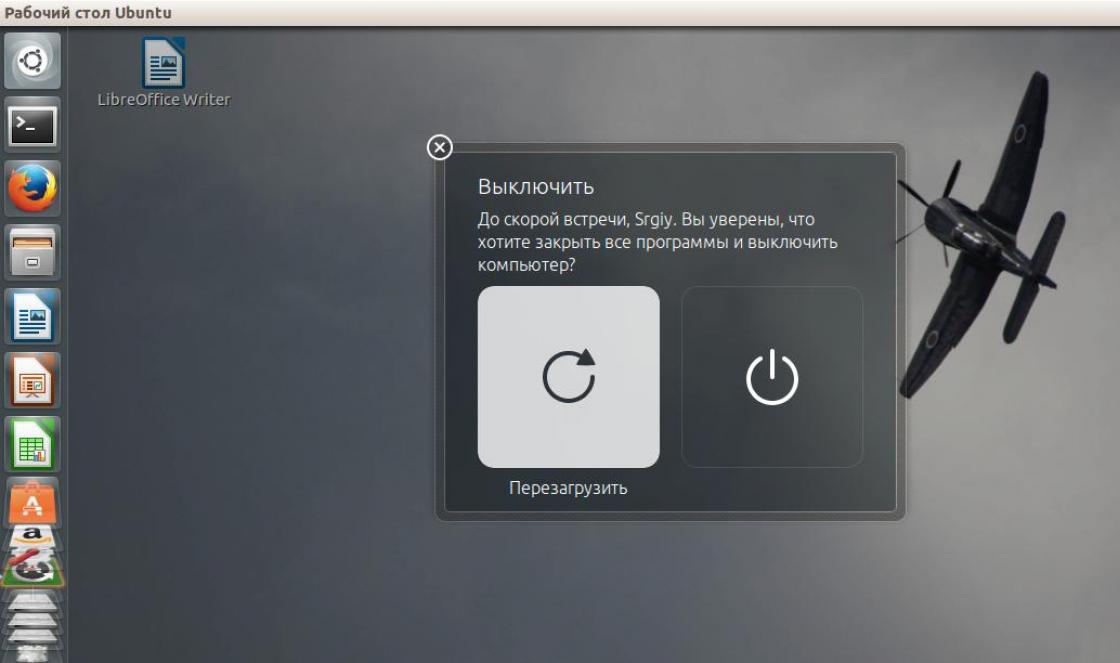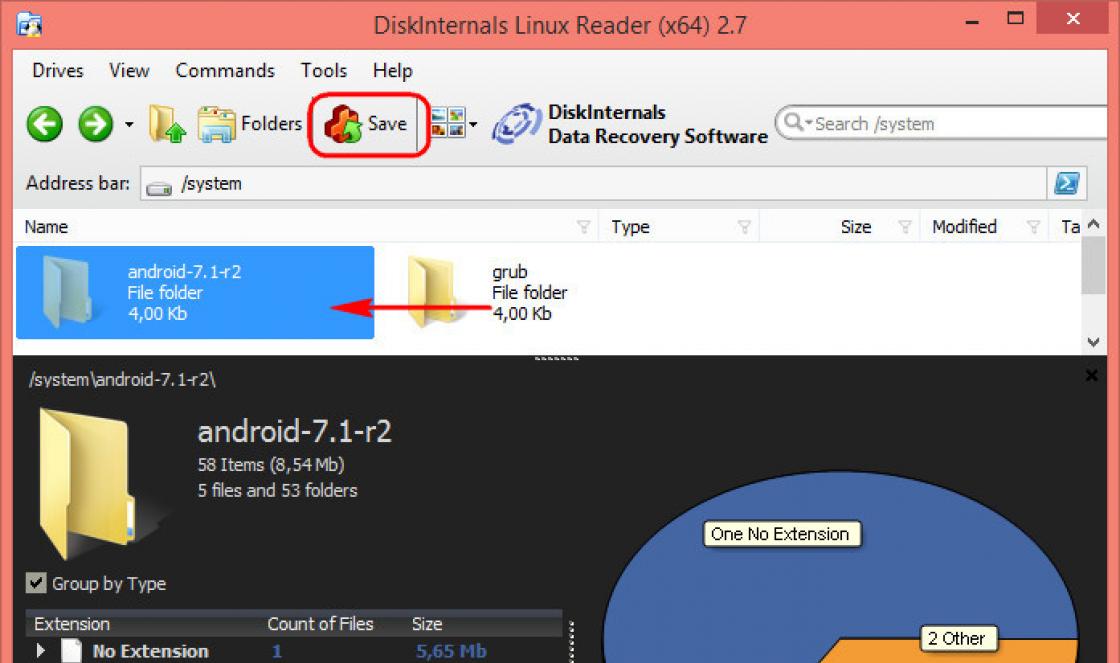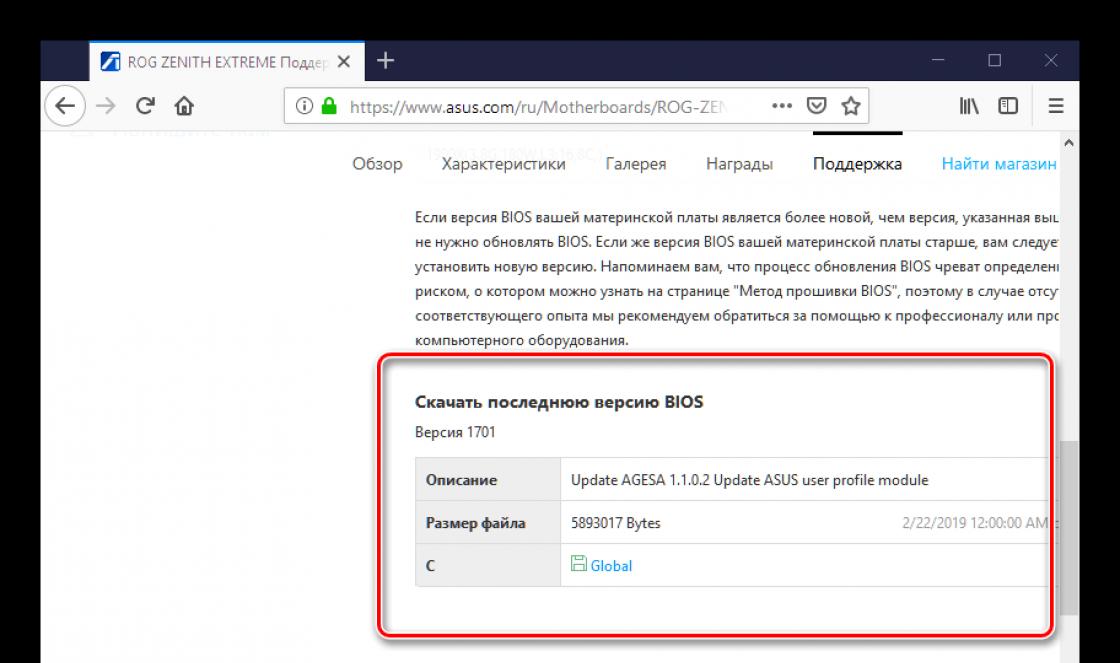Alguns usuários acreditam que investir em retroiluminação LED é um luxo absolutamente desnecessário, que ainda não tem valor prático. E outros usuários, ao contrário, não podem viver sem um LED "disco" na unidade de sistema de um PC doméstico. Para eles, selecionamos alguns dos melhores conjuntos de fitas de LED que permitirão que você organize uma "festa" em um gabinete de computador.
A iluminação dentro de um PC não é nada novo e nunca visto antes. Tubos de luz e refrigeradores de LED são usados \u200b\u200bpara decorar caixas há décadas. E agora até as placas-mãe são equipadas com controladores especiais para conectar faixas de LED adicionais. Você não precisa mais jogar Kulibin se quiser adicionar uma "faísca" ao seu corpo.
Melhor kit básico de LED
Com um preço de 1.200 rublos, é um dos conjuntos de iluminação multicoloridos mais acessíveis. Inclui duas faixas de LED de 30 cm de comprimento com 18 LEDs cada. Esta solução é mais adequada para uso em gabinetes Midi-Tower, que permitem uma fita na parte superior e uma na parte inferior dentro do gabinete. As fitas são presas a ímãs, o que é muito conveniente, e o plugue é conectado ao conector correspondente na placa-mãe.
 Para controlar a luz de fundo, um controle remoto sem fio é usado, o que permite controlar a luz de fundo. Observe que apenas a faixa inteira pode ser iluminada, e não cada LED separadamente. Assim, cada LED na faixa brilhará na mesma cor ao mesmo tempo. O controle remoto permite controlar o brilho e definir a taxa de mudança de tonalidades na faixa de LED, criando o efeito de "respiração", por exemplo. Escolha entre 15 cores de iluminação estática ou modo de iluminação RGB.
Para controlar a luz de fundo, um controle remoto sem fio é usado, o que permite controlar a luz de fundo. Observe que apenas a faixa inteira pode ser iluminada, e não cada LED separadamente. Assim, cada LED na faixa brilhará na mesma cor ao mesmo tempo. O controle remoto permite controlar o brilho e definir a taxa de mudança de tonalidades na faixa de LED, criando o efeito de "respiração", por exemplo. Escolha entre 15 cores de iluminação estática ou modo de iluminação RGB.
Preço: cerca de 1200 rublos
Melhor kit de iluminação LED digital

Ao contrário do kit anterior, o kit possui dez LEDs em cada faixa, e cada um deles pode brilhar em uma cor individual. No total, você receberá 40 LEDs, para os quais poderá comprar mais 4 fitas com os mesmos 40 diodos. Além disso, o conjunto vem com um grande número de cabos diferentes para conectar as fitas e os ventiladores (eles também estão no conjunto).
A luz de fundo do próprio controlador, que tem a forma de uma pequena caixa, não é ajustável. Se você não gostar, pode simplesmente desligá-lo. O controlador NZXT Hue + é de dois canais, o que permite complementar o sistema de luz de fundo com mais 4 fitas (4 para cada canal). Além disso, isso permite acionar dois efeitos de iluminação diferentes em cada um dos canais.
Todo o controle é feito por meio de software proprietário, que já possui oito modos de operação predefinidos, mas não interfere na criação do seu próprio. Por exemplo, os modos de iluminação inteligente permitem que o NZXT Hue + altere automaticamente as cores com base na temperatura da CPU ou GPU. O modo de áudio ativa um brilho de estilo equalizador: a luz de fundo reage a qualquer som que sai do PC.
A instalação do kit é bastante simples. O controlador é aparafusado no lugar da unidade de 2,5 polegadas na gaiola do HDD. A partir dele, um plugue de quatro pinos para alimentação e um cabo de dados da placa-mãe para o controlador são conectados à placa-mãe.
Preço: cerca de 5.000 rublos
O melhor kit de iluminação LED para os amantes da personalização


Existem muitas faixas de LED com pixel endereçável no mercado de retroiluminação hoje, mas é a solução mais conveniente e eficiente quando se trata de retroiluminação do gabinete do PC para jogos. Este enorme carretel de fita LED de 500 cm de comprimento tem 300 LEDs, permitindo que você corte fitas de diodo adequadas para o seu caso. Mas, além da própria bobina de LED, você terá que comprar separadamente uma fonte de alimentação e um controlador.
Você pode encontrar controladores prontos à venda com centenas de tipos de brilho pré-programados, e esta será a opção mais fácil de comprar. Usuários mais avançados podem usar placas Arduino ou Raspberry Pi para programar seus próprios efeitos de iluminação. No nosso caso, decidimos nos limitar a uma solução pronta com controle remoto... Não cortamos a fita, simplesmente colocamos ao longo do interior do gabinete do PC.
Aqueles que decidirem cortar as fitas de LED individuais terão que realizar uma nova autossoldagem para conectar as fitas. Recomendamos o uso de conectores JST de 3 pinos para que você possa facilmente remover as tiras sem ter que cortar e soldar novamente.
Preço: cerca de 1600 rublos
Neste artigo, veremos como destacar unidade de sistema computador como um dos tipos mais comuns de modding.
Na primeira parte de nosso artigo, veremos como instalar a luz de fundo em várias partes da unidade do sistema. Na segunda parte, consideraremos as opções para conectar a luz de fundo.
1. Iluminação externa.
Este tipo de luz de fundo permite que você veja todos os principais componentes externos do computador à noite.
1.1. Retroiluminação da parte frontal da unidade do sistema com LEDs
Diodos usados \u200b\u200bneste parágrafo
Para começar, soldamos os LEDs nas extremidades em série e também soldamos 2 fios adicionais de 30 cm cada.
Selecione a localização dos LEDs e marque-os com pontos.
No nosso caso, este é o local, próximo ao DVDRom, onde estão localizadas todas as entradas. Então eu tive que remover o DVDRom, bem como a capa protetora.
.jpg)
Fazemos furos. Insira uma cadeia de LEDs nesses orifícios

1.2 Iluminação externa da parte inferior da unidade de sistema.
Este tipo de iluminação prevê a presença de pernas em sua unidade de sistema, portanto, é adequado para modders experientes.
É melhor usar fita LED para isso.

A fita pode ser facilmente cortada com uma tesoura comum em segmentos divisíveis por 5 cm. Os segmentos são facilmente conectados com fios. Neste artigo, cortaremos a fita em vários pedaços para maior clareza, mas você pode usar 4 segmentos ao redor do perímetro da unidade do sistema.


Nós fixamos nossa estrutura ao corpo usando uma camada de fita adesiva e conectamos


Fita usada desta seção. um sortimento completo com todos os tipos de cores.
2. Iluminação do interior da unidade do sistema
É realizado de várias maneiras.
2. 1. Por meio de LEDs ().
Soldamos os LEDs de maneira consistente. Solde a perna longa (+) do primeiro LED na perna curta (-) do outro LED.

Solde os fios nas duas pernas livres restantes.

Colocamos os LEDs na unidade do sistema. É melhor colocá-los na parede inferior e posterior.

2. Usando peças de tiras de LED.
Com os aglomerados de LED, você não precisa soldar cada diodo separadamente.

Os conjuntos de LEDs são interligados por dois fios de 5 cm de comprimento, de forma que podem ser colocados próximos e a uma certa distância. Eles são inseridos no suporte e colocados ao longo do perímetro da parte interna da unidade do sistema usando fita dupla-face.

Os clusters devem ser colocados de forma que não interfiram na instalação de placas de expansão, unidades de disco e outros mods. Se não houver fios suficientes entre os clusters, você mesmo pode aumentá-los.
.jpg)
Depois de instalar os clusters em seus lugares, resta apenas conectar a energia.

Os clusters podem ser muito caros e não faz sentido usá-los na maioria dos casos. Você pode pegar, cortar em pedaços de 5 cm, assim você obtém a mesma coisa, só que em uma quantidade menor.
3. Retroiluminação com faixa LED.
O princípio de instalação é semelhante à instalação de clusters de LED, mas significativamente. A fita possui 2 terminais de cada lado para conectar os fios e também é equipada com uma superfície autoadesiva, graças à qual você pode instalar a luz de fundo sem usar dispositivos adicionais. Antes de fixar a fita, é melhor desengordurar a superfície. 
4. Iluminação do refrigerador
Este é o único tipo de iluminação de fundo em que usaremos fios alimentados pelo próprio cooler como fonte de alimentação para dispensar fiação desnecessária.
Para começar, pegamos 2 LEDs e os soldamos de acordo com o esquema padrão.

Colamos os LEDs na parte interna do cooler. Levamos comida diretamente perto do refrigerador.


Agora basta conectar o cooler e os LEDs funcionarão simultaneamente com ele.

Conexão de luz de fundo.
1. Para o conector molex de 4 pinos
O molex de 4 pinos é o conector de alimentação mais comum em um computador. Este conector contém quatro pinos: +12 V (geralmente fio amarelo), +5 V (fio vermelho), bem como dois contatos de aterramento (preto). Ao conectar a luz de fundo a um molex de 4 pinos, você pode escolher exatamente onde conectar os LEDs, de 12 ou 5 volts. 
Em nosso caso, você precisa se conectar a uma fonte de 12 volts.

Antes de conectar, você deve primeiro verificar com um multímetro a correspondência dos contatos selecionados e determinar a polaridade. Depois disso, você precisa soldar um resistor de 120 ohms ao contato positivo, do qual, por sua vez, pegamos outro fio e o conectamos ao "positivo" de nossa retroiluminação. O sinal de menos é soldado ao pino terra do conector molex. Depois disso, isolamos cuidadosamente os fios e os fechamos com um tubo termorretrátil.

Por exemplo, vamos conectar um único LED.


2. Para o conector de 3 pinos
Conector de 3 pinos - um conector padrão para conectar ventiladores em um computador e conectores semelhantes geralmente são supérfluos. Portanto, é razoável usá-los para conectar a luz de fundo. O conector de 3 pinos possui 3 pinos: + 12 V, terra e um terceiro pino que é usado pelo sensor de velocidade do ventilador.

O princípio de conexão é idêntico ao da conexão ao conector de 4 pinos. Também usamos um pino de 12 volts e um pino de aterramento. No entanto, é importante lembrar que os conectores de 3 pinos são para conectar ventiladores e. portanto, não pode suportar as cargas do conector de 4 pinos. Mas para conectar a retroiluminação LED, ainda funcionará. Além disso, aqui precisamos de um resistor de 220 ohms. Caso contrário, não há diferenças. Realizamos as mesmas operações que no primeiro caso.




3. Para o conector USB.
USB é um conector de transferência de dados e normalmente é usado para esse fim, porém, além dos dados, o conector USB também transfere tensão e pode ser usado para alimentar vários dispositivos. O conector USB possui quatro pinos: dois deles são responsáveis \u200b\u200bpela transmissão de dados e mais dois pela transmissão de tensão. O conector USB possui uma fonte de alimentação de 5 V até 500 mA. Existem 2 tipos de conectores USB: 4 x 12 mm e 7 x 8 mm.

As diferenças entre eles estão apenas na forma. Não há diferença entre os dois para conectar a luz de fundo. Em nosso exemplo, a primeira variante do conector USB é usada.

Este tipo de conector requer um resistor de 82 ohms. Como nos dois primeiros casos, determinamos a polaridade e soldamos o resistor no "positivo". Também anexamos o “menos” ao contato “solo”. Fechamos todas as conexões com tubo termorretrátil.
.jpg)

Pode ser conectado a um computador.

Também existe uma solução elegante - o uso de neon flexível! Neste caso, um fio de néon de cores diferentes é puxado ao longo das pontas e meio conectado ao inversor.
Bom dia, queridos leitores. Como você percebeu no título, falaremos sobre como conectar o painel frontal e os conectores da placa-mãe ao gabinete ou vice-versa.
Este artigo, que é uma pequena adição ao material anteriormente escrito sobre a montagem de um computador com o mesmo nome "Montando um computador com nossas próprias mãos" ou "O que é o quê em um computador, parte 2".
Estamos falando de um pequeno elemento esquecido, mas importante - a conexão de conectores (todos os tipos de botões, lâmpadas, etc.) do painel frontal.
Vai.
Conexão do painel frontal - Guia de conexão
O painel frontal da unidade do sistema geralmente contém os botões liga / desliga e reinicialização manual. Eles também precisam estar conectados corretamente. Os cabos de conexão são geralmente feitos na forma de pinos (veja quais são os pinos acima).
Eles se parecem com isto (clicáveis):

Power SW - cabo do botão liga / desliga; LED de alimentação + - - cabos indicadores de alimentação (lâmpadas); LED HDD - cabo indicador de boot (a mesma luz que normalmente pisca); RESET SW - cabo do botão de reinicialização.
A conexão correta do painel frontal também é importante, porque sem ela o computador simplesmente não liga.
Cada placa-mãe tem o chamado painel frontal ou F-Panel. Geralmente está localizado no canto inferior direito do tabuleiro, mas há exceções. É assim que parece:

A conexão do painel frontal e seus pinos é feita manualmente, e para isso, com certeza haverá dicas nos documentos que acompanham a placa-mãe.

Se você tiver documentos, conectar os pinos não será difícil. Se não, há pistas ao redor ou perto do F-Panel na própria placa-mãe. Se você tiver sorte muitas vezes, existe um adaptador incluído com a placa-mãe:

Em que você simplesmente insere, como mostrado acima, os próprios conectores e depois este adaptador na placa-mãe e tudo sai de forma rápida e fácil. Mas nem todo mundo tem a mesma sorte, e você provavelmente veio aqui porque está tentando conectar tudo para uma placa-mãe já antiga (e não nova).
O que mais vale a pena saber
Além disso, no painel frontal da unidade de sistema, às vezes há conectores de interface USB (geralmente alguns deles) e portas para conectar fones de ouvido / alto-falantes e um microfone. Se parece com isso:

Os cabos para conectar essas portas USB externas dentro da unidade de sistema são assim:

Eles são conectados aos blocos de pinos na placa-mãe, que são chamados de F-USB1 e F-USB2, respectivamente (eles podem não ter exatamente a mesma cor e localização da imagem abaixo, mas a forma e o número / localização dos pinos são os mesmos):

As portas para conectar as entradas de áudio externas parecem aproximadamente as mesmas, exceto que a posição / número de pinos difere, portanto, conectar o painel frontal a este respeito não é uma tarefa muito difícil.
É fácil conectá-los (eles simplesmente não cabem em outros blocos de pinos). Mas para eles, também há dicas nos documentos que acompanham a placa-mãe:

Na verdade, tudo e nada complicado sobre isso.
O que fazer se a documentação da placa-mãe não foi preservada
Como alternativa, pegue uma lupa e examine cuidadosamente o conector de conexão acima na placa-mãe do computador:

Normalmente é pelo menos de alguma forma, mas simbolicamente assinado, já que a partir do segundo ou terceiro você pode adivinhar o que está lá e conectar tudo corretamente. Os fios são conectados, via de regra, com a inscrição neles mesmos:

Ocasionalmente, a segunda linha (longe) olha na outra direção com inscrições, mas isso é muito raro. De uma forma ou de outra, como escrevi acima, não da primeira, mas da segunda vez - você adivinha :)
Se você não consegue ver nada (você nunca sabe se é fraco ou as inscrições estão mal soletradas), então abra o site do fabricante da placa-mãe e lá você procura a seção "Suporte" (ou algo parecido), onde normalmente você pode baixar instruções da placa-mãe, onde está sempre descrito conexão.

Se não foi possível encontrar o fabricante no site do fabricante, então na Internet você pode encontrar pelo pedido "nome da placa" + a palavra manual, com o mínimo de conhecimento de inglês, você definitivamente encontrará um local para fazer o download, e lá você já terá uma caixa para abrir, olhar e conectar.
Posfácio
Se você tiver dúvidas ou acréscimos, escreva nos comentários ou com a ajuda. Terei todo o prazer em ajudar e apenas ouvi-lo.
PS: Apresentado nas figuras é mostrado apenas para exemplos e informações. Sem anúncios.
PS2: O artigo foi escrito por uma pessoa que vive na Internet com um apelido (amigo e assistente de projeto). Para o qual muito obrigado a ele.
Os problemas da área de trabalho podem ter várias causas. Seguindo nossos conselhos, você pode corrigir qualquer problema rapidamente.
A falha do PC pode se manifestar de diferentes maneiras. Por exemplo, após pressionar o botão liga / desliga, a máquina não mostra sinais de "vida". Ou o computador liga, mas alguns componentes não funcionam. O primeiro passo é descobrir o que funciona e o que não funciona. Os LEDs da placa-mãe estão acesos? Os fãs estão girando? Existe um sinal de imagem para o monitor? As mensagens do BIOS são exibidas? Com base nessas observações, a maioria dos problemas pode ser dividida em seis categorias (veja abaixo). Para cada categoria, fornecemos instruções, consistindo em etapas sequenciais, com as quais você pode eliminar a probabilidade dos malfuncionamentos mais simples, para que possa então prosseguir para diagnósticos mais complexos. Se você não obtiver êxito em algum estágio, passe para o próximo até resolver o problema. Mesmo que você pare em uma etapa, os resultados do seu teste serão posteriormente uma boa ajuda para a equipe do centro de serviços.
1. Sem sinais de vida
Se o computador não responder de nenhuma forma quando o botão liga / desliga é pressionado, verifique primeiro o botão liga / desliga ou o próprio botão. Nós o ajudaremos a isolar o problema.
1.1. INSPEÇÃO VISUAL. Em primeiro lugar, verifique se o cabo de alimentação está bem conectado e se o filtro de linha está ligado. Não está excluído que o botão da fonte de alimentação na parte traseira do computador esteja na posição "Desligado".
1.2. CONECTORES DO CORPO. Abra a caixa do PC e verifique a confiabilidade dos conectores e a ausência de danos ao cabo na área entre os interruptores e os LEDs da caixa e placa mãe - é possível que algum conector tenha se afastado do plugue. Se um ou mais cabos estiverem desconectados, abra o manual da placa-mãe e verifique se os cabos estão conectados corretamente aos plugues.
1.3. BOTÃO DE ENERGIA. Se os conectores do gabinete estiverem conectados corretamente ou se reconectá-los não funcionar, desconecte todos os conectores da placa-mãe. Em seguida, feche os dois contatos identificados como “Interruptor de energia” com um clipe de papel. Se o computador ligar, existem duas opções. O primeiro é um botão liga / desliga com defeito no gabinete. Neste caso, você precisa conectar os dois conectores marcados com "Reset Switch" aos contatos marcados com "Power Switch" na placa-mãe. A partir deste momento, o PC será ligado usando o botão de reinicialização, e o botão liga / desliga deixará de realizar sua função. Outro motivo para tal mau funcionamento pode ser um curto-circuito no botão de reset: o botão usual neste caso não funciona, e o micro só pode ser inicializado fechando dois contatos na placa-mãe. A confirmação dessa suposição será a capacidade de iniciar o PC com o botão de reinicialização desativado. Nesse caso, deixe o botão liga / desliga conectado e desconecte o botão reiniciar. Após todas essas etapas, o seu PC provavelmente ligará novamente sem problemas. Se, mesmo ao usar um clipe de papel de escritório, o computador se recusar a "iniciar", você deve verificar o sistema de energia.
1.4. ALIMENTO PARA O CONSELHO MÃE. Verifique se todos os conectores da fonte de alimentação estão conectados corretamente à placa-mãe. Não estamos falando apenas de um conector ATX largo com 24 pinos, mas também de um conector P4 de quatro pinos adicional para alimentar o processador.
1,5. FONTE DE ENERGIA. Além disso, é necessário excluir a possibilidade de falha do fornecimento de energia. Para fazer isso, conecte uma fonte de alimentação em funcionamento ao PC - por exemplo, de um segundo computador. Conecte o conector ATX de 24 pinos e o conector P4 de 4 ou 8 pinos de um computador em funcionamento à placa-mãe do PC com falha e tente iniciá-lo. Se depois disso ligar, é tudo sobre a fonte de alimentação, que precisará ser substituída.
1.6. MOTHERBOARD. Se todas as medidas acima não ajudaram, então, provavelmente, falhou placa mãe, que é melhor substituir, pois os reparos fora da garantia geralmente não compensam. De qualquer forma, substituir a placa-mãe significa desmontar e remontar completamente o seu PC. Porém, é recomendável iniciar este procedimento apenas quando outros possíveis problemas de funcionamento forem excluídos.
2. PC funciona, mas sem imagem
Após a inicialização, a tela permanece preta, embora os ventiladores da fonte de alimentação, CPU e placa de vídeo estejam funcionando e os LEDs na placa do sistema estejam acesos.
2.1. VERIFICANDO O MONITOR. A primeira etapa é eliminar um defeito trivial respondendo à pergunta: o monitor liga? Caso contrário, pode haver um problema de energia: o cabo está desconectado da tela ou da tomada, ou a tela tem um botão na posição desligada. Se o monitor ligar, abra menu OSD e verifique se a fonte correta está selecionada (VGA / D-Sub, DVI, HDMI).
2.2. SINAIS DE SOM E LUZ. Se o monitor não estiver recebendo um sinal de imagem, a placa-mãe geralmente deixará isso claro emitindo bipes ou flashes para ajudá-lo a descobrir qual é o problema. Verifique o manual da placa-mãe para determinar o que os sinais significam. Um dos defeitos típicos relatados desta forma podem ser módulos de RAM com defeito ou instalados incorretamente, que a placa-mãe, dependendo do modelo, alerta sobre o uso sinal de som ou lâmpadas LED acesas.
2.3. BOTÃO DE RESET. Um curto-circuito no botão de reinicialização também pode causar esses sintomas. Verifique (ponto 1.3).
2.4. BIOS. Às vezes o motivo problemas semelhantes com o lançamento pode estar errado configurações de BIOS... Para redefinir as configurações do BIOS, procure o jumper Clear CMOS na placa-mãe. Estamos falando de três contatos, dois dos quais são conectados por um jumper. Lembre-se da posição inicial do jumper, puxe-o para fora e conecte o outro par de pinos a ele, espere pelo menos dez segundos. Em seguida, coloque-o de volta em sua posição original. Se a placa do sistema tiver um botão de reinicialização, pressione-o. Se o computador ligar, verifique as configurações do BIOS. Na maioria dos casos, é necessário selecionar o modo de operação correto para o controlador SATA, que, a partir do Windows XP, é "AHCI", não "IDE". Depois de fazer isso, o problema especificado deve desaparecer. Um de razões possíveis configurações perdidas do BIOS podem ser uma bateria descarregada da placa-mãe - isso será discutido no parágrafo 3.1.
2,5. RAM. A maioria das placas-mãe sinaliza uma memória defeituosa com sinais de som ou luz (LED) (consulte o parágrafo 2.2). No entanto, recomendamos verificar a funcionalidade dos módulos memória de acesso aleatóriosem esperar por um sinal de aviso. O computador deve ter pelo menos dois módulos instalados - remova um e tente inicializar o computador com ele. Se o PC não ligar com este módulo, tente iniciar o sistema com outro módulo instalado. Se o computador inicializar com apenas um módulo de memória, geralmente significa que o outro está com defeito.
2.6. PAGAMENTO DE VÍDEO. Entre os componentes de um PC, o problema está principalmente na fonte do sinal de imagem - a placa gráfica. Se o seu computador tiver uma placa de vídeo integrada, remova a placa discreta e teste o sistema com uma GPU integrada. Caso contrário, verifique se o PC funciona com uma placa gráfica diferente. Em caso afirmativo, sua placa de vídeo discreta ou integrada está com defeito.
2.7. CPU. Um processador com defeito também pode ser o motivo pelo qual o computador funciona, mas não emite um sinal de imagem. Portanto, teste se possível antes da próxima etapa muito difícil, o desempenho de um PC com um processador compatível diferente.
2.8. MOTHERBOARD. Com todas as outras possíveis fontes de problemas agora descartadas, a placa-mãe continua sendo a última suspeita. O problema aqui pode ser, por exemplo, no chip CMOS, que armazena o BIOS, ou no barramento PCIe, ao qual as placas de vídeo são conectadas. A solução de problemas na maioria dos casos não compensa, então a melhor solução seria substituir imediatamente a placa-mãe.
3. BIOS para de funcionar
O trabalho do BIOS é preparar o computador para inicializar sistema operacional... Se ocorrerem problemas durante a operação do BIOS, então, como regra, aparecem mensagens de erro, com a ajuda das quais você pode localizá-las.
3.1. CONFIGURAÇÕES DO BIOS. Os computadores fabricados há quatro ou cinco anos costumam ter situações em que inesperadamente se recusam a inicializar. A razão está nas configurações do BIOS. Neste caso, a mensagem “Entre na configuração para recuperar a configuração do BIOS | Data / hora do CMOS não definidas ". Você pode entrar no BIOS, como regra, usando o botão F1 ou Del ao ligar o PC. Depois disso, você precisa restaurar todas as configurações básicas - por exemplo, a data, a sequência de dispositivos de inicialização ou um parâmetro importante como o modo de operação do controlador SATA (AHCI). Depois de restaurar as configurações, não deverá haver problemas ao carregar o PC. No entanto, a razão pela qual as configurações são perdidas é provavelmente a seguinte: a placa-mãe tem uma bateria redonda e descarregada, que é uma fonte de alimentação de "emergência" para o chip CMOS, para que este não perca as configurações. Se esta bateria estiver descarregada, ela deve ser substituída, caso contrário, as configurações do BIOS serão perdidas toda vez que o PC for desligado.
3.2. SEQUÊNCIA DE DISPOSITIVOS DE CARGA. Se o BIOS relatar que não consegue encontrar a mídia inicializável, pode haver vários motivos. Primeiro, verifique a sequência de dispositivos de inicialização nas configurações. Em moderno placas-mãe isso requer duas operações. Nas opções de inicialização, você encontrará um item de “Prioridade de inicialização” que lista componentes como discos rígidos, mídia removível ou unidades ópticas. HDD deve ter a maior prioridade de inicialização.
3.3. FALHA DE DISCO. Se a unidade não aparecer no menu de seleção de mídia do BIOS, abra o PC e verifique se os cabos de alimentação e de interface da mídia apropriada estão conectados com segurança. Se o problema persistir, teste a unidade com um cabo diferente, em um gabinete de HDD USB ou em outro computador. Se isso não ajudar, então, provavelmente, a mídia falhou como resultado de danos ao controlador. Nesse caso, apenas um especialista provavelmente será capaz de recuperar os dados por uma boa quantia. Se você cria regularmente imagens do sistema e backups de dados, tudo o que você precisa fazer é substituir o disco e copiar os dados. Caso contrário, você terá que reinstalar completamente o sistema.
3.4. SETOR DE CARGA. Se o dispositivo de inicialização aparecer no BIOS e você puder ver seu conteúdo quando conectado a outro PC, é provável que o setor de inicialização esteja corrompido. Isso acontece com freqüência quando uma tentativa malsucedida de realocar espaço em disco ou ao desinstalar o Linux usado como um segundo sistema operacional. Para resolver o erro, inicialize a partir do DVD de instalação ou do disco de resgate. Durante o processo de inicialização, selecione "Restaurar seu computador" ou "Opções de recuperação do PC", clique em "Restauração do sistema" e siga as instruções do assistente. Se isso não resolver o problema, tente a recuperação manual. Reinicie o PC conforme descrito acima e nas configurações de recuperação do sistema abra a janela linha de comando... Digite os seguintes comandos nele:
bootrec / fixmbr bootrec / fixboot
bcdedit; / export C: \\ bcd_1 c: cd boot atrib bcd -s -h -r ren bcd bcd_2 bootrec / RebuildBcd
Depois disso, o Windows deve inicializar. Se você ainda tiver dificuldades, siga as instruções abaixo.
4. Não é possível inicializar o sistema operacional (o logotipo do Windows aparece, mas o sistema não inicia)
Seu computador começa a inicializar, mas pouco antes do interface de usuário Congela. Com esses sintomas, muitos problemas de hardware e BIOS podem ser descartados.
(continua)